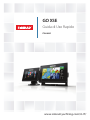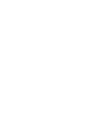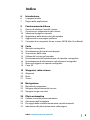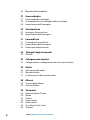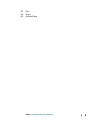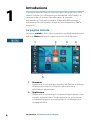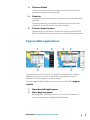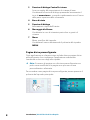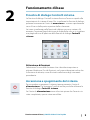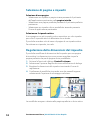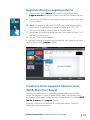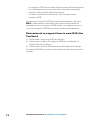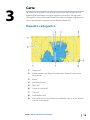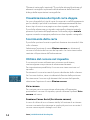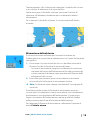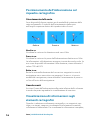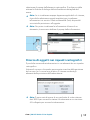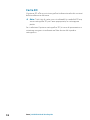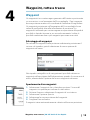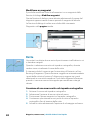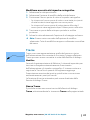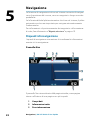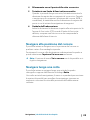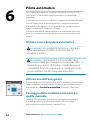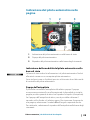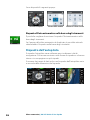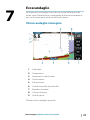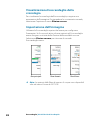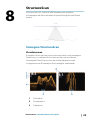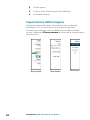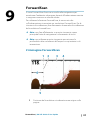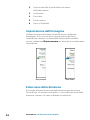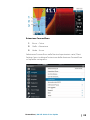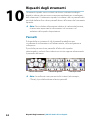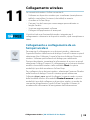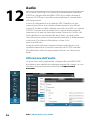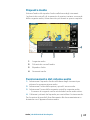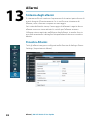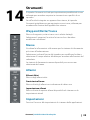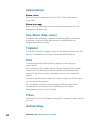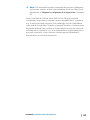ITALIANO
GO XSE
Guida di Uso Rapido
www.simrad-yachting.com/it-IT/


Indice
6 Introduzione
6 La pagina iniziale
7 Pagine delle applicazioni
9 Funzionamento di base
9 Finestra di dialogo Controlli sistema
9 Accensione e spegnimento del sistema
10 Selezione di pagine e riquadri
10 Regolazione delle dimensioni del riquadro
11 Aggiunta di nuove pagine preferite
11 Creazione di un waypoint Uomo in mare (MOB, Man Over Board)
13 Carte
13 Riquadro cartografico
14 Visualizzazione dei tipi di carta doppia
14 Scorrimento della carta
14 Utilizzo del cursore nel riquadro
16 Posizionamento dell'imbarcazione sul riquadro cartografico
16 Visualizzazione di informazioni sugli elementi cartografici
17 Ricerca di oggetti nei riquadri cartografici
18 Carte 3D
19 Waypoint, rotte e tracce
19 Waypoint
20 Rotte
21
Tracce
22 Navigazione
22 Riquadri di navigazione
23 Navigare alla posizione del cursore
23 Navigare lungo una rotta
24 Pilota automatico
24 Utilizzo sicuro del pilota automatico
24 Attivazione dell'autopilota
24 Passaggio dalla modalità automatica a quella manuale
25 Indicazione del pilota automatico nelle pagine
Indice | GO XSE Guida di Uso Rapido
3

26 Riquadro dell'autopilota
27 Ecoscandaglio
27 Il Ecoscandaglio immagine
28 Visualizzazione Ecoscandaglio della cronologia
28 Impostazione dell'immagine
29 StructureScan
29 Immagine StructureScan
30 Impostazione dell'immagine
31 ForwardScan
31 L'immagine ForwardScan
32 Impostazione dell'immagine
32 Estensione della direzione
34 Riquadri degli strumenti
34 Pannelli
35 Collegamento wireless
35 Collegamento e scollegamento da un hotspot wireless
36 Audio
36 Attivazione dell'audio
37 Riquadro Audio
37 Funzionamento del sistema audio
38 Allarmi
38 Sistema degli allarmi
38 Finestra Allarmi
39 Strumenti
39 Waypoint/Rotte/Tracce
39 Maree
39 Allarmi
39 Impostazioni
40 Imbarcazioni
40 Sun, Moon (Sole, Luna)
40 TripIntel
4
Indice | GO XSE Guida di Uso Rapido

Introduzione
Il presente manuale fornisce una panoramica del prodotto e delle
relative funzioni. Per informazioni più dettagliate sulle funzioni, le
caratteristiche e le opzioni, fare riferimento al manuale
dell'operatore. È possibile accedere al Manuale dell'operatore
dall'opzione File nel riquadro Strumenti, fare riferimento a "Files" a
pagina 40.
La pagina iniziale
La pagina iniziale è accessibile da qualsiasi modalità selezionando il
pulsante Home nell'angolo superiore sinistro di un riquadro.
1 Strumenti
Selezionare un pulsante per accedere alle finestre di dialogo
utilizzate per eseguire un'attività o per esplorare le
informazioni memorizzate.
2 Applicazioni
Selezionare un pulsante per visualizzare l'applicazione come
riquadro a pagina intera. Tenere premuto un pulsante per
visualizzare le opzioni preconfigurate di visualizzazione in
una pagina divisa.
1
6
Introduzione | GO XSE Guida di Uso Rapido

3 Pulsante Chiudi
Selezionare per chiudere la pagina iniziale e tornare alla
pagina precedentemente attiva.
4 Preferite
Selezionare un pulsante per visualizzare la combinazione di
pannelli.
Tenere premuto un pulsante preferito per accedere alla
modalità di modifica per il riquadro Preferiti.
5 Pulsante Uomo in mare
Selezionare per salvare un waypoint uomo in mare (MOB,
Man Over Board) nella posizione corrente dell'imbarcazione.
Pagine delle applicazioni
Ogni applicazione connessa al sistema è presentata in riquadri.
L'applicazione può essere visualizzata come pagina intera o
all'interno di una pagina con più riquadri.
Tutte le pagine delle applicazioni sono accessibili dalla pagina
iniziale.
1 Riquadro dell'applicazione
2 Barra degli strumenti
Informazioni di navigazione e sul sensore. La barra può
essere disattivata e configurata dall'utente.
Introduzione | GO XSE
Guida di Uso Rapido
7

3 Finestra di dialogo Controlli sistema
Accesso rapido alle impostazioni di sistema di base.
Visualizzare la finestra di dialogo premendo brevemente il
tasto di accensione o scorrendo rapidamente verso il basso
dalla parte superiore della schermata.
4 Barra di stato
5 Finestra di dialogo
Informazioni o input dell'utente.
6 Messaggio di allarme
Visualizzato in caso di situazioni pericolose o guasti di
sistema.
7 Menu
Menu specifico del riquadro.
Visualizzare il menu selezionando il pulsante del riquadro
MENU.
Pagine divise preconfigurate
Ogni applicazione a schermo intero include diverse pagine divise
preconfigurate, che visualizzano l'applicazione selezionata
combinata a ciascuno degli altri riquadri.
Ú
Nota: Il numero di pagine con divisione preconfigurata non
può essere modificato e le pagine non possono essere
personalizzate o eliminate.
Per accedere a una pagina divisa preconfigurata, tenere premuto il
pulsante del riquadro principale.
8
Introduzione | GO XSE Guida di Uso Rapido

Funzionamento di base
Finestra di dialogo Controlli sistema
La finestra di dialogo Controlli sistema fornisce l'accesso rapido alle
impostazioni di sistema di base. Per visualizzare la finestra di dialogo,
premere brevemente il tasto di accensione o scorrere rapidamente
verso il basso dalla parte superiore della schermata.
Le icone visualizzate nella finestra di dialogo possono variare. Ad
esempio, l'opzione Regola divisione è disponibile solo se si visualizza
una pagina divisa all'apertura della finestra di dialogo Controlli
sistema.
Attivazione di funzioni
Selezionare l'icona della funzione che si desidera impostare o
attivare/disattivare. Per tali funzioni, un'icona evidenziata indica che
la funzione è attivata, come illustrato nella barra degli strumenti
precedente.
Accensione e spegnimento del sistema
Per accendere e spegnere il sistema, tenere premuto il tasto di
alimentazione. Per spegnere l'unità è inoltre possibile utilizzare la
finestra di dialogo Controlli sistema.
Se il tasto di alimentazione viene rilasciato prima che l'arresto sia
stato completato, questo viene annullato.
2
Funzionamento di base | GO XSE Guida di Uso Rapido
9

Selezione di pagine e riquadri
Selezione di una pagina
• Selezionare un riquadro a pagina intera premendo il pulsante
dell'applicazione pertinente nella pagina iniziale
• Selezionare una pagina preferita premendo il pulsante preferito
pertinente
• Selezionare un riquadro diviso predefinito tenendo premuta
l'icona di applicazione pertinente
Selezionare il riquadro attivo
In una pagina con più riquadri, può essere attivo un solo riquadro
per volta. Il riquadro attivo è delimitato da un bordo.
È possibile accedere solo al menu di pagina di un riquadro attivo.
Per attivare un riquadro, toccarlo.
Regolazione delle dimensioni del riquadro
È possibile modificare le dimensioni del riquadro per una pagina
divisa attiva. Le dimensioni possono essere regolate sia per le
pagine preferite che per le pagine divise predefinite.
1. Attivare la finestra di dialogo Controlli sistema
2. Selezionare l'opzione Regola divisione nella finestra di dialogo
3. Regolare le dimensioni del riquadro trascinando l'icona di
regolazione
4. Confermare le modifiche toccando uno dei pannelli oppure
selezionando l'opzione di salvataggio nel menu.
Le modifiche vengono salvate nella pagina preferita o divisa attiva.
10
Funzionamento di base | GO XSE
Guida di Uso Rapido

Aggiunta di nuove pagine preferite
1. Selezionare l'icona Nuovo nel riquadro dei preferiti della
pagina iniziale per aprire la finestra di dialogo Pagina Editore
2. Trascinare e rilasciare le icone delle pagine per configurare una
nuova pagina
Ú
Nota: Le pagine preferite di GO5 XSE possono contenere un
massimo di 2 applicazioni. Le pagine preferite di GO7 XSE
possono contenere un massimo di 4 applicazioni.
3. Modificare la disposizione del riquadro (possibile solo per 2 o 3
riquadri), se necessario
4. Salvare il layout della pagina.
Il sistema visualizza la nuova pagina preferita, che viene inclusa nel
relativo elenco nella pagina iniziale.
Creazione di un waypoint Uomo in mare
(MOB, Man Over Board)
Se dovesse verificarsi una situazione di emergenza, è possibile
creare un waypoint Uomo in mare (MOB, Man Over Board) nella
posizione corrente dell'imbarcazione, selezionando il pulsante MOB
(uomo in mare) nella pagina iniziale.
Quando si attiva la funzione MOB, le seguenti azioni vengono
effettuate automaticamente:
Funzionamento di base | GO XSE Guida di Uso Rapido
11

• un waypoint MOB viene creato nella posizione dell'imbarcazione
• la visualizzazione passa a un riquadro cartografico ingrandito,
centrato sulla posizione dell'imbarcazione
• il sistema visualizza le informazioni sulla navigazione nel
waypoint MOB
Per salvare più waypoint MOB, premere ripetutamente i pulsanti
MOB. L'imbarcazione continuerà a mostrare le informazioni di
navigazione verso il waypoint MOB iniziale. La navigazione verso i
successivi waypoint MOB deve essere condotta manualmente.
Eliminazione di un waypoint Uomo in mare (MOB, Man
Over Board
1. Selezionare il waypoint MOB per attivarlo
2. Selezionare il popup del waypoint MOB per visualizzare la
relativa finestra di dialogo
3. Selezionare l'opzione di eliminazione nella finestra di dialogo.
Un waypoint MOB può inoltre essere eliminato dal menu quando è
attivato.
12
Funzionamento di base | GO XSE
Guida di Uso Rapido

Carte
La funzione cartografica visualizza la posizione dell'imbarcazione
rispetto alla terraferma e ad altri oggetti cartografici. Nel riquadro
cartografico è possibile pianificare una rotta e navigare seguendo la
stessa, posizionare waypoint e visualizzare target AIS.
Riquadro cartografico
1 Waypoint*
2 Imbarcazione con linea di estensione (linea di estensione
facoltativa)
3 Rotta*
4 Indicatore Nord
5 Reticolo*
6 Cerchi di distanza*
7 Traccia*
8 Scala della carta
9 Intervallo cerchi di distanza (visualizzato solo se sono attivati
i cerchi di distanza)
3
Carte
| GO XSE Guida di Uso Rapido
13

14
*Elementi cartografici opzionali *È possibile attivare/disattivare gli
elementi cartografici opzionali individualmente dalla finestra di
dialogo delle impostazioni cartografiche.
Visualizzazione dei tipi di carta doppia
Se sono disponibili più tipi di carta (incorporati o nell'alloggiamento
per la scheda) è possibile visualizzare contemporaneamente due
diversi tipi di carta in una pagina con due riquadri cartografici.
È possibile selezionare un riquadro cartografico doppio tenendo
premuto il pulsante dell'applicazione Carta nella pagina iniziale
oppure creando una pagina preferita con due riquadri cartografici.
Scorrimento della carta
È possibile spostare la carta in qualsiasi direzione trascinando il dito
sullo schermo.
Selezionare l'opzione di menu Elimina cursore per eliminare il
cursore e la finestra del cursore dal riquadro. La carta viene inoltre
centrata sulla posizione dell'imbarcazione.
Utilizzo del cursore nel riquadro
Il cursore può essere utilizzato per misurare una distanza,
contrassegnare una posizione e selezionare elementi.
Per impostazione predefinita, il cursore non viene mostrato sul
riquadro.
Posizionare il cursore toccando il punto desiderato dello schermo.
Se il cursore è attivo, viene visualizzata la finestra della posizione.
Per rimuovere il cursore e gli elementi del cursore dal riquadro,
selezionare l'opzione di menu Elimina cursore.
Vai a cursore
Per navigare verso una posizione selezionata sull'immagine,
posizionare il cursore sul riquadro, quindi utilizzare l'opzione Vai a
cursore nel menu.
Funzione Cursor Assist (Assistenza cursore)
In caso di utilizzo di uno schermo tattile, la funzione di assistenza
cursore consente di posizionare in modo più preciso e accurato il
cursore senza coprire i dettagli con il dito.
Carte | GO XSE Guida di Uso Rapido

Tenere premuto sullo schermo per cambiare il simbolo del cursore
in un cerchio di selezione, al di sopra del dito.
Senza rimuovere il dito dallo schermo, trascinare il cerchio di
selezione sull'elemento desiderato per visualizzare le relative
informazioni.
Se si rimuove il dito dallo schermo, il cursore tornerà all'utilizzo
normale.
Misurazione delle distanze
Il cursore può essere utilizzato per misurare la distanza tra
l'imbarcazione e una posizione selezionata o tra 2 punti del riquadro
cartografico.
1. Posizionare il cursore nel punto da cui si desidera misurare la
distanza. Avviare la funzione di misura dal menu.
- Le icone di misurazione vengono visualizzate con una linea
che parte dal centro dell'imbarcazione fino alla posizione del
cursore, mentre la distanza viene riportata nella finestra delle
informazioni del cursore.
2. È possibile riposizionare i punti di misurazione trascinando
un'icona finché la funzione di misurazione è attiva.
Ú
Nota:
La direzione viene sempre calcolata
dall' icona grigia all'
icona blu.
È inoltre possibile avviare la funzione di misurazione senza un
cursore attivo. Entrambe le icone di misurazione sono inizialmente
posizionate in corrispondenza dell'imbarcazione. L'icona grigia
segue i movimenti dell'imbarcazione, mentre quella blu rimane
nella posizione specificata all'attivazione della funzione.
Per terminare la funzione di misurazione, selezionare l'opzione di
menu Finita la misura.
Carte | GO XSE Guida di Uso Rapido
15

Posizionamento dell'imbarcazione sul
riquadro cartografico
Orientamento della carta
Sono disponibili diverse opzioni per le modalità di rotazione della
carta nel pannello. Il simbolo dell'orientamento della carta
nell'angolo superiore destro del riquadro indica il nord.
Nord in su Prora in su Rotta in su
16
Nord in su
Visualizza la carta con la direzione nord verso l'alto.
Prora in su
Visualizza la carta con la prora dell'imbarcazione diretta verso l'alto.
Le informazioni sulla direzione vengono ricevute da una bussola. Se
non sono disponibili informazioni sulla direzione, viene utilizzato il
valore COG del GPS.
Rotta in su
Ruota la carta nella direzione del successivo waypoint in caso di
navigazione verso una rotta o un waypoint. Se non ci si trova in
modalità di navigazione, viene utilizzato l'orientamento di prora in
su fino all'avvio della navigazione.
Guarda avanti
Avvicina l'icona dell'imbarcazione alla parte inferiore dello schermo
in modo da poter ingrandire la visualizzazione al massimo.
Visualizzazione di informazioni sugli
elementi cartografici
Quando si seleziona un elemento cartografico, un waypoint, una
rotta o un target, vengono visualizzate le informazioni essenziali
sull'elemento selezionato. Per visualizzare le informazioni complete,
Carte | GO XSE Guida di Uso Rapido

selezionare il popup dell'elemento cartografico. È inoltre possibile
attivare la finestra di dialogo delle informazioni dettagliate dal
menu.
Ú
Nota: Se si visualizzano mappe Jeppesen applicabili sul sistema,
è possibile selezionare oggetti marittimi per visualizzare
informazioni sui servizi e i dati multimediali (foto) disponibili
associati alla posizione o all'oggetto.
Ú
Nota: Per poter visualizzare le informazioni di base di un
elemento, è necessario abilitare il popup delle informazioni.
Ricerca di oggetti nei riquadri cartografici
È possibile cercare altre imbarcazioni o vari elementi da un riquadro
cartografico.
Attivare il cursore sul riquadro per eseguire ricerche dalla posizione
del cursore. Se il cursore non è attivo, il sistema cercherà gli
elementi dalla posizione dell'imbarcazione.
Ú
Nota: È necessario disporre di un pacchetto di sottoscrizione
dati SIRIUS per cercare le stazioni di carburante e un ricevitore
AIS collegato per cercare le imbarcazioni.
Carte | GO XSE Guida di Uso Rapido
17

Carte 3D
L'opzione 3D offre una visione grafica tridimensionale dei contorni
della terraferma e del mare.
Ú
Nota: Tutti i tipi di carta sono visualizzabili in modalità 3D ma,
senza cartografia 3D per l'area appropriata, la carta appare
piatta.
Se si seleziona l'opzione cartografica 3D, le icone di panoramica e
rotazione vengono visualizzate nel lato destro del riquadro
cartografico.
18
Carte
| GO XSE Guida di Uso Rapido

Waypoint, rotte e tracce
Waypoint
Un waypoint è un contrassegno generato dall'utente e posizionato
su una carta o su un'immagine del Ecoscandaglio . Ogni waypoint
ha una posizione esatta con coordinate di latitudine e longitudine.
Un waypoint posizionato sull'immagine del Ecoscandaglio ha un
valore di profondità, oltre alle informazioni di posizione. Un
waypoint è utilizzato per contrassegnare una posizione alla quale è
possibile si desideri tornare in un secondo momento. Inoltre, è
possibile combinare due o più waypoint per creare una rotta.
Salvataggio di waypoint
Per salvare un waypoint nella posizione selezionata, posizionare il
cursore sul riquadro, quindi selezionare la nuova opzione di
waypoint nel menu.
Nei riquadri cartografico e di navigazione è possibile salvare un
waypoint nella posizione dell'imbarcazione, quando il cursore non è
attivo, selezionando l'opzione del nuovo waypoint nel menu.
Spostamento di un waypoint
1. Selezionare il waypoint che si desidera spostare. L'icona del
waypoint si espande per indicare lo stato attivo.
2. Attivare il menu e selezionare il waypoint al suo interno
3. Selezionare l'opzione Sposta
4. Selezionare la nuova posizione del waypoint
5. Scegliere Fine nel menu.
Il waypoint viene automaticamente salvato nella nuova posizione.
4
Waypoint, rotte e tracce | GO XSE Guida di Uso Rapido
19

Modificare un waypoint
È possibile modificare tutte le informazioni su un waypoint dalla
finestra di dialogo Modifica waypoint.
Questa finestra di dialogo viene attivata selezionando il popup del
waypoint oppure tramite il menu quando il waypoint è attivato.
La finestra di dialogo è inoltre accessibile dallo strumento
Waypoints nella pagina iniziale.
Rotte
Una rotta è costituita da una serie di punti immessi nell'ordine in cui
si desidera navigarli.
Quando si seleziona una rotta sul riquadro cartografico, diventa
verde e viene visualizzato il nome della rotta.
Il sistema include il supporto per Autorouting di Navionics e Easy
Routing di Jeppesen. Questa funzione suggerisce automaticamente
i punti della rotta tra il primo e l'ultimo punto oppure tra i punti
selezionati in una rotta complessa. È possibile utilizzare la funzione
quando si crea una nuova rotta oppure per modificare rotte già
salvate.
Creazione di una nuova rotta sul riquadro cartografico
1. Attivare il cursore nel riquadro cartografico
2. Selezionare l'opzione di nuova rotta nel menu.
3. Posizionare il primo waypoint sul riquadro cartografico
4. Continuare a posizionare nuovi punti di rotta sul riquadro
cartografico fino al termine della rotta
5. Salvare la rotta selezionando l'opzione di salvataggio nel menu.
20
Waypoint, rotte e tracce | GO XSE Guida di Uso Rapido
La pagina si sta caricando...
La pagina si sta caricando...
La pagina si sta caricando...
La pagina si sta caricando...
La pagina si sta caricando...
La pagina si sta caricando...
La pagina si sta caricando...
La pagina si sta caricando...
La pagina si sta caricando...
La pagina si sta caricando...
La pagina si sta caricando...
La pagina si sta caricando...
La pagina si sta caricando...
La pagina si sta caricando...
La pagina si sta caricando...
La pagina si sta caricando...
La pagina si sta caricando...
La pagina si sta caricando...
La pagina si sta caricando...
La pagina si sta caricando...
La pagina si sta caricando...
La pagina si sta caricando...
-
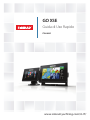 1
1
-
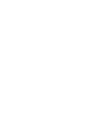 2
2
-
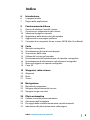 3
3
-
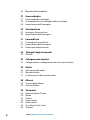 4
4
-
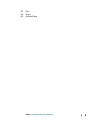 5
5
-
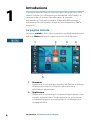 6
6
-
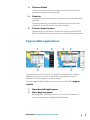 7
7
-
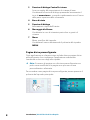 8
8
-
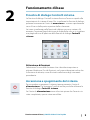 9
9
-
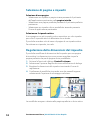 10
10
-
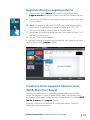 11
11
-
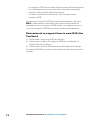 12
12
-
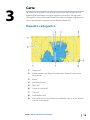 13
13
-
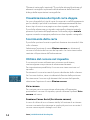 14
14
-
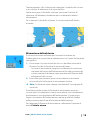 15
15
-
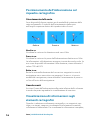 16
16
-
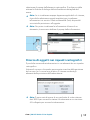 17
17
-
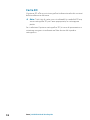 18
18
-
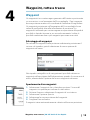 19
19
-
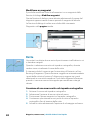 20
20
-
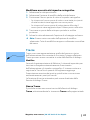 21
21
-
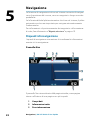 22
22
-
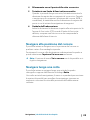 23
23
-
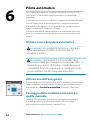 24
24
-
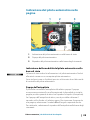 25
25
-
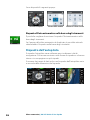 26
26
-
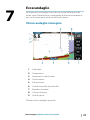 27
27
-
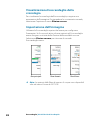 28
28
-
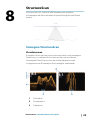 29
29
-
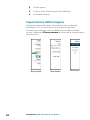 30
30
-
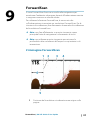 31
31
-
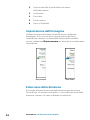 32
32
-
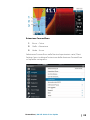 33
33
-
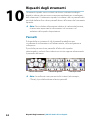 34
34
-
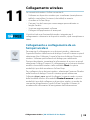 35
35
-
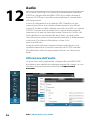 36
36
-
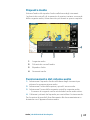 37
37
-
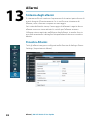 38
38
-
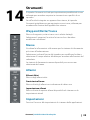 39
39
-
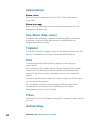 40
40
-
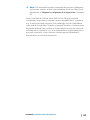 41
41
-
 42
42
Documenti correlati
-
Simrad GO XSE/XSR Istruzioni per l'uso
-
Simrad NSS evo3 Istruzioni per l'uso
-
Simrad NSO evo3 Guida d'installazione
-
Simrad NSO Multi-function Display Istruzioni per l'uso
-
Simrad NSE8/NSE12 Istruzioni per l'uso
-
Simrad GO7 Guida Rapida
-
Simrad NSS evo3S Istruzioni per l'uso
-
Simrad GO7 Istruzioni per l'uso
-
Simrad GO XSE Guida Rapida
-
Simrad ForwardScan Guida utente