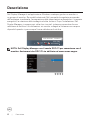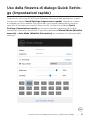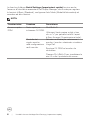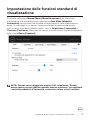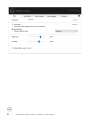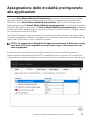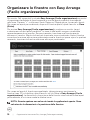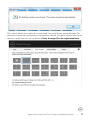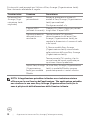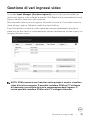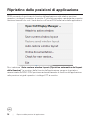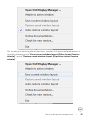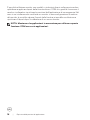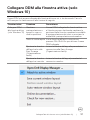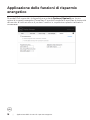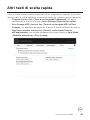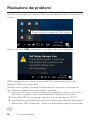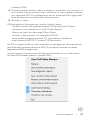Modello: SE2722H/SE2722HX
Modello normativo: SE2722Hc
Monitor SE2722H/SE2722HX Dell
Dell Display Manager
Guida dell’utente

NOTA: UNA NOTA segnala informazioni importanti che aiutano a fare un
migliore utilizzo del proprio computer.
ATTENZIONE: Un richiamo all'ATTENZIONE indica potenziali danni
all'hardware o la perdita dei dati se non sono seguite le istruzioni.
AVVISO: Un AVVISO segnala il potenziale di danni alle proprietà, di
lesioni personali o di morte.
Copyright © 2021 Dell Inc. o relative filiali. Tutti i diritti riservati. Dell, EMC e altri marchi
sono marchi di fabbrica di Dell Inc. o delle sue filiali. Altri marchi potrebbero essere marchi di fabbrica
appartenenti ai rispettivi proprietari.
2021 – 03
Rev. A00

Indice | 3
Indice
Descrizione .................................................... 4
Uso della finestra di dialogo Quick Settings
(Impostazioni rapide) ..................................... 5
Impostazione delle funzioni standard di
visualizzazione ............................................... 7
Assegnazione delle modalità preimpostate alle
applicazioni ................................................... 9
Organizzare le finestre con Easy Arrange (Facile
organizzazione) ............................................10
Gestione di vari ingressi video ........................ 13
Ripristino delle posizioni di applicazione .......... 14
Collegare DDM alla finestra attiva (solo Windows
10) ............................................................... 17
Applicazione delle funzioni di risparmio energetico
....................................................................18
Altri tasti di scelta rapida ...............................19
Risoluzione dei problemi ............................... 20

4 | Descrizione
Descrizione
Dell Display Manager è un'applicazione Windows usata per gestire un monitor o
un gruppo di monitor. Su modelli selezionati Dell, permette la regolazione manuale
dell'immagine visualizzata, l'assegnazione delle impostazioni automatiche, il risparmio
energetico, la rotazione delle immagini ed altre funzioni. Dopo l'installazione, Dell
Display Manager si esegue ogni volta che si avvia il sistema e presenta un'icona
nella barra di notifica. Le informazioni sui monitor collegati al sistema sono sempre
disponibili quando si passa sopra l'icona nella barra di notifica.
Dell SE2722H - Standard
2021/03/01
4:56 PM
NOTA: Dell Display Manager usa il canale DDC/CI per comunicare con il
monitor. Assicurarsi che DDC/CI sia abilitato nel menu come segue.

Uso della finestra di dialogo Quick Settings (Impostazioni rapide) | 5
Uso della finestra di dialogo Quick Settin-
gs (Impostazioni rapide)
Facendo clic sull’icona di Dell Display Manager nella barra delle applicazioni si apre
la finestra di dialogo Quick Settings (Impostazioni rapide). Quando al sistema
è collegato più di un modello Dell supportato, può essere selezionato un monitor
specifico di destinazione usando il menu fornito. La finestra di dialogo Quick
Settings (Impostazioni rapide) consente la comoda regolazione dei livelli di
luminosità e contrasto del monitor. È possibile selezionare Manual Mode (Modalità
manuale) o Auto Mode (Modalità Automatica) per cambiare la risoluzione dello
schermo.
Dell SE2722H
1920x1080

6 | Uso della finestra di dialogo Quick Settings (Impostazioni rapide)
La finestra di dialogo Quick Settings (Impostazioni rapide) fornisce anche
l'accesso all'interfaccia avanzata di Dell Display Manager, che è usata per regolare
le funzioni di Basic (Standard), configurare Auto Mode (Modalità Automatica) ed
accedere ad altre funzioni.
NOTA:
Caratteristica Funzione Descrizione
Accesso rapido
DDM
Tasto rapido per
richiamare l'UI DDM.
Ctrl+Shift+D
Utilizzare il tasto pagina su/giù o fare
clic su ">" per passare tra tutti i layout
di Easy Arrange (Organizzazione facile).
Controllo del
singolo monitor
nella configurazione
multi-monitor
Dal menu a discesa per selezionare il
monitor, il monitor selezionato visualizza
il logo Dell.
Spostare l'UI DDM sul monitor da
controllare.
Premere Ctrl+Shift+D per visualizzare la
mini UI sotto il puntatore del mouse..

Impostazione delle funzioni standard di visualizzazione | 7
Impostazione delle funzioni standard di
visualizzazione
È possibile selezionare Manual Mode (Modalità manuale) per selezionare
manualmente una modalità preimpostata oppure Auto Mode (Modalità
Automatica) per applicare una modalità preimpostatata in base all'applicazione
attiva. Un messaggio su schermo visualizza la modalità preimpostata attuale
ogni volta che la modalità cambia. Anche i valori di Brightness (Luminosità) e
Contrast (Contrasto) selezionati del monitor possono essere regolati direttamente
dalla scheda Basic (Standard).
1920x1080
Dell SE2722H
NOTA: Quando sono collegati più monitor Dell, selezionare “Enable
display matrix control (Abilita controllo matrice schermo)” per applicare
i controlli predeniti di luminosità, contrasto e colore a tutti i monitor.

8 | Impostazione delle funzioni standard di visualizzazione
Dell SE2722H
1920x1080

Assegnazione delle modalità preimpostate alle applicazioni | 9
Assegnazione delle modalità preimpostate
alle applicazioni
La scheda Auto Mode (Modalità Automatica) consente di associare una modalità
specifica preimpostata con un'applicazione specifica, e applicarla automaticamente.
Quando si attiva Auto Mode (Modalità Automatica), Dell Display Manager passa
automaticamente alla Preset Mode (Modalità preimpostata) corrispondente quando
si attiva l'applicazione associata. La Preset Mode (Modalità preimpostata) assegnata
ad una particolare applicazione può essere la stessa su ciascun monitor collegato oppure
può variare da un monitor all'altro.
Dell Display Manager è pre-configurato per molte applicazioni comuni. Per aggiungere
una nuova applicazione all'elenco assegnazioni, trascinare l'applicazione dal desktop, dal
menu Start di Windows o altro sull'elenco attuale.
NOTA: Le assegnazioni Modalità Preimpostata destinate a le batch, script,
caricatori e le non eseguibili, come gli archivi zip o i le compressi, non
sono supportate.
È inoltre possibile configurare la modalità predefinita Gioco da utilizzare quando
viene eseguita un'applicazione Direct3D in modalità a pieno schermo. Per evitare che
un'applicazione utilizzi la modalità, assegnare ad essa una modalità preimpostata diversa.
Dell SE2722H

10 | Organizzare le finestre con Easy Arrange (Facile organizzazione)
Organizzare le finestre con Easy Arrange
(Facile organizzazione)
Sui monitor Dell supportati, la scheda Easy Arrange (Facile organizzazione) consente
di organizzare facilmente le finestre aperte in uno dei layout predefiniti trascinandoli
nelle zone. Premere “>” o utilizzare il tasto Pagina su/Pagina giù per trovare altri layout.
Per creare un layout personalizzato, disporre le finestre aperte, quindi fare clic su Save
(Salva).
Per avviare Easy Arrange (Facile organizzazione), scegliere un monitor target
e selezionare uno dei lauout predefiniti. Le zone di tale layout vengono visualizzate
momentaneamente sul monitor. Successivamente, trascinare una finestra aperta
attraverso il monitor. Mentre la finestra è trascinata, viene visualizzato il layout finestra
corrente ed una zona attiva viene evidenziata come la finestra ci passa sopra. In qualsiasi
momento, trascinare la finestra nella zona attiva per posizionarla.
Dell SE2722H
Per creare un layout di finestra personalizzato, ridimensionare e posizionare le
finestre (max. 10) sul desktop, quindi fare clic sul link Salva in Easy Arrange (Facile
organizzazione). Le dimensioni e la posizione delle finestre viene salvato come layout
personalizzato, di cui viene creata la relativa icona.
NOTA: Questa opzione non salva né ricorda le applicazioni aperte. Sono
salvate solo le dimensioni e la posizione delle finestre.

Organizzare le finestre con Easy Arrange (Facile organizzazione) | 11
Per usare il layout personalizzato, selezionare l'icona del layout personalizzato. Per
eliminare il layout personalizzato correntemente salvato, chiudere tutte le finestre sul
desktop, quindi fare clic sul link Salva di Easy Arrange (Facile organizzazione).
Dell SE2722H

12 | Organizzare le finestre con Easy Arrange (Facile organizzazione)
Esistono altri modi avanzati per l'utilizzo di Easy Arrange (Organizzazione facile).
Fare riferimento alla tabella di seguito.
Caratteristica Funzione Descrizione
Enhanced Easy
Arrange (Orga-
nizzazione facile
migliorata)
Layout
personalizzati
Salvare e assegnare un nome a 5
modelli di Easy Arrange (Organizzazione
facile) personalizzati.
Configurare modelli x*y.
5 layout MRU
(utilizzati di recente)
Premere Ctrl+Shift+Home per passare
tra gli ultimi 5 layout MRU.
Ridimensionamento
della partizione in
movimento
Tenere premuto Ctrl durante il
ridimensionamento del layout Easy
Arrange (Organizzazione facile) per
regolare le dimensioni e il numero di celle
in un layout.
IL Nuovo modello Easy Arrange
(Organizzazione facile) viene salvato
nella posizione dell'icona Easy Arrange
(Organizzazione facile).
Tenere premuto Ctrl mentre si fa clic
su una icona del layout modificata per
ripristinare il layout predefinito.
Layout Easy Arrange
(Organizzazione
facile) per modalità
Ritratto
Le icone Easy Arrange (Organizzazione
facile) in modalità Ritratto vengono
presentate quando si ruota il monitor.
NOTA: Un'applicazione potrebbe richiedere una risoluzione minima
efficace per la sua finestra dell'applicazione. Tale applicazione potrebbe
non rientrare in una zona Easy Arrange (Organizzazione facile) se la
zona è più piccola della dimensione della finestra richiesta.

Gestione di vari ingressi video | 13
Gestione di vari ingressi video
La scheda Input Manager (Gestione ingressi) fornisce dei comodi metodi per
gestire vari ingressi video collegati al monitor Dell. Semplifica la commutazione tra gli
ingressi mentre si lavora con vari computer.
Sono elencate tutte le porte di ingresso disponibili sul monitor. È possibile fornire un
nome ad ogni ingresso. Salvare le modifiche dopo l'editing.
È possibile definire un tasto di scelta rapida per passare rapidamente all'ingresso
preferito e un altro tasto di scelta rapida per passare rapidamente tra due ingressi, se
vengono utilizzati spesso.
Dell SE2722H
VGA
VGA
VGAHDMI
HDMI
NOTA: DDM comunica con il monitor anche quando il monitor visualizza
video di un altro computer. È possibile installare DDM sul PC utilizzato
di frequente e controllare da esso la commutazione degli ingressi. È
inoltre possibile installare DDM su altri PC collegati al monitor.

14 | Ripristino delle posizioni di applicazione
Ripristino delle posizioni di applicazione
DDM consente di ripristinare le finestre dell'applicazione nelle relative posizioni
quando si ricollega il computer ai monitor. È possibile accedere rapidamente a questa
funzione facendo clic con il tasto destro sull'icona DDM nella barra delle applicazioni.
Se si seleziona “Auto-restore window layout (Ripristino automatico del layout
della finestra)”, le posizioni delle finestre dell'applicazione vengono tracciate e
memorizzate da DDM. DDM posiziona automaticamente le finestre dell'applicazione
nelle posizioni originali quando si ricollega il PC ai monitor.

Ripristino delle posizioni di applicazione | 15
Per tornare a un layout preferito dopo aver spostato le finestre dell'applicazione, è
possibile utilizzare prima “Save current window layout (Salva layout finestra
attuale)”, quindi “Restore saved window layout (Ripristina layout finestra
salvata)”.

16 | Ripristino delle posizioni di applicazione
È possibile utilizzare monitor con modelli o risoluzioni diversi nella propria routine
quotidiana e applicare layout della finestra diversi. DDM è in grado di conoscere il
monitor ricollegato e ripristinare le posizioni dell'applicazione di conseguenza. Nel
caso in cui sia necessario sostituire un monitor in una configurazione di matrice
del monitor, è possibile salvare il layout della finestra prima della sostituzione e
ripristinare il layout dopo l'installazione di un nuovo monitor.
NOTA: Mantenere le applicazioni in esecuzione per utilizzare questa
funzione. DDM non avvia applicazioni.

Collegare Ddm alla finestra attiva (solo Windows 10) | 17
Collegare DDM alla finestra attiva (solo
Windows 10)
L'icona DDM può essere collegata alla finestra attiva su cui si sta lavorando. Fare clic
sull'icona per un facile accesso alle funzioni di seguito.
Caratteristica Funzione Descrizione
Collegare DDM
alla finestra attiva
(solo Windows 10)
Cambiare
preimpostazione o
esegui lo snap su
diverse partizioni
L'icona DDM collegata alla finestra attiva
e l'utente possono facilmente cambiare la
posizione della finestra, cambiare la modalità
di preimpostazione dei colori e associare la
modalità di preimpostazione automatica.
Tasto di scelta rapida In una finestra dell'app in esecuzione,
premere Ctrl+Shift+Ins per attivare il menu
DDM collegato.
Spostare la finestra
dell'app tra le celle
Easy Arrange
(Organizzazione
facile)
Inviare la finestra dell'app alla precedente/
successiva cella Easy Arrange
(Organizzazione facile).
Spostare la finestra
dell'app tra i monitor
Inviare la finestra dell'app al precedente/
successivo monitor.

18 | Applicazione delle funzioni di risparmio energetico
Applicazione delle funzioni di risparmio
energetico
Su modelli Dell supportati, è disponibile una scheda Options (Opzioni) per fornire
opzioni di risparmio energetico PowerNap. È possibile scegliere di impostare la luminosità
del monitor al livello minimo o di portare il monitor in sospensione quando è attivato lo
screensaver.
Dell SE2722H

Altri tasti di scelta rapida | 19
Altri tasti di scelta rapida
I tasti di scelta rapida possono essere definiti per le operazioni seguenti. È possibile
definire i tasti di scelta rapida per un accesso rapido per eseguire queste operazioni:
• Program shortcut key: (Tasto di scelta rapida Programma): per aprire
rapidamente la finestra di dialogo Quick Settings (Impostazioni rapide).
• Easy Arrange MRU shortcut key (Tasto di scelta rapida MRU di Easy
Arrange): per applicare rapidamente i 5 layout di finestra utilizzati di recente.
• Application window shortcut key (Tasto di scelta rapida Finestra
dell'applicazione): per avviare rapidamente un menu rapido in Auto Mode
(Modalità automatica) e Easy Arrange.
Dell SE2722H

20 | Risoluzione dei problemi
Risoluzione dei problemi
Se DDM non funziona con il monitor, DDM mostrerà nella barra delle notifiche l'icona
in basso.
2021/03/01
10:17 AM
Fare clic sull'icona, DDM visualizzerà un messaggio d'errore più dettagliato.
2021/03/01
10:17 AM
DDM funziona solo con i monitor di marca Dell. Se si utilizzano monitor di altri
produttori, DDM non li supporterà.
Se DDM non è in grado di rilevare e/o comunicare con un monitor supportato da
Dell, eseguire le seguenti azioni per risolvere il problema:
1. Accertarsi che il cavo video sia collegato correttamente al monitor e che il PC, in
particolare i connettori, siano inseriti saldamente nella posizione corretta.
2. Controllare l'OSD del monitor per accertarsi che sia stato attivato DDC/CI.
3. Accertarsi di disporre del driver corretto e più recente del produttore della scheda
grafica (Intel, AMD, NVidia, ecc). Il driver di visualizzazione spesso è la causa dei
La pagina sta caricando ...
-
 1
1
-
 2
2
-
 3
3
-
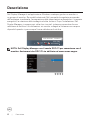 4
4
-
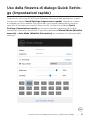 5
5
-
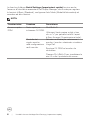 6
6
-
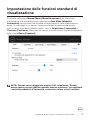 7
7
-
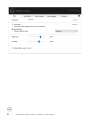 8
8
-
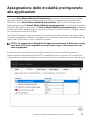 9
9
-
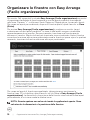 10
10
-
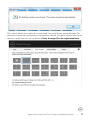 11
11
-
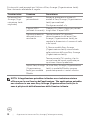 12
12
-
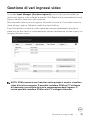 13
13
-
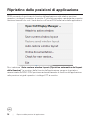 14
14
-
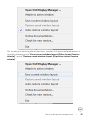 15
15
-
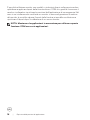 16
16
-
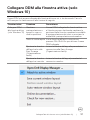 17
17
-
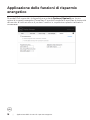 18
18
-
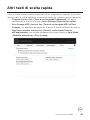 19
19
-
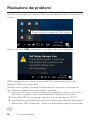 20
20
-
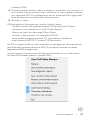 21
21