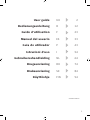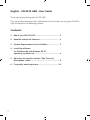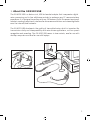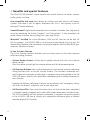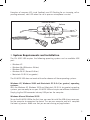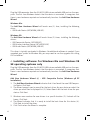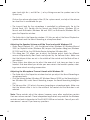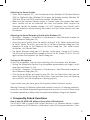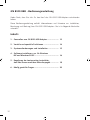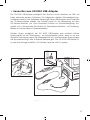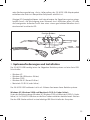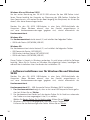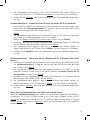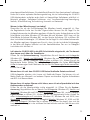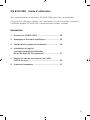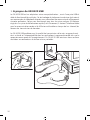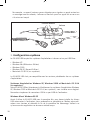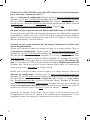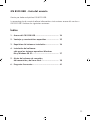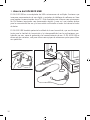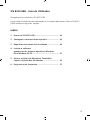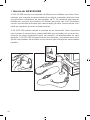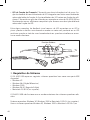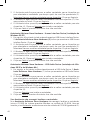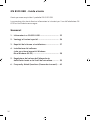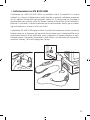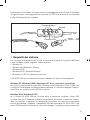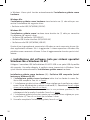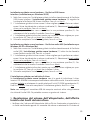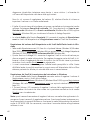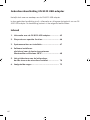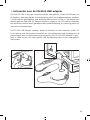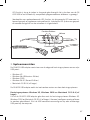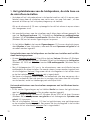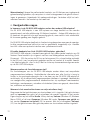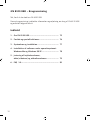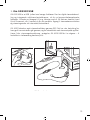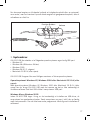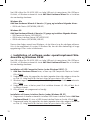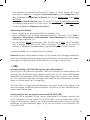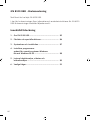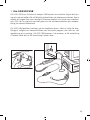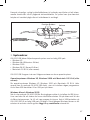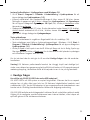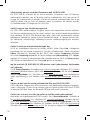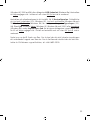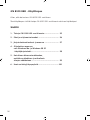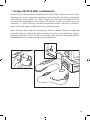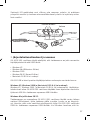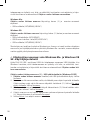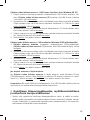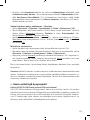1
User guide
Bedienungsanleitung
Guide d’utilisation
Manual del usuario
Guia do utilizador
Istruzioni d’uso
Gebruikersshandleiding
Brugsanvisning
Bruksanvisning
Käyttöohje
UK
D
F
ES
P
I
NL
DK
SE
FIN
2
12
23
33
43
54
64
74
84
94
54-0121 D Rev. B
La pagina si sta caricando...
La pagina si sta caricando...
La pagina si sta caricando...
La pagina si sta caricando...
La pagina si sta caricando...
La pagina si sta caricando...
La pagina si sta caricando...
La pagina si sta caricando...
La pagina si sta caricando...
La pagina si sta caricando...
La pagina si sta caricando...
La pagina si sta caricando...
La pagina si sta caricando...
La pagina si sta caricando...
La pagina si sta caricando...
La pagina si sta caricando...
La pagina si sta caricando...
La pagina si sta caricando...
La pagina si sta caricando...
La pagina si sta caricando...
La pagina si sta caricando...
La pagina si sta caricando...
La pagina si sta caricando...
La pagina si sta caricando...
La pagina si sta caricando...
La pagina si sta caricando...
La pagina si sta caricando...
La pagina si sta caricando...
La pagina si sta caricando...
La pagina si sta caricando...
La pagina si sta caricando...
La pagina si sta caricando...
La pagina si sta caricando...
La pagina si sta caricando...
La pagina si sta caricando...
La pagina si sta caricando...
La pagina si sta caricando...
La pagina si sta caricando...
La pagina si sta caricando...
La pagina si sta caricando...
La pagina si sta caricando...
La pagina si sta caricando...
La pagina si sta caricando...
La pagina si sta caricando...
La pagina si sta caricando...
La pagina si sta caricando...
La pagina si sta caricando...
La pagina si sta caricando...
La pagina si sta caricando...
La pagina si sta caricando...
La pagina si sta caricando...
La pagina si sta caricando...

54
GN 8120 USB - Guida utente
Grazie per avere acquistato il prodotto GN 8120 USB.
La presente guida utente fornisce informazioni e istruzioni per l’uso dell’adattatore GN
8120 ed è articolata come segue:
Sommari
1. Informazioni su GN 8120 USB ................................ 55
2. Vantaggi e funzioni speciali ................................... 56
3. Requisiti del sistema e installazione ...................... 57
4. Installazione del software
(solo per sistemi operativi Windows
Me e Windows 98 SE) ............................................ 58
5. Regolazione del volume dell’altoparlante,
dell’effetto locale e dei livelli del microfono ........... 59
6. Frequently Asked Questions (Domande ricorrenti) .. 63

55
1. Informazioni su GN 8120 USB
L’adattatore per cuffie GN 8120 USB è un prodotto ricco di funzionalità in cui sono
integrati un sistema di elaborazione vocale digitale e comandi softphone incorporati
per un migliore utilizzo delle comunicazioni tramite PC. È predisposto per l’impiego in
combinazione con qualsiasi cuffia GN Netcom (dotata di dispositivo Quick Disconnect),
offrendo, in tal modo, l’interfaccia ottimale per le comunicazioni vocali e per lo stream-
ing multimediale su Internet e sulle reti di dati.
L’adattatore GN 8120 USB migliora inoltre la qualità del contenuto vocale trasmesso,
fattore chiave per la chiarezza del segnale di trasmissione e per l’interoperabilità con le
applicazioni basate sull’uso della voce, quali i programmi di riconoscimento e di regis-
trazione vocale. Il prodotto è disponibile in due varianti, una destinata all’utilizzo con i
computer desktop, l’altra all’impiego con i laptop.
8110_3-qd_headset8.0.eps
Revisions 12-15-03
8110 Cover drawing
First draft 10-31-00
Revision 12-15-03

56
2. Vantaggi e funzioni speciali
L’adattatore GN 8120 USB è caratterizzato da funzioni speciali per garantire una miglior
qualità audio:
Possibilità di controllo dell’effetto locale, che consente di regolare la propria voce di
rientro nell’altoparlante della cuffia. L’effetto locale è una caratteristica consueta nelle
normali telefonate, ma non nella telefonia Internet/PC.
Correzione audio digitale SmoothStream
TM
per un audio di qualità più chiaro, privo di
disturbi, grazie al monitoraggio di eventuali perdite di segnale. Contribuisce inoltre alla
qualità del flusso audio, riducendo i disturbi risultanti.
Certificato Microsoft
®
per l’utilizzo su Windows
®
2000 e XP (nonché per l’utilizzo su
Mac OS 9.0.4 e versioni successive), l’adattatore GN 8120 USB è una periferica per-
fettamente compatibile Plug-and-Play. Non è necessaria l’installazione di software. È
sufficiente collegare la cuffia GN Netcom all’adattatore e questo alla porta USB del
computer (desktop o laptop).
Comandi di funzione incorporati
I comandi incorporati per le funzioni di volume consentono di accedere facilmente e
rapidamente alle più comuni funzioni di chiamata per softphone.
• Comando volume a rotazione: consente la rapida regolazione del volume.
Premere il comando a rotazione verso destra per aumentare il volume e verso sinistra
per diminuirlo.
• Pulsanti per le funzioni di volume: consentono di accedere facilmente e rapidamente
alle più comuni funzioni di chiamata per softphone. Le funzioni associate ai vari pulsanti
variano a seconda del modello di softphone. Per una panoramica dettagliata delle varie
funzioni, consultare la specifica guida utente inclusa nella confezione dell’adattatore GN
8120 USB o disponibile direttamente con il softphone compatibile.
Sono esempi di funzioni comuni per softphone l’attivazione e la chiusura della chia-
mata, la chiamata d’emergenza, la disattivazione del volume di chiamata, l’inoltro di
chiamata, la composizione rapida e la risposta con casella vocale.
• LED delle funzioni di chiamata: i LED a più colori integrati al di sotto di ciascun
pulsante funzione offrono una chiara visualizzazione dell’esecuzione delle varie fun-
zioni di chiamata. Le funzioni associate ai vari LED variano a seconda del modello di
softphone. Per una panoramica dettagliata delle funzioni dei vari LED, consultare la
specifica guida utente inclusa nella confezione dell’adattatore GN 8120 USB o dis-
ponibile direttamente nel softphone compatibile.

57
Sono esempi di indicazioni luminose comuni il lampeggiamento del LED per le chiamate
in ingresso o per i messaggi vocali non ascoltati e il LED fisso all’avvio di una chiamata
o alla disattivazione del microfono.
3. Requisiti del sistema
Per utilizzare l’adattatore GN 8120 USB, è necessario disporre di una porta USB libera
e aver installato uno dei seguenti sistemi operativi:
• Windows XP
• Windows Me (Millennium Edition)
• Windows 2000
• Windows 98 SE (Seconda Edizione)
• Macintosh OS 9.0.4 o versione successiva
Il GN 8120 USB non funziona con versioni precedenti di questi sistemi operativi.
Windows XP, Windows 2000 e Macintosh OS 9.0.4 (o versioni successive):
con questi sistemi operativi è possibile utilizzare subito l’adattatore GN 8120 USB; non
è richiesta l’installazione di altre applicazioni software. È sufficiente collegare il connet-
tore USB a una qualsiasi porta USB del computer.
Windows Me e Windows 98 SE:
se si utilizza GN 8120 USB per la prima volta, è necessario installare i driver USB,
in modo tale che il computer riconosca la periferica. Accendere il computer e atten-
dere che completi il processo di caricamento. Assicurarsi che non sia in esecuzione
alcuna applicazione. Collegare il connettore USB dell’adattatore GN 8120 USB a una
porta USB disponibile del computer. Una volta collegata, la periferica viene riconosciuta
Netcom
Function Buttons
Volume
USB
QD
Fu
nction LEDs

58
in Windows. Viene quindi lanciata automaticamente l’Installazione guidata nuovo
hardware.
Windows Me:
l’Installazione guidata nuovo hardware viene lanciata una (1) sola volta per con-
sentire l’installazione del seguente driver:
• Periferica audio USB (INF\WDMA_USB.INF).
Windows 98:
l’Installazione guidata nuovo hardware viene lanciata tre (3) volte per consentire
l’installazione dei seguenti driver:
• Periferica USB composita (INF\USB.INF)
• Periferica USB Human Interface (INF\HIDDEV.INF)
• Periferica audio USB (INF\WDMA_USB.INF)
Questo driver è generalmente precaricato in Windows e non è necessaria alcuna ulte-
riore applicazione software. Se si è aggiornato il sistema operativo a Windows Me,
potrebbe essere necessario utilizzare il disco di aggiornamento durante questa instal-
lazione.
4. Installazione del software (solo per sistemi operativi
Windows Me e Windows 98 SE)
Collegare il connettore USB dell’adattatore GN 8120 USB a una porta USB disponibile
del computer. Una volta collegata, la periferica viene riconosciuta in Windows. Viene
quindi lanciata automaticamente l’Installazione guidata nuovo hardware.
Installazione guidata nuovo hardware (1) - Periferica USB composita (instal-
lazione per Windows 98 SE)
1. L’Installazione guidata nuovo hardware indica che ha rilevato la nuova Per-
iferica USB composita. Fare clic su Avanti.
2. L’ Installazione guidata invita a cercare il driver migliore per la periferica o a selezi-
onare il driver desiderato da un elenco visualizzato (2). Selezionare Cerca il miglior
driver per la periferica. Fare clic su Avanti.
3. A questo punto Windows cerca nuovi driver in una posizione specifica (3). De-
selezionare tutte le caselle di controllo. Fare clic su Avanti.
4. L’ Installazione guidata indica che è pronta per installare il driver migliore per ques-
ta periferica (4). Fare clic su Avanti per installare il driver.
5. Una volta completata l’Installazione guidata, fare clic su Fine.

59
Installazione guidata nuovo hardware - Periferica USB Human
Interface (installazione per Windows 98 SE)
1. Nella fase successiva l’Installazione guidata installa automaticamente la Periferica
USB Human Interface. L’Installazione guidata nuovo hardware (5) segnala che
ha rilevato la Periferica USB Human Interface. Fare clic su Avanti.
2. L’ Installazione guidata invita a cercare il driver migliore per la periferica o a selezi-
onare il driver desiderato da un elenco visualizzato (2). Selezionare Cerca il miglior
driver per la periferica. Fare clic su Avanti.
3. A questo punto Windows cerca nuovi driver in una posizione specifica (3). De-
selezionare tutte le caselle di controllo. Fare clic su Avanti.
4. L’ Installazione guidata indica che è pronta per installare il driver migliore per ques-
ta periferica (6). Fare clic su Avanti per installare il driver.
5. Una volta completata l’Installazione guidata, fare clic su Fine.
Installazione guidata nuovo hardware - Periferica audio USB (installazione per
Windows 98 SE e Windows Me)
1. Nella fase successiva l’Installazione guidata installa automaticamente la Periferica
audio USB. L’Installazione guidata nuovo hardware (7) indica che ha rilevato la
nuova Periferica audio USB. Fare clic su Avanti.
2. L’ Installazione guidata invita a cercare il driver migliore per la periferica o a selezi-
onare il driver desiderato da un elenco visualizzato (2). Selezionare Cerca il miglior
driver per la periferica. Fare clic su Avanti.
3. A questo punto Windows cerca nuovi driver in una posizione specifica (3). De-
selezionare tutte le caselle di controllo. Fare clic su Avanti.
4. L’ Installazione guidata indica che è pronta per installare il driver migliore per ques-
ta periferica (8). Fare clic su Avanti per installare il driver.
5. Una volta completata l’Installazione guidata, fare clic su Fine.
L’Installazione guidata non individua il driver
Se Installazione guidata nuovo hardware non è in grado di individuare il driver,
inserire il CD-ROM del sistema operativo Windows nella relativa unità. Una volta inserito,
scegliere Indietro e selezionare la casella relativa all’unità CD-ROM (generalmente D).
Fare clic su Avanti. Una volta completata l’Installazione guidata, fare clic su Fine.
Nota: non scollegare il connettore USB dal computer mentre è attiva un’applicazione
che richiede l’audio USB. Ciò potrebbe causare un guasto nel sistema.
5. Regolazione del volume dell’altoparlante, dell’effetto
locale e dei livelli del microfono
• Verificare che il volume dell’altoparlante della cuffia sia funzionante e impostarlo su
un livello confortevole agendo sul comando del volume a rotazione blu illustrato nel

60
diagramma introduttivo (rotazione verso destra +, verso sinistra -) o facendo clic
sull’icona dell’altoparlante nella barra delle applicazioni.
Fare clic sul cursore di regolazione del volume (9) relativo all’audio di sistema e
impostare il volume su un livello confortevole.
• Il livello di trasmissione del microfono può essere controllato esclusivamente tramite
software. Selezionare Pannello di controllo (10). Fare doppio clic su Suoni e per-
iferiche audio (Windows XP) o Suoni e multimedia (Windows Me e 2000) oppure
Multimedia (Windows 98) per visualizzare la finestra di dialogo Proprietà.
• La scheda Audio della finestra Proprietà (11) consente di regolare la Riproduzione
suoni o i livelli dell’altoparlante e la Registrazione suoni o i livelli del microfono.
Regolazione del volume dell’altoparlante e dei livelli dell’effetto locale in Win-
dows
• Nella casella Riproduzione suoni (11) fare clic sul pulsante Volume (Windows XP, Windows
Me e 2000) oppure Riproduzione (Windows 98) per aprire la finestra di dialogo Altoparlante
(Windows XP, 2000 e 98) oppure Periferica audio USB (Windows Me).
• Questa finestra di dialogo (12) consente di regolare i livelli di uscita del volume per
diverse sorgenti in modo indipendente. Per regolare la maggior parte dei livelli si uti-
lizzano i cursori di regolazione Volume. Assicurarsi che tali cursori siano in posizione
centrale e che la casella Disattiva non sia selezionata.
• I cursori consentono inoltre di regolare l’effetto locale percepibile in cuffia. Grazie
all’effetto locale è possibile ascoltare la propria voce nell’altoparlante della cuffia e
ottenere pertanto un effetto più naturale della voce in conversazione.
Regolazione dei livelli di trasmissione del microfono in Windows
• La scheda Audio della finestra Proprietà consente anche di regolare il volume di
Registrazione suoni o i livelli del microfono.
• Fare clic sul pulsante Volume (Windows XP, Windows Me e 2000) oppure Registrazione
(Windows 98) nella casella Registrazione suoni per aprire la relativa finestra di dia-
logo (11).
• Il cursore Volume (13) consente di regolare il volume della registrazione o i livelli
del microfono. Assicurarsi che tale cursore sia in posizione centrale e che la casella
Disattiva non sia selezionata.
Nota: questi comandi consentono di regolare il volume, ma molte altre applicazioni dis-
pongono di propri comandi di regolazione volume. Queste applicazioni autonome pos-
sono sovrapporsi ai comandi Windows e funzionare in modo indipendente dai comandi
audio di GN 8120 USB. Se necessario, consultare il manuale relativo all’applicazione
software in uso.

61
Regolazione della qualità audio
• Nella casella Riproduzione suoni (11) fare clic sul pulsante Volume (Windows XP,
Windows Me e 2000) oppure Riproduzione (Windows 98) per aprire la finestra
di dialogo Altoparlante (Windows XP, 2000 e 98) oppure Periferica audio USB
(Windows Me).
• Assicurarsi che l’opzione Controlli avanzati nel menu a discesa Opzioni sia selezio-
nata. Fare doppio clic sulla scheda Avanzate sotto i cursori del volume per aprire
la finestra Controlli avanzati per l’altoparlante. Sono adesso disponibili le opzioni
(14) AGC (Automatic Gain Control), per la regolazione automatica dei livelli di vol-
ume, Bass Boost e i controlli dei bassi e degli alti.
Regolazione della qualità di registrazione dei suoni in Windows
• Selezionare Start > Programmi > Accessori > Svago > Registratore di suoni per
visualizzare la relativa finestra di dialogo (15).
• Regolare la qualità audio passando dall’impostazione predefinita di 8 bit audio mono
a quella a 16 bit audio stereo. A tale scopo, scegliere File nella casella di dialogo
Registratore di suoni. Fare clic su Proprietà per aprire la finestra di dialogo delle
proprietà dei suoni (16). Nella casella Conversione di formato fare clic su Converti.
• Viene visualizzata la finestra di dialogo Selezione audio (17). Nella casella Nome
selezionare Qualità CD. I valori di Attributi cambieranno automaticamente in 44.100
kHz, 16 bit, stereo. Fare clic su OK. Fare nuovamente clic su OK per chiudere la fin-
estra di dialogo delle proprietà dei suoni.
Collaudo del microfono
• Posizionare il microfono alla distanza di circa un dito dal labbro inferiore (18).
• Per collaudare il microfono, utilizzare l’utility relativa alla registrazione dei suoni for-
nita in dotazione con Windows. Selezionare Start > Programmi > Accessori >
Svago > Registratore di suoni per visualizzare la relativa finestra di dialogo (15).
• Fare clic sul pulsante Registra e registrare un file vocale. Al termine della registra-
zione, fare clic sul pulsante Stop. Per riprodurre il file, fare clic sul pulsante Play. Se
si sente il suono della voce, la registrazione è riuscita e il microfono funziona corret-
tamente.
In caso contrario, vedere la sezione Frequently Asked Questions (Domande ricor-
renti) di questa guida utente.
Attenzione! Sebbene le cuffie telefoniche professionali GN Netcom incorporino una
tecnologia di protezione audio, i computer possono generare improvvise emissioni
sonore molto alte, analoghe a quelle riprodotte durante la connessione di un modem.
Controllare sempre il livello del volume prima di indossare la cuffia telefonica.

62
Frequently Asked Questions (Domande ricorrenti)
Qual è la differenza tra l’adattatore GN 8120 USB e gli altri adattatori USB?
L’adattatore GN 8120 USB è un dispositivo USB di qualità superiore. In quanto adat-
tatore separato, consente di scegliere qualsiasi cuffia professionale GN Netcom dotata
di dispositivo QD. Gli altri adattatori USB sono cuffie per PC adatte al largo consumo
e a un utilizzo di base, ma spesso prive del comfort e della durevolezza necessari per
un uso quotidiano.
Inoltre, nell’adattatore GN 8120 USB sono incorporati comandi che consentono di
accedere facilmente e rapidamente alle più comuni funzioni di chiamata per softphone,
fornendo, in tal modo, l’interfaccia ottimale per le comunicazioni vocali.
Quali cuffie è possibile utilizzare con l’adattatore GN 8120 USB?
L’adattatore GN 8120 USB è predisposto per cuffie professionali GN Netcom dotate di
dispositivo QD da inserire nella presa corrispondente posta sulla periferica. Basta scol-
legarsi dal QD per allontanarsi dalla postazione computer senza togliere la cuffia.
Prima di utilizzare la cuffia, inserire il dispositivo QD nel connettore corrispondente
sull’adattatore GN 8120 USB.
Perché i pulsanti di funzione non funzionano?
I pulsanti di funzione dell’adattatore GN 8120 USB funzionano solo con i softphone
compatibili. Per una panoramica dettagliata delle varie funzioni, consultare la specifica
guida utente inclusa nella confezione dell’adattatore GN 8120 USB o disponibile diret-
tamente nel softphone compatibile. Sono esempi di funzioni comuni per softphone
l’attivazione e la chiusura della chiamata, la chiamata d’emergenza, la disattivazione
del volume di chiamata, l’inoltro di chiamata, la composizione rapida e la risposta con
casella vocale.
Perché il livello di trasmissione del microfono è basso?
Verificare di aver regolato correttamente il volume del microfono. La scheda Audio
della finestra Proprietà consente anche di regolare il volume di Registrazione suoni o i
livelli del microfono. Fare clic sul pulsante Volume (Windows XP, Windows Me e 2000)
oppure Registrazione (Windows 98) nella casella Registrazione suoni per aprire la
relativa finestra di dialogo (15). Il cursore Volume (13) consente di regolare il volume
della registrazione dei suoni o i livelli del microfono. Assicurarsi che tale cursore sia in
posizione centrale e che la casella Disattiva non sia selezionata.
Pur avendo collegato l’adattatore GN 8120 USB alla porta USB, il suono viene
ancora emesso attraverso la scheda audio.
Selezionare Pannello di controllo. Fare doppio clic su Suoni e periferiche audio
(Windows XP) o Suoni e multimedia (Windows Me e 2000) oppure Multimedia (Windows
98) per visualizzare la finestra di dialogo Proprietà (11). Fare clic sulla scheda Audio.

63
Nella casella Riproduzione suoni scegliere Audio digitale USB come periferica preferita.
Selezionare la casella Utilizza solo periferiche predefinite. Fare clic su OK.
Perché non è possibile ascoltare file RealAudio con l’adattatore GN 8120
USB?
Per problemi legati alla struttura del software, non sempre è possibile utilizzare lettori
RealAudio con periferiche audio USB. Per ascoltare vari file audio digitali, quali MP3 e
Wave, tramite l’adattatore GN 8120 USB, utilizzare Microsoft Windows Media Player e
altri lettori.
Perché non si riesce a sentire la propria voce durante la registrazione di un file
vocale in Registratore di suoni?
Verificare di aver regolato correttamente il volume dell’altoparlante. Selezionare
Pannello di controllo. Fare doppio clic su Suoni e periferiche audio (10) (Windows
XP) o Suoni e multimedia (Windows Me e 2000) oppure Multimedia (Windows 98) per
visualizzare la finestra di dialogo Proprietà (11). Fare clic sulla scheda Audio. Nella
casella Riproduzione suoni fare clic sul pulsante Volume (Windows XP, Windows Me e
2000) oppure Riproduzione (Windows 98) per aprire la finestra di dialogo Altoparlante
(12) (Windows XP, 2000 e 98) oppure Periferica audio USB (Windows Me). Assicurarsi
che i cursori Volume siano in posizione centrale e che la casella Disattiva tutto non sia
selezionata.
Verificare di aver regolato correttamente il volume del microfono. Selezionare Pannello
di controllo. Fare doppio clic su Suoni e periferiche audio (10) (Windows XP) o Suoni
e multimedia (Windows Me e 2000) oppure Multimedia (Windows 98) per visualizzare
la finestra di dialogo Proprietà (11). Fare clic sulla scheda Audio. Fare clic sul pulsante
Volume (Windows XP, Windows Me e 2000) oppure Registrazione (Windows 98) nella
casella Registrazione suoni per aprire la relativa finestra di dialogo. Assicurarsi che il
cursore Volume sia in posizione centrale e che la casella Disattiva non sia selezionata.
Registrare un nuovo file vocale. Riprodurre il file. Se si sente il suono della propria voce,
la registrazione è riuscita e il microfono funziona correttamente. In caso contrario,
contattare il servizio clienti di GN Netcom.
La pagina si sta caricando...
La pagina si sta caricando...
La pagina si sta caricando...
La pagina si sta caricando...
La pagina si sta caricando...
La pagina si sta caricando...
La pagina si sta caricando...
La pagina si sta caricando...
La pagina si sta caricando...
La pagina si sta caricando...
La pagina si sta caricando...
La pagina si sta caricando...
La pagina si sta caricando...
La pagina si sta caricando...
La pagina si sta caricando...
La pagina si sta caricando...
La pagina si sta caricando...
La pagina si sta caricando...
La pagina si sta caricando...
La pagina si sta caricando...
La pagina si sta caricando...
La pagina si sta caricando...
La pagina si sta caricando...
La pagina si sta caricando...
La pagina si sta caricando...
La pagina si sta caricando...
La pagina si sta caricando...
La pagina si sta caricando...
La pagina si sta caricando...
La pagina si sta caricando...
La pagina si sta caricando...
La pagina si sta caricando...
La pagina si sta caricando...
La pagina si sta caricando...
La pagina si sta caricando...
La pagina si sta caricando...
La pagina si sta caricando...
La pagina si sta caricando...
La pagina si sta caricando...
La pagina si sta caricando...
-
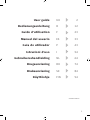 1
1
-
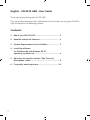 2
2
-
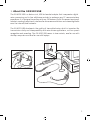 3
3
-
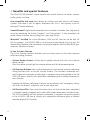 4
4
-
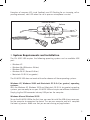 5
5
-
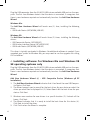 6
6
-
 7
7
-
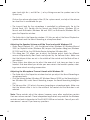 8
8
-
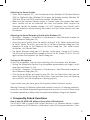 9
9
-
 10
10
-
 11
11
-
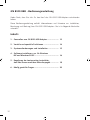 12
12
-
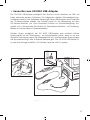 13
13
-
 14
14
-
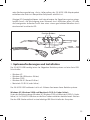 15
15
-
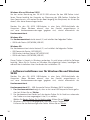 16
16
-
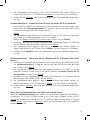 17
17
-
 18
18
-
 19
19
-
 20
20
-
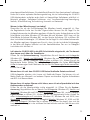 21
21
-
 22
22
-
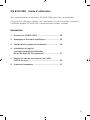 23
23
-
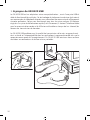 24
24
-
 25
25
-
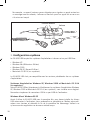 26
26
-
 27
27
-
 28
28
-
 29
29
-
 30
30
-
 31
31
-
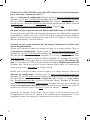 32
32
-
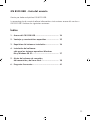 33
33
-
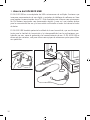 34
34
-
 35
35
-
 36
36
-
 37
37
-
 38
38
-
 39
39
-
 40
40
-
 41
41
-
 42
42
-
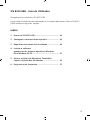 43
43
-
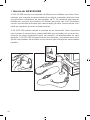 44
44
-
 45
45
-
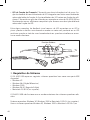 46
46
-
 47
47
-
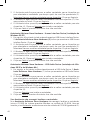 48
48
-
 49
49
-
 50
50
-
 51
51
-
 52
52
-
 53
53
-
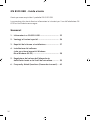 54
54
-
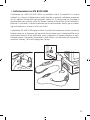 55
55
-
 56
56
-
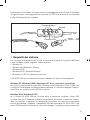 57
57
-
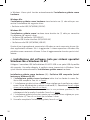 58
58
-
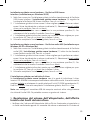 59
59
-
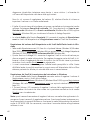 60
60
-
 61
61
-
 62
62
-
 63
63
-
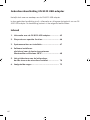 64
64
-
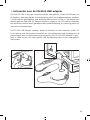 65
65
-
 66
66
-
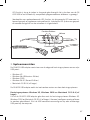 67
67
-
 68
68
-
 69
69
-
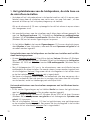 70
70
-
 71
71
-
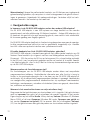 72
72
-
 73
73
-
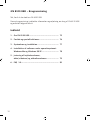 74
74
-
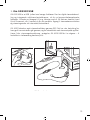 75
75
-
 76
76
-
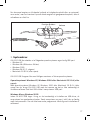 77
77
-
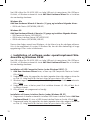 78
78
-
 79
79
-
 80
80
-
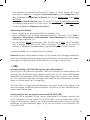 81
81
-
 82
82
-
 83
83
-
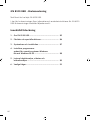 84
84
-
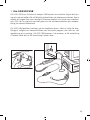 85
85
-
 86
86
-
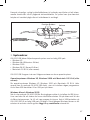 87
87
-
 88
88
-
 89
89
-
 90
90
-
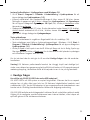 91
91
-
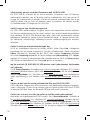 92
92
-
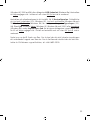 93
93
-
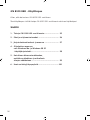 94
94
-
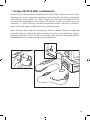 95
95
-
 96
96
-
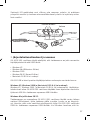 97
97
-
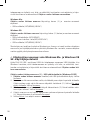 98
98
-
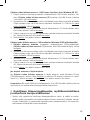 99
99
-
 100
100
-
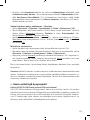 101
101
-
 102
102
-
 103
103
GN Netcom GN 8120 USB Manuale utente
- Categoria
- Ricevitori AV
- Tipo
- Manuale utente
in altre lingue
- English: GN Netcom GN 8120 USB User manual
- français: GN Netcom GN 8120 USB Manuel utilisateur
- español: GN Netcom GN 8120 USB Manual de usuario
- Deutsch: GN Netcom GN 8120 USB Benutzerhandbuch
- Nederlands: GN Netcom GN 8120 USB Handleiding
- português: GN Netcom GN 8120 USB Manual do usuário
- dansk: GN Netcom GN 8120 USB Brugermanual
- svenska: GN Netcom GN 8120 USB Användarmanual
- suomi: GN Netcom GN 8120 USB Ohjekirja
Altri documenti
-
Jabra GN8110 Manuale del proprietario
-
Yamaha UX96 Manuale utente
-
Yamaha UW10 Manuale del proprietario
-
Roland UA-1X Manuale del proprietario
-
Yamaha UX256 Manuale utente
-
Yamaha GO46 Manuale del proprietario
-
Roland AudioCapture UA-1D Manuale del proprietario
-
Yamaha Audiogram6 Manuale del proprietario
-
Yamaha Audiogram3 Manuale del proprietario
-
Yamaha GO44 Manuale utente