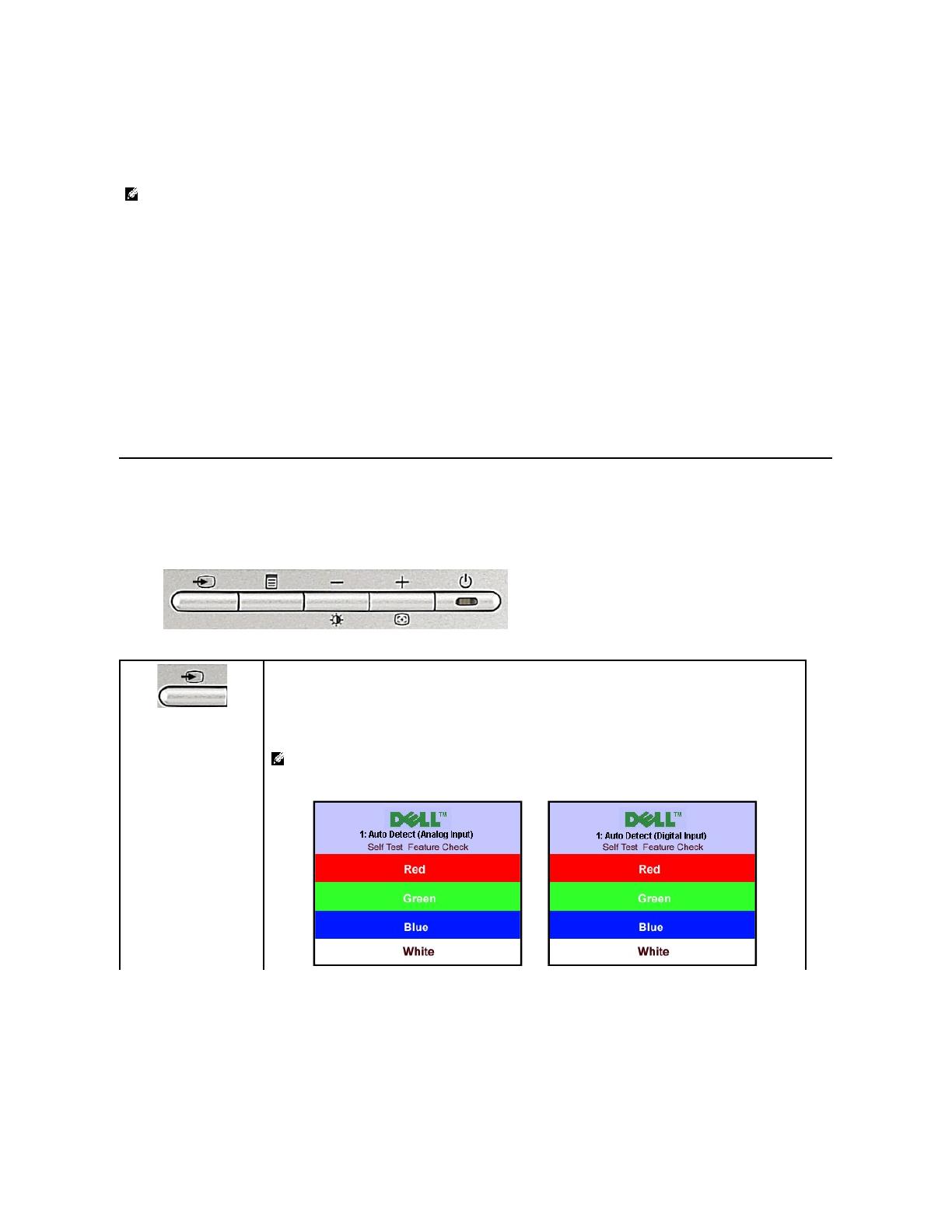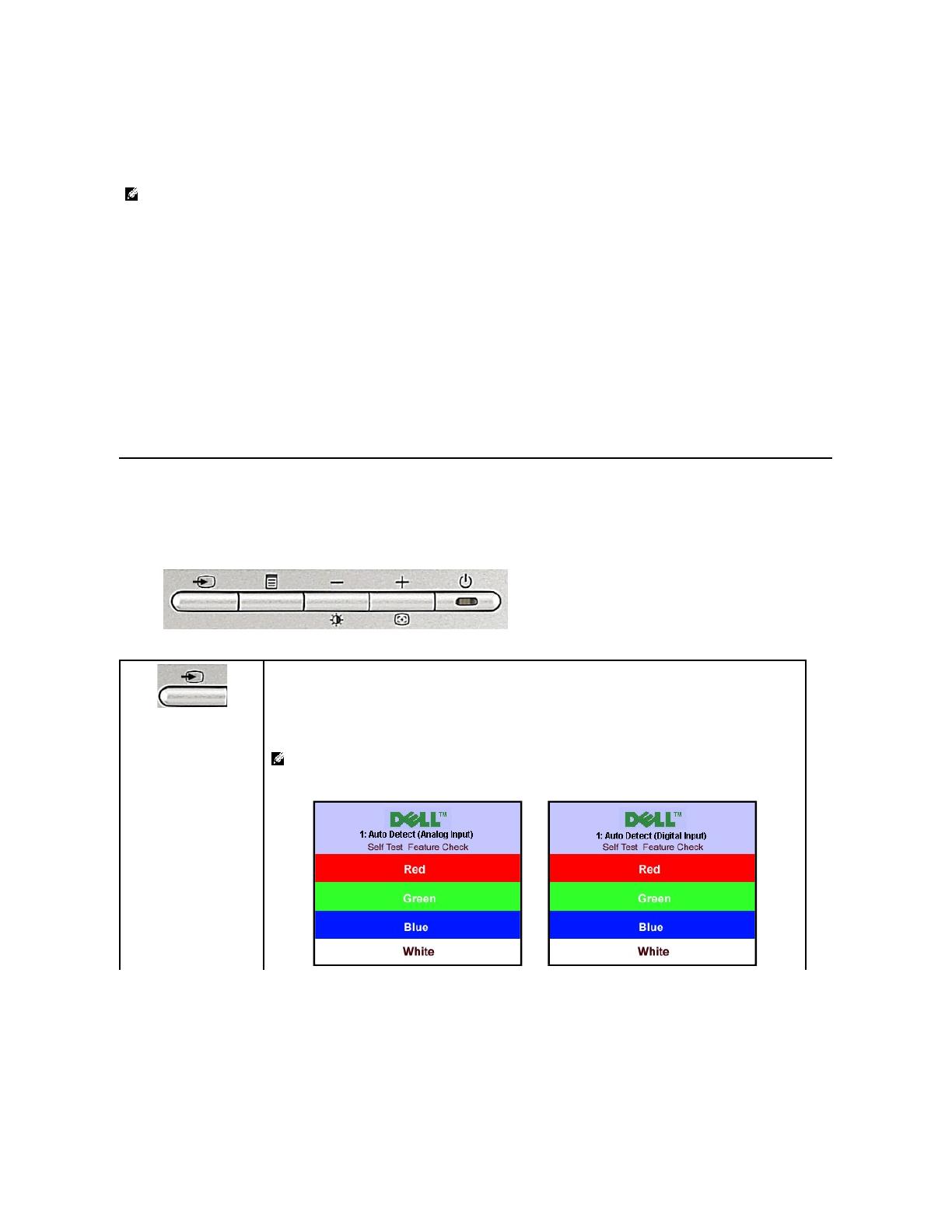
Installazione dell’applicazione Webcam (sistemi operativi Microsoft®Windows®)
L’applicazione di lancio setup.exe fornita nel CD permette di installare l’applicazione Webcam nel computer.
Aquestopuntosièprontiperutilizzarelawebcam.L’applicazione Webcam fornisce le seguenti funzioni.
l Dell Webcam Center: Dell Webcam Center facilita l’acquisizionedifotoevideodallawebcamDell.ConWebcamCenterèpossibileacquisirefotoe
video, o eseguire compiti avanzati come il monitoraggio remoto. Rilevazione del movimento e acquisizione video time lapse.
l Dell Webcam Manager:DellWebcamManagerèunpuntodiaccessoessenzialeatutteleapplicazionicollegateallawebcam.ConWebcamManagerè
possibile localizzare e lanciare le applicazioni preferite in modo facile e veloce mentre si usala webcam.
l Dell Webcam Console: Dell Webcam Console fornisce una serie di incredibili funzioni personalizzate, come Video avanzato e Effetti audio, tracciatura
volti e controllo parentale, migliorando la propria esperienza di chat video.
l Live! Cam Avatar: Live! Cam Avatar consente di mascherarvi da superstar, di diventare un animaletto peloso o un personaggio animato personalizzato
mentre siete in chat video, usando un software per la messaggistica istantanea. L’avatar traccia il movimento della vostra testa e sincronizza le vostre
labbra con quello che state dicendo in modo istantaneo.
l Live! Cam Avatar Creator: Live! Cam Avatar consente di creare il vostro avatar personalizzato dalle foto digitali che avete scelto, unitamente alla
tecnologia di conversazione avanzata che fornisce la sincronizzazione delle labbra al vostro avatar animato.
Uso del pannello frontale
Usare i tasti del pannello frontale del monitor per regolare le impostazioni dell’immagine.
InserireilCDrisorsedellaWebcamnell'unitàCD-ROM.
NOTA: Assicurarsi che il cavo USB sia collegato correttamente a monitor e computer.
Appariràl’a procedura guidata d’installazione Install Shield Wizardcheinstalleràautomaticamentel’
applicazione. Scegliere la lingua desiderata e fare clic su
Next (Avanti)percontinuare.
Leggere il Contratto di licenza software e cliccare su Sì per continuare.
Fare clic su Browse (Sfoglia) per cambiare la cartella di destinazione per l’installazione del software e fare clic su Next (Avanti) per continuare.
Scegliere Installazione completa, quindi cliccare su Avanti e seguire le istruzioni per completare l’installazione. Cliccare su Fine
per riavviare il computer una
volta completata l'installazione. In alternativa, selezionare Installazione personalizzata per personalizzare l’installazione.
Usare il tasto Selezione Ingresso per selezionare i due diversi segnali video che possono essere collegati al monitor.
SeicaviVGAeDVIsonocollegatiadunPC,questomonitorvisualizzeràleimmaginiautomaticamentefintantocheè
presente un segnale dall’outputVGAoDVI.QuandosicollegaunoschermoaduePC,sesiusanoscreensaver,è
meglioimpostareentrambiiPCsullostessointervallo.Ilprimomousecheèspostatoattiveràquell'inputvideo.
NOTA: La finestra di dialogo mobile “Dell Self-test Feature Check” (Funzione di controllo diagnostico Dell)
appare su uno sfondo nero se il monitor non riesce a rilevare un segnale video. Usando il tasto di selezione
d’input, selezionare l’input desiderato da controllare l’input analogico o l’input digitale. Scollegare il cavo video
dalla scheda video e la finestra di dialogo mobile “Dell Self-test Feature Check” appariràseloschermo
funziona correttamente.