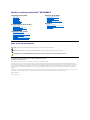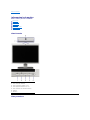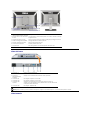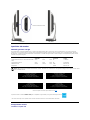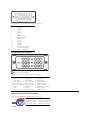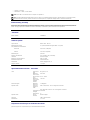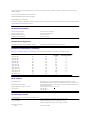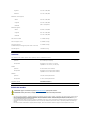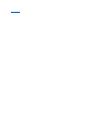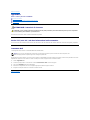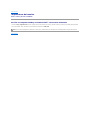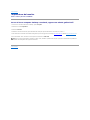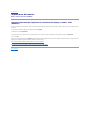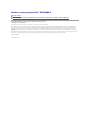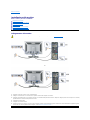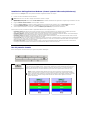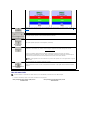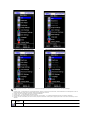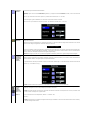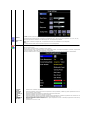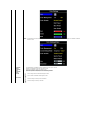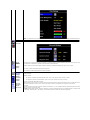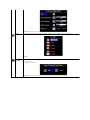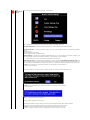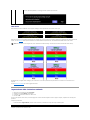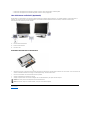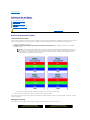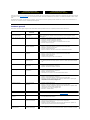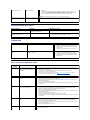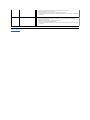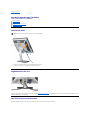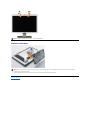MonitoraschermopiattoDell™SP2008WFP
Note, avvisi ed avvertimenti
Le informazioni contenute in questo documento sono soggette a modifiche senza preavviso.
©2007DellInc.Tuttiidirittiriservati.
La riproduzione in qualsiasi forma senza l'autorizzazione scritta di Dell Inc. èstrettamenteproibita.
Marchi depositati usati in questo documento: Dell, the DELL logo, Inspiron, Dell Precision, Dimension, OptiPlex, Latitude, PowerEdge, PowerVault, PowerApp e Dell OpenManage sono
marchidifabbricadellaDellInc;Microsoft, Windows, e Windows NT sonomarchidifabbricaregistratidellaMicrosoftCorporation;AdobeèunmarchiodifabbricadellaofAdobe
Systems Incorporated, che potrebbe essere registrato in alcune giurisdizioni.ENERGYSTARENERGYSTARèunmarchioregistratonegliStatiUnitidellaU.S.Environmental
ProtectionAgency.InqualitàdipartnerdellaENERGYSTAR,DellComputerCorporationhaverificatochequestoprodottorispondeallelineeguidaENERGYSTARsull'efficienza
energetica.
Nellapresentedocumentazionepossonoessereutilizzatialtrimarchiregistratiedenominazionicommercialiperindicarel'organizzazionechevantadirittidiproprietàoirelativi
prodotti.DellInc.declinaqualsiasirivendicazionesullaproprietàdeimarchiregistratiedelledenominazionicommercialinondiproprietàpropria.
Modello SP2008WFP
Giugno 2007 Rev. A00
Informazioni sul monitor
Vista frontale
Vista posteriore
Vista laterale
Vista dal basso
Specifiche del monitor
Pulizia del monitor
Uso del supporto per il monitor
Attaccare la base
Organizzazione dei cavi
Uso della funzione d'inclinazione
Rimozione della base
Installazione del monitor
Collegamento del monitor
Installazione dell’applicazione Webcam
Uso del pannello frontale
Uso dell’OSD
Impostazione della Risoluzione ottimale
Uso della barra audio Dell (Opzionale)
Soluzione dei problemi
Ricerca dei guasti del monitor
Problemi generali
Problemi specifici del prodotto
Problemi USB
Ricerca dei guasti della barra audio
Appendice
Istruzioni di sicurezza
Avviso FCC (solamente per gli Stati Uniti)
Contattare Dell
NOTA: una NOTA indica informazioni importanti che aiutano a fare un uso migliore del computer.
AVVISO: un AVVISO indica o il potenziale di danni all’hardware o di perdita dei dati e spiega come evitare il problema.
ATTENZIONE: un avviso all’ATTENZIONE segnala il potenziale di danni ai beni personali, di lesioni personali o di morte.

Ritorna al sommario
Informazioni sul monitor
MonitoraschermopiattoDell™SP2008WFP
Vista frontale
Vista posteriore
Vista dal basso
Vista laterale
Specifiche del monitor
Pulizia del monitor
Vista frontale
Vista posteriore
1.
Video Selezione ingresso
2.
Tasto menu OSD / selezione
3.
TastoLuminositàeContrasto/Giù(-)
4.
Tasto Regolazione automatica / Su (+)
5.
Tasto accensione (con indicatore luminoso)
6.
Webcam
7.
Microfono

Vista dal basso
NOTA: QuestoconnettorepuòessereutilizzatosolodopoavercollegatoilcavoUSBalcomputereilconnettoreUSBupstreamalmonitor.
Vista laterale
1
Fori di montaggio VESA (100 mm)
(dietro la placca attaccata alla base)
Usati per montare il monitor.
2
Etichetta codice a barre del numero
di serie
Fare riferimento a questa etichetta quando ci si mette in contatto con Dell per
il supporto tecnico.
3
Alloggio lucchetto di sicurezza
Usare un lucchetto di sicurezza insieme all'alloggio per proteggere il monitor.
4
Staffe di montaggio Dell Soundbar
Fissaggio della barra audio Dell opzionale.
5
Etichetta valutazione normativa
Elenca le approvazioni normative.
6
Tasto di rilascio della base
Premere per sbloccare la base.
7
Foro passacavi
Aiuta ad organizzare i cavi facendoli passare attraverso il foro.
1
Connettore di
alimentazione
Inserire il cavo di alimentazione.
2
Connettore
alimentazione barra
audio Dell
Collegare il cavo di alimentazione della barra audio (opzionale)
3
Connettore DVI
Per collegare il computer con il cavo DVI.
4
Connettore VGA
Per collegare il computer con il cavo VGA.
5
Connettore USB
upstream
Collegare il cavo USB fornito con il monitor per collegare il monitor e il
computer.UnavoltacollegatoilcavoèpossibileusareiconnettoriUSBsullato
e sulla parte inferiore del monitor.
6
Connettore USB
Per collegare i dispositivi USB.

Specifiche del monitor
Modalitàgestioneenergia
SelaschedavideooilsoftwareinstallatosulPCèconformeaglistandardDPM™VESA,ilmonitorpuòridurreautomaticamenteilsuoconsumoenergetico
quandononèinuso.QuestafunzioneèconosciutaanchecomeModalitàdirisparmioenergetico.Quandoilcomputerrileval'inputdallatastiera,dalmouseo
altri dispositivi, il monitor riprende automaticamente il funzionamento. La tabella che segue mostra il consumo energetico e le segnalazioni di questa funzione
automatica di risparmio energetico:
Attiva il computer ed il monitor per accedere al menu OSD
*Peravereconsumipariazeroquandol'unitàèsuOFFè necessario staccare il cavo di alimentazione dal monitor.
Assegnazione dei Pin
Connettore 15-pin D-Sub
Connettori USB (downstream)
Lato sinistro
Lato destro
ModalitàVESA
Sync
orizzontale
Sync verticale
Video
Indicatore di
accensione
Consumo di
energia
Funzionamento normale (con barra audio Dell e USB
attivi)
Attivo
Attivo
Attivo
Blu
75 W (max)
Funzionamento normale
Attivo
Attivo
Attivo
Blu
38 W (tipico)
Modalitàattivo-off
Inattivo
Inattivo
Vuoto
Giallo
Meno di 2 W
Spegnimento
-
-
-
Spento
Meno di 1 W
NOTA:
L'OSDfunzionasoloinmodalità'funzionamentonormale'.Altrimentivienevisualizzatounodeiseguentimessaggiquandosipremonoitasti"menu"o
"più"inmodalitàAttivo-off.
1. Auto Detect (Analog Input)
In Power Save Mode
Press Computer Power Button
or Any Key on Keyboard or Move Mouse
o
1. Auto Detect (Digital Input)
In Power Save Mode
Press Computer Power Button
or Any Key on Keyboard or Move Mouse
2. Analog Input
In Power Save Mode
Press Computer Power Button
or Any Key on Keyboard or Move Mouse
o
3. Digital Input
In Power Save Mode
Press Computer Power Button
or Any Key on Keyboard or Move Mouse
IlpresentemonitorèconformeENERGY STAR®edècompatibileconglistandardperlagestionedell'energiaTCO'99.

La tabella che segue mostra l’assegnazione dei pin del connettore D-Sub::
Connettore DVI 24-pin solo digitale
NOTA: Il pin 1 si trova in alto a destra.
La tabella che segue mostra l’assegnazione dei pin del connettore DVI:
Interfaccia USB (Universal Serial Bus)
Porte USB:
Numero pin
Lato monitor del cavo segnale a 15 pin
1
Video rosso
2
Video verde
3
Video blu
4
GND (Terra)
5
Auto test
6
GND-R (Terra rosso)
7
GND-G (Terra verde)
8
GND-B (Terra blu)
9
CC +5V
10
GND (Terra)
11
GND (Terra)
12
Dati DDC
13
H-sync (Sincronia orizzontale)
14
V-sync (Sincronia verticale)
15
DDC clock (Frequenza DDC)
Pin
Assegnazione segnale
Pin
Assegnazione segnale
Pin
Assegnazione segnale
1
T.M.D.S. Data 2-
9
T.M.D.S. Data 1-
17
T.M.D.S. Data 0-
2
T.M.D.S. Data 2+
10
T.M.D.S. Data 1+
18
T.M.D.S. Data 0+
3
T.M.D.S. Data 2 Shield
11
T.M.D.S. Data 1 Shield
19
T.M.D.S. Data 0 Shield
4
Nessuna connessione
12
Nessuna connessione
20
Nessuna connessione
5
Nessuna connessione
13
Nessuna connessione
21
Nessuna connessione
6
Orologio CC
14
Alimentazione +5V
22
Schermatura orologio T.M.D.S.
7
Dati CC
15
Auto test
23
Orologio + T.M.D.S.
8
Nessuna connessione
16
Rilevazione Hot Plug
24
Orologio - T.M.D.S.
Questomonitorsupportal'interfacciaUSB2.0certificataadaltavelocità.
Veloclitàdati
Consumo di energia
Altavelocità
480 Mbps
2.5W(Max.,suogniporta)
Velocitàpiena
12 Mbps
2.5W(Max.,suogniporta)
Bassavelocità
1,5 Mbps
2.5W(Max.,suogniporta)

l 1 upstream - posteriore
l 4 downstream - 2 dietro; 2 sul lato sinistro
Funzione Plug and Play
IlmonitorpuòessereinstallatosuqualsiasisistemacompatibilePlugandPlay.IlmonitorfornisceautomaticamentealsistemaisuoidatiEDID(Extended
Display Identification Data) utilizzando i protocolli DDC (Display Data Channel) di modo che il sistema possa configurarsi ed ottimizzare le impostazioni del
monitor.Lamaggiorpartedelleinstallazionidelmonitorèautomatica;sedesideratosipossonoselezionarealtreimpostazioni.
NOTA: PerlaUSB2.0ènecessariousareuncomputerconcapacità2.0..
NOTA: L'interfacciaUSBfunzionaSOLOquandoilmonitorèacceso(oinmodalitàrisparmioenergetico).Quandosispengeesiriaccendeilmonitor,
l'interfaccia USB viene riattivata; possono trascorrere alcuni secondi prima che le perifieriche collegate tornino a funzionare normalmente.
Generale
Numero modello
SP2008WFP
Schermo piatto
Tipo di schermo
Matrice attiva - TFT LCD
Dimensioni dello schermo
20,1 pollici (dimensioni immagine visibile - 20,1 pollici)
Area predefinita di visualizzazione:
Orizzontale
433,44 mm (17,06 pollici)
Verticale
270,9 mm (17,06 pollici)
Dimensioni pixel
0,258 mm
Angolo di visualizzazione
160°(verticale),160°(orizzontale)
Luminanza
300 CD/m² (tipica)
Rapporto di contrasto dinamico
2000 a 1 (tipico)
Rivestimento superficiale
Rifrazione-ARC (2H)
Illuminazione
Sistema edgelight CCFL (4)
Tempo di reazione
2 ms tipico
Specifiche della webcam - microfono
Lente
Campo visivo
della
66,5 gradi +/- 5 %
Modalitàdi
messa a fuoco
Fuoco fisso
Area di messa a
fuoco
49 cm ~ infinito
Distanza di
messa a fuoco
(modalità
normale)
1.100 mm
Sensore immagine
Dimensioni
attive array
2.0 Megapixel
Specifiche video
Frequenza
fotogrammi
video
1600 x 1200 (UXGA) – fino a 10 fotogrammi al secondo
640 x 480 (VGA) e inferiore – fino a 30 fotogrammi al secondo
Capovolgimento
immagine
Orizzontale
Zoom digitale
2x
Specifiche audio
Tipo di
microfono
Microfono doppio
Interfaccia
USB2.0adaltavelocità
Alimentazione
5,0 V ± 5%
Requisiti di sistema per la webcam-microfono
Quellicheseguonosonoirequisitiminimiperlafunzionalitàwebcam-microfono:

Processore Intel
®
Pentium
®
4 o AMD
®
equivalente che lavora ad una frequenza di 1,8 GHz o superiore (consigliato: Intel Pentium 4 da 2,8 GHz con Hyper-
Threading abilitato)
Microsoft
®
Windows
®
XP Service Pack 2 o Windows Vista
256 MB di RAM (RAM da 512 MB o superiore consigliata)
580 MB di spazio libero su disco rigido
Porta USB 1.1 o hub USB 1.1 disponibile con alimentazione esterna (USB 2.0 necessaria per avere il massimo della frequenza dei fotogrammi e della risoluzione)
UnitàCD/DVDROMperl’installazione del software
Risoluzione del monitor
Portata scansione orizzontale
da 30 kHz a 83 kHz (automatico)
Portata scansione verticale
da56Hza76Hz(automatico)
Risoluzione predefinita ottimale
1680 x 1050 a 60 Hz
Risoluzione massima predefinita
1680 x 1050 a 60 Hz
ModalitàVideoSupportate
capacitàdivisualizzazioneviedeo(RiproduzioneHD-DVD)
480i/480p/576i/576p/720p/1080i/1080p (Supporta HDCP)
Modalitàdivisualizzazionepredefinite
Pereseguireunaregolazionerapidadellevariemodalità,ilmonitorhadellemodalitàpredefinitecomemostratonellatabellachesegue:
Modalitàdivisualizzazione
Frequenza orizzontale (kHz)
Frequenza verticale (Hz)
Frequenza
pixel (MHz)
Polaritàsync
(Orizzontale/Verticale)
VESA, 720 x 400
31.5
70.0
28.3
-/+
VESA, 640 x 480
31.5
60.0
25.2
-/-
VESA, 640 x 480
37.5
75.0
31.5
-/-
VESA, 800 x 600
37.9
60.0
40.0
+/+
VESA, 800 x 600
46.9
75.0
49.5
+/+
VESA, 1024 x 768
48.4
60.0
65.0
-/-
VESA, 1024 x 768
60.0
75.0
78.8
+/+
VESA, 1152 x 864
67.5
75.0
108
+/+
VESA, 1280 x 1024
64.0
60.0
108
+/+
VESA, 1280 x 1024
80.0
75.0
135.0
+/+
VESA1680x1050
65.3
60
146.3
-/+
VESA, 1680 x 1050
64.7
59.9
119
+/-
Parte elettrica
Segnali d’input video
RGB analogico, 0,7 Volt +/-5%, polo positivo con impedenza di ingresso a 75 ohm
DVI-D TMDS digitale, 600mV per ogni linea differenziale, polo positivo con impedenza a 50
Segnali d’input sincronizzazione
Sincronizzazioniorizzontalieverticaliseparate,livelloTTLsenzaspecificadipolarità,SOG
(SYNC composita in verde)
Voltaggio ingresso CA / frequenza / corrente
da 100 a 240 VAC / 50 o 60 Hz + 3 Hz / 1,5A
Picco di corrente
120V:30A (Max.)
240V:60A (Max.)
Caratteristiche Fisiche
La tabella che segue mostra le caratteristiche fisiche del monitor:
Tipo di connettore
15-pin D-subminiatura, connettore blu; DVI-D, connettore bianco
Tipo di cavo segnale
Digitale: staccabile, DVI-D, pin fiffi, inviato attacato al monitor
Analogico: Rimovibile, D-Sub, 15pin, fornito attaccato al monitor
Dimensioni (con supporto):
Altezza
39,09 cm (17,06 pollici)

Pulizia del monitor
l Per pulire lo schermo antistatico, inumidire leggermente con dell’acqua un panno pulito e morbido. Se possibile, usare panni appositi o soluzioni adatte
per la pulizia degli schermi con rivestimento antistatico. Non utilizzare benzene, solventi, ammoniaca, detergenti abrasivi o aria compressa.
l Usareunpannoleggermenteinumiditoconacquacaldaperpulireleplastiche.Evitarediusarequalsiasitipodidetergente,poichéalcunidetergenti
lasciano una pellicola lattiginosa sulle plastiche.
l Se si nota della polvere bianca sul monitor, quando lo si disimballa, pulirla con un panno. Questa polvere si sviluppa durante la spedizione del monitor.
l Maneggiareconcurailmonitorperchéleplastichedicolorescurosonopiùdelicatediquelledicolorechiaro,esipossonograffiaremostrandosegni
bianchi.
l Peraiutareilmonitoramantenerelamigliorequalitàd’immagine,usareunoscreensaverdinamicoespegnereilmonitorquandononèinuso.
Larghezza
47,29 cm (17,06 pollici)
Profondità
14,73 cm (17,06 pollici)
Dimensioni: (senza supporto)
Altezza
31,90 cm (17,06 pollici)
Larghezza
47,29 cm (17,06 pollici)
Profondità
6,58 cm (17,06 pollici)
Dimensioni supporto:
Altezza
29,69 cm (17,06 pollici)
Larghezza
26,47 cm (17,06 pollici)
Profondità
14,73 cm (17,06 pollici)
Peso lordo con imballo
17,73 libbre (8,05 kg)
Perso con supporto e cavi
15,49 libbre (7,03 kg)
Peso senza supporto
(Considerazione per montaggio su parete o VESA - senza cavi)
11,45 libbre (5,20 kg)
Peso del supporto
2.89 libbre (1,31 kg)
Ambiente
Fare riferimento alle condizioni operative sotto riportate per usare il correttamente il monitor.
Temperatura:
Operativa
da5°a35°C(41°a35,00°C)
Non operativa
Stoccaggio: da -20°a60°C(-4°a140°F)
Spedizione: da -20°a60°C(-4°a60,00°C)
Umidità:
Operativa
dal 10% al 80% (senza condensa)
Non operativa
Stoccaggio: dal 5% al 90% (senza condensa)
Spedizione: dal 5% al 90% (senza condensa)
Altitudine:
Operativa
3.657,6m (12.000 piedi) massima
Non operativa
12.192 m (12.000 piedi) massima
Dissipazione termica
256.08 BTU/ora (massima)
129.75 BTU/ora (tipica)
ATTENZIONE: Leggere con attenzione le presenti istruzioni di sicurezzaprimadipulireilmonitor.
ATTENZIONE:Primadipuliremonitor,scollegareilcavodialimentazionedelmonitordallapresaelettrica.

Ritorna al sommario
Appendice
MonitoraschermopiattoDell™SP2008WFP
Istruzioni di sicurezza
Avviso FCC (solo U.S.) ed altre informazioni sulle normative
Contattare Dell
ATTENZIONE: Istruzioni di sicurezza
Per le istruzioni di sicurezza, vedere la Guida alle informazioni sul prodotto.
Avviso FCC (solo U.S.) ed altre informazioni sulle normative
Perl'avvisoFCCedaltreinformazionisullenormative,fareriferimentoalsitosullaconformitàallenormativeall'indirizzowww.dell.com/regulatory_compliance.
Contattare Dell
I clienti degli Stati Uniti, chiamino il numero 800-WWW-DELL (800-999-3355).
Dellforniscediversitipidisupportoediserviziinlineaetelefonici.Ladisponibilitàvariainbaseaipaesiedaiprodotti,edalcuniservizipotrebberononessere
disponibili nella propria zona. Per mettersi in contatto con Dell per le vendite, il supporto tecnico o l’assistenza clienti:
Ritorna al sommario
ATTENZIONE: L’uso di controlli, regolazioni o procedure diverse da quelle specificate in questa documentazione possono provocare l’esposizione
a scosse elettriche, pericoli elettrici e/o pericoli meccanici.
NOTA: Se non si ha una connessione ad Internet attiva, le informazioni di contatti si possono trovare sulla fattura d’acquisto, sulla
bolla d’accompagnamento del prodotto oppure nel catalogo dei prodotti Dell.
1.
Visitare support.dell.com.
2.
Verificare il proprio paese o la zona nel menu a discesa Scelta del Paese/Zona in basso nella pagina.
3.
Fare clic su Contattateci sulla sinistra della pagina.
4.
Selezionareilcollegamentoalserviziooalsupportoappropriatoinbasealleproprienecessità.
5.
ScegliereilmetodopiùcomodoconcuimettersiincontattoconDell.

Torna all'indice
Impostazione del monitor
MonitoraschermopiattoDell™SP2008WFP
SesihauncomputerdesktoponotebookDell™conaccessoaInternet
1. Andare su http://support.dell.com,inserireilpropriocodicedimanutenzione(servicetag)escaricareildriverpiùrecenteperlaschedagraficaposseduta.
2. Una volta installati i driver, tentare di nuovo di impostare la risoluzione su 1680x1050.
Torna all'indice
NOTA:
senonsiriesceadimpostarelarisoluzionesu1680x1050,contattareDell™perinformazionisuunaschedagraficachesupportitalirisoluzioni.

Torna all'indice
Impostazione del monitor
MonitoraschermopiattoDell™SP2008WFP
Senonsihauncomputerdesktoponotebook,oppureunaschedagraficaDell™
1. Cliccare con il tasto destro del mouse sul desktop, quindi suProprietà.
2. Selezionare la scheda Impostazioni.
3. Selezionare Avanzate..
4. Individuare il fornitore del controller grafico dalla descrizione nella parte superiore della finestra (es. NVIDIA, ATI, Intel ecc.).
5. Fare riferimento ai siti web dei fornitori delle schede grafiche per il driver aggiornato (ad esempio http://www.ATI.com OPPURE http://www.NVIDIA.com ).
6. Una volta installati i driver, tentare di nuovo di impostare la risoluzione su 1680x1050.
Torna all'indice
NOTA:senonsiriesceadimpostarelarisoluzionesu1680x1050,contattareilproduttoredelcomputeroprendereinconsiderazionelapossibilitàdi
acquistareunaschedagraficachesupportitalerisoluzione.

Torna all'indice
Impostazione del monitor
MonitoraschermopiattoDell™SP2008WFP
Istruzioni importanti per impostare la risoluzione del display su 1680 x 1050
(Ottimale)
Per una visualizzazione ottimale usando i sistemi operativi Microsoft Windows®, impostare la risoluzione dello schermo a 1680 x 1050 pixel, seguendo questa
procedura:
1. Cliccare con il tasto destro del mouse sul desktop, quindi su Proprietà.
2. Selezionare la scheda Impostazioni.
3. Spostare la barra di scorrimento a destra tenendo premuto il tasto sinistro del mouse e regolando la risoluzione dello schermo su 1680X1050.
4. Cliccare su OK.
Nel caso non sia disponibile l’opzione 1680X1050, potrebbe essere necessario aggiornare il driver grafico. Scegliere dall’elenco in basso la configurazione che
meglio descrive il sistema informatico utilizzato e seguire le istruzioni fornite:
1: SesihauncomputerdesktoponotebookDell™conaccessoaInternet.
2: Senonsihauncomputerdesktoponotebook,oppureunaschedagraficaDell™.
Torna all'indice

MonitoraschermopiattoDell™SP2008WFP
Le informazioni contenute in questo documento sono soggette a modifiche senza preavviso.
©2007DellInc.Tuttiidirittiriservati.
La riproduzione in qualsiasi forma senza l'autorizzazione scritta di Dell Inc. èstrettamenteproibita.
Marchi depositati usati in questo documento: Dell, the DELL logo, Inspiron, Dell Precision, Dimension, OptiPlex, Latitude, PowerEdge, PowerVault, PowerApp, e Dell OpenManage sono
marchidifabbricadellaDellInc;Microsoft, Windows, e Windows NT sonomarchidifabbricaregistratidellaMicrosoftCorporation;AdobeèunmarchiodifabbricadellaofAdobe
Systems Incorporated, che potrebbe essere registrato in alcune giurisdizioni.ENERGYSTARENERGYSTARèunmarchioregistratonegliStatiUnitidellaU.S.Environmental
ProtectionAgency.InqualitàdipartnerdellaENERGYSTAR,DellComputerCorporationhaverificatochequestoprodottorispondeallelineeguidaENERGYSTARsull'efficienza
energetica.
Nellapresentedocumentazionepossonoessereutilizzatialtrimarchiregistratiedenominazionicommercialiperindicarel'organizzazionechevantadirittidiproprietàoirelativi
prodotti.DellInc.declinaqualsiasirivendicazionesullaproprietàdeimarchiregistratiedelledenominazionicommercialinondiproprietàpropria.
Modello SP2008WFP
Giugno 2007 Rev. A00
Guida utente
Istruzioni importanti per impostare la risoluzione del display su 1680 x 1050 (Ottimale)

Ritorna al sommario
Installazione del monitor
MonitoraschermopiattoDell™SP2008WFP
Collegamento del monitor
Installazione dell’applicazione Webcam
Uso del pannello frontale
Uso del menu OSD
Impostazioni per risoluzione ottimale
Uso della barra audio Dell (Opzionale)
Collegamento del monitor
ATTENZIONE: Prima di iniziare le procedure descritte nella presente sezione, attenersi alle istruzioni di sicurezza.
o
1.
Spegnere il computer e staccare il cavo di alimentazione.
2.
Collegare il cavo bianco DVI o il cavo blu VGA ai rispettivi connettori del computer e del monitor.
3.
CollegareilcavoUSBfornitoconilmonitoralcomputerealconnettoreUSBupstreamdelmonitor.Dopoavercollegatoquestocavoalcomputerealmonitor,è
possibile utilizzare i connettori USB presenti sul monitor.
4.
Collegare le periferiche USB.
5.
Collegare i cavi di alimentazione
6.
Accendere il monitor e il computer. Se non si vedono immagini, premere il tasto selezione ingresso e verificare che si sia selezionata la sorgente di ingresso
corretta.Senonèancorapossibilevedereimmagini,sivedaRicerca dei guasti del monitor.
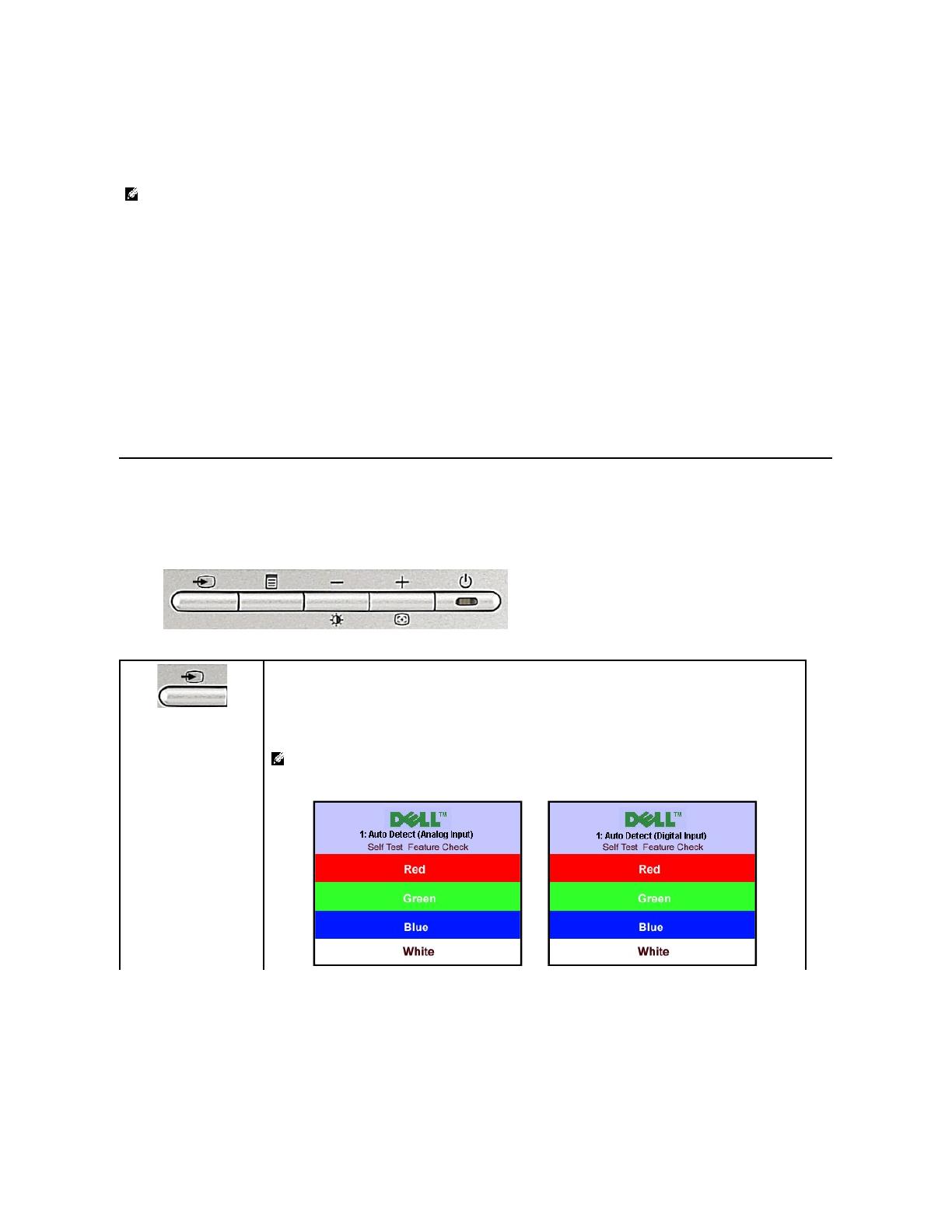
Installazione dell’applicazione Webcam (sistemi operativi Microsoft®Windows®)
L’applicazione di lancio setup.exe fornita nel CD permette di installare l’applicazione Webcam nel computer.
Aquestopuntosièprontiperutilizzarelawebcam.L’applicazione Webcam fornisce le seguenti funzioni.
l Dell Webcam Center: Dell Webcam Center facilita l’acquisizionedifotoevideodallawebcamDell.ConWebcamCenterèpossibileacquisirefotoe
video, o eseguire compiti avanzati come il monitoraggio remoto. Rilevazione del movimento e acquisizione video time lapse.
l Dell Webcam Manager:DellWebcamManagerèunpuntodiaccessoessenzialeatutteleapplicazionicollegateallawebcam.ConWebcamManagerè
possibile localizzare e lanciare le applicazioni preferite in modo facile e veloce mentre si usala webcam.
l Dell Webcam Console: Dell Webcam Console fornisce una serie di incredibili funzioni personalizzate, come Video avanzato e Effetti audio, tracciatura
volti e controllo parentale, migliorando la propria esperienza di chat video.
l Live! Cam Avatar: Live! Cam Avatar consente di mascherarvi da superstar, di diventare un animaletto peloso o un personaggio animato personalizzato
mentre siete in chat video, usando un software per la messaggistica istantanea. L’avatar traccia il movimento della vostra testa e sincronizza le vostre
labbra con quello che state dicendo in modo istantaneo.
l Live! Cam Avatar Creator: Live! Cam Avatar consente di creare il vostro avatar personalizzato dalle foto digitali che avete scelto, unitamente alla
tecnologia di conversazione avanzata che fornisce la sincronizzazione delle labbra al vostro avatar animato.
Uso del pannello frontale
Usare i tasti del pannello frontale del monitor per regolare le impostazioni dell’immagine.
1.
InserireilCDrisorsedellaWebcamnell'unitàCD-ROM.
NOTA: Assicurarsi che il cavo USB sia collegato correttamente a monitor e computer.
2.
Appariràl’a procedura guidata d’installazione Install Shield Wizardcheinstalleràautomaticamentel’
applicazione. Scegliere la lingua desiderata e fare clic su
Next (Avanti)percontinuare.
3.
Leggere il Contratto di licenza software e cliccare su Sì per continuare.
4.
Fare clic su Browse (Sfoglia) per cambiare la cartella di destinazione per l’installazione del software e fare clic su Next (Avanti) per continuare.
5.
Scegliere Installazione completa, quindi cliccare su Avanti e seguire le istruzioni per completare l’installazione. Cliccare su Fine
per riavviare il computer una
volta completata l'installazione. In alternativa, selezionare Installazione personalizzata per personalizzare l’installazione.
Video Selezione ingresso
Usare il tasto Selezione Ingresso per selezionare i due diversi segnali video che possono essere collegati al monitor.
SeicaviVGAeDVIsonocollegatiadunPC,questomonitorvisualizzeràleimmaginiautomaticamentefintantocheè
presente un segnale dall’outputVGAoDVI.QuandosicollegaunoschermoaduePC,sesiusanoscreensaver,è
meglioimpostareentrambiiPCsullostessointervallo.Ilprimomousecheèspostatoattiveràquell'inputvideo.
NOTA: La finestra di dialogo mobile “Dell Self-test Feature Check” (Funzione di controllo diagnostico Dell)
appare su uno sfondo nero se il monitor non riesce a rilevare un segnale video. Usando il tasto di selezione
d’input, selezionare l’input desiderato da controllare l’input analogico o l’input digitale. Scollegare il cavo video
dalla scheda video e la finestra di dialogo mobile “Dell Self-test Feature Check” appariràseloschermo
funziona correttamente.
o

Uso del menu OSD
1. Premere il tasto Menu per aprire il menu OSD e visualizzare il menu principale.
o
Tasto menu OSD / selezione
IltastoMenuvieneutilizzatoperaprireedusciredall'OSDeperusciredaimenuedaimenusecondari.SivedaUso
dell'OSD
Giù(-) e Su (+)
Usare questi tasti per impostare i valori (aumentare/diminuire) dell'OSD.
Menu Brightness
(Luminosità)
UsarequestopulsanteperaprireilmenuBrightness(Luminosità).
Auto Adjust
Usare questo tasto per attivare la configurazine e la regolazione automatici. La seguente finestra di dialogo viene
visualizzata su uno schermo nero, mentre il monitor esegue la regolazione automatica dell'ingresso corrente:
Il tasto Auto regolazione consente di effettuare la regolazione automatica del monitor per regolare
automaticamenteilsegnalevideoiningresso.DopoaverutilizzatolaRegolazioneAutomatica,èpossibileeseguire
una ulteriore sintonia fine utilizzando i controlli Frequenza Pixel (Grezza) e Fase (Fine) dell'OSD.
Auto Adjust In Progress
NOTA: L'Auto Regolazione non viene effettuata se si preme il tasto quando non ci sono segnali video in ingresso
o cavi attivi.
Tasto d’alimentazione ed
Indicatore
Usare questo pulsante per accendere e spegnere il monitor.
Laspiabluindicacheilmonitorèaccesoecompletamentefunzionante.Laspiagiallaindicalamodalitàdirisparmio
energetico.
NOTA: Se si modificano delle impostazioni e si procede entrando in un altro menu, o uscendo dal menu OSD, il monitor salva automaticamente le
suddettemodifiche.Lemodifichesonosalvateanchese,unavoltaeffettuate,siattendecheilmenuOSDscompaia.
Menu principale per input analogico (VGA) rilevato
automaticamente
Menu principale per input digitale (DVI) rilevato
automaticamente

2. Premere i tasti - e + per spostarsi tra le icone delle funzioni. Quando ci si sposta da un'icona all'altra, viene evidenziato il nome dell'opzione. Si veda la
tabella seguente per avere l'elenco completo delle opzioni disponibili per il monitor.
3. Premere una volta il tasto Menu per attivare la funzione evidenziata.
4. Premere i tasti - e + per selezionare il parametro voluto.
5. Ppremere Menu per accedere alla barra di socrrimento ed usare i pulsanti - e +, in base alle indicazioni sul meu, per seguire le regolazioni.
6. Premere una volta il tasto Menu per tornare al menu principale e selezionare un’altra opzione, oppure premere due o tre volte il tasto Menu per uscire
dall’OSD.
o
Menu principale per Input Analogico (VGA)
Menu principale per Input Digitale (DVI)
o
NOTA: Regolazione automatica, Posizionamento e Impostazioni immagine sono disponibili solo se si utilizza un connettore analogico
(VGA).
Icona
Menu e Menu
secondari
Descrizione
Uscita
Selezionare per uscire dal Menu principale

Luminosità/
Contrasto
Laluminositàregolalaluminanzadell'illiminazione.
Regolare per prima cosa la funzione Luminosità (Brightness), e poi regolare la funzione Contrasto
(Contrast), solo se sono necessarie altre
regolazioni.
Premere + per aumentare la luminanza e premere - per diminuire la luminanza (min 0 ~ max 100).
Il Contrasto regola il grado di differenza tra le aree chiare e scure dello schermo del monitor.
Premere il tasto + per aumentare il contrasto e premere - per diminuire il contrasto (min 0 ~ max 100).
Regolazione
automatica
Anche se il computer riconosce il monitor all'avvio, la funzione di Regolazione Automatica ottimizza le impostazioni di visualizzazione per la
configurazione utilizzata.
Selezionare per attivare l'impostazione e la regolazione automatica. La seguente finestra di dialogo viene visualizzata su uno schermo nero,
mentre il monitor esegue la regolazione automatica dell'ingresso corrente:
Il tasto Auto regolazione consente di effettuare la regolazione automatica del monitor per regolare automaticamente il segnale video in
ingresso.DopoaverutilizzatolaRegolazioneAutomatica,sipuòregolareulteriormenteilmonitorusandoicontrolliicontrolliFrequenzaPixel
(Grezza) e Fase (Fine) dell'opzione Impostazioni immagine (Image Settings).
Auto Adjust In Progress
NOTA: Nella maggior parte dei casi, le procedure di regoalazione automatica producono la migliore configurazione d'immagine.
Posizionamento
(Positioning):
Orizzontale
(Horizontal)
Verticale
(Vertical)
Posizionamento (Positioning) sposta l’area di visualizzazione sullo schermo del monitor.
Quando si eseguono modifiche alle impostazioni Orizzontale (Horizontal) o Verticale (Vertical), non si verofoca alcun cambiamento alle
dimensioni dell'area visibile. L'immagine si sposta in risposta elle selezioni.
In impostazione Zoom l’utentepuòaumentareodiminuireledimensionidell’immagine. La scala dell’
immagine cambia in base alla selezione.
Ilminimoè0(-) edilmassimoè100(+).
NOTA: Quando si utilizza una sorgente DVI, le impostazioni Orizzontale e Verticale non sono disponibili.
Impostazioni
immagine
(Image
settings):
Frequenza
Pixel(Grezza)
Fase(Fine)
LeregolazionidiFase,PixelclockeNitidezzapermettonodimettereapuntoconpiùprecisioneilmonitorinbaseallepreferenze.Selezionare
Impostazioni immagine nel menu a video principale per accedere a tali funzioni.
Use the- and+ buttons to make adjustments. (Minimo: 0 ~ Massimo: 100)
Se con la Regolazione della Fase non si ottengono risultati soddisfacenti, usare la regolazione Frequenza Pixel (Grezza) e poi usare di nuovo
Fase (fine).
NOTA:
Pixelclockcontrollailnumerodipixelrilevatidaunascansioneorizzontale.Selafrequenzanonècorretta,loschermomostra
strisceverticaliel'immaginenonèproporzionata.
NOTA:
Questafunzionepuòmodificarelalarghezzadell'immaginevisualizzata.UsarelafunzioneOrizzontaledelmenuPosizioneper
centrare l'immagine sullo schermo.

Nitidezza
Rapporto della
scala
Laregolazionedellanitidezzapermettedimigliorarelaleggibilitàdeitesti.Cisonocinquelivellidiregolazione.(0,25,50,75,100)
Tale funzione permette di cambiare la scala dell'immagine con varie impostazioni predefinite.
NOTA: Quando si utilizza una sorgente DVI, le impostazioni Pixel clock, Fase e Nitidezza non sono disponibili.
NOTA: L’
opzioneScalingRatio(Proporzionamento)nonèdisponibileselarisoluzionedelsegnalevideoèsuperiorea1680x1050.Tuttavia,
per la temporizzazione video, saranno disponibili le opzioni 16:9 e Fill (Riempimento).
NOTA: Quando si utilizzano sorgenti DVI, l'opzione Impostazioni Immagini non sono disponibili.
Color Settings
Predefinito
normale
Multimediale
Predefinito
Predefinito per
giochi
Predefinito
rosso
Predefinito blu
Predefinito
dall’utente
La funzione Impostazioni colore regola la temperatura colore.
Eoffreleseguentiopzioni:
Gestionecolore:èpossibileabilitareodisabilitarequestaopzione.
Modalitàimpostazionicolore:èpossibilescegliereframodalitàGraficaeVideo.Seilcomputerècollegatoaunmonitor,scegliereGrafica.Se
almonitorècollegatounDVD,STBovideoregistratore,scegliereVideo.
Parametripredefinitidicolore:èpossibilesceglierediversiparametripredefinitidicolorepervariemodalitàdivisualizzazione.
InmodalitàGraficaèpossibilesceglierePredefinitonormale,Predefinitomultimediale,Predefinitopergiochi,Predefinitorosso,
Predefinito blu o Predefinito dall’utente.
l Selezionare Predefinito normale per ottenere le impostazioni di colore pre
definite(infabbrica).Questaimpostazioneèanchelospazio
colore predefinito standard “sRGB”.
l Selezionare Predefinito multimediale per visualizzare le applicazioni multimediali.
l Selezionare Predefinito per giochi per giocare sul computer.
l
SelezionarePredefinitorossoperunatonalitàrossastra.Questaimpostazioneèutilizzatainapplicazionicherichiedonounusointenso
di colore (modifica delle immagini fotografiche, applicazioni multimediali, filmati, ecc.).
l
SelezionarePredefinitobluperunatonalitàbluastra.Questaimpostazionedicoloreèutilizzataperapplicazionisubasetesto(foglidi
calcolo, programmazione, editor di testo, ecc.).
l Predefinito dall’
utente:utilizzareitastipiùomenoperaumentareodiminuireindipendentementeciascunodeitrecolori(R,G,B),con
incrementi di una cifra da 0 a 100.
La pagina si sta caricando...
La pagina si sta caricando...
La pagina si sta caricando...
La pagina si sta caricando...
La pagina si sta caricando...
La pagina si sta caricando...
La pagina si sta caricando...
La pagina si sta caricando...
La pagina si sta caricando...
La pagina si sta caricando...
La pagina si sta caricando...
La pagina si sta caricando...
-
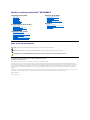 1
1
-
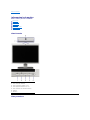 2
2
-
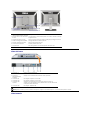 3
3
-
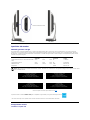 4
4
-
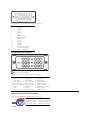 5
5
-
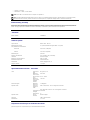 6
6
-
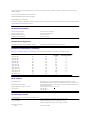 7
7
-
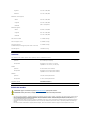 8
8
-
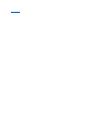 9
9
-
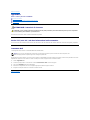 10
10
-
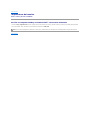 11
11
-
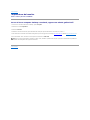 12
12
-
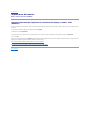 13
13
-
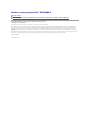 14
14
-
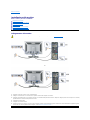 15
15
-
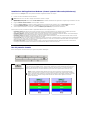 16
16
-
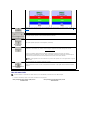 17
17
-
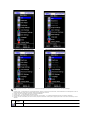 18
18
-
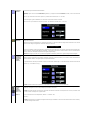 19
19
-
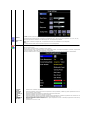 20
20
-
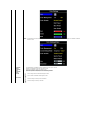 21
21
-
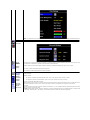 22
22
-
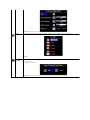 23
23
-
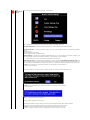 24
24
-
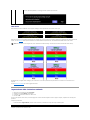 25
25
-
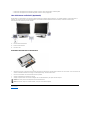 26
26
-
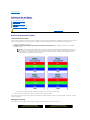 27
27
-
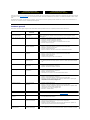 28
28
-
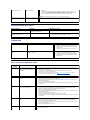 29
29
-
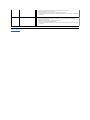 30
30
-
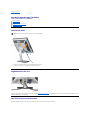 31
31
-
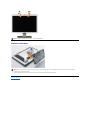 32
32