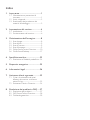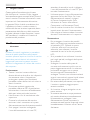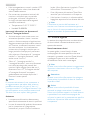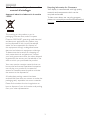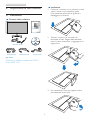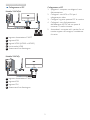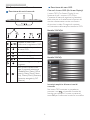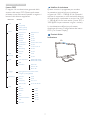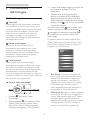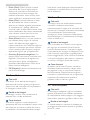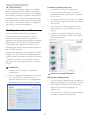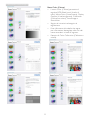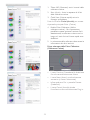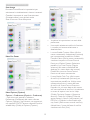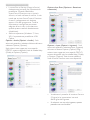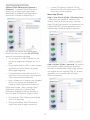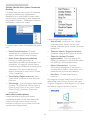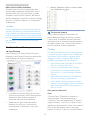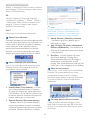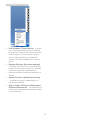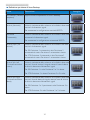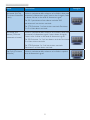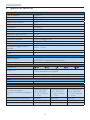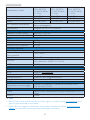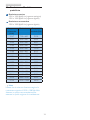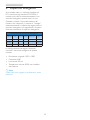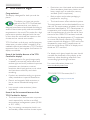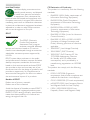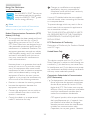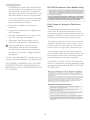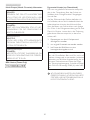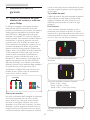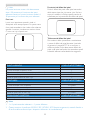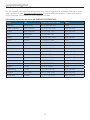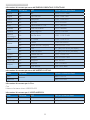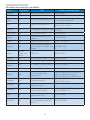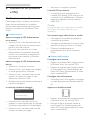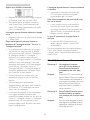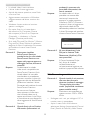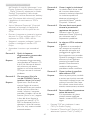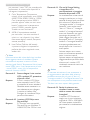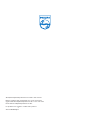Philips 239C4QSB/01 Manuale utente
- Categoria
- TV
- Tipo
- Manuale utente
Questo manuale è adatto anche per

Indice
1. Importante..............................................1
1.1 Manutenzioneeprecauzionidi
sicurezza..............................................................1
1.2 Avvisielegenda...............................................2
1.3 Smaltimentodelprodottoedei
materialid’imballaggio..................................3
2. Impostazionedelmonitor...................4
2.1 Installazione........................................................4
2.2 Funzionamentodelmonitor....................6
3. Ottimizzazionedell’immagine.............8
3.1 SmartImage........................................................8
3.2 SmartKolor.........................................................9
3.3 SmartContrast.................................................9
3.4 SmartSharpness..............................................9
3.5 PhilipsSmartControlPremium...........10
3.6 GuidaSmartDesktop................................1�
4. Specifichetecniche..............................22
4.1 RisoluzioneeModalitàpredefinite....24
5. Risparmioenergetico.........................25
6. Informazionilegali...............................26
7. Assistenzaclientiegaranzia..............32
�.1 Criteridivalutazionedeipixel
difettosideimonitoraschermo
piattoPhilips...................................................32
�.2 AssistenzaClientieGaranzia...............34
8. RisoluzionedeiproblemieFAQ......37
8.1 Risoluzionedeiproblemi........................3�
8.2 FAQSmartControlPremium...............38
8.3 Domandegeneriche..................................39

1
1. Importante
1. Importante
Questaguidaall’usoelettronicaèintesa
perchiunqueusiilmonitorPhilips.Leggere
accuratamentequestomanualed’usoprimadi
usareilmonitor.Contieneinformazionienote
importantisulfunzionamentodelmonitor.
LagaranziaPhilipsèvalidaacondizioneche
ilprodottosiausatoinmodocorretto,in
conformitàallesueistruzionioperative,dietro
presentazionedellafatturaodelloscontrino
originale,indicanteladatad’acquisto,ilnome
delrivenditore,ilmodelloedilnumerodi
produzionedelprodotto.
1.1 Manutenzioneeprecauzionidi
sicurezza
Avvisi
L’utilizzodicontrolli,regolazionioprocedure
diversedaquellespecificatenellepresenti
istruzionipossonoesporrealrischiodiscariche
elettricheepericolielettricie/omeccanici.
Leggereedosservarelepresentiistruzioni
duranteilcollegamentoel’utilizzodelmonitor
delcomputer:
Funzionamento
• Tenereilmonitorlontanodallaluce
direttadelsoleedastufeoaltridispositivi
cheemananocalore.L'esposizione
prolungataaquestotipodiambienti
potrebbecausaredistorsioninelcoloree
dannialmonitor.
• Rimuoverequalsiasioggettoche
potrebbecadereneiforidiventilazione
odostacolareilcorrettoraffreddamento
dellepartielettronichedelmonitor.
• Nonbloccareiforidiventilazionesulle
coperture.
• Durantelacollocazionedelmonitor
assicurarsicheilconnettoreelapresa
d’alimentazionesianofacilmenteaccessibili.
• Sesispegneilmonitorscollegando
ilcavod’alimentazioneoilcavoDC,
attendere6secondiprimadiricollegare
ilcavod’alimentazioneoilcavoDCperil
normalefunzionamento.
• Utilizzaresempreilcavod’alimentazione
approvatofornitodaPhilips.Seilcavo
d’alimentazioneèassente,rivolgersi
alCentroAssistenzalocale.(Fare
riferimentoalCentroInformazioni
Consumatorieall’AssistenzaClienti)
• Nonfarsubirealmonitorfortivibrazionio
impattiseveriduranteilfunzionamento.
• Noncolpirenélasciarecadereilmonitor
duranteilfunzionamentooiltrasporto.
Manutenzione
• Perproteggereilmonitordapossibili
danni,nonesercitarepressioneeccessiva
sulpannelloLCD.Quandosisposta
ilmonitor,afferrarelastrutturaper
sollevarlo;nonsollevareilmonitor
mettendolemanioleditasulpannello
LCD.
• Sesiprevededinonutilizzareilmonitor
perlunghiperiodi,scollegarlodallapresa
dicorrente.
• Scollegareilmonitordallapresadi
correnteseènecessariopulirloconun
pannoleggermenteumido.Loschermo
puòessereasciugatoconunpanno
asciuttoquandol’alimentazioneè
scollegata.Tuttavia,nonutilizzaresolventi
organicicomealcool,oppureliquidiabase
diammoniacaperpulireilmonitor.
• Perevitaredannipermanenti,nonesporre
ilmonitorapolvere,pioggia,acquao
eccessivaumidità.
• Seilmonitorsibagna,asciugarloconun
pannoasciutto.
• Sesostanzeestraneeoacquapenetrano
nelmonitor,disattivareimmediatamente
l’alimentazioneescollegareilcavo
d’alimentazione.Quindi,rimuoverela
sostanzaestraneaoppurel’acquaedinviare
immediatamenteilmonitoradunCentro
Assistenza.

2
1. Importante
• NonimmagazzinareousareilmonitorLCD
inluoghiespostiacalore,lucedirettadel
soleofreddoestremo.
• Perconservareprestazioniottimalidel
monitoreutilizzarloperunperiodo
prolungato,utilizzareildispositivoin
unluogocaratterizzatodalleseguenti
condizioniambientali:
• Temperatura:0-40°C32-95°F
• Umidità:20-80%RH
Importantiinformazioniperfenomenodi
"burn-in"/"immaginefantasma"
• Attivaresempreunoscreensavercon
animazionequandosilasciailmonitor
inattivo.Attivaresempreun’applicazione
d’aggiornamentoperiodicodelloschermo
seilmonitorvisualizzeràcontenutistatici
chenoncambiano.Lavisualizzazione
ininterrottadiimmaginistaticheperun
lungoperiododitempopuòprovocare
sulloschermoilfenomenodi“immagine
residua”o“immaginefantasma”,noto
anchecome“burn-in”.
• “Burn-in”,“immagineresidua”o
“immaginefantasma”sonotuttifenomeni
notinellatecnologiadeipannellidei
monitor.Nellamaggiorpartedeicasiil
fenomeno"burn-in","immagineresidua"
o"immaginefantasma"scompare
gradatamenteneltempodopocheil
monitorèstatospento.
Avviso
Lamancataattivazionediunoscreensavero
unaggiornamentoperiodicodellaschermo
potrebbecausarecasipiùgravidi“burn-in”,
“immagineresidua”o“immaginefantasma”che
nonscompaionoenonpossonoessererisolti
Talidanninonsonocopertidallagaranzia.
Assistenza
• Lacoperturadelmonitordeveessere
apertaesclusivamentedatecniciqualificati.
• Incasodinecessitàdiqualsiasidocumento
perlariparazioneol'integrazione,
contattareilproprioCentroAssistenza
locale.(fareriferimentoalcapitolo“Centri
InformazioniConsumatori”).
• Fareriferimentoallasezione"Specifiche
tecniche"perinformazionisultrasporto.
• Nonlasciareilmonitorinun’automobile/
bagagliaioespostoallalucedirettadelsole.
Nota
Consultareuntecnicodell’assistenzaseil
monitornonfunzionanormalmenteoppurese
nonsièsicuridicomeprocederedopoavere
seguitoleistruzionidiquestomanuale.
1.2 Avvisielegenda
Lasezionecheseguefornisceunadescrizione
dialcunisimboliconvenzionalmenteusatiin
questodocumento.
Note,AttenzioneeAvvisi
Inquestaguida,cisonoblocchiditesto
accompagnatidaiconespecifichechesono
stampatiingrassettoocorsivo.Questiblocchi
contengononote,avvisiallacautelaed
all’attenzione.Sonousaticomesegue:
Nota
Questaiconaindicainformazioniesuggerimenti
importanticheaiutanoafareunusomigliore
delcomputer.
Attenzione
Questaiconaindicainformazionichespiegano
comeevitarelapossibilitàdidannialsistemao
laperditadidati.
Avviso
Questaiconaindicalapossibilitàdilesioni
personaliespiegacomeevitareilproblema.
Alcuniavvisipossonoapparireinmododiverso
epotrebberononessereaccompagnatida
un’icona.Inquesticasi,lapresentazionespecifica
dell’avvisoèprescrittadallarelativaautorità
competente.

3
1. Importante
1.3 Smaltimentodelprodottoedei
materialid’imballaggio
Apparecchielettriciedelettronicidasmaltire
-WEEE
Thismarkingontheproductoronits
packagingillustratesthat,underEuropean
Directive2002/96/ECgoverningusedelectrical
andelectronicappliances,thisproductmay
notbedisposedofwithnormalhousehold
waste.Youareresponsiblefordisposalof
thisequipmentthroughadesignatedwaste
electricalandelectronicequipmentcollection.
Todeterminethelocationsfordroppingoff
suchwasteelectricalandelectronic,contact
yourlocalgovernmentoffice,thewastedisposal
organizationthatservesyourhouseholdorthe
storeatwhichyoupurchasedtheproduct.
Yournewmonitorcontainsmaterialsthatcan
berecycledandreused.Specializedcompanies
canrecycleyourproducttoincreasethe
amountofreusablematerialsandtominimize
theamounttobedisposedof.
Allredundantpackingmaterialhasbeen
omitted.Wehavedoneourutmosttomakethe
packagingeasilyseparableintomonomaterials.
Pleasefindoutaboutthelocalregulationson
howtodisposeofyouroldmonitorandpacking
fromyoursalesrepresentative.
RecyclingInformationforCustomers
Yourdisplayismanufacturedwithhighquality
materialsandcomponentswhichcanbe
recycledandreused.
Tolearnmoreaboutourrecyclingprogram
pleasevisitwww.philips.com/about/sustainability/
recycling.

4
2. Impostazione del monitor
2. Impostazionedelmonitor
2.1 Installazione
Contenutidellaconfezione
Nota
UsaresoloilmodellodiadattatoreCA/CC:
PhilipsADPC1245
Installazione
1. Collocareilmonitorconloschermorivolto
versoilbassosuunasuperficiepiatta.
Fareattenzioneadevitaredigraffiareo
danneggiareloschermo.
2. Tenereilmonitorelasuabasecon
entrambelemani.Piegaredelicatamente
versoilbassolabasefinoaraggiungereun
angolofisso.
3. Permantenereilmonitor,piegarelabase
verticalmenteversol'alto.
HDMI(opzionale)
AdattatoreAC/DC
VGA(opzionale) DVI(opzionale)
Register your product and get support at
www.philips.com/welcome
239C4Q
Quick
Star t

5
2. Impostazione del monitor
CollegamentoalPC
Modello239C4QH:
1 4
4
323
2
3
5
1
1
IngressoalimentazioneCA/CC
2
IngressoVGA
3
IngressiHDMI(HDMI1eHDMI2)
4
UscitaaudioHDMI
5
SistemaantifurtoKensington
Modello239C4Q:
123
3
2
4
1
1
IngressoalimentazioneCA/CC
2
IngressoVGA
3
IngressoDVI
4
SistemaantifurtoKensington
CollegamentoalPC
1. Spegnereilcomputerescollegareilcavo
d’alimentazione.
2. CollegareilcavoVGAoDVIperil
collegamentovideo.
3. Collegarel'ingressopotenzaDCalmonitor.
4. Collegareilcavod’alimentazione
dell’adattatoreAC/DCadunapresadi
correnteCAnellevicinanze.
5. Accendereilcomputeredilmonitor.Sesul
monitorappareun’immagine,l’installazione
èriuscita.

6
2. Impostazione del monitor
2.2 Funzionamentodelmonitor
Descrizionedeitastidicomando
5
6 4 237
AccederealmenuOSD.
ConfermarelaregolazioneOSD.
Pertornareallivelloprecedente
delmenuOSD.
UsarelafunzioneTurbo.
Accendereespegnereilmonitor.
RegolareilmenuOSD.
Cambiarelasorgentedelsegnale
diingresso.
TastodisceltarapidaSmartI-
mage.Sipossonoselezionare
�modalità:Text(Testo),Office
(Lavoro),Photo(Foto),Movie
(Film),Game(Giochi),Economy
(Risparmioenergetico),Off
(Disattiva).
DescrizionedelmenuOSD
Checos’èilmenuOSD(On-ScreenDisplay)?
IlmenuOSD(On-ScreenDisplay)èuna
funzionedituttiimonitorLCDPhilips.
Consenteall’utentediregolareleprestazioni
delloschermoodiselezionarelefunzionidel
monitordirettamentetramiteunafinestra
diistruzioniavideo.Diseguitoèmostrata
un’illustrazionedellasempliceinterfacciaOSD:
Modello239C4QH:
Modello239C4Q:
Istruzionisempliciedibasesuitastidi
controllo
NelmenuOSDmostratoinprecedenza,
premereitasti sulpannellofrontaledel
monitorperspostareilcursoreepremereil
tastoOKperconfermarelasceltaolamodifica.

�
2. Impostazione del monitor
IlmenuOSD
Diseguitoc’èunadescrizionegeneraledella
strutturadelmenuOSD.Questapuòessere
utilizzatacomeriferimentoquandoinseguitosi
lavoreràsullediverseregolazioni.
Main menu Sub menu
Notificadirisoluzione
Questomonitorèprogettatoperrendere
leprestazioniottimaliallasuarisoluzione
originariadi1920×1080@60Hz.Quandoil
monitorèimpostatosuunarisoluzionediversa,
all’accensioneèvisualizzatounavviso:Use1920
×1080@60Hzforbestresults(Usare1920×
1080@60Hzperottenereimiglioririsultati).
Lavisualizzazionedell’avvisopuòessere
disattivatadalmenuConfigurazionedelmenu
OSD(OnScreenDisplay).
Funzionifisiche
Inclinazione
-3
15
Picture
Wide Screen, 4:3
0~100
0~100
Picture Format
Brightness
Contrast
OSD Settings
0~100
0~100
Off, 1, 2, 3, 4
5s, 10s, 20s, 30s, 60s
Horizontal
Vertical
Transparency
OSD Time Out
Setup
0~100
On, Off
Yes, No
0~100
0~100
0~100
H.Position
Auto
V.Position
Phase
Clock
Resolution Notification
Reset
Information
Language
English Español, Français, Deutsch, Italiano,
Português,
Русский
简体中文
Color
5000K, 6500K, 7500K,
8200K, 9300K, 11500K
Red: 0~100
Green: 0~100
Blue: 0~100
Color Temperature
sRGB
User Define
Audio
(optional)
0~100
Volume
On, Off
Mute
VGA
HDMI1 (optional)
HDMI2 (optional)
Input
Off, Fast, Faster, Fastest
SmartResponse
On, Off
Pixel Orbiting
On, Off
Over Scan
DVI (optional)
On, Off
SmartKolor
On, Off
SmartTxt
On, Off
SmartContrast
1.8, 2.0, 2.2, 2.4, 2.6
Gamma

8
3. Ottimizzazione dell’immagine
3. Ottimizzazione
dell’immagine
3.1 SmartImage
Checos’è?
SmartImagefornisceimpostazionipredefinite
cheottimizzanoloschermoperdiversitipidi
contenuti,regolandodinamicamenteluminosità,
contrasto,coloreenitidezzaintemporeale.
Chesilavoriconapplicazioniditesto,che
sivisualizzinoimmaginiochesiguardiun
video,PhilipsSmartImagefornisceprestazioni
ottimizzatedelmonitor.
Perchénehobisogno?
Poichévuoiunmonitorchefornisce
visualizzazioneottimizzatadituttiitipidi
contenuti,ilsoftwareSmartImageregola
dinamicamenteluminosità,contrasto,colore
enitidezzaintemporealepermigliorare
l'esperienzavisivadelmonitor.
Comefunziona?
SmartImageèun’esclusivatecnologia
all’avanguardiasviluppatadaPhilipsperl’analisi
deicontenutivisualizzatisuschermo.Inbase
alloscenarioselezionato,SmartImagemigliora
dinamicamentecontrasto,saturazionedel
coloreenitidezzadelleimmaginipermigliorare
icontenutivisualizzati-tuttointemporealeed
allapressionediunsingolotasto.
ComesiabilitaSmartImage?
1. Premere peraprireilmenu
SmartImage.
2. Tenerepremuto perpassaretraText
(Testo),Office(Lavoro),Photo(Foto),
Movie(Film),Game(Giochi),Economy
(Risparmioenergetico)eOff(Disattiva).
3. IlmenuSmartImageresteràsulloschermo
per5secondi;premere"OK"per
confermare.
4. QuandolafunzioneSmartImageè
abilitata,loschemasRGBèdisabilitato
automaticamente.Perusareloschema
sRGBènecessariodisabilitareSmartImage
usandoiltasto chesitrovasulpannello
frontaledelmonitor.
Oltreadusareiltasto perscorrereverso
ilbasso,sipossonoanchepremereitasti
pereseguirelaselezioneepremere"OK"
perconfermareechiudereilmenuOSD
SmartImage.
Sipossonoselezionaresettemodalità:Text
(Testo),Office(Lavoro),Photo(Foto),Movie
(Film),Game(Giochi),Economy(Risparmio
energetico)eOff(Disattiva).
• Text(Testo):Consentedimigliorarele
letturadiun'applicazionesutestocome
e-bookPDF.Utilizzandounalgoritmo
specialecheaumentailcontrastoela
nitidezzadeicontornideltesto,ildisplay
èottimizzatoperunaletturasenza
stressregolandoluminosità,contrastoe
temperaturadicoloredelmonitor.
• Office(Lavoro):Migliorailtestoedattenua
laluminositàpermigliorarelaleggibilitàe
ridurrel’affaticamentodegliocchi.Questa
modalitàmigliorasignificativamentela
leggibilitàelaproduttivitàquandosilavora
confoglidilavoro,filePDF,scansionidi
articolioaltreapplicazionigeneriche.

9
3. Ottimizzazione dell’immagine
• Photo(Foto):Questoprofilocombina
saturazionedelcolore,miglioramento
dinamicodicontrastoeluminositàper
visualizzarefotoedaltreimmaginicon
notevolechiarezzaecoloribrillanti,tutto
senzamodificheoattenuazionedeicolori.
• Movie(Film):Luminositàelevata,inbase
allasaturazionedelcolore,contrasto
dinamicoenitidezzataglientepermettono
divisualizzaretuttiidettaglidellearee
scuredeivideoedelleareeluminosesenza
alcunosbiadimentodelcolore,mantenendo
valoridinamicinaturaliperfornireuna
avanzatissimavisualizzazionevideo.
• Game(Giochi):Attivailcircuitooverdrive
perotteneretempimiglioridirisposta,
riduceilatideformatideglioggettiin
rapidomovimentosulloschermo,migliorail
rapportodicontrastoperschemiluminosi
oscuri;questoprofiloforniscelamigliore
esperienzadigiocopergliappassionati.
• Economy(Risparmioenergetico):Con
questoprofilo,luminositàecontrastosono
regolateel’illuminazioneèregolatacon
precisioneperlagiustavisualizzazione
quotidianadelleapplicazioniOfficeedun
bassoconsumoenergetico.
• Off(Disattiva):Nessunaottimizzazioneda
partediSmartImage.
3.2 SmartKolor
Checos’è?
SmartKolorèunaspecialetecnologiadi
estensionedelcoloreingradodimigliorareil
campovisivodelcoloreperoffrireprestazioni
diimmaginevivideericche.
Perchénehobisogno?
Leimmaginiriccheevivaciconsentonodi
ottenerefotoovideosensazionali.
Comefunziona?
SmartKolormigliorainmododinamicola
saturazionedeicoloriedestendeilcampovisivo
delcoloreperarricchirelaqualitàdeicolorie
leprestazionidivisualizzazionedelleimmagini.
SmartKolorvienedisattivatoautomaticamente;
adesempio,inmodalitàTestooLavoro,incui
nonènecessario.
3.3 SmartContrast
Checos’è?
Tecnologiaunicacheanalizzadinamicamente
icontenutivisualizzatiedottimizza
automaticamenteilrapportodicontrastodel
monitorperlamassimachiarezzaepiacevolezza
visiva,aumentandol’illuminazioneper
immaginipiùchiare,luminoseenitideoppure
diminuendolaperlavisualizzazionediimmagini
chiaresusfondiscuri.
Perchénehobisogno?
Vuoilachiarezzaedilcomfortvisivomigliore
perognitipodicontenuto.SmartContrast
controlladinamicamenteilcontrastoeregola
l’illuminazioneperimmaginievideogiochichiari,
nitidieluminosi,oppurepervisualizzaretesto
chiaroeleggibileperilavorid’ufficio.Riducendo
ilconsumoenergeticodelmonitor,sirisparmia
suicostiesiallungaladuratadelmonitor.
Comefunziona?
QuandosiattivaSmartContrasticontenuti
visualizzatisarannoanalizzatiintemporeale
perregolareicoloriecontrollarel’intensità
dell’illuminazione.Questafunzionemigliorail
contrastoinmododinamicoperunagrandiosa
esperienzad’intrattenimentoquandosi
guardanovideoomentresigioca.
3.4 SmartSharpness
Checos’è?
Latecnologiaintelligentemiglioralanitidezza
quandoènecessarioperottenereprestazioni
divisualizzazionesenzaparagonieunmaggiore
divertimentoquandosiguardanovideoofoto.
Perchénehobisogno?
Sirichiedesempreilmassimodinitidezzaper
unmaggioredivertimentoquandosiguardano
lefotooivideo.

10
3. Ottimizzazione dell’immagine
Comefunziona?
Latecnologiaintelligentemiglioralanitidezza
quandoènecessarioperottenereprestazioni
divisualizzazionesenzaparagonieunmaggiore
divertimentoquandosiguardanovideoofoto
inmodalitàFilmoGiochi.Vienedisattivatoper
unavisualizzazionedialtaqualitàdiapplicazioni
perl'ufficioeinmodalitàRisparmioenergetico
perridurreilconsumoenergetico.
3.5 PhilipsSmartControlPremium
IlnuovosoftwareSmartControlPremium
Phillipspermettedicontrollareilmonitor
usandounasempliceinterfacciagrafica.Le
regolazionicomplicateappartengonoalpassato;
questosoftwarefaciledausareguidadurante
leprocedureperregolareconprecisionela
calibraturadelcolore,frequenza/fase,puntodi
biancoRGB,eccetera.
Dotatodellatecnologiapiùavanzatainmateria
dialgoritmicorepervelocitàd’elaborazionee
risposta,questosoftwarecompatibileWindows
�dotatodiattraentiiconeanimateèpronto
permigliorarelatuaesperienzaconimonitor
Philips!
Installazione
• Attenersialleistruzioniecompletare
l’installazione.
• L’avviosiesegueadinstallazioneterminata.
• Sesivuoleavviarel’applicazioneinun
secondotempo,fareclicsulcollegamento
deldesktoponellabarradeglistrumenti.
Proceduraguidataprimoavvio
• Laprimavolta,dopol’installazione
diSmartControlPremium,sipasserà
automaticamenteallaproceduraguidata
primoavvio.
• cheguideràpassoapassonelcorsodelle
procedurediregolazionedelleprestazioni
delmonitor.
• Peravviarelaproceduraguidatainun
secondotempo,sipuòandarealmenu
Plug-in.
• UsandoilpannelloStandardsipossono
regolarealtreopzionisenzaausiliodella
proceduraguidata.
InizioconilpannelloStandard
MenuAdjust(Regolazione)
• IlmenuAdjust(Regolazione)permettedi
regolareBrightness(Luminosità),Contrast
(Contrasto)eResolution(Risoluzione).
• Seguireleistruzioniedeseguirela
regolazione.
• LavoceCancel(Annulla)chiedeall’utente
sevuoleannullarel’installazione.

11
3. Ottimizzazione dell’immagine
MenuColor(Colore)
• IlmenuColor(Colore)permettedi
regolareRGB,BlackLevel(Livellodi
nero),WhitePoint(Puntobianco),Display
Gamma(Visualizzagamma),Calibration
(Calibraturacolore),SmartImagee
SmartKolor.
• Seguireleistruzioniedeseguirela
regolazione.
• Fareriferimentoallatabellachesegue
perinformazionidettagliatesullevocidei
menusecondariinbaseall’ingresso.
• EsempiodiColorCalibration(Calibratura
colore).

12
3. Ottimizzazione dell’immagine
1. "ShowMe"(Mostrami)avviailtutorialdella
calibraturacolore.
2. Start(Avvia)-Avvialasequenzadi6fasi
dellacalibraturacolore.
3. QuickView(Visionerapida)caricale
immaginiprima/dopo.
FareclicsultastoCancel(Annulla)pertornare
alpannelloprincipaleColor(Colore).
4. EnableColorCalibration(Abilita
calibraturacolore)-Perimpostazione
predefinitaquestaopzioneèattivata.Seè
deselezionata,lacalibraturacolorenonha
luogoeditastiAvviaeVisionerapidasono
disabilitati.
5. Laschermatadellacalibraturadeveaverele
informazionideidirittiesclusivi.
PrimaschermatadellaColorCalibration
(CalibraturaColore)
• IltastoPrevious(Precedente)èdisabilitato
finoallasecondaschermatacolore.
• IltastoNext(Avanti)vaallaschermata
successiva(cisono6schermate).
• InfineandaresuFile>pannelloPresets
(Predefiniti).
• IltastoCancel(Annulla)chiude
l’interfacciaetornaallaschermataPlug-in.

13
3. Ottimizzazione dell’immagine
SmartImage
Permettedimodificareleimpostazioniper
ottimizzarelavisualizzazioneinbaseaicontenuti.
QuandoèimpostatalavoceEntertainment
(Intrattenimento),sonoabilitatianche
SmartContrasteSmartResponse.
MenuEcoPower
MenuOptions(Opzioni)
Options>Preferences(Opzioni>Preferenze)
-Saràattivosoloquandosiseleziona
Preferences(Preferenze)dalmenuadiscesa
Options(Opzioni).Suglischerminonsupportati,
concapacitàDDC/CI,sarannodisponibilisolole
schedeHelp(Guida)eOptions(Opzioni).
• Visualizzaleimpostazionicorrentidelle
preferenze.
• Unacasellaselezionataabilitalafunzione.
Lacasellapuòessereselezionatae
deselezionata.
• LavoceEnableContextMenu(Abilita
menucontestuale)èselezionata(attivata)
perimpostazionepredefinita.Enable
ContextMenu(Abilitamenucontestuale)
visualizzaleopzionidiSmartControl
PremiumdiSelectPresets(Selezione
predefiniti)eTuneDisplay(Regola
schermo)delmenucontestualedel
desktop(clictastodestrodelmouse).
DisabilitatorimuoveSmartControl
Premiumdalmenucontestuale.
• L'iconaEnableTaskTray(Abilitaarea
dinotifica)èselezionata(attivata)per
impostazionepredefinita.Abilitamenu
contestualemostrailmenudell’area
dinotificadiSmartControlPremium.
Facendocliccoltastodestrodelmouse
sull’iconanell’areadinotifica,èvisualizzato
unmenudiopzioniconlevociHelp
(Guida),TechnicalSupport(Supporto
tecnico),CheckforUpdate(Controlla
aggiornamenti),About(Informazioni)ed
Exit(Esci).QuandolavoceEnabletask
traymenu(Abilitamenuareadinotifica)
èdisabilitata,l’iconadell’areadinotifica
visualizzasoloExit(Esci).

14
3. Ottimizzazione dell’immagine
• LavoceRunatStartup(Eseguiall’avvio)
èselezionata(attivata)perimpostazione
predefinita.Quandodisabilitato,
SmartControlPremiumnonsiavvierà
all’avvio,nésarànell’areadinotifica.Ilsolo
modoperavviareSmartControlPremium
èusareilcollegamentosuldesktop
oppureilfiledelprogramma.Tuttele
impostazioniconfigurateperessere
eseguiteall’avviononsicaricheranno
quandoquestacasellaèdeselezionata
(disabilitata).
• Abilitatrasparenza(Windows�,Vista,
XP).L’impostazionepredefinitaè0%
Opaco.
Options>Audio(Opzioni>Audio)-Sarà
attivosoloquandosiselezionaVolumedalmenu
adiscesaOptions(Opzioni).
Suglischerminonsupportati,concapacità
DDC/CI,sarannodisponibilisololeschedeHelp
(Guida)eOptions(Opzioni).
Option>AutoPivot(Opzione>Rotazione
automatica)
Options>Input(Opzioni>Ingresso)-Sarà
attivosoloquandosiselezionaInput(Ingresso)
dalmenuadiscesaOptions(Opzioni).Sugli
scherminonsupportati,concapacitàDDC/CI,
sarannodisponibilisololeschedeHelp(Guida)
eOptions(Opzioni).Tutteleatreschededi
SmartControlPremiumnonsonodisponibili.
• VisualizzareilpannellodiistruzioniSource
(Origine)eleimpostazionicorrenti
dell'originedell'ingresso.
• Suschermiconunsoloingresso,questo
pannellononsaràvisibile.

15
3. Ottimizzazione dell’immagine
Options>TheftDeterrence(Opzione>
Antifurto)-IlpannelloTheftDeterrence
(Antifurto)saràattivosolodopoavere
selezionatolamodalitàTheftDeterrence
(Antifurto)nelmenuadiscesaPlug-in.
PerabilitarelafunzioneTheftDeterrence
(Antifurto),fareclicsultastoOn(ATTIVO);
appariràlaschermatachesegue:
• SipuòinserireunPINcompostodisoli
numeridilunghezzacompresatra4e9
cifre.
• DopoavereinseritoilPIN,iltastoAccept
(Accetta)portaallafinestradidialogo
dellapaginaseguente.
• L’impostazioneminimadeiminutiè5.Il
dispositivodiscorrimentoèimpostatosu
5perimpostazionepredefinita.
• Nonrichiedecheloschermosiacollegato
adunhostdiversoperaccederealla
modalitàTheftDeterrence(Antifurto).
DopoaverecreatoilPIN,ilpannelloTheft
Deterrence(Antifurto)indicheràTheft
DeterrenceEnabled(Antifurtoabilitato)e
forniràiltastoPINOptions(OpzioniPIN):
• ÈvisualizzatoTheftDeterrenceEnabled
(Antifurtoabilitato).
• DisabilitamodalitàTheftDeterrence
(Antifurto)aprelapaginasuccessiva.
• IltastoPINOptions(OpzioniPIN)è
disponibilesolosel’utentecreaunPIN;il
tastoapreunsitoprotetto.
MenuHelp(Guida)
Help>UserManual(Guida>Manualed'uso)
-SaràattivosoloquandosiselezionaUser
Manual(Manualed’uso)dalmenuadiscesa
Help(Guida).Suglischerminonsupportati,con
capacitàDDC/CI,sarannodisponibilisolole
schedeHelp(Guida)eOptions(Opzioni).
Help>Version(Guida>Versione)-Saràattivo
soloquandosiselezionaVersion(Versione)
dalmenuadiscesaHelp(Guida).Suglischermi
nonsupportati,concapacitàDDC/CI,saranno
disponibilisololeschedeHelp(Guida)e
Options(Opzioni).

16
3. Ottimizzazione dell’immagine
ContextSensitivemenu(menuContestuale
Sensibile)
IlContextSensitivemenu(menuContestuale
Sensibile)èAbilitatoperimpostazione
predefinita.SelavoceEnableContextMenu
(Abilitamenucontestuale)èstataselezionata
nelpannelloOptions>Preferences(Opzioni>
Preferenze),ilmenusaràvisibile.
IlContextMenu(MenuContestuale)haquattro
voci:
• SmartControlPremium-Quando
selezionato,èvisualizzatalaschermata
About(Informazioni)sulloschermo.
• SelectPreset(Selezionepredefiniti)-
Fornisceunmenugerarchicodi
impostazionipredefinitesalvateperl’uso
immediato.Unsegnodispuntamostra
l’impostazionepredefinitacorrentemente
selezionata.Dalmenuadiscesapuò
essererichiamatalavoceFactoryPreset
(Valoripredefiniti).
• TuneDisplay(Regolaschermo)-Apre
ilpannellodicontrollodiSmartControl
Premium.
• SmartImage-Controllodelleimpostazioni
correnti:Off(Disattiva),Office(Lavoro),
Photo(Foto),Movie(Film),Text(Testo),
Game(Giochi),Economy(Risparmio
energetico).
Menuareadinotificaabilitato
Ilmenudell’areadinotificapuòessere
visualizzatofacendocliccoltastodestrodel
mousesull’iconaSmartControlPremium
nell’areadinotifica.Ilcliccoltastosinistrodel
mouseavvieràl’applicazione.
L’areadinotificahacinquevoci:
• Help(Guida)-AccessoalUserManual
(Manualed’uso):ApreilfiledelUser
Manual(Manualed’uso)usandoilbrowser
predefinito.
• TechnicalSupport(Supportotecnico)-
VisualizzalapaginadelSupportotecnico.
• CheckforUpdate(Controlla
aggiornamenti)-PortaallapaginaPDI
Landingeparagonalaversionedell’utente
conquellapiùrecentedisponibile.
• About(Informazioni)-Visualizza
informazionidettagliatediriferimento:
versionedelprodotto,informazionisulla
pubblicazioneenomedelprodotto.
• Exit(Esci)-ChiudeSmartControl
Premium.
PereseguiredinuovoSmartControlPremium,
selezionareSmartControlPremiumdalmenu
Program(Programmi),faredoppioclicsull’icona
deldesktop,oppureriavviareilsistema.

1�
3. Ottimizzazione dell’immagine
Menuareadinotificadisabilitato
Quandol’areadinotificaèdisabilitatanella
cartelladellepreferenze,èdisponibilesolola
selezioneExit(Esci).Perrimuovereinmodo
completoSmartControlPremiumdall’areadi
notifica,disabilitarelavoceRunatStartup(Esegui
all’avvio)inOptions(Opzioni)>Preferences
(Preferenze).
Nota
Tutteleillustrazionidiquestasezioneservono
soloperriferimento.Laversionedelsoftware
SmartControlpotrebbeesserecambiatasenza
notifica.Controllaresempreilsitowebufficiale
Portraitwww.portrait.com/dtune/phl/enu/index
perscaricarel'ultimaversionedelsoftware
SmartControl.
3.6 GuidaSmartDesktop
SmartDesktop
SmartDesktopèinSmartControlPremium.
InstallareSmartControlPremiumeselezionare
SmartDesktopdaOptions(Opzioni).
• LacaselladicontrolloAligntopartition
(Allineaapartizione)attival’allineamento
automaticodellafinestraquandoè
trascinatanellapartizionedefinita.
• Selezionarelapartizionedesiderata
facendoclicsull'icona.Lapartizione
saràapplicataaldesktopel'iconasarà
evidenziata.
• Identify(Identifica)offreunmodorapido
pervisualizzarelagriglia.
Trascinarelefinestre
Dopoavereconfiguratolepartizionied
avereselezionatoAligntopartition(Allinea
apartizione),èpossibiletrascinarenell’area
unafinestrachesiallineeràautomaticamente.
Quandolafinestraedilcursoredelmousesi
trovanonell’area,l’areaèevidenziata.
Nota
Seilcontornodell’areanonèvisibilequando
sitrascinalafinestra,significacheèdisabilitata
lafunzione“Showwindowscontentswhile
dragging”(Mostracontenutodellafinestra
duranteiltrascinamento).Perabilitarla:
1. NelControlPanel(Pannellodicontrollo),
fareclicsuSystem(Sistema).
2. FareclicsuAdvancedsystemsettings
(Impostazionidisistemaavanzate)(Per
VistaeWin�,sitrovanellabarralaterale
sinistra)
3. NellasezionePerformance(Prestazioni),
fareclicsuSettings(Impostazioni).
4. Nellacasella,selezionareShowwindows
contentswhiledragging(Mostracontenuto
dellafinestraduranteiltrascinamento),e
fareclicsuOK.
Altripercorsialternativi:
Vista:
“ControlPanel”(Pannellodicontrollo)>
“Personalization”(Personalizzazione)>
“WindowColorandAppearance”(Coloree
aspettofinestre)>fareclicsu“OpenClassic
appearancepropertiesformorecoloroptions”
(Apriproprietàaspettoclassicoperaltre
opzionisuicolori)>fareclicsultasto“Effects”

18
3. Ottimizzazione dell’immagine
(Effetti)>selezionare“Showwindowscontents
whiledragging”(Mostracontenutodellafinestra
duranteiltrascinamento)
XP:
“DisplayProperties”(Proprietàschermo)>
“Appearance”(Aspetto)>“Effects...”(Effetti...)
>selezionare“Showwindowcontentswhile
dragging”(Mostracontenutodellafinestra
duranteiltrascinamento)
Win7:
Nessunpercorsoalternativodisponibile.
Opzionibarradeltitolo
Èpossibileaccedereallapartizionedesktopdalla
barradeltitolodellafinestraattiva.Questoèun
modorapidoesemplicepergestireildesktop,
comeancheperinviarequalsiasifinestraa
qualsiasipartizionesenzadoverlatrascinare.
Spostareilcursoresullabarradeltitolodella
finestraattivaperaccederealmenuadiscesa.
Menucontestuale(clictastodestro)
Farecliccoltastodestrodelmousesull'icona
DesktopPartition(Partizionedesktop)per
visualizzareilmenuadiscesa.
1. FindWindows(Trovafinestre)-Inalcuni
casi,l'utentepotrebbeaverelanecessità
diinviarepiùfinestreallastessapartizione.
FindWindows(Trovafinestra)mostratutte
lefinestreaperteeconsentedispostarela
finestraselezionatainprimopiano.
2. DesktopPartition(Partizionedesktop)
-DesktopPartition(Partizionedesktop)
mostralapartizionecorrenteeconsente
all'utentedipassarerapidamenteaqualsiasi
partizionemostratanell'elencoadiscesa.
Nota
Sesonocollegatipiùmonitor,èpossibile
selezionareilmonitordidestinazioneper
cambiarelapartizione.L'iconaevidenziata
rappresentalapartizioneattivacorrente.
3. IdentifyPartition(Identificapartizione)
-Visualizzalagrigliasuldesktopperla
partizionecorrente.
4. AlignOn/AlignOff(Attivaallineamento/
Disattivaallineamento)-Attiva/disattivala
funzionediallineamentoautomaticodopo
iltrascinamento.
5. Exit(Esci)-ChiudeDesktopPartition
(Partizionedesktop)eDisplayTune
(Sintonizzazioneschermo).Pereseguire
nuovamentel'inizializzazione,avviare
DisplayTune(Sintonizzazioneschermo)dal
menuStartodalcollegamentosuldesktop.
Menuclictastosinistro
Fareclicconiltastosinistrosull'iconaDesktop
Partition(Partizionedesktop)perinviare
rapidamentelafinestraattivaaqualsiasi
partizionesenzadoverlatrascinare.Rilasciando
ilmouse,lafinestraèinviataallapartizione
evidenziata.
Clictastodestrosull’areadinotifica
L’areadinotificacontienelamaggiorparte
dellefunzionisupportatenellabarradeltitolo
(trannel'invioautomaticodellafinestraaduna
partizione).
La pagina si sta caricando...
La pagina si sta caricando...
La pagina si sta caricando...
La pagina si sta caricando...
La pagina si sta caricando...
La pagina si sta caricando...
La pagina si sta caricando...
La pagina si sta caricando...
La pagina si sta caricando...
La pagina si sta caricando...
La pagina si sta caricando...
La pagina si sta caricando...
La pagina si sta caricando...
La pagina si sta caricando...
La pagina si sta caricando...
La pagina si sta caricando...
La pagina si sta caricando...
La pagina si sta caricando...
La pagina si sta caricando...
La pagina si sta caricando...
La pagina si sta caricando...
La pagina si sta caricando...
La pagina si sta caricando...
La pagina si sta caricando...
-
 1
1
-
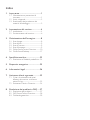 2
2
-
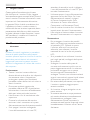 3
3
-
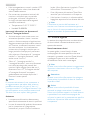 4
4
-
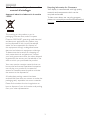 5
5
-
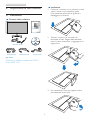 6
6
-
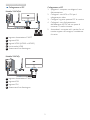 7
7
-
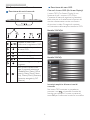 8
8
-
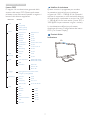 9
9
-
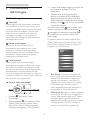 10
10
-
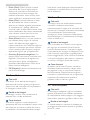 11
11
-
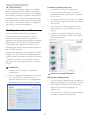 12
12
-
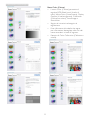 13
13
-
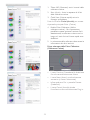 14
14
-
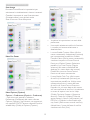 15
15
-
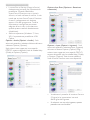 16
16
-
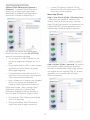 17
17
-
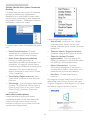 18
18
-
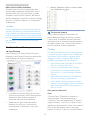 19
19
-
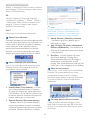 20
20
-
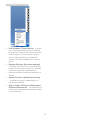 21
21
-
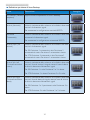 22
22
-
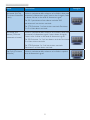 23
23
-
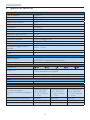 24
24
-
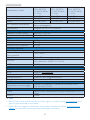 25
25
-
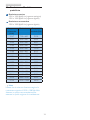 26
26
-
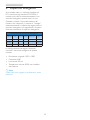 27
27
-
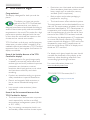 28
28
-
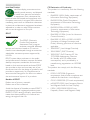 29
29
-
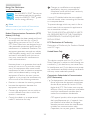 30
30
-
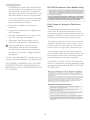 31
31
-
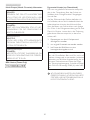 32
32
-
 33
33
-
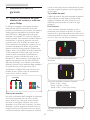 34
34
-
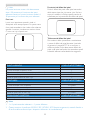 35
35
-
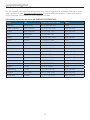 36
36
-
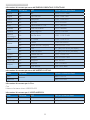 37
37
-
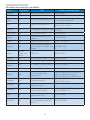 38
38
-
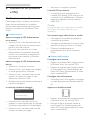 39
39
-
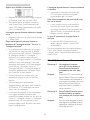 40
40
-
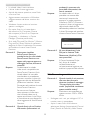 41
41
-
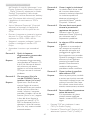 42
42
-
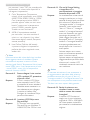 43
43
-
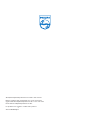 44
44
Philips 239C4QSB/01 Manuale utente
- Categoria
- TV
- Tipo
- Manuale utente
- Questo manuale è adatto anche per
Documenti correlati
-
Philips 238C4QHSN/00 Manuale utente
-
Philips 249C4QHSB/01 Manuale utente
-
Philips 239C4QHWAB/01 Manuale utente
-
Philips 275C5QHAW/01 Manuale utente
-
Philips 200S4LMB/00 Manuale utente
-
Philips 231S4LCB/00 Manuale utente
-
Philips 190BL1CS/00 Manuale utente
-
Philips 231B4LPYCS/01 Manuale utente
-
Philips 248C3LHSB/00 Manuale utente
-
Philips 226CL2SB/00 Manuale utente