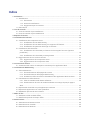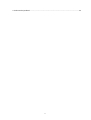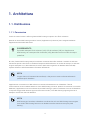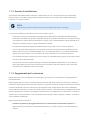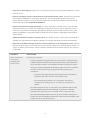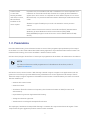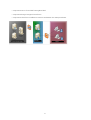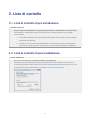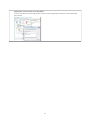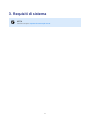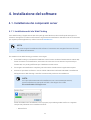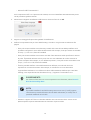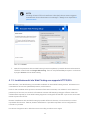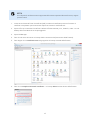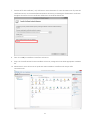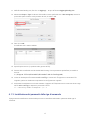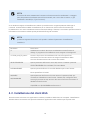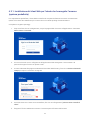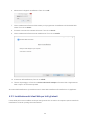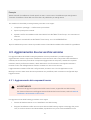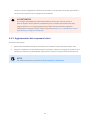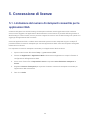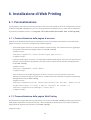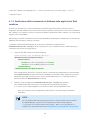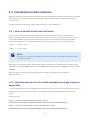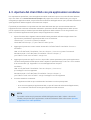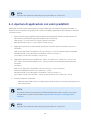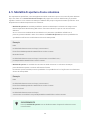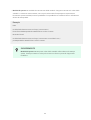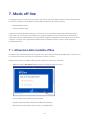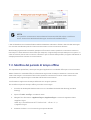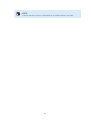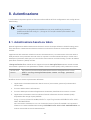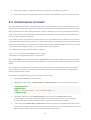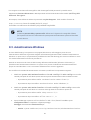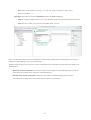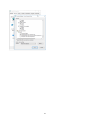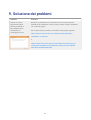Guida di installazione di
NiceLabel Web Printing 10
Rev-2022-12

Indice
1. Architettura ............................................................................................................................. 4
1.1. Distribuzione ................................................................................................................. 4
1.1.1. Panoramica ........................................................................................................ 4
1.1.2. Scenari di installazione ........................................................................................ 5
1.1.3. Suggerimenti per la sicurezza .............................................................................. 5
1.2. Panoramica ................................................................................................................... 7
2. Liste di controllo ...................................................................................................................... 9
2.1. Lista di controllo di pre-installazione ............................................................................... 9
2.2. Lista di controllo di post-installazione ............................................................................. 9
3. Requisiti di sistema ............................................................................................................... 11
4. Installazione del software ...................................................................................................... 12
4.1. Installazione dei componenti server .............................................................................. 12
4.1.1. Installazione del sito Web Printing ...................................................................... 12
4.1.2. Installazione del sito Web Printing con supporto HTTPS/SSL ............................... 14
4.1.3. Installazione dei parametri della riga di comando ................................................ 17
4.2. Installazione del client Web .......................................................................................... 18
4.2.1. Installazione del client Web per l'utente che ha eseguito l’accesso (opzione
predenita) ................................................................................................................ 19
4.2.2. Installazione del client Web per tutti gli utenti ..................................................... 20
4.3. Aggiornamento da una vecchia versione ....................................................................... 21
4.3.1. Aggiornamento dei componenti server ............................................................... 21
4.3.2. Aggiornamento dei componenti client ................................................................ 22
5. Concessione di licenze ........................................................................................................... 23
5.1. Limitazione del numero di stampanti consentite per le applicazioni Web ......................... 23
6. Installazione di Web Printing .................................................................................................. 24
6.1. Personalizzazione ....................................................................................................... 24
6.1.1. Personalizzazione della pagina di accesso ......................................................... 24
6.1.2. Personalizzazione della pagina Web Printing ...................................................... 24
6.1.3. Sostituzione delle connessioni al database nelle applicazioni Web condivise ........ 25
6.2. Inizializzazione della soluzione ..................................................................................... 26
6.2.1. Valori di variabili iniziali basati sull'utente ........................................................... 26
6.2.2. Inizializzazione dei valori di variabili mediante una stringa di query di pagina
Web .......................................................................................................................... 26
6.3. Apertura del client Web con più applicazioni condivise ................................................... 27
6.4. Apertura di applicazioni con valori predeniti ................................................................. 28
6.5. Modalità di apertura di una soluzione ............................................................................ 29
7. Modo off-line ......................................................................................................................... 31
7.1. Attivazione della modalità ofine .................................................................................. 31
7.2. Modica del periodo di tempo ofine ............................................................................ 32
8. Autenticazione ...................................................................................................................... 34
8.1. Autenticazione basata su token .................................................................................... 34
8.2. Autenticazione di moduli .............................................................................................. 35
8.3. Autenticazione Windows .............................................................................................. 36
2

1. Architettura
1.1. Distribuzione
1.1.1. Panoramica
Il ruolo di Control Center è denire gli utenti Web Printing e ospitare i loro le di soluzione.
Quando un utente Web Printing accede al server, l'applicazione (soluzione) viene eseguita mediante
l'applicazione NiceLabel Web Client.
SUGGERIMENTO
È possibile stampare le di soluzioni (.nsln) e le di etichette (.nlbl) con l'applicazione
Web Printing. Se si stampano le di etichette (.nlbl), NiceLabel crea un modulo di stampa
predenito.
Di solito, l'utente Web Printing stampa le etichette contenenti dati sulla variabile. Il modello di etichetta
selezionato prende i dati forniti e visualizza l'anteprima dell'etichetta in un modulo di stampa. Le etichette
vengono stampate con i dati selezionati. Di solito i dati hanno origine da un database Microsoft SQL
ospitato all'interno dell'infrastruttura informativa dell'azienda.
NOTA
L'origine dati non è limitata a Microsoft SQL. I dati possono essere archiviati utilizzando
qualsiasi tipo di database.
L'applicazione in esecuzione in Web Client non comunica direttamente con il database. Tutta la
comunicazione viene incanalata attraverso il sito Web Printing sul server. Quando è necessario un record di
database, l'applicazione invia una richiesta al sito Web Printing, il quale lo reindirizza al server del database.
La risposta viaggia nella direzione opposta. Allo stesso modo, il sito Web Printing registra gli eventi di
stampa e memorizza i dati nel database.
NOTA
Web Printing può accedere ai database a 32 bit anche se il sito Web Printing viene eseguito
sotto 64 bit. Web Printing funziona con database a 32 bit tramite servizio proxy Web
Printing.
4

1.1.2. Scenari di installazione
A seconda dell'architettura della soluzione e dell'hardware in uso, i componenti del server (NiceLabel
Control Center, il sito Web Printing e Microsoft SQL Server) possono essere tutti installati sullo stesso
computer o su sistemi a parte.
NOTA
Web Printing e Control Center devono essere installati sullo stesso computer.
Le opzioni di installazione dipendono da una serie di fattori, tra cui:
• È possibile consentire l'installazione dell'applicazione Web Printing nell'ambito dell'infrastruttura
informativa aziendale? Se la politica aziendale impedisce qualsiasi installazione locale, Web Printing
sarà ospitato al di fuori della rete aziendale. In questo caso, i relativi database (quelli utilizzati per la
stampa di etichette) vengono copiati nell'ambiente ospitato.
• L'infrastruttura aziendale supporta l'installazione dei componenti server sui server dedicati?
• Chi sono gli utenti Web Printing che si connettono al server? Per impostazione predenita, questi
utenti possono essere considerati afdabili (es.: sono utenti del dominio o personale dell'azienda)
oppure sono utenti esterni che si connettono al server mediante una connessione Internet?
• Il server Microsoft SQL esistente può essere usato per i dati Web Printing oppure è necessario usare
un nuovo server Microsoft SQL?
• Si prevede di consentire a Web Printing di connettersi al database dell'azienda? In caso negativo,
tutti i dati negativi devono essere scaricati su un server Microsoft SQL dedicato. Sarà necessario
assicurarsi che i database siano sincronizzati.
1.1.3. Suggerimenti per la sicurezza
Questa sezione fornisce consigli su come proteggere gli utenti che si connettono e l'integrità dei dati e
dell'infrastruttura.
Nella maggior parte dei casi, il sito Web Printing consentirà agli utenti esterni di connettersi e stampare
etichette, in modo tale da essere esposti a Internet. È opportuno evitare di divulgare informazioni riservate
a utenti indesiderati. Poiché la sicurezza è la priorità più elevata, l'applicazione deve essere afdabile e
sicura, riducendo al minimo il rischio di violazioni della sicurezza. Il sito Web Printing crittografa importanti
dati di congurazione sul disco e protegge la comunicazione con l'applicazione in esecuzione nel browser.
Tuttavia, non è solo questione di come il prodotto Web Printing era stato sviluppato e testato, ma anche di
come installarlo e utilizzarlo.
Migliori pratiche per la sicurezza:
•Installare regolarmente gli aggiornamenti per la sicurezza da Microsoft Windows Update. Gli
aggiornamenti per l'IIS hanno un'importanza particolare, in quanto si espone il sito Web Printing a
Internet.
5

•Impostare un rewall/proxy. Aprire solo i servizi/porte che devono essere aperti al pubblico, come la
porta 80 per IIS.
•Limitare i privilegi di accesso a Documento di archiviazione Control Center. Si tratta di un repository
di le basato su WebDAV in esecuzione sullo stesso server di NiceLabel Control Center. Esso
ospita i le delle soluzioni. Per impostazione predenita, chiunque può accedere a Documento di
archiviazione in \\server@8080\DavWWWRoot
•Limitare le autorizzazioni degli utenti SQL. L'account utente Microsoft SQL Server che il sito Web
Printing utilizzerà per connettersi al database dovrebbe avere accesso solo al database Control
Center (per impostazione predenita: NiceAN). Se qualcuno accede a Microsoft SQL Server, sarà
limitato al database e altre parti di Microsoft SQL Server non saranno raggiungibili dai privilegi di
questo utente.
•Abilita autenticazione utente per Control Center. Consentire l'accesso solo a utenti amministrativi
afdabili. Per impostazione predenita, chiunque si connetta dispone dei privilegi amministrativi.
•Impostare il sito Web Printing in modo che sia accessibile solo su un collegamento sicuro. Attivare
il protocollo HTTPS/SSL in modo tale che nessuno possa origliare la comunicazione tra l'utente e il
server. Per ulteriori informazioni, vedere il capitolo Installazione del sito Web Printing con supporto
HTTPS/SSL.
SCENARIO DESCRIZIONE.
Tutti i componenti
server sono
installati sullo
stesso server
In questo caso, l'utente:
• Si da completamente degli utenti che si connettono. Il software viene
installato sull'infrastruttura informativa dell'azienda, magari addirittura
sul server Web esistente. Il server Microsoft SQL esistente può essere
usato per ospitare il database Web Printing. Sarà necessario concedere
l'accesso al sito Web Printing per gli utenti di Web Printing che si
connettono.
• Se questi utenti appartengono al personale interno dell'azienda,
potrebbero già avere accesso al sito Web Printing.
• Se si tratta di utenti esterni che si connettono via Internet,
congurare il rewall/proxy per consentire le connessioni in
entrata.
• Non darsi degli utenti che si connettono. Non installare Web Printing
sull'infrastruttura informativa dell'azienda. Al contrario, contattare
un'azienda che ospita un server e installare tutti i componenti al di
fuori dell'infrastruttura dell'azienda. Se gli utenti di Web Printing hanno
bisogno dei dati dei database dell'azienda, sarà necessario mettere i dati
a disposizione del sito Web Printing.
6

Control Center
e il sito Web
Printing installati
sullo stesso server,
Microsoft SQL
installato su un
server a parte
In questo caso, il server Microsoft SQL è installato su un server separato. Può
trattarsi di un server Microsoft SQL esistente che ospita già alcuni database
oppure di un nuovo server. Ci si aspetta un server Web occupato e/o un server
Microsoft SQL e si prevede di utilizzare sistemi dedicati per l'elaborazione Web
e dati.
Abilitare le regole rewall/proxy in modo che entrambi i server possano
vedersi.
Control Center deve avere accesso al server Microsoft SQL (autenticazione
Windows, gli utenti Windows locali di Control Center (EPM_USER,
EPM_DBADMIN) vengono creati sul server in cui è installato Microsoft SQL
Server)
1.2. Panoramica
NiceLabel Web Printing è una soluzione basata su server/client progettata principalmente per la stampa
di etichette con codici a barre.NiceLabel Web Printing appartiene ai prodotti NiceLabel Control Center. Per
utilizzare Web Printing, deve essere installato e attivato Control Center.
Sul lato client, Designer PowerForms è usato per la progettazione di etichette e la realizzazione di soluzioni.
NOTA
Per ulteriori informazioni sulla progettazione e la distribuzione di etichette, vedere il
capitolo Distribuzione.
Sul lato del server, Control Center e Web Printing entrambi vengono eseguiti come applicazioni web che
gestiscono le licenze per gli utenti Web Printing e distribuiscono le loro applicazioni di stampa. Tutte le
attività di stampa vengono registrate nel database Control Center. L'amministratore può usare un browser
Internet standard per:
• Gestione del Control Center.
• Gestire le licenze.
• Accedere ai le delle soluzioni nel repository di archiviazione basato sul Web (Documento di
archiviazione).
• Impostazione e gestione degli utenti Web Printing.
• Assegnare soluzioni agli utenti.
• Visualizzare la cronologia di stampa delle soluzioni.
Per riepilogare, l'ambiente di stampa Web Printing è costituito dai componenti elencati di seguito. Tutti i
componenti vengono aggiunti al prodotto Control Center esistente.
7

• Componenti server: Il sito Web Printing NiceLabel.
• Componenti design: Designer PowerForms.
• Componenti client Print: installati su ciascuna workstation che stampa etichette.
8

2. Liste di controllo
2.1. Lista di controllo di pre-installazione
SERVER CHECKLIST
•Accesso agli account Windows con privilegi amministrativi e amministratore di sistema SQL
Per installare il software NiceLabel è necessario poter accedere all'utente con i privilegi
amministrativi:
1. Sul sistema Windows con il ruolo Internet Information Services (IIS) in cui si installerà
NiceLabel Web Printing.
2. Su SQL Server, in modo tale che il database Control Center possa essere aggiunto a
SQL Server. L'utente immesso deve avere il ruolo di proprietario denito sul database.
2.2. Lista di controllo di post-installazione
CLIENT CHECKLIST
•Se si usa un server proxy, escludere il trafco locale dal proxy
Escludere il server proxy per gli indirizzi locali, altrimenti il client potrebbe non ottenere la
licenza da NiceLabel Control Center. In tal modo, i le di Documento di archiviazione non sono
disponibili. Per ulteriori informazioni, consultare l’articolo Knowledge Base.
9

•Aggiungere Control Center ai siti attendibili
In caso di problemi nell'usare NiceLabel Control Center, aggiungerlo all'elenco di siti attendibili
nel browser.
10

4. Installazione del software
4.1. Installazione dei componenti server
4.1.1. Installazione del sito Web Printing
Il sito Web Printing è l'applicazione Web alla quale gli utenti Web accedono e dalla quale ottengono la
soluzione assegnata. Per ulteriori informazioni sugli scenari di installazione standard e sul server da usare
per ospitare questa applicazione, vedere la sezione Distribuzione.
NOTA
Per poter eseguire l'installazione del software è necessario aver eseguito l'accesso al server
con i diritti amministrativi.
Per installare il sito Web Printing, procedere come segue:
1. Il sito Web Printing si connetterà al database Control Center mediante l'autenticazione utente SQL.
Prima di iniziare con l'installazione, assicurarsi di conoscere il nome utente e la password per
l'utente SQL con privilegi sufcienti per il database Control Center.
2. Per eseguire un'installazione completa, prima di iniziare chiudere tutte le applicazioni aperte.
3. Scaricare il pacchetto software o inserire il DVD di NiceLabel nell'unità DVD-ROM. L'installazione
dell'applicazione Web Printing controlla il contenuto del pacchetto di installazione.
NOTA
Se la procedura automatica di installazione non si avvia automaticamente,
passare alla directory principale sul DVD e fare doppio clic sul le
NiceLabelWebPrinting10.exe.
Prima che abbia inizio l'installazione vera e propria, la procedura guidata verica se i seguenti
componenti preliminari sono installati sul server.
• Microsoft IIS
12

• Microsoft .NET Framework 4.5
Se il componente .NET non è presente sul sistema, esso verrà installato automaticamente prima
che la procedura guidata continui.
4. Selezionare la lingua di installazione dall'elenco a discesa e fare clic su OK.
5. Seguire i messaggi della procedura guidata di installazione.
6. Denire le impostazioni IIS per il sito Web Printing e il modo in cui gli utenti accederanno alla
pagina:
• Esso può essere installato come directory virtuale al di sotto del sito Web predenito ed è
possibile congurare il nome della cartella virtuale. Ad esempio, il sito può essere accessibile
in http://<server>/PowerFormsWeb.
• Esso può essere installato come nuovo sito Web. Fare attenzione nello specicare il numero
di porta. È possibile utilizzare solo le porte che non sono utilizzate da un altro servizio su
questo computer. Ad esempio, se si è denita la porta 81, il sito può essere accessibile come
http://<server>:81/PowerFormsWeb.
• È anche possibile denire i valori dell'intestazione dell'host, in modo tale che il sito
risponda con un nome descrittivo. Ad esempio, se si denisce un nome descrittivo
‘mypowerformswebserver’ e si denisce il valore dell'intestazione dell'host per il sito Web
Printing, esso risponderà anche all'indirizzo http://mypowerformswebserver.
SUGGERIMENTO
Per ulteriori informazioni su come impostare nome descrittivi, vedere l’articolo
NiceLabel Knowledge Base.
NOTA
È possibile installare il sito Web Printing come nuovo sito (1° livello) oppure
come directory virtuale all'interno del sito Web selezionato (2° livello). Non è
possibile installarlo nel 3° livello.
• Attivare il supporto HTTPS se si desidera stabilire una connessione client–server sicura.
Questa opzione imposta automaticamente il numero di porta su 443.
13

NOTA
Il binding del sito HTTPS e il certicato X.509 (SSL) devono essere aggiunti
manualmente al sito selezionato in IIS manager. I dettagli sono disponibili in
questa sezione.
Fare clic su Avanti.
7. Quando l'impostazione del sito Web Printing è stata completata, è possibile lasciare selezionata la
casella di controllo del sito Esegui Web Printing. Fare clic sul pulsante Fine per aprire in un browser
la pagina Accesso del sito Web Printing.
4.1.2. Installazione del sito Web Printing con supporto HTTPS/SSL
Normalmente, il sito Web Printing è accessibile mediante un utente Web Printing esterno. Gli utenti non si
connetteranno da una rete (attendibile) interna, ma da Internet.
Poiché i dati scambiati online possono contenere informazioni riservate, non soltanto il nome utente e le
password per l'accesso, ma anche le informazioni riservate dell'azienda, proteggere il usso di dati è di
fondamentale importanza. Il sito Web Printing supporta la crittograa dei dati SSL e può essere accessato
tramite il protocollo HTTPS.
Durante l'installazione del sito Web Printing è possibile denire la directory e il sito virtuali in cui il sito
risponderà alle richieste. Tuttavia, durante l'installazione è possibile impostare solo la congurazione
normale non protetta.
Per attivare il supporto SSL in Windows Server 2012 R2, procedere come segue:
14

NOTA
Se si dispone di un'altra versione supportata del sistema operativo Microsoft Server, seguire
processi simili.
1. Creare una richiesta di rma di certicati (CSR) e ordinare il certicato presso un fornitore di
certicati. Completare i passi successivi dopo aver ricevuto il certicato SSL.
2. Aprire il le .zip contenente il certicato. Salvare il le denominato your_domain_name.cer sul
desktop del server Web che si sta proteggendo.
3. Aprire IIS Manager.
4. Fare clic sul nome del server nel campo delle connessioni IIS (lato sinistro della nestra).
5. Fare doppio clic su Certicati server nel gruppo IIS del campo centrale della nestra.
6. Fare clic su Completa richiesta di certicato... nel campo Azioni sul lato destro della nestra.
15

7. Passare al le del certicato (.cer). Denire un nome descrittivo. Il nome descrittivo non fa parte del
certicato stesso, ma è usato dall'amministratore del server per distinguere facilmente il certicato.
Scegliere di inserire il nuovo certicato nell'archivio di certicati Personale.
8. Fare clic su OK per installare il certicato sul server.
9. Dopo che il certicato SSL è stato installato sul server, assegnarlo al sito Web appropriato mediante
IIS.
10. Selezionare il nome del server sul quale era stato installato il certicato nel campo delle
connessioni IIS.
16

11. Nella nestra Binding sito, fare clic su Aggiungi.... Si apre la nestra Aggiungi binding sito.
12. Selezionare https in Tipo. L'indirizzo IP dovrebbe essere quello del sito o Non assegnato, mentre la
porta sulla quale il trafco verrà protetto da SSL, di solito è 443.
13. Fare clic su OK.
Il certicato SSL è stato installato.
14. Aprire Esplora risorse (o qualsiasi altro gestore di le).
15. Passare alla cartella del sito NiceLabel Web Printing. Per impostazione predenita, la cartella si
trova in:
c:\Program Files\NiceLabel\NiceLabel Web Printing\Web\
16. Creare un backup del le esistente web.config, o rinominarlo. È opportuno conservare il le
originale, qualora si desiderasse ripristinare la congurazione originale.
17. Se durante l'installazione non è stato attivato il supporto HTTPS,rimuovere il commento da una riga
nel le web.config per attivare il protocollo HTTPS:
<!--<security mode="Transport" />-->
4.1.3. Installazione dei parametri della riga di comando
Il programma di installazione di NiceLabel può essere controllato utilizzando i parametri della riga di
comando.
17

NOTA
Assicurarsi di usare esattamente la sintassi in lettere maiuscole visualizzata. La maggior
parte dei parametri è utilizzata senza la barra iniziale, ma vi sono due eccezioni: /s (per
installazione invisibile) e /l (per l'accesso).
Se si desidera eseguire un'installazione invisibile è possibile usare i seguenti parametri della riga di
comando. Si tratta della modalità di installazione in cui l'utente non deve fornire informazioni per
l'installazione e non viene visualizzata nessuna nestra di dialogo. Tuttavia, è necessario specicare tutte le
informazioni necessarie mediante questi parametri della riga di comando.
NOTA
I parametri seguenti funzionano solo quando si utilizza il parametro di installazione
invisibile /s.
Parametro Descrizione
/s Installazione invisibile. Non viene visualizzata nessuna nestra di
dialogo. Il programma di installazione viene eseguito in background.
/l="folder_and_le_name" Accesso al processo di installazione nel nome le specicato.
Assicurarsi che l'account utente che esegue l'installazione abbia
accesso alle autorizzazioni di accesso alla cartella.
SELECTEDSERVER Questo parametro denisce il nome SQL Server e l'istanza opzionale.
SELECTEDSERVER=ServerName\InstanceName
DATABASENAME Questa opzione denisce il nome del database per Control Center.
Nome predenito: NiceAN
SQLUSER/
SQLPASSWORD
Questi parametri deniscono il nome utente e la password SQL per
connettersi al database Control Center. L'utente SQL congurato deve
essere già presente in SQL Server e deve avere l'accesso necessario al
database Control Center.
SQLUSER=sa SQLPASSWORD=saPassword
4.2. Installazione del client Web
Prima di iniziare a lavorare con applicazioni condivise, installare il Web Client sul computer. L'installazione
del Web Client è necessaria solo prima di utilizzare le applicazioni web condivise per la prima volta.
18

4.2.1. Installazione del client Web per l'utente che ha eseguito l’accesso
(opzione predenita)
Per impostazione predenita, il client Web si installa sul computer dell'utente connesso correntemente.
Questo è il metodo di installazione più comune che non richiede privilegi di amministratore.
Completare i seguenti passaggi:
1. Dopo aver fatto clic sul collegamento, si apre la pagina Web di accesso all'applicazione. Immettere
Nome utente e Password.
2. Si riceve un'e-mail con un collegamento all’applicazione Web assegnata. Il nome utente e la
password vengono forniti con questa e-mail.
3. Si viene indirizzati alla pagina introduttiva di NiceLabel Web Printing. Fare clic su Avvia soluzione di
stampa per aprire la soluzione assegnata.
4. Se il Web Client non è stato ancora installato, fare clic sul collegamento "prima scarica e installa il
client".
5. Eseguire il le di installazione scaricato. Lasciare aperta la nestra del browser.
19

6. Selezionare la lingua di installazione. Fare clic su OK.
7. Viene visualizzata la nestra di benvenuto per il programma di installazione di NiceLabel Web
Client. Fare clic su Avanti.
8. Accettare i termini del contratto di licenza. Fare clic su Avanti.
9. Viene visualizzata la nestra Avvia installazione. Fare clic su Installa.
10. Al termine dell'installazione, fare clic su Chiudi.
11. Tornare al passaggio 3. Fare clic su Avvia soluzione di stampa nel browser Web. L’applicazione
Web si apre in una nestra separata.
Al termine dell’installazione è possibile trovare il client Web installato nella cartella Users\AppData.
4.2.2. Installazione del client Web per tutti gli utenti
Il client Web può essere installato anche per tutti gli utenti che accedono al computer. Questo metodo di
installazione richiede i privilegi di amministratore.
20
La pagina si sta caricando...
La pagina si sta caricando...
La pagina si sta caricando...
La pagina si sta caricando...
La pagina si sta caricando...
La pagina si sta caricando...
La pagina si sta caricando...
La pagina si sta caricando...
La pagina si sta caricando...
La pagina si sta caricando...
La pagina si sta caricando...
La pagina si sta caricando...
La pagina si sta caricando...
La pagina si sta caricando...
La pagina si sta caricando...
La pagina si sta caricando...
La pagina si sta caricando...
La pagina si sta caricando...
La pagina si sta caricando...
-
 1
1
-
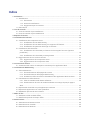 2
2
-
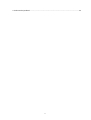 3
3
-
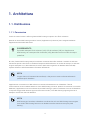 4
4
-
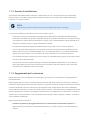 5
5
-
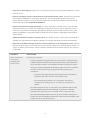 6
6
-
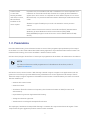 7
7
-
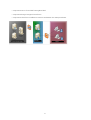 8
8
-
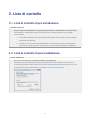 9
9
-
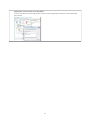 10
10
-
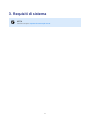 11
11
-
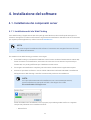 12
12
-
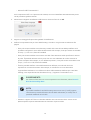 13
13
-
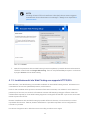 14
14
-
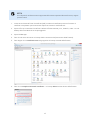 15
15
-
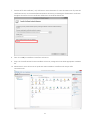 16
16
-
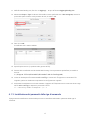 17
17
-
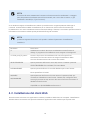 18
18
-
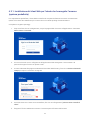 19
19
-
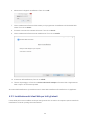 20
20
-
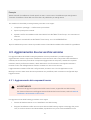 21
21
-
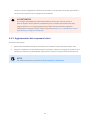 22
22
-
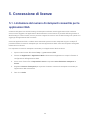 23
23
-
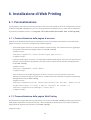 24
24
-
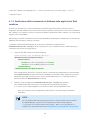 25
25
-
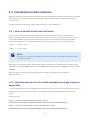 26
26
-
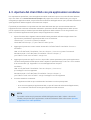 27
27
-
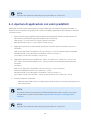 28
28
-
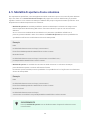 29
29
-
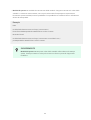 30
30
-
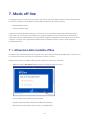 31
31
-
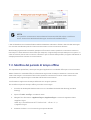 32
32
-
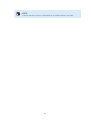 33
33
-
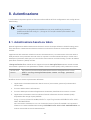 34
34
-
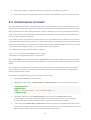 35
35
-
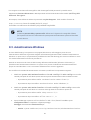 36
36
-
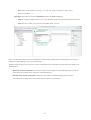 37
37
-
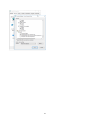 38
38
-
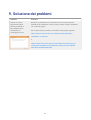 39
39