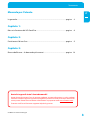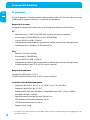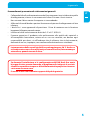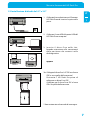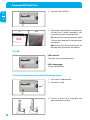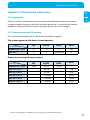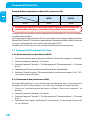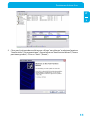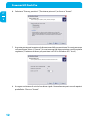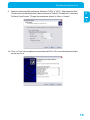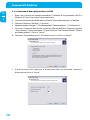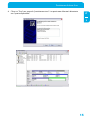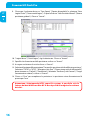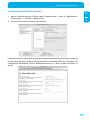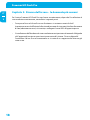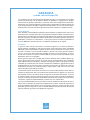Freecom Hard Drive mDock Pro Manuale utente
- Categoria
- Dischi rigidi esterni
- Tipo
- Manuale utente

MANUALE PER L'UTENTE
Rev. 933
HARD DRIVE DOCK PRO
EXTERNAL DOCKING STATION / 2.5" & 3.5" SATA & PATA / USB 2.0

Freecom HD Dock Pro
2
IT
Egregio utilizzatore,
benvenuto nell'installazione di Freecom HD Dock Pro. Prima di installare, si prega di
leggere i suggerimenti seguenti, relativi alla compatibilità di sistema.
Freecom Technologies • Deutschland
www.freecom.com
Contenuto dell'imballo
Controllate per favore la completezza del contenuto. Deve essere presente tutto quanto
elencato qui di seguito:
•
Fr
eecom HD Dock Pro
• Cavo USB-2.0
• Trasformatore di rete esterno (per corrente continua 12 V, 3 A)
• CD con manuale
• Istruzioni compatte per l'installazione
Attenzione!
Tutti i diritti riservati. I prodotti citati in questo manuale sono utilizzati meramente a scopo
identificativo e possono essere marchi commerciali o marchi commerciali registrati dei
rispettivi proprietari. Il drive è stato concepito per uso domestico o per l'ufficio.
Attenzione! Il dispositivo è conforme a EN55022 classe A. Il dispositivo può produrre disturbi
radio in una zona residenziale. In tale caso, l’utente è tenuto a prendere i provvedimenti
del caso e ad assumersi ogni responsabilità ed i costi derivanti. Il dispositivo non deve
essere utilizzato nelle vicinanze o con dispositivi elettromedicali.
Freecom non è responsabile per eventuali danni, perdite di dati o danni derivanti di qualsiasi
tipo (inclusi, senza limitazione, danni per perdita di profitto economico, interruzione
dell'attività, perdita di informazioni aziendali o altre perdite economiche) derivanti
dall'impiego o dall'impossibilità di impiego del prodotto Freecom in questione, anche
qualora Freecom sia stata informata della possibilità di tali danni.
Ci riserviamo il diritto di aggiornare i nostri prodotti in conformità ai nuovi sviluppi tecnologici.

3
IT
Manuale per l'utente
In generale .......................................................................................................................... pagina 4
Capitolo 1:
Messa in funzione del HD Dock Pro .......................................................................... pagina 6
Capitolo 2:
Partitionare il disco fisso ............................................................................................... pagina 9
Capitolo 3:
Ricerca dell'errore – le domande più comuni ....................................................... pagina 18
Sommario
© 2009 Freecom Technologies
Avete bisogno di aiuto? Avete domande?
Avete domande inerenti l’uso di questo prodotto, cercate informazioni su altri prodotti
Freecom o avete bisogno di supporto? Rivogetevi al punto di servizio per clienti Freecom del
vostro paese. Potete trovare ulteriori informazioni in proposito sotto www.freecom.com.
Freecom vi offre un illimitato supporto Helpdesk gratuito.

Freecom HD Dock Pro
4
IT
In generale
Al fine di garantire il funzionamento senza problemi dell' HD Dock Pro devono essere
soddisfatte le seguenti richieste, sia software che hardware:
Requisiti di sistema
Le seguenti componenti sono necessarie all'utilizzo di Freecom HD Dock Pro:
PC:
• In
tel Pentium III / AMD Duron 900 MHz o processori ancora superiori
• Un minimo di 256 MB RAM (Vista: min. 512 MB RAM)
• 1 porta USB-2.0 o USB-1.1 libera*
• Collegamento internet per la registrazione online, per usufruire della garanzia
• Sistemi operativi: Windows XP, Windows Vista
Mac:
• Po
werPC G4/G5 o Intel Mac
• Un minimo di 256 MB RAM
• 1 porta USB-2.0 o USB-1.1 libera*
• Collegamento internet per la registrazione online, per usufruire della garanzia
• Sistemi operativi: Mac OS X v10.4 o ancora superiori
Requisiti d'ambiente
Temperatura d'esercizio: 5–35 °C
Umidità relativa durante l’uso: 5–9
0 %, senza condensa
Caratteristiche di funzionamento
• Su
pporta i dischi fissi da 2.5" e 3.5" SATA-I/II con 1,5 e 3,0 Gbit/s
• Supporta i dischi fissi da 3.5" IDE
• Supporta USB 2.0 fino a 480 Mbit/s, compatibile con USB 1.1 fino a 12 Mbit/s
• Compatto design „Docking“
• Speciale meccanismo per estrarre il disco fisso
• LED indicatore di funzionamento in corso
• LED indicatore di accesso in corso
• Supporta Hot-Swap
* Il PC deve essere provvisto di una porta USB 2.0, perchè Freecom HD Dock Pro possa raggiungere le sue
prestazioni ottimali.

5
IT
Provvedimenti precauzionali e informazioni generali
• Collocando il dico fisso fate attenzione a che il lato stampato si trovi sul davanti e quello
di collegamento, in basso. In caso contrario il disco fisso non si lascia inserire.
• No
n estraete il disco mentre il computer vi sta accedendo.
• Af
ferrate il disco dal bordo superiore. Non toccare la piastra di collegamento sul lato
inferiore.
• I d
ischi fissi sono apparecchi di precisione . Prima di metterne uno in funzione
leggetene l'allegato manuale utente.
• In
serite nel drive esclusivamente dischi da 2.5" o 3.5" SATA-I/II.
• Fr
eecom garantisce il prodotto solo realtivamente alla qualità dei materiali e
all'ineccepibile lavorazione, mirata ad un suo uso normale, ma declina ogni
responsabilità per danni, sia all'hardware che al software, che ai dati contenuti,
derivanti da un uso, improprio, non conforme alla destinazione o a incidenti.
La temperatura della superficie del disco può raggiungere 50 °
C . Anche se
tali temperature non sono sufficienti per causare ustioni, fate comunque
attenzione, quando toccate il disco.
Se durante l’installazione o la configurazione dell’HD Dock Pro avete
bisogno di aiuto o avete domande, vi preghiamo di rivolgervi al servizio
clienti Freecom del vostro paese. Altre informazioni in proposito si trovano
sotto www.freecom.com.
Freecom vi offre un illimitato supporto Helpdesk gratuito.
In generale

Freecom HD Dock Pro
6
IT
1
Capitolo 1: Messa in funzione del HD Dock Pro
1.1 Freecom HD Dock Pro
- Lato superiore
1. Collegamento SATA
2. Indicatore LED di corrente e accesso
3. Slot per 2.5” SATA HDD
4. Slot per 3.5” SATA HDD
5. Pulsante di espulsione
- Lato anteriore
6. C
ollegamento per la corrente
7. Collegamento IDE
- Lato posteriore
8. C
ollegamento del trasformatore di rete
9. Collegamento USB 2.0
Suggerimento: I dischi fissi 2.5" ID
E possono essere collegati all’ HD
Dock Pro servendosi di un convertitore di dischi fissi 2.5“ => 3.5“ (non
contenuto nel corredo di consegna).
Utilizzando cavi IDE e per la corrente dotati di due connessioni (non
contenuti nel corredo di consegna), è possibile collegare due dischi fissi
IDE all’ HD Dock Pro. Si prega di far attenzione a ponticellare un disco
fisso come „MASTER“ e l’altro come „SLAVE“ . Informazioni più precise,
relative al ponticellamento sono riportate nella documentazione dei
vostri dischi fissi.
8 9
6 7
1
2
3
4
5

7
IT
1
Messa in funzione del HD Dock Pro
1. Collegate il cavo elettrico con il Freecom
HD Dock Pround. Inserire la spina nella
presa.
2. Collegare il cavo USB alla porta USB del
HD Dock Pro e computer.
3. I
nserire il disco fisso nello slot,
facendo attenzione alla correttezza
della posizione dei contatti nella
dockingstation.
oppure
3b.
Collegate il disco fisso 3.5” IDE con il cavo
IDE* e con quello della corrente*.
Dis
inserite l’ HD Dock Pro prima di
collegare un disco fisso IDE.
Col
legate poi il disco fisso IDE al cavo
IDE e a quello della corrente.
* Non contenuto nel corredo di consegna.
1.2 Installazione di dischi da 2.5" e 3.5"
HD 3.5"
HD 2.5"

Freecom HD Dock Pro
8
IT
1
1.
2.
PC Mac
1.3 LED
1.4 Estrazione del disco fisso dalla dockingstation
4. Attivare l'HD Dock Pro.
5. Partizionare e formattare (se necessario)
il disco fisso. Si veda il capitolo 2, per
istruzioni più precise in proposito.
PC: Il disco fisso viene visualizzato sotto
"Risorse del computer" ed è pronto per
funzionare.
Mac: Il disco fisso viene visualizzato sul
desktop ed è pronto per funzionare.
LED è acceso:
Quando l‘unità viene alimentata
LED e lampeggia:
Trasmissione di dati
1. Disinserire l' apparecchio.
2. Premerre il tasto.
3. Estrarre il disco fisso tirandolo con
precauzione verso l'alto.

9
IT
2
Partitionare il disco fisso
Capitolo 2: Partizionare il disco fisso
2.1 In generale
Il disco fisso deve essere partizionato e formattato prima della prima messa in funzione.
In questo capitolo vengono descritte limitazioni attuali per i sistemi dati più comuni,
dandovi le informazioni necessarie per adattare il disco fisso ai vostri bisogni.
2.2 Caratteristiche dei file system
Per un orientamento generale, fai riferimento alle tabelle seguenti:
File system supportati dai diversi sistemi operativi
File system
Sistema operativo
FAT FAT 32 NTFS
HFS+
Windows XP / Vista sì sì sì no
Mac OS X sì sì sì
(solo lettura) sì
Dimensione massima di una partizione
File system
Sistema operativo
FAT FAT 32 NTFS
HFS+
Windows XP / Vista 4 GB* 32 GB 16 TB -
Mac OS X 10.1.x - 128 GB - 2 TB
Mac OS X 10.2.x - 128 GB - 8 TB
Mac OS X 10.3.x - ( -> 128 GB) - 16 TB
Mac OS X 10.4.x - ( -> 128 GB) - 16 TB
Mac OS X 10.5.x - ( -> 128 GB) - 16 TB
* Partizioni FAT maggiori di 2 GB possono essere gestite solo da Windows XP / Vista.

Freecom HD Dock Pro
10
IT
2
Esempio di diverse partizioni con diversi file system su un HD
File system
Dimens. tot.
HD
NTFS FAT32
80 GB 60 GB 20 GB
Suggerimento: Dischi fissi formattati con NTFS possono essere scritti solo
sotto Windows XP e Vista. Sotto Mac OS X possono essere solo letti.
L'esempio presenta una buona soluzione per gli utenti di Windows XP / Vista che intendono
scambiare dati con Macs.
Per il salvataggio di dati in Windows XP / Vista possono essere usate entrambe le partizioni.
Poiché il file system NTFS non viene supportato dai sistemi operativi Mac, i dati da utilizzare
su questi sistemi devono essere salvati nella partizione FAT32.
Per adattare l'HD alle tue necessità, procedi come descritto a continuazione.
2.3 Partizione dell'HD in Windows XP / Vista
2.3.1 Eliminazione di una partizione sull'HD
1. Clicca con il pulsante destro del mouse sull'icona "Risorse del computer" sul desktop.
2. Seleziona l'opzione "Manage" ("Gestione").
3. Seleziona l'opzione "Storage" -> "Disk Management" ("Memorizzazione" -> "Gestione
disco").
4. Se
leziona il tuo HD esterno e clicca con il pulsante destro sulla partizione.
5. Seleziona "Delete Partition" ("Elimina partizione") e conferma cliccando su "Yes" ("Sì").
La partizione viene eliminata.
2.3.2 Cre
azione di una partizione sull'HD
Per creare delle partizioni sul tuo HD, procedi come descritto sotto. Terminata questa
procedura, il tuo HD sarà pronto per l'uso e gli verrà assegnata una lettera di unità.
1. C
licca con il pulsante destro del mouse sull'icona "Risorse del computer" sul
desktop.
2. S
eleziona l'opzione "Manage" ("Gestione").
3. Seleziona l'opzione "Storage" -> "Disk Management" ("Memorizzazione" -> "Gestione
disco").
4. S
eleziona il disco rigido "unallocated" ("non allocato"). Assicurati che l'intera unità
sia "non allocata".

11
IT
2
Partitionare il disco fisso
5. Clicca con il pulsante destro del mouse sull'area "non allocata" e seleziona l'opzione
"New Partition" ("Nuova partizione"). Si apre la finestra "New Partition Wizard" ("Nuova
partizione guidata"). Clicca su "Next" ("Avanti").

Freecom HD Dock Pro
12
IT
2
6. Seleziona "Primary partition" ("Partizione primaria") e clicca su "Avanti".
7. A questo punto puoi impostare la dimensione della tua partizione. Se vuoi creare una
sola partizione, clicca su "Avanti". Se vuoi creare più di una partizione, vedi il capitolo
seguente ("Creazione di due o più partizioni sull'HD in Windows XP / Vista").
8. A
ssegna una lettera di unità al tuo disco rigido. Generalmente puoi usare le opzioni
predefinite. Clicca su "Avanti".

13
IT
2
Partitionare il disco fisso
9. Seleziona l'opzione di formattazione. Seleziona "FAT32" o "NTFS". "Allocation Unit Size"
("Dimensione unità di allocazione") deve rimanere su "Default" ("Predefinito"). Seleziona
"Perform Quick Format" ("Esegui formattazione veloce") e clicca su "Avanti".
10. Clicca su "Fine" per completare la partizione dell'HD. L'HD viene formattato ed è poi
pronto per l'uso.

Freecom HD Dock Pro
14
IT
2
2.3.3 Creazione di due o più partizioni sull'HD
1. Ripeti i passi descritti nel capitolo precedente ("Creazione di una partizione sull'HD in
Windows XP / Vista") per creare la prima partizione.
2. C
licca con il pulsante destro del mouse sull'icona "Risorse del computer" sul desktop.
3. Seleziona l'opzione "Manage" ("Gestione").
4. Seleziona l'opzione "Storage" -> "Disk Management" ("Memorizzazione" -> "Gestione disco").
5. Clicca con il pulsante destro sullo spazio non allocato dell'HD e seleziona l'opzione
"New partition" ("Nuova partizione"). Si apre la finestra "New Partition Wizard" ("Nuova
partizione guidata"). Clicca su "Avanti".
6. S
eleziona "Extended partition" ("Partizione estesa") e clicca su "Avanti".
7. A questo punto puoi impostare la dimensione della tua partizione. Immetti la
dimensione e clicca su "Avanti".

15
IT
2
Partitionare il disco fisso
8. Clicca su "Fine" per creare la "partizione estesa". Lo spazio non allocato è diventato
ora "spazio disponibile".

Freecom HD Dock Pro
16
IT
2
9. Clicca con il pulsante destro su "Free Space" ("Spazio disponibile") e seleziona "New
Logical Drive" ("Nuova unità logica"). Si apre la finestra "New Partition Wizard" ("Nuova
partizione guidata"). Clicca su "Avanti".
10. "Logical drive" ("Unità logica") è già selezionata. Clicca su "Avanti".
11. Specifica la dimensione della partizione e clicca su "Avanti".
12. Assegna una lettera di unità e clicca su "Avanti".
13. Seleziona l'opzione di formattazione "Format this partition with the following settings".
Seleziona "FAT32" o "NTFS". "Allocation Unit Size" ("Dimensione unità di allocazione")
deve rimanere su "Default" ("Predefinito"). Seleziona "Perform Quick Format" ("Esegui
formattazione veloce") e clicca su "Avanti".
14. C
licca su "Fine" per completare la partizione. La partizione viene formattata ed è
pronta per l'uso.
Attenzione: Selezionando NTFS come file system, è possibile solo la
lettura dei dati di HD con Mac OS X. Non è possibile eseguire la scrittura
dei dati.

17
IT
2
Partitionare il disco fisso
2.4 Partizione dell'HD in Mac OS X
1. Aprire l'applicazione per il disco rigido. L'applicazione si trova in "Applications"
(Programmi) —> "Utilities" (Applicazioni).
2. Fare clic sulla scheda "Partition" (Partizione).
In questa posizione è possibile selezionare le impostazioni per la partizione ed eseguire
la partizione del disco in base alle impostazioni selezionate (Mac OS Extended). Per
informazioni dettagliate sull'uso dell'applicazione per il disco rigido consultare la
guida:

Freecom HD Dock Pro
18
IT
3
Capitolo 3: Ricerca dell'errore – le domande più comuni
Se il vostro Freecom HD Dock Pro non lavora correttamente, dopo che l'installazione è
stat condotta correttamente, controllate i seguenti punti:
• Cosa posso fare se il disco fisso non funziona e si sentono rumori di click?
In
questo caso non è sufficiente la fornitura di corrente. Assicuratevi che il trasformatore
di rete (adattatore e cavo) sia inserito, e collegate il cavo USB all'apposita porta.
• L'
installazione dell'hardware è stata condotta come riportato nel manuale. Malgrado
ciò l'apparecchio esterno non viene riconoscuto dal sistema. Da cosa dipende?
Con
trollate il disco fisso e formattatelo se si tratta di un supporto dati che era già
stato usato.

GARANZIA
(valida solo in Europa/TR)
La ringraziamo di aver acquistato questo prodotto Freecom e ci auguriamo che Lei abbia
piacere nell’utilizzarlo. Per un ottimale utilizzo del prodotto, le suggeriamo di leggere
attentamente la guida di installazione , il manuale di istruzioni ed ogni altro manuale sup-
plementare. Per eventuali problemi Freecom mette a disposizione un utile database con
le più frequenti domande (FAQ- Frequently Asked Questions) sul suo sito Internet (www.
freecom.com). Per favore consultare questo sito prima di contattare il supporto tecnico.
La sua Garanzia
Tutti i prodotti Freecom orono supporto tecnico illimitato, sia telefonico che online. Con
questa Garanzia, Freecom attesta che i suoi prodotti non abbiano difetti di materiale o pro-
duzione per un periodo elencato di seguito valido dalla data di acquisto. Se durante questo
periodo di garanzia i prodotti presentano difetti dovuti a materiale improprio od errori di
produzione , Freecom, a sua discrezione , e a sue spese, riparerà o sostituirà il prodotto o le
sue parti diettose secondo i termini e le condizioni specicati qui di seguito.
Condizioni
La garanzia viene concessa solamente se la fattura originale o la ricevuta (indicante la
data di acquisto, il prodotto e il suo numero seriale) viene presentata insieme al prodotto
diettoso e ad un numero RMA assegnato dal sito internet Freecom o da un Centro Servizi
Freecom. Freecom si riserva il diritto di riutare la fornitura dei servizi garantiti a proprie
spese, in caso la data dell’acquisto del prodotto non possa essere comprovata. La garan-
zia non viene concessa se manca il numero RMA, se il numero seriale sul prodotto è stato
modicato, rimosso o sia illegibile.
Questa garanzia copre solo i componenti hardware imballati con il prodotto. Questa ga-
ranzia copre nessuno dei seguenti: (a) nessun bene di consumo fornito con il prodotto,
quali supporti o batterie; (b) danni a, o perdita, di programmi software, di supporti storage
rimovibili; (c) nessun danno che risulti da adattamenti, modiche o aggiustamenti fatti al
prodotto prima di un consenso scritto di Freecom; (d) la tentata riparazione da terzi non
autorizzati da Freecom e (e) incidenti, fulmine, acqua, fuoco e ogni altra causa che vada
oltre il controllo ragionevole di Freecom.
In riferimento a tutti i servizi forniti, Freecom non si ritiene responsabile per alcun danno a,
o perdita di, programmi, dati o altre informazioni memorizzati sui supporti o in altre parti
del prodotto; o per una perdita di aari conseguente al fallimento del sistema. Si assicuri
di escludere tutte le parti non coperte da questa garanzia prima di rispedire il prodotto a
Freecom. Se durante la riparazione del prodotto i contenuti del hard drive venissero alterati,
cancellati o in qualsiasi modo modicati, Freecom non ne è responsabile.
Le parti e i prodotti diettosi da essere riparati saranno modicati o sostuiti con dei nuovi.
Tutti le parti e i prodotti riparati diventano proprietà di Freecom . Il periodo di garanzia di
qualsiasi prodotto o parte dopo essere stati riparati o sostituiti in garanzia è il bilancio del
periodo di garanzia originale. Le parti o i prodotti diettosi riparati o sostituiti da Freecom
dopo il periodo di garanzia hanno 6 (sei) mesi di garanzia.
1
YEAR
WARRANTY
-
 1
1
-
 2
2
-
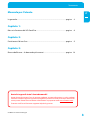 3
3
-
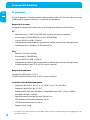 4
4
-
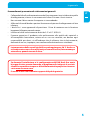 5
5
-
 6
6
-
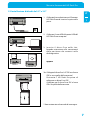 7
7
-
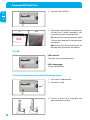 8
8
-
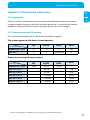 9
9
-
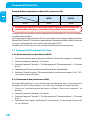 10
10
-
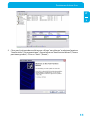 11
11
-
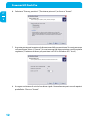 12
12
-
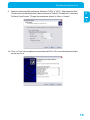 13
13
-
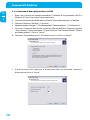 14
14
-
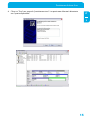 15
15
-
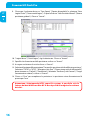 16
16
-
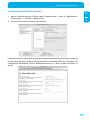 17
17
-
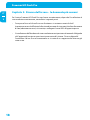 18
18
-
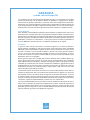 19
19
Freecom Hard Drive mDock Pro Manuale utente
- Categoria
- Dischi rigidi esterni
- Tipo
- Manuale utente
Documenti correlati
-
Freecom Hard Drive Dock Quattro Manuale utente
-
Freecom Hard Drive Dock Manuale utente
-
Freecom Tough Drive Custom Manuale utente
-
Freecom Mobile Drive II Manuale utente
-
Freecom Tough Drive Pink Manuale utente
-
Freecom Tough Drive Leather Manuale utente
-
Freecom EOL Manuale utente
-
Freecom Mobile Drive Classic 3.0 Manuale utente
-
Freecom Mobile Drive Secure Manuale utente
-
Freecom Mobile Drive XXS Leather Manuale utente