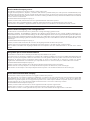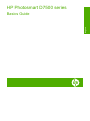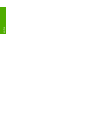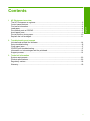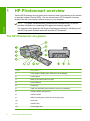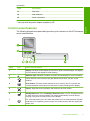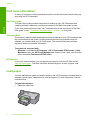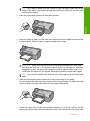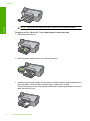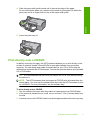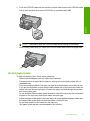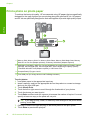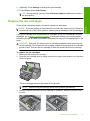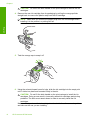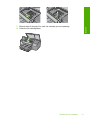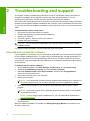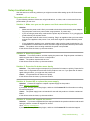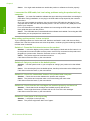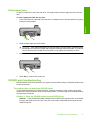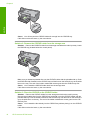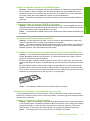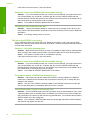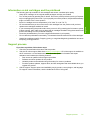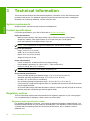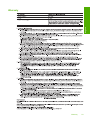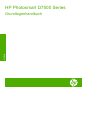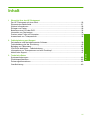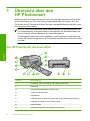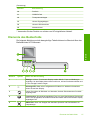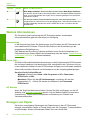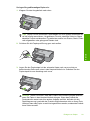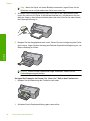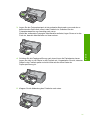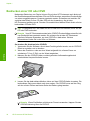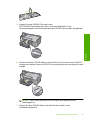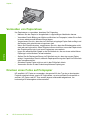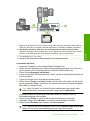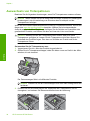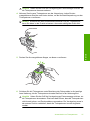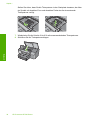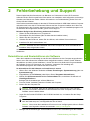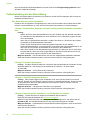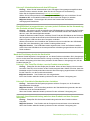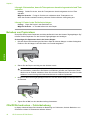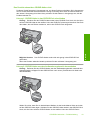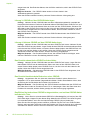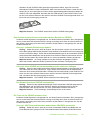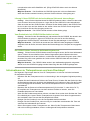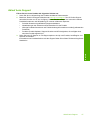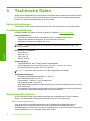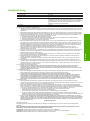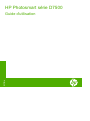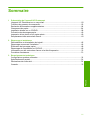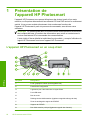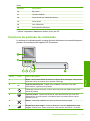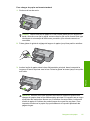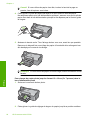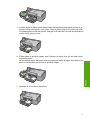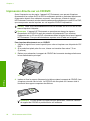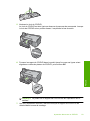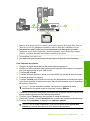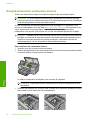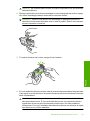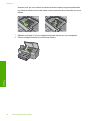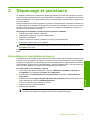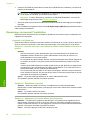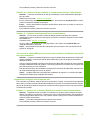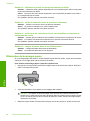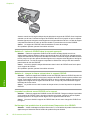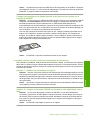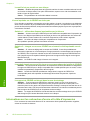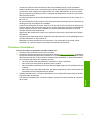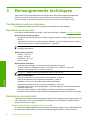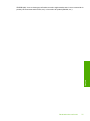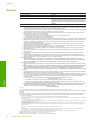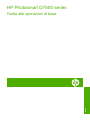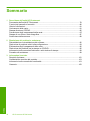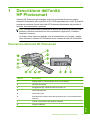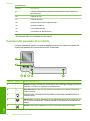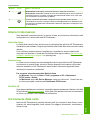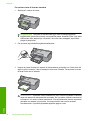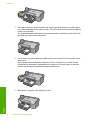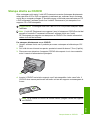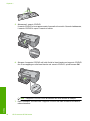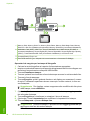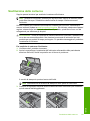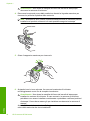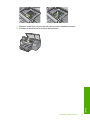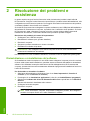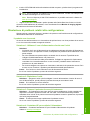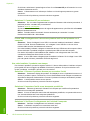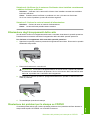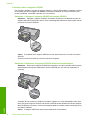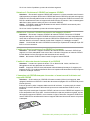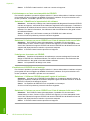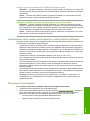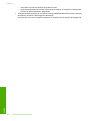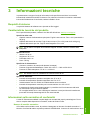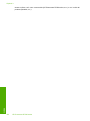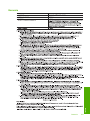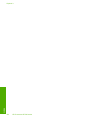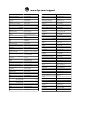Compaq Photosmart D7500 Printer series Manuale del proprietario
- Categoria
- Lettori DVD / Blu-Ray portatili
- Tipo
- Manuale del proprietario
Questo manuale è adatto anche per

HP Photosmart D7500 series
Guida di base
Guide d’utilisation
Grundlagenhandbuch
Basics Guide

Hewlett-Packard Company notices
The information contained in this document is subject to change without notice.
All rights reserved. Reproduction, adaptation, or translation of this material is prohibited without prior written permission of Hewlett-Packard, except
as allowed under copyright laws. The only warranties for HP products and services are set forth in the express warranty statements accompanying
such products and services. Nothing herein should be construed as constituting an additional warranty. HP shall not be liable for technical or editorial
errors or omissions contained herein.
© 2007 Hewlett-Packard Development Company, L.P.
Windows, Windows 2000, and Windows XP are U.S. registered trademarks of Microsoft Corporation.
Windows Vista is either a registered trademark or trademark of Microsoft Corporation in the United States and/or other countries.
Intel and Pentium are trademarks or registered trademarks of Intel Corporation or its subsidiaries in the United States and other countries.
Hewlett-Packard Company weist auf Folgendes hin:
Die Informationen in diesem Dokument können jederzeit ohne vorherige Ankündigung geändert werden.
Alle Rechte vorbehalten. Die Verfielfältigung, Adaptation oder Übersetzung dieses Materials ist ohne vorherige schriftliche Genehmigung von
Hewlett-Packard verboten, mit Ausnahme des Umfangs, den die Urheberrechtsgesetze zulassen. Die einzigen Gewährleistungen für HP-Produkte und
Dienste werden in den Gewährleistungserklärungen beschrieben, die im Lieferumfang unserer Produkte und Dienste enthalten sind. Keine in diesem
Dokument beschriebene Bedingung stellt eine zusätzliche Gewährleistung dar. HP ist nicht haftbar für technische oder redaktionelle Fehler sowie
Auslassungen.
© 2007 Hewlett-Packard Development Company, L.P.
Windows, Windows 2000 und Windows XP sind in den USA eingetragene Marken der Microsoft Corporation.
Windows Vista ist eine eingetragene Marke oder Marke der Microsoft Corporation in den USA und/oder in anderen Ländern.
Intel und Pentium sind Marken oder eingetragene Marken der Intel Corporation oder seiner Tochterunternehmen in den USA und in anderen
Ländern.
Avis publiés par la société Hewlett-Packard
Les informations contenues dans ce document peuvent faire l'objet de modifications sans préavis.
Tous droits réservés. La reproduction, l'adaptation ou la traduction de ce matériel est interdite sans l'accord écrit préalable de Hewlett-Packard, sauf
dans les cas permis par la législation relative aux droits d'auteur. Les seules garanties relatives aux produits et services HP sont décrites dans les
déclarations de garantie expresse accompagnant lesdits produits et services. Aucun élément de ce document ne constitue une garantie
supplémentaire. Hewlett-Packard ne saurait être tenu pour responsable des erreurs ou omissions techniques ou rédactionnelles de ce document.
© 2007 Hewlett-Packard Development Company, L.P.
Windows, Windows 2000 et Windows XP sont des marques déposées de Microsoft Corporation aux Etats-Unis.
Windows Vista est une marque déposée ou une marque de Microsoft Corporation aux Etats-Unis et/ou dans d'autres pays.
Intel et Pentium sont des marques ou des marques déposées d'Intel Corporation ou de ses filiales aux Etats-Unis et dans d'autres pays.
Avvisi della Hewlett-Packard Company
Le informazioni contenute in questo documento sono soggette a modifica senza preavviso.
Tutti i diritti riservati. Sono proibiti la riproduzione, l'adattamento o la traduzione di questo materiale senza previa autorizzazione scritta della
Hewlett-Packard, salvo per quanto consentito dalle leggi sui diritti d'autore. Le uniche garanzie per i prodotti e i servizi HP sono definite nelle
dichiarazioni di garanzia esplicita che accompagnano tali prodotti e servizi. Nulla di quanto dichiarato nel presente documento costituisce una
garanzia aggiuntiva. HP non sarà ritenuta responsabile di eventuali omissioni o errori tecnici o editoriali qui contenuti.
© 2007 Hewlett-Packard Development Company, L.P.
Windows, Windows 2000 e Windows XP sono marchi registrati di Microsoft Corporation negli Stati Uniti.
Windows Vista è un marchio o un marchio registrato di Microsoft Corporation negli Stati Uniti e in altri Paesi.
Intel e Pentium sono marchi o marchi registrati di Intel Corporation o di società controllate da Intel negli Stati Uniti e in altri Paesi.

HP Photosmart D7500 series
Basics Guide
English

English

Contents
1 HP Photosmart overview
The HP Photosmart at a glance.................................................................................................2
Control panel features................................................................................................................3
Find more information.................................................................................................................4
Load paper.................................................................................................................................4
Print directly onto a CD/DVD......................................................................................................7
Avoid paper jams........................................................................................................................9
Print a photo on photo paper....................................................................................................10
Replace the ink cartridges........................................................................................................11
2 Troubleshooting and support
Uninstall and reinstall the software...........................................................................................14
Setup troubleshooting...............................................................................................................15
Clear paper jams......................................................................................................................17
CD/DVD print troubleshooting..................................................................................................17
Information on ink cartridges and the printhead.......................................................................21
Support process.......................................................................................................................21
3 Technical information
System requirements................................................................................................................22
Product specifications...............................................................................................................22
Regulatory notices....................................................................................................................22
Warranty...................................................................................................................................23
1
English

1 HP Photosmart overview
Use the HP Photosmart to print photos from a memory card or print directly on the surface
of specially coated CDs and DVDs. You can access many HP Photosmart functions
directly from the control panel, without turning on your computer.
NOTE: This guide introduces basic operations and troubleshooting, as well as
provides information for contacting HP support and ordering supplies.
The onscreen Help details the full range of features and functions, including use of
the HP Photosmart Software that came with the HP Photosmart.
The HP Photosmart at a glance
Label Description
1 Color graphics display (also referred to as the display)
2 Control panel
3 Memory card slots and Photo light
4 Front USB port
5 Output tray
6 Paper tray extender (also referred to as the tray extender)
7 CD/DVD holder storage area
8 CD/DVD holder
9 Main input tray (also referred to as the input tray)
10 Photo tray
11 CD/DVD tray
12 Ink cartridge door
2 HP Photosmart D7500 series
English

Label Description
13 Rear door
14 Rear USB port
15 Power connection*
* Use only with the power adapter supplied by HP.
Control panel features
The following diagram and related table provide a quick reference to the HP Photosmart
control panel features.
Label Icon Name and Description
1 Display: The touch screen display shows menus, photos, and messages. The display
can be pulled up and angled for better viewing.
2 Attention light: Indicates a problem occurred. See the display for more information.
3 Home: Returns to the Home screen (the default screen when you turn on the
product).
4 Print Photos: Prints the photos selected on your memory card. If no photos are
currently selected, the product prints the photo currently showing on the display.
5 Cancel: Stops the current operation and returns to the main screen.
6 Red-Eye Removal: Turns the Red-Eye Removal feature on or off. This feature turns
on when a memory card is inserted. The product automatically corrects red-eye
coloring in the photo currently shown on the display.
7 On: Turns the product on or off. When the product is off, a minimal amount of power
is still used. To completely remove power, turn off the product, and then unplug the
power cord.
(continued)
Control panel features 3
English

Find more information
A variety of resources, both printed and onscreen, provide information about setting up
and using the HP Photosmart.
Start Here guide
The Start Here guide provides instructions for setting up your HP Photosmart and
installing software. Make sure you follow the steps in the Start Here guide in order.
If you have problems during setup, see Troubleshooting in the last section of the Start
Here guide, or see “
Troubleshooting and support” on page 14 in this guide.
Onscreen Help
The onscreen Help provides detailed instructions on features of your HP Photosmart that
are not described in this guide, including features that are only available using the
software you installed with your HP Photosmart. The onscreen Help also provides
regulatory and environmental information.
To access the onscreen Help
• Windows: Click Start > All Programs > HP > Photosmart D7500 series > Help.
• Macintosh: Open the HP Device Manager and click the ? icon. Next, click the main
menu and select Photosmart D7500 series.
HP Web site
If you have Internet access, you can get help and support from the HP Web site at
www.hp.com/support. This Web site offers technical support, drivers, supplies, and
ordering information.
Load paper
You can load different types and sizes of paper in the HP Photosmart, including letter or
A4 paper, photo paper, transparencies, and envelopes. For more information, see the
onscreen Help.
To load full-size paper
1. Raise the output tray.
Chapter 1
4 HP Photosmart D7500 series
English

TIP: Tap a stack of paper on a flat surface to align the edges. Make sure all the
paper in the stack is the same size and type and free of rips, dust, wrinkles, and
curled or bent edges.
2. Slide the paper-width guide to its outermost position.
3. Insert the stack of paper into the main input tray with the short edge forward and the
print side down. Slide the stack of paper forward until it stops.
CAUTION: Make sure that the product is idle and silent when you load paper
into the main input tray. If the product is servicing the ink cartridges or otherwise
engaged in a task, the paper stop inside the product might not be in place. You
could push the paper too far forward, causing the product to eject blank pages.
TIP: If you are using letterhead, insert the top of the page first with the print side
down.
4. Slide the paper-width guide inward until it stops at the edge of the paper.
Do not overload the main input tray; make sure the stack of paper fits within the main
input tray and is no higher than the top of the paper-width guide.
5. Lower the output tray. Pull the tray extender towards you, as far as it will go. Flip the
paper catch at the end of the tray extender to open the extender the rest of the way.
Load paper 5
English

NOTE: When you use legal-size paper, leave the tray extender closed.
To load up to 13 x 18 cm (5 x 7 inch) photo paper in the photo tray
1. Raise the photo tray lid.
2. Slide the paper-width guide to its outermost position.
3. Insert the stack of photo paper into the photo tray with the short edge forward and the
print side down. Slide the stack of photo paper forward until it stops.
If the photo paper you are using has perforated tabs, load the photo paper so that the
tabs are closest to you.
Chapter 1
6 HP Photosmart D7500 series
English

4. Slide the paper-width guide inward until it stops at the edge of the paper.
Do not overload the photo tray; make sure the stack of photo paper fits within the
photo tray and is no higher than the top of the paper-width guide.
5. Lower the photo tray lid.
Print directly onto a CD/DVD
In addition to printing on paper, the HP Photosmart enables you to print directly on the
surface of specially coated CDs and DVDs for print jobs started from a connected
computer. You can design and create a custom label for your CD or DVD using the
software that came with the HP Photosmart. You can then print the label on your printable
CD or DVD media.
TIP: It is recommended that you write your data to the CD or DVD before printing
the label on it.
NOTE: The HP Photosmart does not support a CD/DVD print job started from the
control panel. You must use the software that came with the HP Photosmart to print
on a CD/DVD. For more information, see the software help.
To print directly onto a CD/DVD
1. Use the software that came with the product to create and print a CD/DVD label.
2. If the product is placed close to a wall, move it at least 7.5 cm (3 inches) away from
the wall.
3. Carefully remove the CD/DVD holder from the storage area below the main input tray.
Print directly onto a CD/DVD 7
English

4. Securely snap the inkjet printable media onto the CD/DVD holder with the printable
side up. The CD/DVD should be placed on the ring at the end of the holder with the
arrows.
NOTE: If you are using a smaller-sized media, only then should you flip the CD/
DVD holder ring over the CD/DVD.
5. Lower the CD/DVD tray.
The CD/DVD tray is located just below the control panel. When in its lowered position,
the CD/DVD tray sits on top of the output tray.
Chapter 1
8 HP Photosmart D7500 series
English

6. Push the CD/DVD holder into the product until the white lines on the CD/DVD holder
line up with the white lines on the CD/DVD tray, and then touch OK.
NOTE: The product pulls the CD/DVD holder while printing on the media.
7. After printing, make sure you insert the CD/DVD holder back into the storage area.
Avoid paper jams
To help avoid paper jams, follow these guidelines.
• Remove printed papers from the output tray frequently.
• Prevent curled or wrinkled photo paper by storing all unused photo paper flat in a
resealable bag.
• Ensure that paper loaded in the input tray lays flat and the edges are not bent or torn.
• If you are printing labels, ensure that the label sheets are no more than two years old.
Labels on older sheets might peel off when the paper is pulled through the product,
and cause paper jams.
• Do not combine different paper types and paper sizes in the input tray; the entire stack
of paper in the input tray must be the same size and type.
• Adjust the paper-width guide in the input tray to fit snugly against all paper. Make sure
the paper-width guide does not bend the paper in the input tray.
• Do not force paper too far forward in the input tray.
• Use paper types that are recommended for the product.
Avoid paper jams 9
English

Print a photo on photo paper
To achieve the best print quality, HP recommends using HP papers that are specifically
designed for the type of project you are printing along with genuine HP ink. HP papers
and HP ink are specifically designed to work well together to provide high-quality output.
1 Memory Stick, Memory Stick Pro, Memory Stick Select, Memory Stick Magic Gate, Memory
Stick Duo or Duo Pro (adapter optional), or Memory Stick Micro (adapter required)
2 MultiMedia Card (MMC), MMC Plus, Secure MultiMedia Card, MMC Mobile (RS-MMC; adapter
required), Secure Digital (SD), Secure Digital Mini, Secure Digital High Capacity (SDHC),
TransFlash MicroSD Card (adapter required), or xD-Picture card
3 CompactFlash (CF) types I and II
4 Front USB port (for storage devices and PictBridge cameras)
To print photos
1. Load photo paper in the appropriate input tray.
2. Insert a memory card into the appropriate slot on the product or connect a storage
device to the front USB port.
3. Touch View & Print.
4. Touch the left or right arrow to scroll through the thumbnails of your photos.
5. Touch the photos you want to print.
6. Touch Done and then touch the up arrow to increase the number of copies. You must
specify at least one copy or the photo will not print.
TIP: If you want to crop, rotate, or make any other changes to the photo before
printing, touch Edit.
7. (Optional) Continue left-right scrolling to add more photos to the print queue.
8. Touch Done to preview the print job.
Chapter 1
10 HP Photosmart D7500 series
English

9. (Optional) Touch Settings to change the print settings.
10. Touch Print or press Print Photos.
TIP: During printing, you can touch Add more photos to add more photos to
the print queue.
Replace the ink cartridges
Follow these instructions when you need to replace ink cartridges.
NOTE: If you are setting up the product for the first time, make sure you follow the
instructions in the Start Here guide for installing the printhead and the ink cartridges.
If you do not already have replacement ink cartridges for the HP Photosmart, to order
cartridges, go to
www.hp.com/buy/supplies. If prompted, choose your country/region,
follow the prompts to select your product, and then click one of the shopping links on the
page.
CAUTION: Wait until you have a new ink cartridge available before removing the
old ink cartridge. Do not leave the ink cartridge outside of the product for an extended
period of time. This can result in damage to both the product and the ink cartridge.
To replace the ink cartridges
1. Make sure the product is turned on.
2. Open the ink cartridge door by lifting from the front right of the product, until the door
locks into place.
The print carriage moves to the center of the product.
NOTE: Wait until the print carriage stops moving before proceeding.
3. Press the tab on the front of the ink cartridge to release it, and then remove it from
the slot.
Replace the ink cartridges 11
English

CAUTION: Do not lift the latch handle on the print carriage to remove the ink
cartridges.
4. Remove the new ink cartridge from its packaging by pulling the orange pull-tab
straight back to remove the plastic wrap from the ink cartridge.
NOTE: Make sure you remove the plastic wrap from the ink cartridge before
installing it in the product, or printing will fail.
5. Twist the orange cap to snap it off.
6. Using the colored shaped icons for help, slide the ink cartridge into the empty slot
until it clicks into place and is seated firmly in the slot.
CAUTION: Do not lift the latch handle on the print carriage to install the ink
cartridges. Doing so can result in incorrectly seated ink cartridges and printing
problems. The latch must remain down in order to correctly install the ink
cartridges.
Make sure that you insert the ink cartridge into the slot that has the same shaped icon
and color as the one you are installing.
Chapter 1
12 HP Photosmart D7500 series
English

7. Repeat steps 3 through 6 for each ink cartridge you are replacing.
8. Close the ink cartridge door.
Replace the ink cartridges 13
English

2 Troubleshooting and support
This chapter contains troubleshooting information for the HP Photosmart. Specific information is
provided for installation and configuration issues, and some operational topics. For more
troubleshooting information, see the onscreen Help that came with your software.
Many issues are caused when the HP Photosmart is connected to the computer using a USB cable
before the HP Photosmart software is installed on the computer. If you connected the HP Photosmart
to your computer before the software installation screen prompts you to do so, you must follow these
steps:
Troubleshooting common setup issues
1. Disconnect the USB cable from the computer.
2. Uninstall the software (if you have already installed it).
3. Restart your computer.
4. Turn off the product, wait one minute, then restart it.
5. Reinstall the product software.
CAUTION: Do not connect the USB cable to the computer until prompted by the software
installation screen.
For support contact information, see the inside back cover of this guide.
Uninstall and reinstall the software
If your installation is incomplete, or if you connected the USB cable to the computer before prompted
by the software installation screen, you might need to uninstall and then reinstall the software. Do
not simply delete the HP Photosmart application files from your computer. Make sure to remove
them properly using the uninstall utility provided when you installed the software that came with the
HP Photosmart.
To uninstall and reinstall the software
1. On the Windows taskbar, click Start, Settings, Control Panel (or just Control Panel).
2. Double-click Add/Remove Programs (or click Uninstall a program).
3. Select HP Photosmart All-in-One Driver Software, and then click Change/Remove.
Follow the onscreen instructions.
4. Disconnect the product from your computer.
5. Restart your computer.
NOTE: It is important that you disconnect the product before restarting your computer. Do
not connect the product to your computer until after you have reinstalled the software.
6. Insert the product CD-ROM into your computer’s CD-ROM drive and then start the Setup
program.
NOTE: If the Setup program does not appear, locate the setup.exe file on the CD-ROM
drive and double-click it.
NOTE: If you no longer have the installation CD, you can download the software from
www.hp.com/support.
7. Follow the onscreen instructions and the instructions provided in the Start Here guide that came
with the product.
When the software installation is complete, the HP Digital Imaging Monitor icon appears in the
Windows system tray.
14 HP Photosmart D7500 series
English

Setup troubleshooting
Use this section to solve any problems you might encounter while setting up the HP Photosmart
hardware.
The product will not turn on
Try the following solutions if there are no light indications, no noise, and no movement from the
product when you turn it on.
Solution 1: Make sure you use the power cord that came with the product
Solution
• Make sure the power cord is firmly connected to both the product and the power adapter.
Plug the power cord into a power outlet, surge protector, or power strip.
• If you are using a power strip, make sure the power strip is turned on. Or, try plugging the
product directly into a power outlet.
• Test the power outlet to make sure it is working. Plug in an appliance that you know works,
and see if the appliance has power. If not, then there might be a problem with the power
outlet.
• If you plugged the product into a switched outlet, make sure the outlet is switched on. If it
is switched to on but still does not work, then there might be a problem with the power outlet.
Cause: The product was not being used with the power cord provided.
If this did not solve the issue, try the next solution.
Solution 2: Reset the product
Solution: Turn off the product, and then unplug the power cord. Plug the power cord back in,
and then press the On button to turn on the product.
Cause: The product experienced an error.
If this did not solve the issue, try the next solution.
Solution 3: Press the On button more slowly
Solution: The product might not respond if you press the On button too quickly. Press the On
button once. It might take a few minutes for the product to turn on. If you press the On button
again during this time, you might turn the product off.
Cause: You pressed the On button too quickly.
If this did not solve the issue, try the next solution.
Solution 4: Contact HP to replace the power supply
Solution: Contact HP support to request a power supply for the product.
Go to: www.hp.com/support.
If prompted, choose your country/region, and then click Contact HP for information on calling
for technical support.
Cause: The power supply was not intended for use with this product or it had a mechanical
failure.
If this did not solve the issue, try the next solution.
Solution 5: Contact HP support for service
Solution: If you have completed all of the steps provided in the previous solutions and are still
having a problem, contact HP support for service.
Go to:
www.hp.com/support.
If prompted, choose your country/region, and then click Contact HP for technical support.
Setup troubleshooting 15
English

Cause: You might need assistance to enable the product or software to function properly.
I connected the USB cable, but I am having problems using the product with my
computer
Solution: You must first install the software that came with the product before connecting the
USB cable. During installation, do not plug in the USB cable until prompted by the onscreen
instructions.
Once you have installed the software, plug one end of the USB cable into the back of your
computer and the other into the back of the product. You can connect to any USB port on the
back of your computer.
For more information on installing the software and connecting the USB cable, see the Start
Here guide that came with the product.
Cause: The USB cable was connected before the software was installed. Connecting the USB
cable before you are prompted can cause errors.
After setting up the product, it does not print
Try the following solutions to resolve the issue. Solutions are listed in order, with the most likely
solution first. If the first solution does not solve the problem, continue trying the remaining solutions
until the issue is resolved.
Solution 1: Press the On button to turn on the product
Solution: Look at the display on the product. If the display is blank and the On button is not
lit, the product is turned off. Make sure the power cord is firmly connected to the product and
plugged into a power outlet. Press the On button to turn on the product.
Cause: The product might not have been turned on.
If this did not solve the issue, try the next solution.
Solution 2: Set your product as the default printer
Solution: Use the system tools on your computer to change your product to be the default
printer.
Cause: You sent the print job to the default printer, but this product was not the default printer.
If this did not solve the issue, try the next solution.
Solution 3: Check the connection between the product and computer
Solution: Check the connection between the product and computer.
Cause: The product and computer were not communicating with each other.
If this did not solve the issue, try the next solution.
Solution 4: Check that the ink cartridges are installed properly and have ink
Solution: Check that the ink cartridges are installed properly and have ink.
Cause: There might have been a problem with one or more of the ink cartridges.
If this did not solve the issue, try the next solution.
Solution 5: Load paper in the input tray
Solution: Load paper in the input tray.
Cause: The product might have been out of paper.
Chapter 2
16 HP Photosmart D7500 series
English
La pagina si sta caricando...
La pagina si sta caricando...
La pagina si sta caricando...
La pagina si sta caricando...
La pagina si sta caricando...
La pagina si sta caricando...
La pagina si sta caricando...
La pagina si sta caricando...
La pagina si sta caricando...
La pagina si sta caricando...
La pagina si sta caricando...
La pagina si sta caricando...
La pagina si sta caricando...
La pagina si sta caricando...
La pagina si sta caricando...
La pagina si sta caricando...
La pagina si sta caricando...
La pagina si sta caricando...
La pagina si sta caricando...
La pagina si sta caricando...
La pagina si sta caricando...
La pagina si sta caricando...
La pagina si sta caricando...
La pagina si sta caricando...
La pagina si sta caricando...
La pagina si sta caricando...
La pagina si sta caricando...
La pagina si sta caricando...
La pagina si sta caricando...
La pagina si sta caricando...
La pagina si sta caricando...
La pagina si sta caricando...
La pagina si sta caricando...
La pagina si sta caricando...
La pagina si sta caricando...
La pagina si sta caricando...
La pagina si sta caricando...
La pagina si sta caricando...
La pagina si sta caricando...
La pagina si sta caricando...
La pagina si sta caricando...
La pagina si sta caricando...
La pagina si sta caricando...
La pagina si sta caricando...
La pagina si sta caricando...
La pagina si sta caricando...
La pagina si sta caricando...
La pagina si sta caricando...
La pagina si sta caricando...
La pagina si sta caricando...
La pagina si sta caricando...
La pagina si sta caricando...
La pagina si sta caricando...
La pagina si sta caricando...
La pagina si sta caricando...
La pagina si sta caricando...
La pagina si sta caricando...
La pagina si sta caricando...
La pagina si sta caricando...
La pagina si sta caricando...
La pagina si sta caricando...
La pagina si sta caricando...
La pagina si sta caricando...
La pagina si sta caricando...
La pagina si sta caricando...
La pagina si sta caricando...
La pagina si sta caricando...
La pagina si sta caricando...
La pagina si sta caricando...
La pagina si sta caricando...
La pagina si sta caricando...
La pagina si sta caricando...
La pagina si sta caricando...
La pagina si sta caricando...
La pagina si sta caricando...
La pagina si sta caricando...
La pagina si sta caricando...
La pagina si sta caricando...
La pagina si sta caricando...
La pagina si sta caricando...
La pagina si sta caricando...
La pagina si sta caricando...
La pagina si sta caricando...
La pagina si sta caricando...
La pagina si sta caricando...
La pagina si sta caricando...
La pagina si sta caricando...
La pagina si sta caricando...
La pagina si sta caricando...
-
 1
1
-
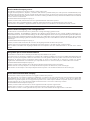 2
2
-
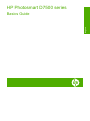 3
3
-
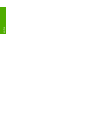 4
4
-
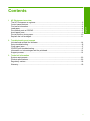 5
5
-
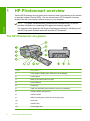 6
6
-
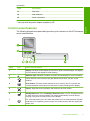 7
7
-
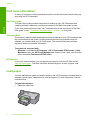 8
8
-
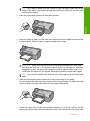 9
9
-
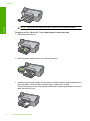 10
10
-
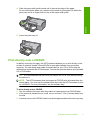 11
11
-
 12
12
-
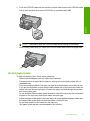 13
13
-
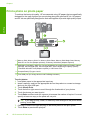 14
14
-
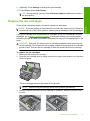 15
15
-
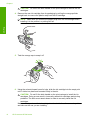 16
16
-
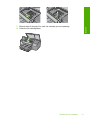 17
17
-
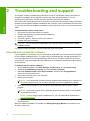 18
18
-
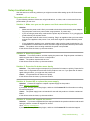 19
19
-
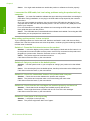 20
20
-
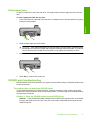 21
21
-
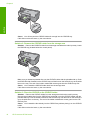 22
22
-
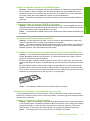 23
23
-
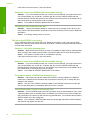 24
24
-
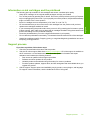 25
25
-
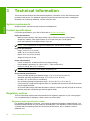 26
26
-
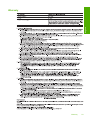 27
27
-
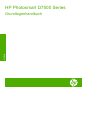 28
28
-
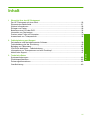 29
29
-
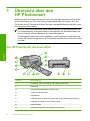 30
30
-
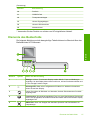 31
31
-
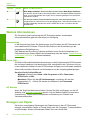 32
32
-
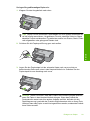 33
33
-
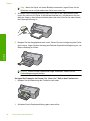 34
34
-
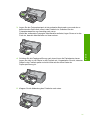 35
35
-
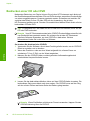 36
36
-
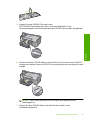 37
37
-
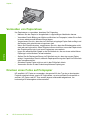 38
38
-
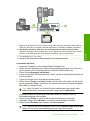 39
39
-
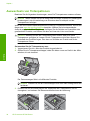 40
40
-
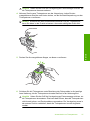 41
41
-
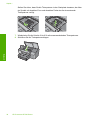 42
42
-
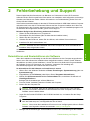 43
43
-
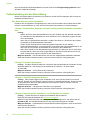 44
44
-
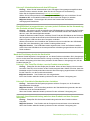 45
45
-
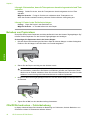 46
46
-
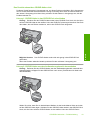 47
47
-
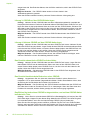 48
48
-
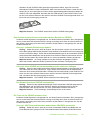 49
49
-
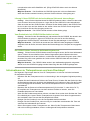 50
50
-
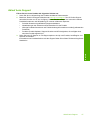 51
51
-
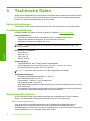 52
52
-
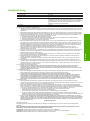 53
53
-
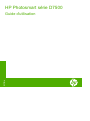 54
54
-
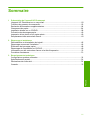 55
55
-
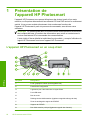 56
56
-
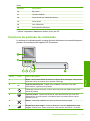 57
57
-
 58
58
-
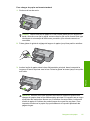 59
59
-
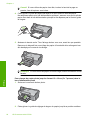 60
60
-
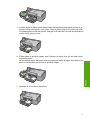 61
61
-
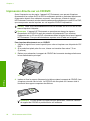 62
62
-
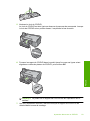 63
63
-
 64
64
-
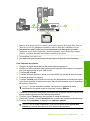 65
65
-
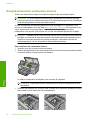 66
66
-
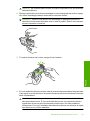 67
67
-
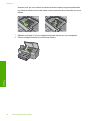 68
68
-
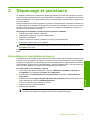 69
69
-
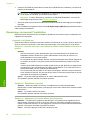 70
70
-
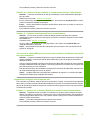 71
71
-
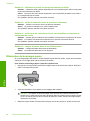 72
72
-
 73
73
-
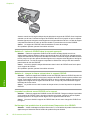 74
74
-
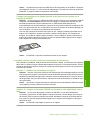 75
75
-
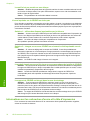 76
76
-
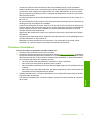 77
77
-
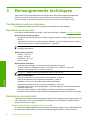 78
78
-
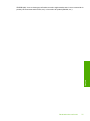 79
79
-
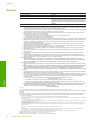 80
80
-
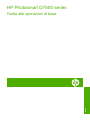 81
81
-
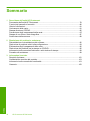 82
82
-
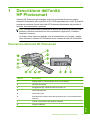 83
83
-
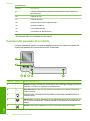 84
84
-
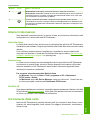 85
85
-
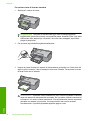 86
86
-
 87
87
-
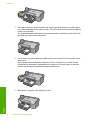 88
88
-
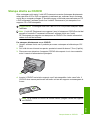 89
89
-
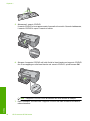 90
90
-
 91
91
-
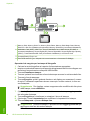 92
92
-
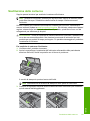 93
93
-
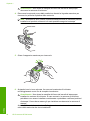 94
94
-
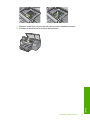 95
95
-
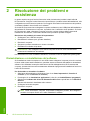 96
96
-
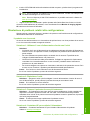 97
97
-
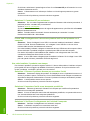 98
98
-
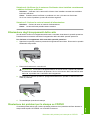 99
99
-
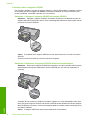 100
100
-
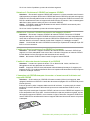 101
101
-
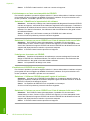 102
102
-
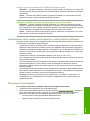 103
103
-
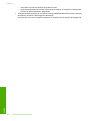 104
104
-
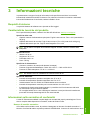 105
105
-
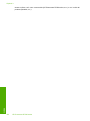 106
106
-
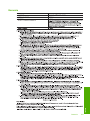 107
107
-
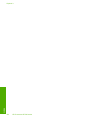 108
108
-
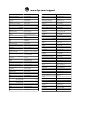 109
109
Compaq Photosmart D7500 Printer series Manuale del proprietario
- Categoria
- Lettori DVD / Blu-Ray portatili
- Tipo
- Manuale del proprietario
- Questo manuale è adatto anche per
in altre lingue
Altri documenti
-
HP Photosmart D5400 Printer series Manuale utente
-
HP Photosmart B8550 Printer series Manuale del proprietario
-
HP Photosmart D5300 Printer series Manuale utente
-
HP PHOTOSMART C5380 Manuale utente
-
HP Photosmart 7510 Manuale del proprietario
-
HP Photosmart 6510 e-All-in-One Printer series - B211 Manuale del proprietario
-
HP Photosmart 5515 Manuale del proprietario
-
HP Photosmart 5510 e-All-in-One Printer/Duplexer series - B111 Manuale del proprietario
-
HP Photosmart Plus All-in-One Printer series - B209 Manuale del proprietario
-
HP PHOTOSMART PREMIUM C309G Manuale del proprietario