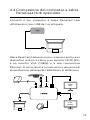Manuale per l'utente
PanaCast
Jabra

© 2019 GN Audio A/S. Tutti i diritti riservati. Jabra
®
è un
marchio di fabbrica di GN Audio A/S.
La
Dichiarazione di conformità è reperibile su
www.jabra.com/doc
Prodotto in Cina
MODELLO: VSU010

3
ITALIANO
1. Benvenuto ......................................5
2. Panoramica ....................................6
2.1 Panoramica su Jabra PanaCast
2.2 Accessori
3. Configurazione della
videocamera ..................................8
3.1 Installazione a parete
3.2 Supporto per scrivania
3.3 Alimentazione della videocamera
3.4 Configurazione tipica della stanza
3.5 Configurazione tipica della stanza
(utilizzando Jabra PanaCast Hub opzionale)
4. Utilizzo ......................................... 13
4.1 Sistemi operativi supportati
4.2 Applicazioni compatibili per la
videoconferenza
4.3 Connessione del computer alla videocamera
Jabra PanaCast
4.4 Connessione del computer a Jabra PanaCast
Hub opzionale
4.5 Che cosa indicano i LED della videocamera
4.6 Utilizzo della videocamera con Microsoft
Teams
4.7 Utilizzo della videocamera con Skype for
Business
4.8 Utilizzo della videocamera con altre
applicazioni di videoconferenza compatibili

4
ITALIANO
5. Funzioni della videocamera .... 19
5.1 Intelligent Zoom
5.2 Vivid HDR
5.3 Regolazioni video
5.4 Campo visivo
5.5 Orientamento della videocamera
5.6 Microfoni integrati
6. Software ...................................... 22
6.1 Jabra Direct (Windows o macOS)
6.2 Aggiornamento del firmware
7. Supporto ...................................... 23
7.1 Domande frequenti e specifiche tecniche
7.2 Manutenzione del dispositivo Jabra

5
ITALIANO
1. Benvenuto
Grazie per aver scelto Jabra PanaCast. Ci auguriamo
che tu ne sia soddisfatto!
Funzioni di Jabra PanaCast
• Riunioni inclusive. Video panoramico a 4K che
utilizza tre videocamere da 13 megapixel e la
fusione video in tempo reale brevettata per offrire
una copertura a 180° che assicura una prospettiva
più naturale sulla huddle room. Il partner perfetto
per il ricco audio di Jabra Speak.
• Tecnologia video intelligente. Intelligent Zoom
include automaticamente tutti i presenti nella
conversazione mentre Vivid HDR assicura la
migliore esperienza video, anche in condizioni di
illuminazione molto variabili.
• Collaborazione istantanea. La tecnologia plug &
play ti permette di collaborare con gli altri in
maniera rapida e veloce in modo da offrire audio e
video senza intoppi alla tua huddle room.
• Compatibilità versatile. Compatibile con tutte le
principali soluzioni per la tele- e la
videoconferenza. Certificato per l'uso con
Microsoft Teams. Funziona con Zoom, Cisco Webex
e molti altri sistemi.

6
ITALIANO
2. Panoramica
2.1 Panoramica su Jabra PanaCast
PanaCast presenta tre videocamere che trasmettono
in streaming in maniera continua e una tecnologia di
fusione video in tempo reale che crea una prospettiva
completa a 180° sulla huddle room con un video
panoramico a 4K.
jabra
Videocamere
LED
Microfono
Microfono
Porta USB-C 3.0
Supporto di installazione
regolabile per il montaggio
a parete o supporto per
scrivania

7
ITALIANO
2.2 Accessori
Gli accessori possono essere acquistati all'indirizzo
jabra.com/accessories.
Cavo USB da 1 m
Supporto per parete
(opzionale)
Supporto per
scrivania con tre
clip per cavo
(opzionale)
Cavo USB da 1,8 m
(opzionale)
Jabra PanaCast Hub con
cavo USB-C integrato
(accessorio opzionale)

8
ITALIANO
3. Configurazione della
videocamera
3.1 Installazione a parete
La videocamera Jabra PanaCast può essere installata
a parete utilizzando l'accessorio per installazione a
parete opzionale. Sono necessari un cacciavite e due
viti da 6,35 mm (non in dotazione).
jabra
La videocamera deve essere installata al livello degli
occhi dei partecipanti per ottenere un risultato ottimale.
Inoltre, la videocamera deve essere installata a parete
a una distanza dai partecipanti che va da 0,5 m a 3,5
m. Se la distanza è maggiore, la videocamera potrebbe
offrire un'immagine pixelata dei partecipanti. Se la
distanza è inferiore, l'aspetto dei partecipanti
potrebbe subire un impatto negativo a causa della
fusione delle immagini.
Non installare la videocamera in modo che questa sia
rivolta verso la luce solare diretta poiché ciò potrebbe
avere un impatto negativo sul bilanciamento dei
bianchi preimpostato e compromettere l'immagine.

9
ITALIANO
3.2 Supporto per scrivania
La videocamera Jabra PanaCast può essere collegata
anche al supporto per scrivania opzionale utilizzando
il supporto di installazione sulla videocamera.
jabra
La videocamera deve essere
posizionata a una distanza dai
partecipanti che va da 0,5 m a
3,5 m affinché sia possibile
ottenere un risultato ideale. Se
la distanza è maggiore, la
videocamera potrebbe offrire
un'immagine pixelata dei
partecipanti. Se la distanza è
inferiore, l'aspetto dei
partecipanti potrebbe subire un
impatto negativo a causa della
fusione delle immagini.
Non posizionare la videocamera
in modo che questa sia rivolta
verso la luce solare diretta
poiché ciò potrebbe avere un impatto negativo sul
bilanciamento dei bianchi preimpostato e
compromettere l'immagine.
Per una gestione ottimale del cavo, è possibile
utilizzare le clip per il cavo incluse per fissare il cavo
USB al supporto per scrivania.

10
ITALIANO
3.3 Alimentazione della videocamera
L'alimentazione esterna non è necessaria nel caso in
cui la videocamera sia connessa a una porta USB 3.0
sul computer utilizzando il cavo USB in dotazione.
Se il tuo computer presenta solo porte USB 2.0, per
alimentare la videocamera è necessario un HUB
esterno alimentato. Per un elenco di hub USB
approvati, visita jabra.com/help/panacast.

11
ITALIANO
3.4 Configurazione tipica della stanza
LAN
HDMI (4K)
LAN
HDMI
(4K)

12
ITALIANO
3.5 Configurazione tipica della stanza
(utilizzando Jabra PanaCast Hub
opzionale)
In maniera ideale, si consiglia di installare Jabra
PanaCast Hub non a vista.
LAN
HDMI (4K)
LAN
HDMI
(4K)

13
ITALIANO
4. Utilizzo
4.1 Sistemi operativi supportati
Jabra PanaCast supporta Windows 7 o versioni
successive e macOS 10.9 o versioni successive e non
richiede driver aggiuntivi.
Ti consigliamo di scaricare e installare Jabra Direct in
modo da personalizzare le impostazioni della
videocamera e aggiornare il firmware. Jabra Direct è
disponibile per il download all'indirizzo jabra.com/
direct.
4.2 Applicazioni compatibili per la
videoconferenza
Jabra PanaCast è certificato per l'uso con Microsoft
Teams ed è compatibile con Skype for Business,
Zoom, Cisco Webex e molti altri sistemi.
Per maggiori informazioni in merito alle applicazioni
di videoconferenza compatibili, visita jabra.com/
help/panacast.

14
ITALIANO
4.3 Connessione del computer alla
videocamera Jabra PanaCast
Connetti il tuo computer direttamente alla
videocamera Jabra PanaCast utilizzando il cavo USB
da 1 m in dotazione. In maniera opzionale, è possibile
acquistare un cavo USB più lungo da 1,8 m
all'indirizzo Jabra.com/accessories.

15
ITALIANO
4.4 Connessione del computer a Jabra
PanaCast Hub opzionale
Connetti il tuo computer a Jabra PanaCast Hub
utilizzando il cavo USB da 1 m integrato.
Jabra PanaCast Hub può essere connesso anche a un
dispositivo viva voce Jabra, a un monitor HDMI (4K),
a un monitor VGA (1080p) e a una connessione
Ethernet. È necessaria la connessione a una presa di
alimentazione utilizzando l'adattatore in dotazione.
LAN
VGA
(1080p)
HDMI
(4K)

16
ITALIANO
4.5 Che cosa indicano i LED della
videocamera
LED blu lampeggianti
La videocamera si sta
inizializzando o riavviando
LED blu fissi
La videocamera è in
modalità di standby o non in
uso
LED bianchi fissi
La videocamera sta
trasmettendo in streaming
4.6 Utilizzo della videocamera con
Microsoft Teams
Quando si utilizza Microsoft Teams, è possibile che
sia necessario impostare manualmente Jabra
PanaCast come dispositivo video predefinito nelle
impostazioni video.
1. Lancia Microsoft Teams.
2. Clicca sull'icona del profilo dell'account in alto a
destra in Microsoft Teams.
3. Seleziona Impostazioni (Settings) per aprire il
menu delle impostazioni.
4. Seleziona la scheda Dispositivi (Devices)
nell'elenco del menu.
5. Sotto Videocamera (Camera), seleziona Jabra
PanaCast come videocamera.
Seleziona il tuo altoparlante o le tue cuffie preferite
come altoparlante e microfono sotto Dispositivi
audio (Audio Devices).

17
ITALIANO
4.7 Utilizzo della videocamera con
Skype for Business
Quando si utilizza Skype for Business, è possibile che
sia necessario impostare manualmente Jabra
PanaCast come dispositivo video predefinito nelle
impostazioni video.
1. Lancia Skype for Business.
2. Clicca sull'icona Opzioni (Options) in Skype for
Business per aprire il menu Opzioni (Options).
3. Seleziona la scheda Dispositivi video (Video
Devices) nell'elenco del menu.
4. Seleziona Jabra PanaCast nel menu a tendina per
impostare PanaCast come videocamera
predefinita da utilizzare per le videochiamate.
5. Deseleziona Taglia e centra il mio video nelle
riunioni (Crop and center my video in meetings)
per abilitare la prospettiva ampia della
videocamera.
Seleziona il tuo altoparlante o le tue cuffie preferite
come altoparlante e microfono nella scheda
Dispositivi audio (Audio Devices).

18
ITALIANO
4.8 Utilizzo della videocamera con
altre applicazioni di
videoconferenza compatibili
Assicurati che Jabra PanaCast sia stato impostato
come il dispositivo video predefinito nelle
impostazioni video per la tua applicazione di
videoconferenza.
Per maggiori informazioni in merito alle applicazioni
di videoconferenza compatibili, visita jabra.com/
help/panacast.

19
ITALIANO
5. Funzioni della
videocamera
5.1 Intelligent Zoom
Intelligent Zoom rileva dove si trovano i partecipanti
(fino a 3,5 m) e regola in maniera automatica e
continua il campo visivo allo scopo di includere tutti
nella conversazione.
Intelligent Zoom è attivo per impostazione
predefinita e può essere attivato o disattivato
utilizzando Jabra Direct.
5.2 Vivid HDR
Vivid HDR ottimizza in maniera automatica la qualità
video in un'ampia serie di condizioni di illuminazione.
Vivid HDR è attivo per impostazione predefinita e
può essere attivato o disattivato utilizzando Jabra
Direct.

20
ITALIANO
5.3 Regolazioni video
Le impostazioni della qualità dell'immagine e le
regolazioni della videocamera per quanto riguarda
pan/tilt/zoom possono essere personalizzate
utilizzando Jabra Direct.
Per accedere alle regolazioni video:
1. Clicca sull'icona Jabra Direct che si trova nella
barra delle applicazioni di Windows o nella barra
del menu di macOS per aprire la finestra Jabra
Direct.
2. Clicca sull'icona delle impostazioni accanto a Jabra
PanaCast per aprire le impostazioni Video.
La pagina si sta caricando...
La pagina si sta caricando...
La pagina si sta caricando...
-
 1
1
-
 2
2
-
 3
3
-
 4
4
-
 5
5
-
 6
6
-
 7
7
-
 8
8
-
 9
9
-
 10
10
-
 11
11
-
 12
12
-
 13
13
-
 14
14
-
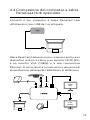 15
15
-
 16
16
-
 17
17
-
 18
18
-
 19
19
-
 20
20
-
 21
21
-
 22
22
-
 23
23
Documenti correlati
-
Jabra PanaCast 20 Manuale utente
-
Jabra PanaCast 50 Room System ZR Manuale utente
-
Jabra PanaCast 50 Video Bar System MS Manuale utente
-
Jabra Speak 450 - Light Manuale utente
-
Jabra Speak 750 - UC Manuale utente
-
Jabra Speak 750 - UC Guida utente
-
Jabra Speak 750 - UC Manuale utente
-
Jabra Engage 50 Stereo Manuale utente
-
Jabra Speak 750 - UC Manuale utente
-
Jabra Noise Guide Manuale utente