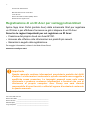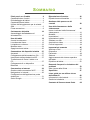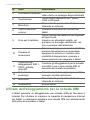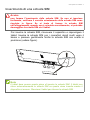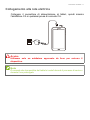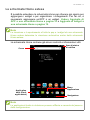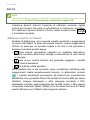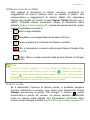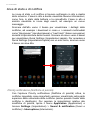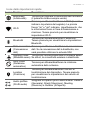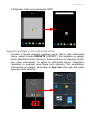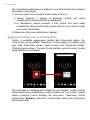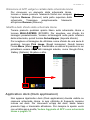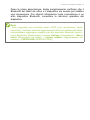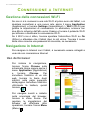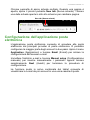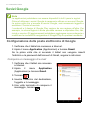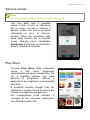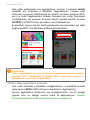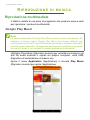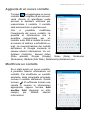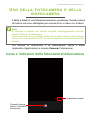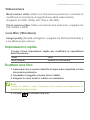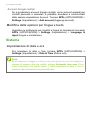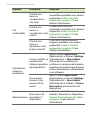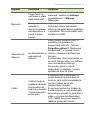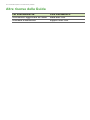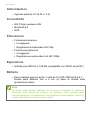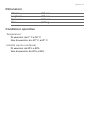Manuale dell'utente

2 -
© 2015 Tutti i diritti riservati
Manuale utente di Acer Iconia Talk 7
Cover: B1-723
Numero di modello normativo (RMN): A5301
Questa versione: agosto 2015
Acer Iconia Talk 7 B1-723
Numero di modello: ___________________________________________
Numero di serie: _____________________________________________
Data d'acquisto: ______________________________________________
Luogo d'acquisto: ____________________________________________
Importante
Questo manuale contiene informazioni proprietarie protette dai diritti
d'autore. Le informazioni contenute in questo manuale sono soggette a
modifiche senza preavviso. Le immagini presenti sono solo come
riferimento e possono contenere informazioni o funzioni che non si
riferiscono al proprio computer. Acer Group non sarà ritenuta
responsabile di errori tecnici o editoriali oppure di omissioni contenute
in questo manuale.
Registrazione di un ID Acer per vantaggi straordinari
Aprire l'app Acer Portal (portale Acer) dalla schermata Start per registrare
un ID Acer o per effettuare l'accesso se già si dispone di un ID Acer.
Sono tre le ragioni importanti per cui registrare un ID Acer:
• Creazione del proprio cloud con Acer BYOC.
• Accesso alle offerte e alle informazioni sui prodotti più recenti.
• Garanzia in seguito alla registrazione.
Per maggiori informazioni, visitare il sito Web di AcerCloud:
www.acer.com/byoc-start

Sommario - 3
SOMMARIO
Primi passi con il tablet 4
Caratteristiche e funzioni......................... 4
Disimballaggio del tablet.......................... 4
Caratteristiche del tablet.......................... 5
Utilizzo dell'alloggiamento per la scheda
SIM .......................................................... 6
Prima accensione.................................... 8
Caricamento del tablet 10
Assemblaggio dell'adattatore di
alimentazione ........................................ 10
Uso del tablet 12
Uso del touchscreen.............................. 12
La schermata Home .............................. 12
La tastiera su schermo .......................... 23
Modifica testo ........................................ 24
Spegnimento del tablet.......................... 26
Connessione dei dispositivi al tablet 27
Accessori............................................... 27
Collegamento dell'alimentazione CA..... 27
Inserimento della scheda microSD........ 27
Trasferimento di file tra il tablet e un
PC.......................................................... 27
Collegamento di un dispositivo
Bluetooth ............................................... 28
Connessione a Internet 30
Gestione delle connessioni Wi-Fi .......... 30
Navigazione in Internet.......................... 30
Configurazione dell'applicazione posta
elettronica.............................................. 31
Sevizi Google ........................................ 32
Riproduzione di musica 36
Riproduzione multimediale .................... 36
Gestione delle persone e dei
contatti 38
Uso della fotocamera e della
videocamera 41
Icone e indicatori della fotocamera/
videocamera .......................................... 41
Modalità ................................................. 42
Impostazioni........................................... 42
Impostazioni rapide................................ 43
Scattare una foto ................................... 43
Acquisizione video ................................. 44
Formati supportati.................................. 44
Impostazioni avanzate 45
Wireless e Reti....................................... 45
Dispositivo ............................................. 47
Personale............................................... 49
Sistema.................................................. 50
Aggiornamento del sistema operativo
del tablet ................................................ 51
Ripristino del tablet ................................ 52
Domande frequenti e risoluzione dei
problemi 53
Altre risorse della Guida ........................ 56
Specifiche 57
Linee guida per un utilizzo sicuro
della batteria 60
Informazioni sulle batterie...................... 60
Sostituire la batteria ............................... 61
Contratto di licenza utente finale 62

4 - Primi passi con il tablet
PRIMI PASSI CON IL TABLET
Caratteristiche e funzioni
Il nuovo tablet offre funzioni all'avanguardia per l'accesso semplificato
a multimedialità e intrattenimento. È possibile:
• Connettersi a Internet tramite Wi-Fi o 3G.
• Accedere alla posta elettronica durante gli spostamenti.
• Restare in contatto con gli amici tramite le applicazioni Contatti e di
social network.
Disimballaggio del tablet
Il tablet è imballato in una scatola di protezione. Aprirla delicatamente
ed estrarre il contenuto. Se uno o più dei seguenti elementi sono
mancanti o danneggiati, mettersi immediatamente in contatto con il
rivenditore:
• Tablet Acer Iconia B1-723
• Configurazione del prodotto e informazioni di sicurezza
• Cavo USB
• Adattatore CA
• Garanzia
Nota
Prima di utilizzare il tablet per la prima volta, caricarlo per almeno quattro ore.
Dopo di che è possibile caricare la batteria in base alle necessità.

Primi passi con il tablet - 5
Caratteristiche del tablet
Viste
N. Voce Descrizione
1
Porta micro USB
(Slave)
Si connette a un computer con un cavo
USB. Serve anche come porta di
caricamento per l'adattatore CA. Per
maggiori informazioni,
Vedere
Caricamento del tablet a pagina 10.
2
Jack auricolare da
3,5 mm
Per il collegamento di auricolari stereo.
3
Sensore di
prossimità/Sensore di
illuminazione
ambientale
Rileva l'illuminazione ambientale e la
prossimità per controllare la luminosità
dello schermo.
4 Altoparlante
Emette audio.
(Nota: solo per le funzioni del telefono)
12
5
3
4
8
9
10
11
6
7
14
13
12

6 - Primi passi con il tablet
Utilizzo dell'alloggiamento per la scheda SIM
Il tablet presenta un alloggiamento per scheda SIM per l'accesso a
Internet Per sfruttare al massimo le capacità di navigazione Internet
del tablet, è necessario installare una scheda SIM con abbonamento
dati prima di accendere il tablet.
5 Fotocamera anteriore
Una fotocamera da 2 megapixel per le
video chat e le immagini degli autoritratti.
6 Touchscreen
Touchscreen capacitivo da 7 pollici,
1024 x 600 pixel.
7 Microfono
Riceve l'audio per le video chat e le
chiamate su Internet.
8
Tasto di controllo
volume
Aumenta e diminuisce il volume del
tablet.
9 Foro per il ripristino
Forza il riavvio del tablet se non risponde
all'input touch.
Inserire uno strumento adatto, ad
esempio un fermaglio raddrizzato, nel
foro e premere delicatamente.
10
Pulsante di
accensione
Premere a lungo per accendere il tablet,
premere brevemente per accendere/
spegnere lo schermo o entrare nella
modalità di sospensione; premere e
tenere premuto per spegnere il tablet.
11
Coperchio per
alloggiamenti SIM 1,
SIM
2, scheda
microSD
Contiene gli alloggiamenti per la scheda
microSD e una o due schede SIM (a
seconda del modello acquistato).
12
Fotocamera
posteriore
Fotocamera da 5-megapixel per scattare
immagini ad alta risoluzione.
13 Microfono
Riceve l'audio per le video chat e le
chiamate su Internet.
14 Altoparlante Emette audio.
N. Voce Descrizione

Primi passi con il tablet - 7
Inserimento di una scheda SIM
Per inserire la scheda SIM, rimuovere il coperchio e capovolgere il
tablet. Inserire la scheda SIM con i connettori dorati rivolti verso il
basso e premere gentilmente finché la scheda SIM non scatta in
posizione (vedere figura).
Avviso
non forzare l'inserimento della scheda SIM. Se non si inserisce
facilmente, verificare il corretto orientamento della scheda SIM come
riportato in figura. Se si tenta di forzare la scheda SIM
nell'alloggiamento quando non è orientata correttamente, si potrebbe
danneggiare la scheda SIM e/o il tablet.
SD SIM 1 SIM 2
Nota
Il tablet deve essere spento prima di inserire la scheda SIM. Il tablet non
rileva automaticamente la scheda SIM se questa viene inserita mentre il
dispositivo è acceso. Riavviare il tablet per rilevare la scheda SIM.

8 - Primi passi con il tablet
Prima accensione
Per accendere il tablet, premere e tenere premuto il pulsante di
accensione finché non si vede il logo Acer. Attendere l'avvio del
tablet. Verranno quindi poste alcune domande prima di poter utilizzare
il tablet.
Per iniziare, toccare per selezionare la lingua, quindi toccare la
freccia. Seguire le altre istruzioni visualizzate.
Se lo schermo del tablet si spegne, significa che il dispositivo è
entrato in modalità di sospensione. Premere brevemente il pulsante di
accensione per riattivarlo. Per maggiori informazioni, Vedere
Riattivazione del tablet a pagina 26.

Primi passi con il tablet - 9
Accedere a o creare un account Google
Se si ha l'accesso a Internet, il tablet consente di sincronizzare le
informazioni con un account Google.
Durante il processo di configurazione, è possibile creare o accedere
all'account, il quale verrà usato per sincronizzare l'elenco dei contatti,
e-mail, calendario e altre informazioni. Se non si dispone dell'accesso
a Internet, o non si desidera utilizzare questa funzione, toccare
Ignora.
Se si possiedono account Google multipli, come account separati per
contatti personali e aziendali, è possibile accedervi e sincronizzarli
dalla sezione impostazioni Account. Vedere Account Google
multipli a pagina 50
Importante
È necessario accedere a un account Google per utilizzare Gmail,
Hangouts, il Calendario Google e altre applicazioni Google; per
scaricare le applicazioni da Google Play; per effettuare il backup delle
impostazioni sui server di Google; e per approfittare degli altri servizi
Google sul proprio tablet.
Se si desidera ripristinare impostazioni esistenti da un altro dispositivo
con Android 2.0 (o versione successiva) installato, è necessario
accedere all'account Google durante la configurazione. Se si attende
oltre il completamento della configurazione, le impostazioni non
verranno ripristinate.

10 - Caricamento del tablet
CARICAMENTO DEL TABLET
Assemblaggio dell'adattatore di alimentazione
Il tablet viene fornito con uno dei due tipi di alimentatori USB: uno con
contatti fissi e uno con contatti rimovibili. Entrambi sono descritti in
questo manuale.
Alimentatore con contatti fissi
I contatti e il corpo dell'alimentatore formano un pezzo unico che non
richiede alcun tipo di montaggio. È sufficiente far scorrere l'estremità
più larga del cavo USB nel corpo dell'alimentatore (l'estremità del
cavo si adatta all'alimentatore solo in una direzione). Non è possibile
rimuovere o scambiare i contatti su questo tipo di alimentatore.
Alimentatore con contatti rimovibili
Allineare le frecce sulla testa e sul corpo dell'alimentatore. Inserire la
testa nel corpo dell'alimentatore e ruotarla verso la scritta "CLOSE"
stampata su di essa fino a quando non scatta in posizione. È
sufficiente far scorrere l'estremità più larga del cavo USB nel corpo
dell'alimentatore (l'estremità del cavo si adatta all'alimentatore solo in
una direzione).
CLOSE
OPEN
1
C
OPEN
2

Caricamento del tablet - 11
Collegamento alla rete elettrica
Collegare il connettore di alimentazione al tablet, quindi inserire
l'adattatore CA in qualsiasi presa di corrente CA.
Avviso
Utilizzare solo un adattatore approvato da Acer per caricare il
dispositivo.
Nota
È normale che la superficie del tablet si scaldi durante il processo di carica o
durante l’uso prolungato.

12 - Uso del tablet
USO DEL TABLET
Uso del touchscreen
Il tablet è dotato di touchscreen per la selezione degli elementi e
l'inserimento delle informazioni. Usare il dito per toccare lo schermo.
Toccare: toccare una volta lo schermo per aprire gli elementi e
selezionare le opzioni.
Trascinare: tenere il dito sullo schermo e trascinarlo sullo schermo
per selezionare testo e immagini.
Toccare e tenere premuto: toccare e tenere premuto un elemento
per visualizzare un elenco di azioni disponibili per quell'elemento. Nel
menu che compare, scegliere l'azione che si vuole eseguire.
Scorrere: per scorrere lo schermo verso l'alto o il basso, è sufficiente
trascinare il dite verso l'alto o il basso sullo schermo nella direzione in
cui si desidera scorrere.
La schermata Home
Quando si avvia il tablet o viene riattivato dal risparmio energetico,
viene visualizzata la schermata Home. Questa schermata offre un
accesso rapido alle applicazioni (o "APP"), widget e cartelle. Vedere
Aggiunta di APP a una schermata Home a pagina 18.
I Widget sono leggermente diversi dalle APP. Offrono funzionalità
speciali, collegamenti rapidi ad alcune funzionalità delle APP oppure
fungono da piccole APP che mostrano informazioni sempre
aggiornate (ad esempio l'orario o il meteo). Alcuni sono già installati
nel tablet, mentre altri possono essere scaricati da Google Play.
Vedere Aggiunta di widget a una schermata Home a pagina 19.
Le cartelle sono semplicemente gruppi di APP che occupano uno
spazio a misura di APP su una schermata Home. Vedere Aggiunta
di cartelle a una schermata Home a pagina 20.

Uso del tablet - 13
La schermata Home estesa
È possibile estendere la schermata Home per ottenere più spazio per
aggiungere i widget o per organizzare i collegamenti. Per far ciò, è
necessario aggiungere un'APP o un widget. Vedere Aggiunta di
APP a una schermata Home a pagina 18 e Aggiunta di widget a
una schermata Home a pagina 19.
La schermata Home contiene già alcuni controlli e informazioni utili.
Nota
La rimozione o lo spostamento di tutte le app e i widget da una schermata
Home estesa determina la rimozione automatica anche della schermata
Home estesa.
Cerca
Application
Menu
Area di stato e
Navigazione
applicazioni)
dock (Dock
Applicazione
di notifica
Nota
Le applicazioni fornite in dotazione possono differire a seconda del paese e
della configurazione.

14 - Uso del tablet
Cerca
L'opzione Search (Cerca) consente di utilizzare un'unica, rapida
ricerca per trovare una serie di informazioni su Internet e sul tablet.
Per utilizzare l'opzione Search (Cerca), basta toccare l'icona
e immettere le parole.
Effettuare ricerche su Internet
Durante la digitazione, una seconda casella visualizza i suggerimenti
di ricerca dal tablet. In base alle parole inserite, questi suggerimenti
offrono un aiuto per un accesso rapido a ciò che si sta cercando e
possono includere quanto segue:
• Una ricerca precedente eseguita su qualsiasi dispositivo,
durante l'accesso all'account Google e l'esecuzione di una ricerca
su Google;
• Una nuova ricerca Internet che potrebbe suggerire i risultati
della ricerca desiderati;
• Un indirizzo Web specifico.
Se il risultato che si sta cercando viene visualizzato nell'elenco dei
suggerimenti, basta semplicemente toccarlo. In alternativa, toccare
. I risultati visualizzati provengono da Internet per impostazione
predefinita, ma è possibile filtrare tali risultati di ricerca Web per News
(Notizie), Images (Immagini) e altre categorie toccando il filtro
desiderato in basso, nella schermata dei risultati. Inoltre, il filtro elenca
un'opzione chiamata Tablet (Tablet) e ha la stessa funzione di Tablet
search (Ricerca con il tablet) nella seguente sezione.
Nota
Per poter cercare o navigare in Internet, è necessario essere connessi a una
rete wireless.
Vedere Connessione a Internet a pagina 30.

Uso del tablet - 15
Effettuare ricerche sul tablet
Non appena si immettono le parole, verranno visualizzati tre
suggerimenti di ricerca Internet sotto la casella in basso, che
corrispondono a suggerimenti di ricerca Tablet. Per espandere
l'elenco dei risultati nel Tablet, toccare Search Tablet (Ricerca con il
tablet). Potrebbe essere necessario ridurre le dimensioni della
tastiera, Vedere Vista a pagina 22. In base alle parole inserite, questi
elementi potrebbero includere:
• Nomi di app installate
• Segnalibri e cronologia Web del browser Chrome
• Persone presenti in Contacts list (Elenco contatti)
• Film e trasmissioni presenti nella propria libreria Google Play
Movies e TV
• Artisti, album e brani presenti nella propria libreria di Google
Play Music
Ricerca vocale
Se è disponibile l'opzione di ricerca vocale, è possibile eseguire
ricerche utilizzando la propria voce. Dopo aver selezionato l'icona
Google, pronunciare le parole "OK Google" o toccare , quindi
pronunciare le parole da cercare. Le parole saranno visualizzate
come se fossero state digitate. Per informazioni sull'utilizzo della
ricerca vocale nell'app Chrome, Vedere Ricerca vocale a pagina 33.
Nota
È inoltre possibile scegliere le ricerche Tablet da effettuare. Dopo aver
inserito le parole della ricerca e aver toccato , toccare l'icona Menu
(Menu) sulla parte sinistra della casella di ricerca. Quindi toccare
Settings (Impostazioni) > Tablet search (Ricerca con il tablet). Selezionare
le voci da includere in Tablet search (Ricerca con il tablet).

16 - Uso del tablet
Area di stato e di notifica
Le icone di stato e di notifica si trovano nell'angolo in alto a destra
dello schermo. L'area in alto a destra visualizza diverse informazioni,
come l'ora, lo stato della batteria e la connettività. L'area in alto a
sinistra visualizza le icone degli eventi, ad esempio un nuovo
messaggio.
Scorrere dall'alto verso il basso per visualizzare i dettagli delle
notifiche, ad esempio i download in corso e i comandi multimediali
come "play/pause" (riproduci/pausa) e "next track" (brano successivo)
durante la riproduzione della musica. Scorrere di nuovo verso il basso
per visualizzare Quick Settings (Impostazioni rapide). Per accedere a
Quick Settings (Impostazioni rapide) con un solo tocco, scorrere verso
il basso con due dita.
Priority notifications (Notifiche di priorità)
Con l'opzione Priority notifications (Notifiche di priorità) attiva, le
notifiche impostate come importanti verranno visualizzate nella parte
superiore della schermata delle notifiche (anche quando l'audio delle
notifiche è disattivato). Per regolare le impostazioni relative alle
modifiche di priorità, aprire il menu Application (Applicazioni) e
toccare Settings (Impostazioni) > Sound & notification (Suoni e
notifiche) > Interruptions (Interruzioni).

Uso del tablet - 17
Icone delle impostazioni rapide
Icona Nomina Descrizione
Brightness
(Luminosità)
Toccare per regolare la luminosità dello schermo
(il pulsante rimane sempre verde).
Wi-Fi
Toccare per attivare/disattivare il Wi-Fi (le onde
indicano la potenza del segnale). Le piccole
frecce "su" e "giù" indicano, rispettivamente, che
le informazioni sono in fase di trasmissione e
ricezione. Tenere premuto per visualizzare le
impostazioni Wi-Fi.
Bluetooth
Toccare per attivare/disattivare il Bluetooth.
Tenere premuto per visualizzare le impostazioni
Bluetooth.
Data connection
(Connessione
dati)
Toccare per attivare o disattivare la connessione
dati. Se la connessione dati è disattivata, non
sarà possibile utilizzare la scheda SIM.
Airplane mode
(Modalità aereo)
Toccare per attivare/disattivare la modalità aereo.
Se attiva, la connettività wireless è disattivata.
Auto rotate
(Rotazione
automatica)
Toccare per attivare/disattivare la rotazione
automatica dello schermo.
Location
(Posizione)
Toccare per attivare/disattivare i servizi di
localizzazione del dispositivo. Tenere premuto
per visualizzare le impostazioni del servizio di
localizzazione.
Audio profiles
(Profili audio)
Scegliere fra quattro profili audio diversi: General
(Generale), Silent (Silenzioso), Meeting
(Riunione) e Outdoor (All'aperto).

18 - Uso del tablet
Personalizzazione della schermata Home
È possibile personalizzare la schermata Home aggiungendo o eliminando
APP, widget e cartelle e cambiando lo sfondo.
Aggiunta di APP a una schermata Home
Per aprire il menu
Application (Applicazioni),
toccare al centro del
dock Application
(Applicazioni). Tenere
premuta l'APP che si
desidera visualizzare sulla
schermata Home. Per
visualizzare informazioni
sull'app, trascinarla su App
info (Info app) nella parte
superiore dello schermo. In
alternativa, rilasciare il dito
per posizionare l'APP.
Se si desidera posizionare
l'APP su una schermata Home estesa, procedere come segue:
1.Scorrere il dito verso la parte destra dello schermo.
a.Tenere premuta l'APP in posizione finché non viene visualizzata
la schermata Home desiderata.
b.In alternativa, tenere premuto il dito finché non sono state
visualizzate tutte le schermate Home estese e non viene creata
una nuova schermata.

Uso del tablet - 19
2.Rilasciare il dito per posizionare l'APP.
Aggiunta di widget a una schermata Home
Toccare e tenere premuto qualsiasi punto libero nella schermata
Home, quindi toccare WIDGETS (WIDGET). Per spostare un widget
nella schermata Home, toccare e tenere premuto un elemento finché
non viene selezionato. Si aprirà la schermata Home. Trascinare
l'elemento in qualsiasi area libera sullo schermo. Per visualizzare
informazioni sul widget, trascinarlo su App info (Info app) ella parte
superiore dello schermo.

20 - Uso del tablet
Se si desidera posizionare un widget su una schermata Home estesa,
procedere come segue:
1.Scorrere il dito verso la parte destra dello schermo.
a.Tenere premuto il widget in posizione finché non viene
visualizzata la schermata Home desiderata.
b.In alternativa, tenere premuto il dito finché non sono state
visualizzate tutte le schermate Home estese e non viene creata
una nuova schermata.
2.Rilasciare il dito per posizionare il widget.
Aggiunta di cartelle a una schermata Home
Inoltre, è possibile aggiungere cartelle alla schermata Home. Per
creare una nuova cartella, trascinare un'icona app su un'altra icona
app nella schermata Home. Verrà creata una "Unnamed Folder"
(Cartella senza nome). Toccare l'icona cartella, quindi toccare il nome
della cartella e rinominarla.
Per eliminare un collegamento all'app da una cartella, toccare l'icona
della cartella per visualizzare le app contenute al suo interno, quindi
tenere premuta l'icona dell'app da rimuovere. Trascinare l'icona
sull'opzione Remove (Rimuovi) visualizzata nella parte superiore
della schermata.
La pagina sta caricando ...
La pagina sta caricando ...
La pagina sta caricando ...
La pagina sta caricando ...
La pagina sta caricando ...
La pagina sta caricando ...
La pagina sta caricando ...
La pagina sta caricando ...
La pagina sta caricando ...
La pagina sta caricando ...
La pagina sta caricando ...
La pagina sta caricando ...
La pagina sta caricando ...
La pagina sta caricando ...
La pagina sta caricando ...
La pagina sta caricando ...
La pagina sta caricando ...
La pagina sta caricando ...
La pagina sta caricando ...
La pagina sta caricando ...
La pagina sta caricando ...
La pagina sta caricando ...
La pagina sta caricando ...
La pagina sta caricando ...
La pagina sta caricando ...
La pagina sta caricando ...
La pagina sta caricando ...
La pagina sta caricando ...
La pagina sta caricando ...
La pagina sta caricando ...
La pagina sta caricando ...
La pagina sta caricando ...
La pagina sta caricando ...
La pagina sta caricando ...
La pagina sta caricando ...
La pagina sta caricando ...
La pagina sta caricando ...
La pagina sta caricando ...
La pagina sta caricando ...
La pagina sta caricando ...
La pagina sta caricando ...
La pagina sta caricando ...
La pagina sta caricando ...
La pagina sta caricando ...
La pagina sta caricando ...
-
 1
1
-
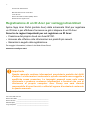 2
2
-
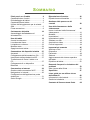 3
3
-
 4
4
-
 5
5
-
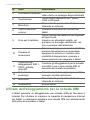 6
6
-
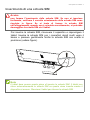 7
7
-
 8
8
-
 9
9
-
 10
10
-
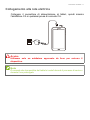 11
11
-
 12
12
-
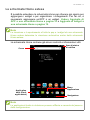 13
13
-
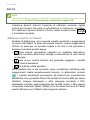 14
14
-
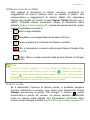 15
15
-
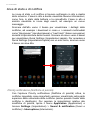 16
16
-
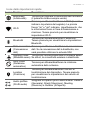 17
17
-
 18
18
-
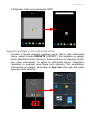 19
19
-
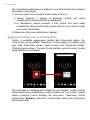 20
20
-
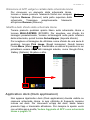 21
21
-
 22
22
-
 23
23
-
 24
24
-
 25
25
-
 26
26
-
 27
27
-
 28
28
-
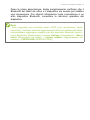 29
29
-
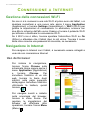 30
30
-
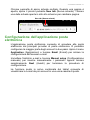 31
31
-
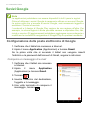 32
32
-
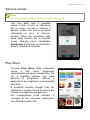 33
33
-
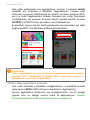 34
34
-
 35
35
-
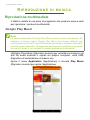 36
36
-
 37
37
-
 38
38
-
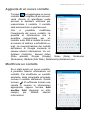 39
39
-
 40
40
-
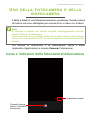 41
41
-
 42
42
-
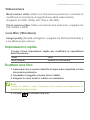 43
43
-
 44
44
-
 45
45
-
 46
46
-
 47
47
-
 48
48
-
 49
49
-
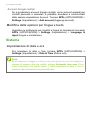 50
50
-
 51
51
-
 52
52
-
 53
53
-
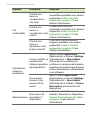 54
54
-
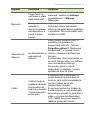 55
55
-
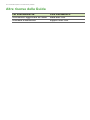 56
56
-
 57
57
-
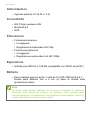 58
58
-
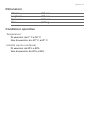 59
59
-
 60
60
-
 61
61
-
 62
62
-
 63
63
-
 64
64
-
 65
65