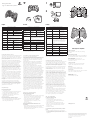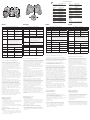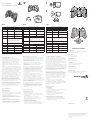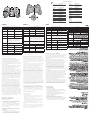Logitech F510 Manuale utente
- Categoria
- Controlli di gioco
- Tipo
- Manuale utente
La pagina si sta caricando...

Nederlands
Functies van de Gamepad F510
Knop XInput-games DirectInput-games
1. Linker(vuur)
knop
Knop is digitaal;
vuurknop is analoog
Knop en vuurknop
zijn digitaal en
programmeerbaar*
2. Rechter(vuur)
knop
Knop is digitaal;
vuurknop is analoog
Knop en vuurknop
zijn digitaal en
programmeerbaar*
3. D-pad 8-wegs D-pad 8-wegs programmeerbare
D-pad*
4. Twee analoge
ministicks
Klikbaar voor knopfunctie Programmeerbaar*
(klikbaar voor knopfunctie)
5. Modusknop Hiermee selecteer je de vlucht- of sportmodus.
Vluchtmodus: met de analoge sticks kun je de
actie regelen en met de D-pad het gezichtspunt;
indicatielampje is uit. Sportmodus: met de D-pad
kun je de actie regelen en met de analoge sticks
het gezichtspunt; indicatielampje is aan.
6. Modus-/
indicatielampje
Hiermee wordt de sportmodus aangegeven
(linkeranaloogstick en D-pad zijn verwisseld);
bediend door Modusknop
7. Vibratieknop† Vibratiefeedback aan/uit Vibratiefeedback aan/uit*
8. Vier actie-
knoppen
A, B, X en Y Programmeerbaar*
9. Startknop Start Secundaire
programmeerbare
actieknoppen*
10.
Logitech-knop
De knop Guide of
starttoets van toetsenbord
Geen functie
11. Knop Vorige Vorige Secundaire
programmeerbare
actieknop*
* Vereist installatie van Logitech Profiler-software
† Vibratiefunctie vereist games die vibratiefeedback ondersteunen. Zie de handleiding van je game
voor meer informatie.
Interfacemodi van de game gebruiken
Je nieuwe Logitech-gamepad ondersteunt zowel de interface-modus
XInput als DirectInput. Je kunt tussen deze twee modi schakelen door
een schakelaar aan de onderkant van de gamepad te verschuiven.
Het is raadzaam dat je de gamepad in de XInput-modus laat, die met
een ‘X’ (1) op de onderkant van de gamepad gemarkeerd is.
In de XInput-modus gebruikt de gamepad standaard XInput-
stuurprogramma’s van Windows. Het is niet nodig de meegeleverde
software-cd te installeren, tenzij je de gamepad in de DirectInput-
modus gebruikt.
XInput is de meest recente invoerstandaard voor games op
het Windows-besturings-
systeem. De meeste nieuwere spellen die gamepads ondersteunen,
gebruiken XInput. Als je spel XInput-gamepads ondersteunt en je
gamepad staat in de XInput-modus, moeten vibratiefeedback en alle
gamepadknoppen normaal werken. Als je game XInput-gamepads
ondersteunt en je gamepad staat in de DirectInput-modus, werkt de
gamepad niet in de game tenzij de schakelaar in de XInput-modus
wordt gezet of de gamepad met behulp van de Logitech Proler-
software gecongureerd wordt.
DirectInput is een oudere invoerstandaard voor games op het
Windows-besturingssysteem. De meeste oudere games die
gamepads ondersteunen, gebruiken DirectInput. De meeste functies
op de gamepad functioneren als je game DirectInput-gamepads
ondersteunt en je gamepad in de XInput-modus staat, behalve de
linker- en rechtervuurknop, die dan niet onafhankelijk maar als
één knop werken, en de vibratiefeedback is niet beschikbaar.
Zet de gamepad in de DirectInput-modus, die met een ‘D’
gemarkeerd is op de onderkant van de gamepad (2), voor de beste
ondersteuning in DirectInput-games.
Sommige games ondersteunen geen DirectInput- of XInput-
gamepads. Als je gamepad niet in de XInput- of DirectInput-modus
in de game werkt, kun je deze congureren door de schakelaar
in de DirectInput-modus te zetten en de Logitech Proler-software
te gebruiken. De Logitech Proler-software kan niet worden
gebruikt om de gamepad te congureren wanneer deze in de XInput-
modus staat.
Hulp nodig bij de set-up?
De gamepad werkt niet
Controleer de USB-verbinding.•
De gamepad werkt het beste op een snelle USB-poort. Als je een •
USB-hub gebruikt, moet deze een eigen stroomtoevoer hebben.
Porbeer de gamepad op een andere USB-poort aan te sluiten.•
In het Windows® Conguratiescherm/venster Spelbesturingen: •
gamepad = “OK” en besturings-ID = 1.
Start de computer opnieuw op.•
De gamepadknoppen werken niet naar verwachting
Raadpleeg ‘Invoermodi van de game gebruiken’ en ‘Functies’ •
in deze handleiding om meer te weten te komen over hoe XInput-
en DirectInput-interfacemodi de functionaliteit van de gamepad
beïnvloeden.
Italiano
Funzionalità del gamepad F510
Controllo Giochi XInput Giochi DirectInput
1. Pulsante/grilletto
sinistro
Il pulsante è digitale;
il grilletto è analogico
Il pulsante e il grilletto sono
digitali e programmabili*
2. Pulsante/grilletto
destro
Il pulsante è digitale;
il grilletto è analogico
Il pulsante e il grilletto sono
digitali e programmabili*
3. Tastierino
direzionale
Tastierino a otto direzioni Tastierino programmabile
a otto direzioni*
4. Due mini joystick
analogici
Cliccabili per la funzione
pulsante
Programmabili* (cliccabili
per la funzione pulsante)
5. Pulsante Mode Seleziona la modalità volo o sportiva. Modalità volo:
i joystick analogici controllano l’azione e il tastierino
direzionale controlla il PDV; l’indicatore di stato è spento.
Modalità sportiva: il tastierino direzionale e i joystick
analogici controllano il PDV; l’indicatore di stato è acceso.
6. Indicatore di
stato/modalità
Indica la modalità sportiva (il joystick analogico sinistro
e il tastierino direzionale sono invertiti); controllato
dal pulsante Mode.
7. Pulsante
Vibration †
Attiva o disattiva il ritorno
di vibrazione
Attiva o disattiva il ritorno
di vibrazione*
8. Quattro pulsanti
di azione
A, B, X e Y Programmabili*
9. Pulsante Start Avvia il gioco Pulsante d’azione
programmabile secondario*
10.
Pulsante
Logitech
Pulsante della guida o tasto
Home della tastiera
Nessuna funzione
11. Pulsante Back Torna indietro Pulsante d’azione
programmabile secondario*
* È necessaria l’installazione del software Logitech Profiler
† Richiede giochi che supportano il ritorno di vibrazione. Per ulteriori informazioni, fare riferimento
alla documentazione del gioco.
Utilizzo delle modalità di interfaccia di gioco
Il nuovo gamepad di Logitech supporta entrambe le modalità
di interfaccia XInput e DirectInput. È possibile passare da una modalità
all’altra facendo scorrere l’interruttore situato nella parte inferiore del
gamepad. Si consiglia di utilizzare il gamepad nella modalità XInput,
contrassegnata da X (1) nella parte inferiore del gamepad.
Nella modalità XInput, il gamepad utilizza i driver standard
per gamepad di Windows. È necessario installare il CD incluso solo
se si utilizza il gamepad nella modalità DirectInput.
XInput è lo standard di input per giochi più recente dei sistemi
operativi Windows ed è utilizzato dalla maggior parte dei giochi
di ultima generazione che supportano l’uso di gamepad. Se il gioco
supporta i gamepad XInput e il gamepad in uso è nella modalità
XInput, il ritorno di vibrazione e tutti i controlli del gamepad
dovrebbero funzionare correttamente. Se il gioco supporta
i gamepad XInput e il gamepad in uso è nella modalità DirectInput,
per eseguire il gioco è necessario attivare la modalità XInput oppure
congurare il gamepad tramite il software Logitech Proler.
DirectInput è uno standard di input per giochi meno aggiornati dei
sistemi operativi Windows ed è utilizzato dalla maggior parte dei
giochi meno recenti che supportano i gamepad. Se il gioco supporta
i gamepad DirectInput e il gamepad in uso è nella modalità XInput,
la maggior parte delle funzionalità del gamepad funzioneranno
correttamente, ad eccezione dei pulsanti di azione sinistro e destro
che funzioneranno come un unico pulsante anziché due pulsanti
distinti; il ritorno di vibrazione non sarà inoltre disponibile. Per
utilizzare i giochi DirectInput in modo ottimale, attivare la modalità
DirectInput nel gamepad, contrassegnata da D nella parte inferiore
del gamepad (2).
Alcuni giochi non supportano i gamepad DirectInput o XInput.
In un caso simile, è possibile congurare il gamepad attivandone
la modalità DirectInput e utilizzando il software Logitech Proler.
Il software Logitech Proler non può essere utilizzato per congurare
il gamepad quando questo si trova nella modalità XInput.
Problemi di installazione
Il gamepad non funziona
Controllare il collegamento USB.•
Il gamepad funziona in modo ottimale quando è collegato •
a una porta USB alimentata. Se si utilizza un hub USB, è necessario
che questo sia alimentato indipendentemente.
Provare a collegare il gamepad a un’altra porta USB.•
Nella schermata delle periferiche di gioco del Pannello di controllo •
di Windows®, lo stato del gamepad deve essere OK e l’ID
del dispositivo 1.
Riavviare il computer.•
I controlli del gamepad non funzionano correttamente
Vedere le sezioni relative all’utilizzo delle modalità di input •
di gioco e alle funzionalità per ulteriori informazioni sugli
effetti delle modalità di interfaccia XInput e DirectInput
sul funzionamento del gamepad.
Svenska
Gamepad F510 – funktioner
Knappar XInput-spel DirectInput-spel
1. Vänsterknapp/
avtryckare
Knappen är digital,
avtryckaren är analog
Knapp och avtryckare är
digitala och programmerbara*
2. Högerknapp/
avtryckare
Knappen är digital,
avtryckaren är analog
Knapp och avtryckare är
digitala och programmerbara*
3. Riktningsknapp Riktningsknapp
(8 riktningar)
Programmerbar riktningsknapp
(8 riktningar)*
4. Två analoga
styrspakar
Klickbara för knapp-
funktioner
Programmerbara*
(klickbara för knappfunktioner)
5. Lägesknapp Väljer mellan flygsimulator- eller sportläge.
Flygsimulatorläge: De analoga styrspakarna
används för att styra och riktningsknappen för
att få olika perspektiv. Statusindikatorn är släckt.
Sportläge: Riktningsknappen används för att styra
och de analoga styrspakarna för att få olika perspektiv.
Statusindikatorn är tänd.
6. Läges-/
statusindikator
Anger sportläge (vänstra analoga styrspaken och
riktningsknappen ändras), kontrolleras av lägesknappen
7. Vibrationsknapp Vibrationssimulering
(av/på)
Vibrationssimulering (av/på)*
8. Fyra action-
knappar
A, B, X och Y Programmerbara*
9. Startknapp Start Sekundär programmerbar
actionknapp*
10.
Logitech-knapp
Guideknapp eller
tangentbordets
hemknapp
Ingen funktion
11. Bakåtknapp Bakåt Sekundär programmerbar
actionknapp*
* Logitech Profiler-programvaran måste installeras
† Spelen måste ha stöd för denna funktion för att vibrationssimulering ska fungera.
Mer information finns i spelens dokumentation.
Använda olika lägen för spelgränssnitt
Den nya Logitech-spelkontrollen stöder två olika lägen för
spelgränssnitt: XInput och DirectInput. Du kan växla mellan dessa
två lägen genom att flytta en omkopplare på spelkontrollens
undersida. Vi rekommenderar att du som standard använder
XInput-läget (1) på spelkontrollens undersida.
I XInput-läget används Windows standarddrivrutiner för XInput,
och det är bara om du kommer att använda spelkontrollen
i DirectInput-läget som du behöver installera den medföljande
program-cd:n.
XInput är det vanligaste spelgränssnittet i Windows, och de
flesta nya spel med stöd för spelkontroller använder XInput.
Vibrationssimulering och alla knappar på kontrollen ska fungera
normalt, om spelet har stöd för XInput-spelkontroller och om
du ställt in spelkontrollen i rätt läge (X). Om spelet har stöd för
XInput-spelkontroller, och kontrollen är inställd på DirectInput-
läget (D), fungerar det inte såvida du inte ändrar till (X)-läget
och kongurerar kontrollen med Logitech Proler-programvaran.
DirectInput var tidigare det vanligaste spelgränssnittet i Windows,
och de flesta äldre spel med stöd för spelkontroller använder
DirectInput. Om spelet har stöd för DirectInput-spelkontroller,
och din kontroll är inställd på XInput-läget (X), fungerar de
flesta funktioner på spelkontrollen. Den vänstra och den högra
avtryckarknappen fungerar emellertid som en och samma knapp
och vibrationssimuleringen avaktiveras. För att få ut det mesta
av dina DirectInput-spel använder du DirectInput-läget (D) på
spelkontrollens undersida (2).
Vissa spel har varken stöd för DirectInput- eller XInput-
spelkontroller. Om spelkontrollen varken fungerar med XInput eller
DirectInput, kan du kongurera den genom att välja DirectInput-
läget (D) och använda Logitech Proler-programvaran. Det går inte
att kongurera spelkontrollen med Logitech Proler-programvaran
i XInput-läget.
Hjälp med installationen
Spelkontrollen fungerar inte
Kontrollera USB-anslutningen.•
Spelkontrollen fungerar bäst om den ansluts till en vanlig USB-•
port. Använd inte USB-hubbar utan egen strömförsörjning.
Försök att ansluta spelkontrollen till en annan USB-port.•
Klicka på Kontrollpanelen och sedan på Spelenheter. •
Kontrollera att det står OK framför spelkontrollen och att
enhetens id-nr är lika med 1.
Starta om datorn.•
Knapparna på spelkontrollen fungerar inte som de ska
Mer information om hur spelgränssnitten XInput och DirectInput •
påverkar spelkontrollens funktioner nns i avsnitten Använda
olika lägen för spelgränssnitt och Funktioner i denna handbok.
#FMHJq#FMHJRVF %VUDI
'SFODI
hESKf2EPUBLIKA
%BONBSL
%FVUTDIMBOE
&TQBvB
'SBODF
*SFMBOE
*UBMJB
-AGYARORSZfG
/FEFSMBOE
/PSHF
eTUFSSFJDI
1PMTLB
1PSUVHBM
3VTTJKB
4DIXFJ[4VJTTF %
4WJ[[FSB '
*
&
4PVUI"GSJDB
4VPNJ
4WFSJHF
5SLJZF
6OJUFE"SBC
&NJSBUFT
6OJUFE,JOHEPN
&VSPQFBO &OHMJTI
.JE&BTU 'BY
"GSJDBO)R
3PNBOFM
T.PSHFT
4XJU[FSMBOE
&BTUFSO&VSPQF &OHMJTI
www. logitech.com/support
Español
Características del gamepad F510
Control Juegos XInput Juegos DirectInput
1. Disparador/
botón izquierdo
El botón es digital;
el disparador es analógico
El botón y el disparador
son digitales
y programables*
2. Disparador/
botón derecho
El botón es digital;
el disparador es analógico
El botón y el disparador
son digitales
y programables*
3. Mando
de dirección
Pad de control
octodireccional
Pad de control
programable
octodireccional*
4. Dos mini-
joysticks
analógicos
Pulsables para función
de botón
Programables* (pulsables
para función de botón)
5. Botón Mode Selecciona el modo de deportes o vuelo. Modo de
vuelo: los joysticks analógicos controlan la acción
y el pad de control controla el selector de vista;
el diodo de estado se mantiene apagado. Modo de
deportes: el pad de control controla la acción
y los joysticks analógicos controlan el selector de vista;
el diodo de estado se mantiene iluminado.
6. Diodo de modo/
estado
Indica el modo de deportes (se intercambian
el joystick analógico izquierdo y el pad de control);
se controla con el botón Mode
7. Botón Vibration† Efecto de vibración
activado/desactivado
Efecto de vibración
activado/desactivado*
8. Cuatro botones
de acción
A, B, X, Y Programables*
9. Botón Start Inicio Botón de acción
programable secundario*
10.
Botón
de Logitech
Botón de guía o tecla
de inicio del teclado
Sin función
11. Botón Back Atrás Botón de acción
programable secundario*
* Requiere la instalación del software Logitech Profiler
† La función de vibración sólo funciona con los juegos que admiten el efecto de vibración.
Consulte la documentación del juego para obtener más información.
Uso de los modos de interfaz de juego
Su nuevo gamepad de Logitech admite los modos de interfaz
XInput y DirectInput. Para cambiar de un modo a otro,
deslice el conmutador situado en la parte inferior del gamepad.
Se recomienda dejar el gamepad en el modo XInput, que se
identica con la letra “X” (1) en la parte inferior del gamepad.
En el modo XInput, el gamepad utiliza controladores de
gamepad estándar de Windows XInput. A no ser que vaya a usar
el gamepad en el modo DirectInput, no es necesario instalar el CD
de software incluido.
XInput es el estándar de entrada para juegos más reciente
del sistema operativo Windows. Los juegos más nuevos que
admiten el uso de gamepads utilizan XInput. Si el juego admite
gamepads XInput y el gamepad está en modo XInput, el efecto de
vibración y el resto de controles del gamepad deberían funcionar
normalmente. Si el juego admite gamepads XInput y el gamepad
está en modo DirectInput, el gamepad no funcionará a no ser
que se cambie al modo XInput o se congure con el software
Logitech Proler.
DirectInput es un estándar de entrada para juegos anterior
del sistema operativo Windows. Los juegos antiguos que admiten
el uso de gamepads utilizan DirectInput. Si el juego admite
gamepads DirectInput y el gamepad está en modo XInput,
la mayoría de funciones del gamepad funcionarán, a excepción
de los botones disparadores izquierdo y derecho (que actuarán
como un solo botón y no de manera independiente) y la función
de vibración. Para obtener una mayor compatibilidad en
los juegos con DirectInput, ponga el gamepad en el modo
DirectInput, que se identica con la letra “D” en la parte inferior
del gamepad (2).
Algunos juegos no admiten gamepads DirectInput ni XInput.
Si el gamepad no funciona en el modo XInput ni el modo
DirectInput con un juego determinado, puede congurarlo
cambiando al modo DirectInput y usando el software Logitech
Proler. Cuando el gamepad está en el modo XInput, no es posible
usar el software Logitech Proler para congurarlo.
Ayuda con la instalación
El gamepad no funciona
Compruebe la conexión USB.•
El gamepad funciona mejor cuando está conectado a un puerto •
USB con alimentación. Si utiliza un concentrador USB, éste debe
tener una fuente de alimentación propia.
Conecte el gamepad a otro puerto USB.•
En el panel de control Dispositivos de juego de Windows® debe •
aparecer la opción Correcto en gamepad y en Id del controlador
la opción 1.
Reinicie el ordenador.•
Los controles del gamepad no funcionan del modo
previsto
Consulte las secciones “Uso de los modos de interfaz de juego” •
y “Características” de esta guía para obtener más información
sobre el efecto de los modos de interfaz XInput y DirectInput
en el funcionamiento del gamepad.
La pagina si sta caricando...
La pagina si sta caricando...
-
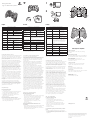 1
1
-
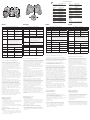 2
2
-
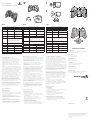 3
3
-
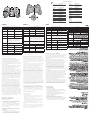 4
4
Logitech F510 Manuale utente
- Categoria
- Controlli di gioco
- Tipo
- Manuale utente
in altre lingue
- English: Logitech F510 User manual
- français: Logitech F510 Manuel utilisateur
- español: Logitech F510 Manual de usuario
- Deutsch: Logitech F510 Benutzerhandbuch
- Nederlands: Logitech F510 Handleiding
- português: Logitech F510 Manual do usuário
- dansk: Logitech F510 Brugermanual
- svenska: Logitech F510 Användarmanual
- Türkçe: Logitech F510 Kullanım kılavuzu
- suomi: Logitech F510 Ohjekirja
Documenti correlati
Altri documenti
-
Speed-Link XEOX Pro Analog Gamepad - USB Manuale utente
-
SPEEDLINK TORID Guida d'installazione
-
Speed-Link XEOX Pro Analog Gamepad Wireless black Manuale utente
-
Speed-Link SL-6537 Black Manuale utente
-
SPEEDLINK TrailBlazer Quick Install Manual
-
Speed-Link Strike Silver SL-6535-SR Manuale utente
-
SPEEDLINK STRIKE NX Quick Installation Guide
-
Speed-Link DRIFT O.Z. SL-6695-BKOR-01 Manuale utente
-
BIGBIG WON Rainbow Lite Manuale utente
-
BIGBIG WON RAINBOW S Manuale utente