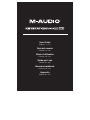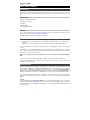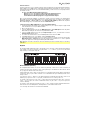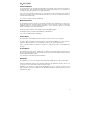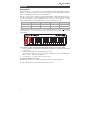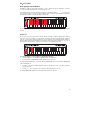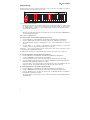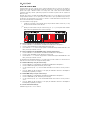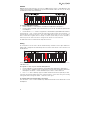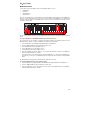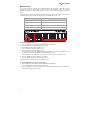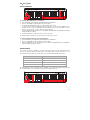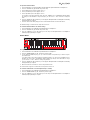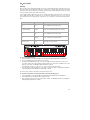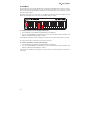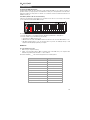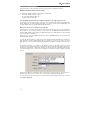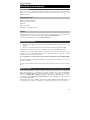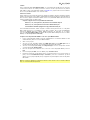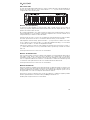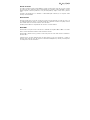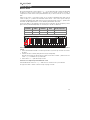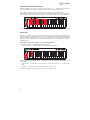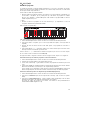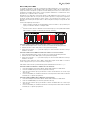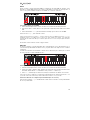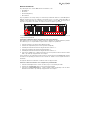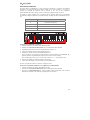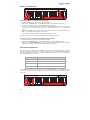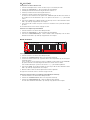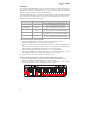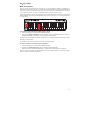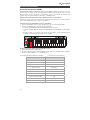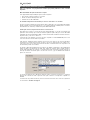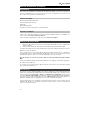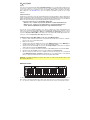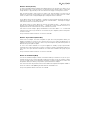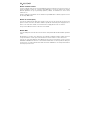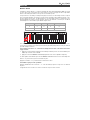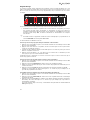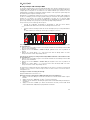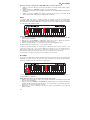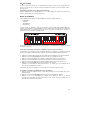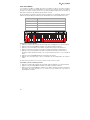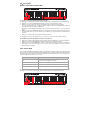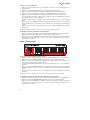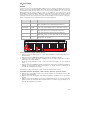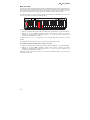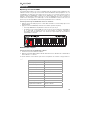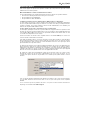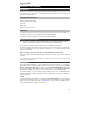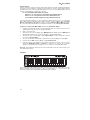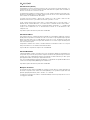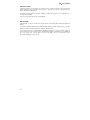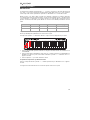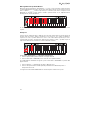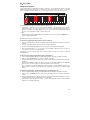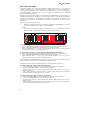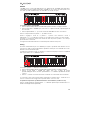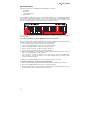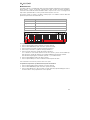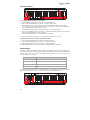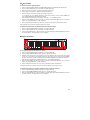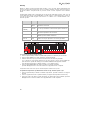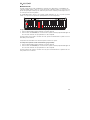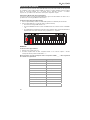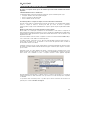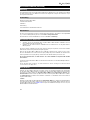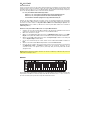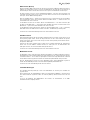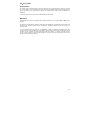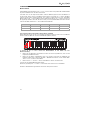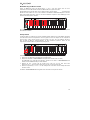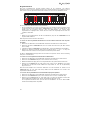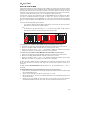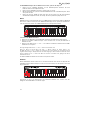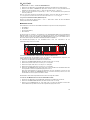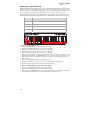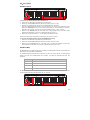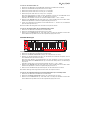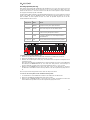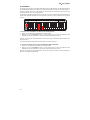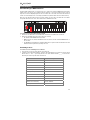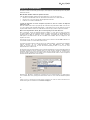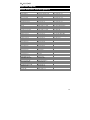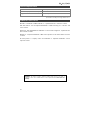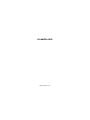M-Audio Keystation Mini 32 MKII Manuale utente
- Categoria
- Pianoforti digitali
- Tipo
- Manuale utente
Questo manuale è adatto anche per

User Guide
English ( 2 – 17 )
Guía del usuario
Español ( 18 – 34 )
Guide d'utilisation
Français ( 35 – 52 )
Guida per l'uso
Italiano ( 53 – 68 )
Benutzerhandbuch
Deutsch ( 69 – 85 )
Appendix
English ( 86 – 87 )

2
User Guide (English)
Introduction
Thank you for purchasing the Keystation Mini 32 MK3. At M-Audio, we know how serious music is to you.
That’s why we design our equipment with only one thing in mind—to make your performance the best it can
be.
Box Contents
M-Audio Keystation Mini 32 MK3
Software Download Card
USB Cable
Quickstart Guide
Safety & Warranty Manual
Support
For the latest information about this product (system requirements, compatibility information, etc.) and
product registration, visit m-audio.com/keystationmini32.
For additional product support, visit m-audio.com/support.
Connecting Your Keyboard
1. Plug the USB cable provided with your Keystation Mini 32 MK3 keyboard to a free USB port on your
computer.
2. Plug the other end of the USB cable into the USB input on the Keystation Mini 32 MK3 keyboard.
The single USB cable not only powers the keyboard but also sends MIDI data to and from your computer
system.
If you intend to use your Keystation Mini 32 MK3 with a USB hub, make sure the USB hub uses an external
power supply. Using a passive USB hub which does not use a power supply may not provide enough power
if other devices are connected to the hub.
We do not recommend connecting an audio interface to the same USB hub as the Keystation Mini 32
MK3.
You can also use Keystation Mini 32 MK3 with your iPad to control supported music creation apps.
Connecting your Keystation Mini 32 MK3 to an iPad requires the iPad Camera Connection Kit, which is
available from the Apple Store.
Getting Started
Once you have finished the installation, you will need to configure your music software for use with
Keystation Mini 32 MK3. Connect Keystation Mini 32 MK3 to your computer and then open your software.
In your software’s Preferences, Options, or Device Set-Up menu, select Keystation Mini 32 MK3. (In
Windows XP SP3, Keystation Mini 32 MK3 will appear in your software under the name USB Audio Device.)
Windows Vista, Windows 8, Windows 7, and MacOS will recognize the device as Keystation Mini 32 MK3.
For further information about configuring your software to receive MIDI data from your Keystation Mini 32
MK3, and using software instruments with the application, refer to the documentation provided with that
product.
Software
We’ve included Pro Tools | First M-Audio Edition with your Keystation Mini 32 MK3 so you can get started
making music with professional software right out of the box. For Pro Tools | First M-Audio Edition, register your
Keystation Mini 32 MK3 on m-audio.com, and follow the Pro Tools | First M-Audio Edition install instructions in
your user account.

3
Virtual Instruments
Follow the instructions on the software download card for installing the included virtual instrument plugins.
After installation, most DAWs will not load virtual instrument plugins automatically. In order to access the
virtual instrument plugins with Pro Tools | First M-Audio Edition, you will need to choose the plugin folder for
the software to scan:
Pro Tools | First M-Audio Edition AAX plugin folders:
Windows (32-bit): C:\Program Files (x86)\Common Files\Avid\Audio\Plug-Ins
Windows (64-bit): C:\Program Files\Common Files\Avid\Audio\Plug-Ins
macOS: Macintosh HD/Library/Application Support/Avid/Audio/Plug-Ins
Once you have finished the installation, you will need to configure your music software for use with Keystation
Mini 32 MK3. Connect Keystation Mini 32 MK3 to your computer and then open your software. In your software’s
Preferences, Options, or Device Setup menu, select Keystation Mini 32 MK3. (In Windows XP, Keystation
Mini 32 MK3 will appear in your software under the name USB Audio Device.)
Setting Up Keystation Mini 32 MK3 with Pro Tools | First M-Audio Edition:
1. Connect Keystation Mini 32 MK3 to an available USB port on your computer using the supplied USB
cable, and launch Pro Tools | First M-Audio Edition.
2. Open or Create a Project.
3. Select the Setup pulldown menu and open MIDI Input Devices. Enable MIDI Input from the Keystation
Mini 32 MK3 by clicking the box next to the Keystation Mini 32 MK3.
4. Select the Setup pulldown menu and open Playback Engine. Choose your audio device from the
Playback Engine pulldown menu.
5. To create a new Instrument track, select the Track pulldown menu and select New.
6. In the New pulldown menu, select Stereo, and then Instrument Track.
7. In the newly created track, add an Insert to your track by clicking in your track's Inserts A-E and selecting
Multichannel Plugin > Instrument and select the instrument you would like to use, such as Xpand!2
(Stereo). The plugin can now be triggered with Keystation Mini 32 MK3.
Note: Windows users will need either an external soundcard (such as the M-Track 2X2) or a low-latency
ASIO driver.
Keybed
The Keystation Mini 32 MK3 keybed has 2 1/2 playable octaves. The range of the keyboard is approximately
in the middle of an 88 note keyboard. Using the Octave “+” or “-” buttons, you can access the full 88
keyboard range of a large piano keyboard.
Octave Buttons (Octave)
The assignable Octave buttons are used to shift the keyboard up or down in one-octave increments (12
semitones at a time). This extends the range of the keyboard up to four Octaves in either direction, which
lets you play notes that lie outside of the 32 keys.
In their default state, such as when you first switch on your Keystation keyboard, the buttons are backlit in
red. However, when you press either of them the color of that button turns green indicating that the octave
change is active.
If you press the octave “+” button once, the button will turn green indicating the keyboard’s octave is now
shifted up. If you press the octave “+” key again, you will shift one more octave up, and so on.
To shift the octave down, press the octave “-” button and notice that the button turns green. If only the
octave “-” key is lit green, the octave is shifted down and, if only the octave “+” key is lit in green, the
octave is shifted up.
To return the octave shift to 0, press both the octave “+” and “-” buttons together. Both LEDs will return to
their normal red color at half brightness, indicating that the octave shift has returned to 0.
You can assign other functions to these buttons in Edit Mode.
Cancel
MIDI Panic
Data: Octave
Data: Transpose
Data: Program
Data: Bank LSB
Data: Bank MSB
Data: Channel
Data: Tuning
Program
Bank LSB
Bank MSB
Modulation Assign
Knob Assign
Pitch Bend Assign
Pitch Bend Rate
Modulation Rate
Velocity
Sustain Mode
Default
0
1
2
3
4
5
6
7
8
9
Enter

4
Pitch Bend Buttons
As the name indicates, the assignable pitch bend buttons are primarily used to bend the notes played on
the keyboard up or down. Pressing and releasing these buttons while playing lets you play phrases not
normally associated with keyboards, such as guitar-style phrases.
Your sound source determines if and how far you can bend the note. The usual setting is two semitones;
however you should refer to the documentation provided with your sound source for information about how
to change the Pitch Bend range.
You can also reassign these buttons in Edit Mode.
Modulation Button
The modulation button takes the place of a wheel that is typically used for modulation of the sound you are
playing. The depression of the button mimics the rotation of a wheel. This type of real-time controller was
originally introduced on electronic keyboard instruments to give the performer options such as adding
vibrato, just like players of acoustic instruments do.
Just like the pitch bend buttons, the modulation button is fully MIDI-assignable.
The default Continuous Controller number (MIDI CC) for Modulation is 1.
You can also reassign this button in Edit Mode.
Volume Knob
The Volume Knob sends a MIDI message that controls the volume of the notes you are playing.
The Volume Knob is assigned the default Continuous Controller number (MIDI CC) of 7 and can also be
assigned to different parameters, such as pan (balance), attack, reverb, chorus and many more.
Refer to your MIDI hardware or software documentation to confirm that it is able to receive MIDI Volume
messages.
Sustain Button
The Sustain button can be used for sustaining the sound that you are playing, without having to keep your
hands on the keyboard (just like the sustain pedal on a piano). Pressing the Sustain button engages Sustain;
pressing it again disengages Sustain.
You can change how this button behaves in Edit Mode.
Edit Button
The Edit button is used to access the advanced Keystation Mini 32 MK3 functions located on the keybed.
Pressing the Edit button switches your keyboard into Edit Mode. The Edit button turns blue, and you can
use the keys to select various advanced functions and enter data.
Depending on the function, your keyboard will exit Edit Mode as soon as a function is selected, or the
Cancel or Enter keys are pressed. At this point, the Edit button light will dim, and the keyboard can be used
for playing notes again.

5
Edit Mode
Octave Buttons
By default the Octave “+” and “-” buttons are used for shifting the Keystation Mini 32 MK3 keybed up or
down one octave at a time. Whenever you power up the keyboard, the octave setting will be at the default
value of “0,” and the buttons will be red in color at half-brightness.
When the “+” button is used for raising the octave it will either illuminate or flash at full-brightness based on
the octave chosen, and the “-” remains at half-brightness. Pressing the “-” button has the opposite affect,
such that it will illuminate or flash at full-brightness based on the octave chosen, while the “+” button
remains at half-brightness. The following table lists the colors used to identify each octave:
If the Octave buttons have been assigned to one of the 6 additional functions as described in “Reassigning
the Octave Buttons”, you can reassign and use them for their default function (Octave) using the method
described below.
Cancel
MIDI Panic
Data: Octave
Data: Transpose
Data: Program
Data: Bank LSB
Data: Bank MSB
Data: Channel
Data: Tuning
Program
Bank LSB
Bank MSB
Modulation Assign
Knob Assign
Pitch Bend Assign
Pitch Bend Rate
Modulation Rate
Velocity
Sustain Mode
Default
0
1
2
3
4
5
6
7
8
9
Enter
To reassign the “+” and “-” buttons to the Octave function and choose a new octave setting:
1. Press the Edit button. The Edit button light will illuminate to full brightness indicating that the keyboard
is in Edit mode.
2. Press the “DATA = OCTAVE” key (C#, first black key on the left).
The keyboard exits Edit mode as soon as the “DATA = OCTAVE” key is pressed and both Octave
buttons “+” and “-” will be red at half-brightness.
3. Press either the “+” or “-” button to raise or lower the octave.
To return to the default octave setting:
Simultaneously press the “+” and “-” buttons. Both buttons will return to red at half-brightness.
The Data=Octave assignment is retained when the keyboard is turned off.
OFF GREEN ORANGE RED RED Flashing
0 +1 +2 +3 +4
0 -1 -2 -3 -4

6
Reassigning the Octave Buttons
In addition to setting an octave shift, the Octave “+” and “-” buttons can also be assigned to control any
one of the six additional MIDI functions described in this section.
In the diagram below, you will see that the first 7 black keys are labeled “DATA = ________.” Use these keys
to select which function to assign to the Octave buttons. When assigned to these functions, both buttons
will remain lit, regardless of the current setting of that function.
Cancel
MIDI Panic
Data: Octave
Data: Transpose
Data: Program
Data: Bank LSB
Data: Bank MSB
Data: Channel
Data: Tuning
Program
Bank LSB
Bank MSB
Modulation Assign
Knob Assign
Pitch Bend Assign
Pitch Bend Rate
Modulation Rate
Velocity
Sustain Mode
Default
0
1
2
3
4
5
6
7
8
9
Enter
The six additional functions that you can assign the Octave buttons to are described in the following
sections.
Transpose
In some cases it may be useful to raise or lower the pitch by a number of semitones (half-steps) as opposed
to an entire octave. For example, if you are playing a song with a singer that is having difficulty singing the
top notes, you may want to reduce the pitch by one or two semitones. This is achieved using the Transpose
function. When assigned to this parameter, the keyboard can be transposed a maximum of one octave in
either direction. The Data=Octave assignment is retained when the keyboard is turned off.
To assign the Octave “+” and “-” buttons to the Transpose function:
1. Press the Edit button. The Edit button light will illuminate to full brightness.
2. Press the “DATA = TRANSPOSE” key, (D#, 2nd black key from the left).
The keyboard exits Edit Mode as soon as the “DATA = TRANSPOSE” key is pressed, and the Edit light will
return to half brightness.
1. Press the “+” key and you will hear the pitch of the note get higher. Press the “-” key and you will hear
the pitch get lower.
2. Press both “+” and “-” together to cancel Transpose and return Transpose to zero.
The DATA=TRANSPOSE assignment is retained when the keyboard is turned off.
Cancel
MIDI Panic
Data: Octave
Data: Transpose
Data: Program
Data: Bank LSB
Data: Bank MSB
Data: Channel
Data: Tuning
Program
Bank LSB
Bank MSB
Modulation Assign
Knob Assign
Pitch Bend Assign
Pitch Bend Rate
Modulation Rate
Velocity
Sustain Mode
Default
0
1
2
3
4
5
6
7
8
9
Enter

7
Program Change
Program Changes are used to change the instrument or voice you are using. For example, you could use
this function to change the instrument to a bass sound.
You can send a program change by:
• Sending an Incremental or Decremental program change using the Octave buttons in conjunction with
the “Data=Program” key, which lets you step through each program number in either direction.
If your MIDI hardware or software can receive MIDI Program changes, the buttons will increment or
decrement between 0 and 127.
– or –
• Entering the program number using the numerical keys (0 - 9) in conjunction with the “PROGRAM” key
on your Keystation Mini 32 MK3.
Both methods are explained below:
To send Incremental or Decremental Program Change messages:
1. Press the Edit button to engage Edit Mode. The Edit button light will illuminate to full brightness.
2. Press the “Data=Program” key, which is the black key above F (F#, 3rd black key from the left).
3. The Edit Mode button will return to half brightness as soon as the “Data=Program” key has been
pressed.
4. Press the Octave “+” or “-” button to step upwards or downwards through the sounds while
continuing to play notes, until you find the instrument you want to use.
Pressing the “+” and “-” buttons simultaneously will recall Program 0, which selects a grand piano sound if
you are playing a General MIDI (GM) Instrument.
The Data=Program assignment is retained when the keyboard is turned off. However, the setting is not.
To send a Program Change message using the numerical keys:
1. Press the Edit button to enter Edit Mode. The Edit button will illuminate to full brightness.
2. Press the “PROGRAM” key (F#, 6th black key from the right).
3. Use the numerical keys (0 - 9) to enter the program number for the instrument you wish to play.
4. Press the “ENTER” key (G, last white key on the right) to exit Edit Mode. The Edit button will return to
half brightness indicating that programming is complete.
If you have made an error while entering the numerical data value, press the CANCEL key (C, first
white key on the left). This exits Edit Mode without sending a program change message.
To return Program function to the default setting (Program 0):
1. Press the Edit button to enter Edit Mode. The Edit button will illuminate to full brightness.
2. Press the “PROGRAM” key (F#, 6th black key from the right as indicated in the graphic above).
3. Press the “DEFAULT” key (C, 8th white key from the left). The Edit light will dim to half brightness
indicating that programming is complete.
The program change message has been sent, selecting the default value of General MIDI Instrument
“0” (Grand Piano).
Cancel
MIDI Panic
Data: Octave
Data: Transpose
Data: Program
Data: Bank LSB
Data: Bank MSB
Data: Channel
Data: Tuning
Program
Bank LSB
Bank MSB
Modulation Assign
Knob Assign
Pitch Bend Assign
Pitch Bend Rate
Modulation Rate
Velocity
Sustain Mode
Default
0
1
2
3
4
5
6
7
8
9
Enter

8
Bank LSB and Bank MSB
Program Changes are most commonly used to change instruments and voices. However, the number of
instruments accessible via Program Changes is limited to 128. However, some devices have more than 128
patches and require a different method of accessing these extra sounds. Most modern hardware
synthesizers and many software synthesizer programs have hundreds of patches that are organized in
banks of sounds.
Generally, these devices use Bank LSB and Bank MSB messages to access the banks, then use program
changes within the banks to access specific patches. Most devices only accept MSB messages, but you
should refer to the documentation for your device or software to confirm which bank message must be sent
first, as this is determined by each manufacturer.
You can send either message type by:
• Sending an Incremental or Decremental change using the Octave buttons, which lets you step
through each bank number in either direction.
– or –
• Entering the bank number using the numerical keys (0 - 9) on your Keystation Mini 32 MK3.
Both methods are explained below for each message type:
To send Incremental/Decremental Bank LSB changes using the Octave buttons:
1. Press the Edit button to enter Edit Mode. The Edit button will illuminate to full brightness.
2. Press the “DATA = BANK LSB” key (G#, 4th black key from the left).
3. Press the Octave “+” or “-” button to step upwards or downwards through the Bank LSB values. This
takes you through each bank of sounds.
To send Incremental/Decremental Bank MSB changes using the Octave buttons:
1. Press the Edit button to enter Edit Mode. The Edit button will illuminate to full brightness.
2. Press the “Data = Bank MSB” key (A#, 5th black key from the left).
3. Press the Octave “+” or “-” button to step upwards or downwards through the Bank MSB values. This
takes you through each bank of sounds.
The Data=Bank LSB, Data=Bank MSB value or any data assigned to LSB or MSB is not retained when the
keyboard is turned off. However, the assignment data keys will be.
To send Bank LSB Changes using the numerical keys:
1. Press the Edit button to enter Edit Mode. The Edit button will illuminate to full brightness.
2. Press the “BANK LSB” key (G#, 5th black key from the right).
3. Use the numerical keys (0 - 9) to enter the Bank LSB number for the bank of sounds you wish to
access.
4. Press the “ENTER” key (G, last white key on the right). The Edit button will return to half brightness
indicating that programming is complete.
To send Bank MSB Changes using the numerical keys:
1. Press the Edit button to enter Edit Mode. The Edit button will illuminate to full brightness.
2. Press the “BANK MSB” key (A#, 4th black key from the right).
3. Use the numerical keys (0 - 9) to enter the Bank MSB number for the bank of sounds you wish to
access.
4. Press the “ENTER” key (G, last white key on the right). The Edit button will return to half brightness
indicating that programming is complete.
To recall the default bank number (0):
Simultaneously press the “+” and “-” buttons.
Cancel
MIDI Panic
Data: Octave
Data: Transpose
Data: Program
Data: Bank LSB
Data: Bank MSB
Data: Channel
Data: Tuning
Program
Bank LSB
Bank MSB
Modulation Assign
Knob Assign
Pitch Bend Assign
Pitch Bend Rate
Modulation Rate
Velocity
Sustain Mode
Default
0
1
2
3
4
5
6
7
8
9
Enter

9
Channel
MIDI data from the keyboard can be sent on any of 16 MIDI Channels. However, certain MIDI devices and
software require transmission of MIDI data on a specific channel number. If this is the case, you can change
the MIDI channel number as described below.
To change the MIDI Channel number:
1. Press the Edit button to enter Edit Mode. The Edit button will illuminate to full brightness.
2. Press the “DATA = CHANNEL” (named C#, 6th black key from the left). The Edit button light will return
to half-brightness.
3. Press the Octave “+” or “-” button to step upwards or downwards through the MIDI Channel numbers.
Pressing both the “+” and “-” buttons together will recall Channel 1. When Channel 16 is reached and “+” is
pressed, Channel 1 will be selected. The "+" and "-" button LEDs will not change, since it is not possible to
have a Channel with a negative value. For example, if a device specifies that you need to send data on
Channel 10, press the + button nine times to change from the channel 1 to select Channel 10.
The Data=Channel value is retained when the keyboard is turned off.
Tuning
The Tuning function can be used to alter the instrument being controlled to have its pitch shifted to be
slightly sharp or slightly flat. The default Tuning value is 64, and it can be raised to 128 or lowered to 0 as
described below.
Check your third-party hardware or software documentation to confirm that your sound source responds to
“MIDI Master Tune.”
To assign the “+” and “-” keys to control the Tuning function:
1. Press the Edit button to enter into Edit Mode. The Edit button light will illuminate to full brightness.
2. Press the “DATA = TUNING” key (D#, seventh black key from the right). The Edit button will return to
half-brightness. The Octave “+” button will illuminate green, and the “-” button will be red.
3. Press “+” or “-” while continuing to play notes until the instrument is tuned to the pitch that you want.
Selecting a value below the default setting of 64, changes the Octave “-” button from red to green. Selecting
a value greater than 64, changes the Octave “+” button from red to green.
To return the tuning to the default setting (concert pitch):
Press the Octave “-” and “+” buttons simultaneously. Both buttons will return to their default value of red at
half-brightness.
Cancel
MIDI Panic
Data: Octave
Data: Transpose
Data: Program
Data: Bank LSB
Data: Bank MSB
Data: Channel
Data: Tuning
Program
Bank LSB
Bank MSB
Modulation Assign
Knob Assign
Pitch Bend Assign
Pitch Bend Rate
Modulation Rate
Velocity
Sustain Mode
Default
0
1
2
3
4
5
6
7
8
9
Enter
Cancel
MIDI Panic
Data: Octave
Data: Transpose
Data: Program
Data: Bank LSB
Data: Bank MSB
Data: Channel
Data: Tuning
Program
Bank LSB
Bank MSB
Modulation Assign
Knob Assign
Pitch Bend Assign
Pitch Bend Rate
Modulation Rate
Velocity
Sustain Mode
Default
0
1
2
3
4
5
6
7
8
9
Enter

10
Modulation Button
It is possible to assign other MIDI controls to the Modulation button, such as:
• 01 Modulation
• 07 Volume
• 10 Pan (balance)
• 05 Portamento
There are 131 parameters in total including the 128 standard MIDI Control Change messages (MIDI CCs).
However, for these parameters to have any effect on the sound, the receiving MIDI device or software must
be able to read and respond to these MIDI effect messages. Most devices will at least respond to volume,
modulation, and pan data.
The process of assigning an effect to the Modulation button and reverting to the default setting is explained
below.
To assign a parameter to the Modulation button using the numerical keys:
These instructions use the example of assigning the parameter number 131 (Channel Aftertouch) to the
Modulation button, but the concept also applies when assigning other parameters.
1. Press the Edit button. The Edit button light will illuminate to full brightness.
2. Press the “MOD ASSIGN” key (C#, 3rd black key from the left).
3. Press E (10th white key from the right) to enter “1.”
4. Press G (8th white key from the right) to enter “3.”
5. Press E (10th white key from the right) to enter “1.”
6. Press the “ENTER” key (G, last white key on the right). The Edit button will dim to half brightness
indicating that programming is complete.
If you have made an error while entering the numerical data value, you can press the CANCEL key (C,
first white key on the left) to exit Edit Mode without changing the effect assigned to the Modulation
button.
The Modulation button assignment is retained when the keyboard is turned off.
To return the Modulation button to the default settings:
1. Press the Edit button to engage Edit Mode and the Edit button light will illuminate to full brightness.
2. Press the “MOD ASSIGN” key (C#, 3rd black key from the left).
3. Press the “DEFAULT” key (C, 8th white key from the left). The Edit light will dim to half brightness
indicating that programming is complete.
Cancel
MIDI Panic
Data: Octave
Data: Transpose
Data: Program
Data: Bank LSB
Data: Bank MSB
Data: Channel
Data: Tuning
Program
Bank LSB
Bank MSB
Modulation Assign
Knob Assign
Pitch Bend Assign
Pitch Bend Rate
Modulation Rate
Velocity
Sustain Mode
Default
0
1
2
3
4
5
6
7
8
9
Enter

11
Modulation Rate
It is possible to alter the sensitivity of the Modulation button effects using the “Mod Rate” function.
This lets you adjust the ramp up time for effects assigned to the Modulation button. The range for
Modulation Rate is 0 - 127, with a default setting of 64. The lower the value, the slower the rate and vice
versa.
As an example, the following set of instructions and accompanying table of values explains how to use the
“Mod Rate” function when changing the ramp time from the default value of 64 to 127.
To adjust the Modulation Rate:
1. Press the Edit button. The Edit button light will illuminate to full brightness.
2. Press the “Mod Rate” key (F, 4th white key from the left).
3. Press E (10th white key from the right) to enter “1.”
4. Press F (9th white key from the right) to enter “2.”
5. Press D (4th white key from the right) to enter “7.”
If you have made an error while entering the numerical data value, you can press the “CANCEL” key (C,
first white key on the left) to exit Edit Mode without making any changes.
As an alternative to steps 3 through 5, you can use the “+” and “-” buttons to change the value.
6. Press the “ENTER.” key (G, last white key on the right.)
7. Press the “Mod” button to hear change in the effect rate.
The Mod Rate value is retained when the keyboard is turned off.
To return the Modulation Rate to the default settings:
1. Press the Edit button. The Edit button light will illuminate to full brightness.
2. Press the “Mod Rate” key (F, 4th white key from the left).
3. Press the “DEFAULT” key (C, 8th white key from the left). The Edit light will dim to half brightness
indicating that programming is complete.
Value Rate
0 Ramp occurs slowly
64 [default] Ramp occurs relatively quickly
126 Ramp occurs very quickly
127 No ramp. Only one value is sent – min. or max
Cancel
MIDI Panic
Data: Octave
Data: Transpose
Data: Program
Data: Bank LSB
Data: Bank MSB
Data: Channel
Data: Tuning
Program
Bank LSB
Bank MSB
Modulation Assign
Knob Assign
Pitch Bend Assign
Pitch Bend Rate
Modulation Rate
Velocity
Sustain Mode
Default
0
1
2
3
4
5
6
7
8
9
Enter

12
Pitch Bend Buttons
To assign the Pitch Bend buttons to a parameter:
1. Press the Edit button. The Edit button light will illuminate to full brightness.
2. Press the “PB ASSIGN” key (D#, 2nd black key from the right).
3. Use the Numerical Data Entry keys (0-9) to enter the number of the effect.
If you have made an error while entering the numerical data value, you can press the “CANCEL” key (C,
first white key on the left) to exit Edit Mode without making any changes. As an alternative to steps 3
through 5, you can use the “+” and “-” buttons to change the value.
4. Press the “ENTER” key (G, last white key on the right); the Edit light will dim to half brightness indicating
that programming is complete.
5. Press the Pitch Bend “>” button to increase the value of the effect.
The Pitch Bend button assignments are retained when the keyboard is turned off.
To return the Pitch Bend buttons to the default parameter:
1. Press the Edit button. The Edit button light will illuminate to full brightness.
2. Press the “PB ASSIGN” key (D#, 2nd black key from the right).
3. Press the “DEFAULT” key (C, 8th white key from the left). The Edit light will dim to half brightness
indicating that programming is complete.
Pitch Bend Rate
It is possible to alter the sensitivity of the Pitch Bend buttons using the Pitch Bend Rate function.
This lets you adjust the pitch bend ramp up time. The default setting is 80, with a range of 0 - 127.
As shown in the following table, the lower the value, the slower the Pitch Bend Rate and vice versa.
The Pitch Bend Rate can be adjusted using the “PB RATE” key in conjunction with the numerical keys.
The following instructions use the example of changing the Pitch Bend Rate to 127.
Value Rate
0 Ramp occurs slowly
80 [default] Ramp occurs relatively quickly
126 Ramp occurs very quickly
127 No ramp. Only one value is sent – min. or max
Cancel
MIDI Panic
Data: Octave
Data: Transpose
Data: Program
Data: Bank LSB
Data: Bank MSB
Data: Channel
Data: Tuning
Program
Bank LSB
Bank MSB
Modulation Assign
Knob Assign
Pitch Bend Assign
Pitch Bend Rate
Modulation Rate
Velocity
Sustain Mode
Default
0
1
2
3
4
5
6
7
8
9
Enter
Cancel
MIDI Panic
Data: Octave
Data: Transpose
Data: Program
Data: Bank LSB
Data: Bank MSB
Data: Channel
Data: Tuning
Program
Bank LSB
Bank MSB
Modulation Assign
Knob Assign
Pitch Bend Assign
Pitch Bend Rate
Modulation Rate
Velocity
Sustain Mode
Default
0
1
2
3
4
5
6
7
8
9
Enter

13
To adjust the Pitch Bend Rate:
1. Press the Edit button to engage Edit Mode and the Edit button light will illuminate to full brightness.
2. Press the “PB RATE” key (E, 3rd white key from the left).
3. Press E (10th white key from the right) to enter “1.”
4. Press F (9th white key from the right) to enter “2.”
5. Press D (4th white key from the right) to enter “7.”
If you make an error while entering the value, press the “CANCEL” key to exit Edit Mode without making
any changes. As an alternative to steps 3 through 5, you can use the “+” and “-” buttons to change the
value.
6. Press the “ENTER” key (G, last white key on the right); the Edit light will dim to half brightness indicating
that programming is complete.
7. Press the “PB>” button while playing to hear how the Pitch Bend will occur faster than before.
The PB Rate setting is retained when the keyboard is turned off.
To return the Pitch Bend Rate to the default setting:
1. Press the Edit button. The Edit button light will illuminate to full brightness.
2. Press the “PB RATE” key (E, 3rd white key from the left).
3. Press the “DEFAULT” key (C, 8th white key from the left). The Edit light will dim to half brightness
indicating that programming is complete.
Volume Knob
To assign the Volume Knob to an effect:
1. Press the Edit button. The Edit button light will illuminate to full brightness.
2. Press the “KNOB ASSIGN” key (F#, 1st black key from the right).
3. Use the Numerical Data Entry keys (0 - 9) to enter the number of the parameter you want to assign to
the Volume Knob.
If you have made an error while entering the parameter number, you can press the “CANCEL” key (C,
first white key on the left) to exit Edit Mode without making any changes. As an alternative to step 3,
you can use the “+” and “-” buttons to change the parameter.
4. Press the “ENTER” key (G, last white key on the right); the Edit light will dim to half brightness indicating
that programming is complete.
5. Move the Volume knob clockwise to increase the parameter value.
The Volume Knob assignment is retained when the keyboard is turned off.
To return the Volume Knob to its default parameter (07 - Volume):
1. Press the Edit button. The Edit button light will illuminate to full brightness.
2. Press the “KNOB ASSIGN” key (F#, 1st black key from the right).
3. Press the “DEFAULT” key (C, 8th white key from the left). The Edit light will dim to half brightness
indicating that programming is complete.
Cancel
MIDI Panic
Data: Octave
Data: Transpose
Data: Program
Data: Bank LSB
Data: Bank MSB
Data: Channel
Data: Tuning
Program
Bank LSB
Bank MSB
Modulation Assign
Knob Assign
Pitch Bend Assign
Pitch Bend Rate
Modulation Rate
Velocity
Sustain Mode
Default
0
1
2
3
4
5
6
7
8
9
Enter

14
Velocity
When you play your Keystation Mini 32 MK3, the sound you hear will be affected by how hard you press the
key. Pressing the key very lightly will result in the sound from your software being heard very softly, while
pressing the key very hard will result in it being heard very loudly. Normal playing will result in the sound
from your software to be heard somewhere in between.
Your Keystation Mini 32 MK3 offers the velocity settings described in the table below, called Velocity
Curves. While the keyboard is in Edit mode, you can follow the instructions below to choose a Velocity
Curve that either suits your playing style or the kind of “feel” or dynamics you want an instrument part to
have.
To select a new Velocity Curve:
1. Press the Edit button to engage Edit Mode and the Edit button light will illuminate to full brightness.
2. Press the “VELOCITY” key (G, 5th white key from the left).
3. Use the Numerical Data Entry keys (0 - 9) to enter the number of the Velocity Curve you want to use.
If you have made an error while entering the Effect number, you can press the “CANCEL” key (C, first
white key on the left) to exit Edit Mode without making any changes.
As an alternative to step 3, you can use the “+” and “-” buttons to change the value.
4. Press the “Enter” key G (last white key on the right) to commit the change. The Edit button will dim to
normal half brightness indicating that programming is complete.
The Velocity Curve setting is retained when the keyboard is turned off.
To return the Velocity Curve to the default setting, perform the following steps:
1. Press the Edit button to engage Edit Mode. The Edit button light will illuminate to full brightness.
2. Press G (5th white key from the left), representing “Velocity.”
3. Press C (8th white key from the left), representing “Default”, the Edit light will dim to half brightness
indicating that programming is complete.
Value entered Curve Notes
0 Low
The curve generates lower velocities for the same
force, making it easier to play softly.
1 [default setting] Normal This curve is mid-way between the other two.
2 High
The curve generates higher velocities for the same
force, making it easier to play loudly.
3 Stepped
This curve outputs velocity values of 100 and 127
only, as used in some drum machines.
From 4 to 127 Fixed
Velocity is fixed at the selected value. All notes will
play at the specified velocity.
Cancel
MIDI Panic
Data: Octave
Data: Transpose
Data: Program
Data: Bank LSB
Data: Bank MSB
Data: Channel
Data: Tuning
Program
Bank LSB
Bank MSB
Modulation Assign
Knob Assign
Pitch Bend Assign
Pitch Bend Rate
Modulation Rate
Velocity
Sustain Mode
Default
0
1
2
3
4
5
6
7
8
9
Enter

15
Sustain Mode
The Sustain button can work in two different modes called Latching and Momentary. Latching mode is the
default setting in which momentarily pressing the Sustain button and playing a note causes it to sustain
after it has been played without keeping your hands on the keyboard. However, the sound will not stop until
the button is pressed again.
Momentary mode works in the same manner as a traditional sustain pedal, such that holding the Sustain
button down and playing a note causes it to sustain until the button is released.
To change the Sustain mode from Latching to Momentary:
1. Press the Edit button. The Edit button light will illuminate to full brightness.
2. Press the “SUSTAIN MODE” key (A, 6th white key from the left). The Edit mode button will dim to half
brightness indicating that programming is complete.
Now holding the Sustain button down and playing a note will cause it to sustain until the button is released.
The Sustain Mode setting is retained when the keyboard is turned off.
To return the Sustain button to Latching mode (default):
1. Press the Edit button. The Edit button light will illuminate to full brightness.
2. Press the “SUSTAIN MODE” key (A, 6th white key from the left). The Edit mode button will dim to half
brightness indicating that programming is complete.
Now pressing the Sustain button and playing a note will cause it to sustain until the button is pressed a
second time.
Cancel
MIDI Panic
Data: Octave
Data: Transpose
Data: Program
Data: Bank LSB
Data: Bank MSB
Data: Channel
Data: Tuning
Program
Bank LSB
Bank MSB
Modulation Assign
Knob Assign
Pitch Bend Assign
Pitch Bend Rate
Modulation Rate
Velocity
Sustain Mode
Default
0
1
2
3
4
5
6
7
8
9
Enter

16
Troubleshooting
Troubleshooting MIDI Functionality
Keystation Mini 32 MK3 has been designed to make working with MIDI on your computer as simple as
possible. However, you may experience some difficulties. In many cases, the keyboard is not at fault, as the
problem lies with the receiving device or software. To counter this, the Panic and Full Reset functions are
available to assist you.
Panic Button (All Notes Off + Reset All Controllers)
If there are notes that will not stop playing, or if you find there is an effect on a voice that you do not want,
you can send a Reset All Controllers MIDI message.
To send a Reset All Controllers message:
1. Press the Edit button to enter Edit Mode and the Edit button will illuminate to full brightness.
2. Press the “PANIC.” key (D, 2nd white key from the left):
• An “All Notes off” MIDI message is sent.
• MIDI Controller 121, Value 0 and MIDI Controller 123, Value 0 is sent out on ALL MIDI Channels 1 - 16
• Edit Mode will disengage as soon as the Panic button is pressed, the Edit light will go to half
brightness indicating that programming is complete.
Full Reset
To send a Full Reset message:
1. Make sure your computer is running.
2. Switch on the Keystation Mini 32 MK3 by plugging in the USB Cable from your computer while
simultaneously holding down the Octave “+” and “-” buttons.
This will reset all Data=_____ and controller assignments to the following values:
Parameter Factory Default
Program Number 000
Bank MSB Number 000
Bank LSB Number 000
Channel Number 00 (channel 1)
Octave shift 000
Transpose shift 000
Modulation Button MIDI CC 001
Volume Knob MIDI CC 007
Pitch Bend Buttons Pitch Bend
Octave Buttons - Assignment Data = Octave
Velocity 1 = Normal
Cancel
MIDI Panic
Data: Octave
Data: Transpose
Data: Program
Data: Bank LSB
Data: Bank MSB
Data: Channel
Data: Tuning
Program
Bank LSB
Bank MSB
Modulation Assign
Knob Assign
Pitch Bend Assign
Pitch Bend Rate
Modulation Rate
Velocity
Sustain Mode
Default
0
1
2
3
4
5
6
7
8
9
Enter

17
General Troubleshooting
Here are answers to common questions you may have while using your Keystation keyboard:
My M-Audio hardware suddenly stopped working.
If your M-Audio hardware suddenly stops working, try the following:
• Disconnect, wait 10 seconds, reconnect.
• Try connecting to different USB ports.
• Try using a different USB cable.
I have plugged the Keystation into my computer but the lights on the keyboard will not work.
Not all USB ports are powerful enough for a device such as a Keystation Mini 32 MK3. Try plugging it into
another USB Port to see if that remedies the problem. You can also connect a powered USB hub to your
computer and then plug your Keystation Mini 32 MK3 into the hub.
When I press a key, there is a delay before I hear the note.
This delay, which occurs more often on Windows systems, is known as latency. This issue is caused by the
time it takes for your recording software to receive and process the MIDI data transmitted from your
Keystation Mini 32 MK3, and then send the resulting audio signal to your audio interface or sound card, and
out to your speakers or headphones.
Make sure you are using a compatible audio interface. Refer to m-audio.com for a selection of USB, PCI
and FireWire audio interfaces.
To reduce the amount of latency, you will need to select a new driver from the available choices listed in the
audio preferences (or audio options) window within your software. If you are not sure how to access the
audio preferences, refer to the documentation provided with your software for instructions about how to do
so.
The following screenshot is an example of the different settings you are likely to find in the audio
preferences for your software. However, you should refer to the user guide for the program as the layout or
the window may be different. Looking at the window, you will notice that the current driver being used by
your software appears in one of the sections, and that the current amount of latency appears is another
section.
Windows Vista, Windows 7, and Windows 8 users should refer to the documentation or the manufacturer’s
website for their audio interface or sound card, to confirm that it is a WASAPI compatible device.
If you are still experiencing a latency issue, you can find further troubleshooting information on our website
at: m-audio.com/support.

18
Manual del usuario (Español)
Introducción
Gracias por comprar el Keystation Mini 32 MK3. En M-Audio, sabemos que usted se toma la música en
serio. Por eso es que diseñamos nuestros equipos con una sola cosa en mente—hacer que pueda tocar su
mejor interpretación.
Contenido de la caja
M-Audio Keystation Mini 32 MK3
Tarjeta de descarga de software
Cable USB
Guía de inicio rápido
Manual sobre la seguridad y garantía
Soporte
Para obtener la información más reciente acerca de este producto (requisitos de sistema, información de
compatibilidad, etc.), y registro del producto, visite m-audio.com/keystationmini32.
Para soporte adicional del producto, visite m-audio.com/support.
Conexión del teclado
1. Enchufa el cable USB provisto con tu teclado Keystation Mini 32 MK3 a un puerto USB libre en tu
ordenador.
2. Enchufa el otro extremo del cable USB en la entrada USB del teclado Keystation Mini 32 MK3.
El cable USB no solo alimenta el teclado, sino que también envía y recibe datos MIDI del ordenador.
Si intentas usar tu Keystation Mini 32 MK3 con un hub USB, verifica que este utilice una fuente de
alimentación externa. Un hub USB pasivo sin fuente de alimentación puede no suministrar la energía
suficiente si tiene otros dispositivos conectados.
No recomendamos conectar un interface de audio al mismo hub USB que el Keystation Mini 32 MK3.
También puede utilizar el Keystation Mini 32 MK3 con su iPad para controlar las aplicaciones de creación
de música compatibles.
Conectar tu Keystation Mini 32 MK3 a un iPad requiere el kit iPad Camera Connection, que vende el Apple
Store.
Primeros pasos
Una vez finalizada la instalación, deberá configurar su software musical para funcionar con el Keystation
Mini 32 MK3. Conéctelo a su computadora y luego abra su software. En los menús de Preferences
(Preferencias), Options (Opciones) o Device Set-Up (Configuración de dispositivo) de su software,
seleccione el Keystation Mini 32 MK3. (En Windows XP SP3, Keystation Mini 32 MK3 aparecerá en tu
software bajo el nombre Dispositivo de audio USB.) Windows Vista, 7 y MacOS reconocerán el dispositivo
como Keystation Mini 32 MK3.
Para más datos sobre cómo configurar tu software para recibir datos MIDI de Keystation Mini 32 MK3, y el
uso de instrumentos en software con la aplicación, consulta la documentación provista con ese producto.

19
Software
Hemos incluido Pro Tools | First M-Audio Edition con su Keystation Mini 32 MK3 de modo que puede
comenzar a hacer música con software profesional en cuanto lo saca de la caja. Para Pro Tools | First M-
Audio Edition, registre su Keystation Mini 32 MK3 en m-audio.com y siga las instrucciones de instalación
de Pro Tools | First M-Audio Edition en su cuenta de usuario.
Instrumentos virtuales
Siga las instrucciones de la tarjeta de descarga de software para instalar los plugins de instrumentos virtuales
incluidos. Tras la instalación, muchos DAW no cargarán plugins de instrumentos virtuales de forma automática. A
fin de acceder a los plugins de instrumentos virtuales con Pro Tools | First M-Audio Edition, deberá seleccionar la
carpeta con plugins para que el software explore:
Carpetas de plugins de Pro Tools | First M-Audio Edition/AAX:
Windows (32-bit): C:\Program Files (x86)\Common Files\Avid\Audio\Plug-Ins
Windows (64-bit): C:\Program Files\Common Files\Avid\Audio\Plug-Ins
macOS: Macintosh HD/Library/Application Support/Avid/Audio/Plug-Ins
Una vez finalizada la instalación, deberá configurar su software musical para funcionar con el Keystation
Mini 32 MK3. Conéctelo a su computadora y luego abra su software. En los menús de Preferences
(Preferencias), Options (Opciones) o Device Setup (Configuración de dispositivo) de su software,
seleccione el Keystation Mini 32 MK3. (En Windows XP, Keystation Mini 32 MK3 aparecerá en tu software
MIDI bajo el nombre Dispositivo de audio USB.)
Configuración del Keystation Mini 32 MK3 con Pro Tools | First M-Audio Edition:
1. Conecte el Keystation Mini 32 MK3 a un puerto USB disponible en su ordenador utilizando el cable
USB suministrado y abra Pro Tools | First M-Audio Edition.
2. Abra o cree un proyecto.
3. Seleccione el menú desplegable Setup y abra MIDI Input Devices. Active MIDI Input desde el
Keystation Mini 32 MK3 haciendo clic en la casilla junto al Keystation Mini 32 MK3.
4. Seleccione el menú desplegable Setup y abra Playback Engine. Seleccione su dispositivo de audio
en el menú desplegable Playback Engine.
5. Para crear una pista de un instrumento nuevo, seleccione el menú desplegable Track y seleccione
New.
6. En el menú desplegable New, seleccione Stereo y luego Instrument Track.
7. En la pista recientemente creada, añada un inserto en su pista haciendo clic en los insertos A-E de su
pista y seleccionando Multichannel Plugin > Instrument y seleccione el instrumento que desea
utilizar, como por ejemplo Xpand!2 (Stereo). El plugin ahora puede dispararse desde del Keystation
Mini 32 MK3.
Nota: Los usuarios de Windows necesitarán una tarjeta de sonido externa (como por ejemplo la M-Track
2X2) o un controlador ASIO de baja latencia.

20
Placa del teclado
Las teclas del Keystation Mini 32 MK3 cubren 2½ octavas. La tesitura del teclado está aproximadamente al
medio de un teclado de 88 notas. Con los botones Octave “+” o “-”, se puede acceder a la extensión
completa de 88 teclas de un piano grande.
Botones de octava (Octave)
Los botones de octava asignables se usan para subir o bajar el teclado en pasos de una octava (12
semitonos por vez). Esto amplía la tesitura del teclado hasta cuatro octavas en cualquier dirección, lo que te
permite tocar notas fuera de las 32 teclas.
En su estado predeterminado, como cuando enciendes por primera vez tu teclado Keystation, los botones
están retroiluminados en rojo. Sin embargo, cuando pulse cualquiera de ellos, ese botón se ilumina con luz
verde para indicar que el cambio de octava está activado.
Si pulsas el botón de octava “+” una vez, este se iluminará en verde para indicar que el teclado ha subido
una octava. Si pulsas la tecla de octava “+” nuevamente, subirá otra octava, y así sucesivamente.
Para desplazar la octava hacia abajo, oprima el botón Oct “-” y note que el botón se ilumina con luz verde.
Si solo se ilumina con luz verde la tecla Oct “-” la octava está desplazada hacia abajo y si solo se ilumina
con luz verde la tecla Oct “+”, la octava está desplazada hacia arriba.
Para devolver el cambio de octava a su estado original (volver a 0), pulsa a la vez los botones de octava “+”
y “-”. Ambos LEDs volverán a su color rojo a medio brillo normal, lo que indica que el cambio de octava ha
vuelto a 0.
Puede asignar otras funciones a estos botones en el modo Edición.
Botones de inflexión tonal
Como el nombre lo indica, los botones de inflexión tonal asignables se usan principalmente para portar las
notas arriba o abajo. Pulsar y soltar estos botones mientras tocas te permite fraseos no vinculados
normalmente a teclados, como los de guitarra. La fuente de sonido determina si y cuánto puedes portar la
nota. La configuración habitual es dos semitonos, no obstante debes consultar la documentación provista
con la fuente de sonido para información sobre cómo cambiar el intervalo de inflexión tonal.
Puede asignar otras funciones a estos botones en el modo Edición.
Botón de modulación
El botón de modulación reemplaza a una rueda que típicamente se utiliza para modular el sonido que estás
tocando. La presión sobre el botón imita la rotación de la rueda. Este tipo de controlador en tiempo real fue
introducido originalmente en instrumentos electrónicos de teclado para dar al intérprete opciones como la
de agregar vibrato, como lo hacen los intérpretes de instrumentos acústicos.
Al igual que los botones de inflexión tonal, el botón de modulación es totalmente asignable por MIDI.
El número predeterminado de controlador continuo (CC MIDI) para modulación es 1.
También puede reasignar este botón en el modo Edición.
Cancel
MIDI Panic
Data: Octave
Data: Transpose
Data: Program
Data: Bank LSB
Data: Bank MSB
Data: Channel
Data: Tuning
Program
Bank LSB
Bank MSB
Modulation Assign
Knob Assign
Pitch Bend Assign
Pitch Bend Rate
Modulation Rate
Velocity
Sustain Mode
Default
0
1
2
3
4
5
6
7
8
9
Enter
La pagina sta caricando ...
La pagina sta caricando ...
La pagina sta caricando ...
La pagina sta caricando ...
La pagina sta caricando ...
La pagina sta caricando ...
La pagina sta caricando ...
La pagina sta caricando ...
La pagina sta caricando ...
La pagina sta caricando ...
La pagina sta caricando ...
La pagina sta caricando ...
La pagina sta caricando ...
La pagina sta caricando ...
La pagina sta caricando ...
La pagina sta caricando ...
La pagina sta caricando ...
La pagina sta caricando ...
La pagina sta caricando ...
La pagina sta caricando ...
La pagina sta caricando ...
La pagina sta caricando ...
La pagina sta caricando ...
La pagina sta caricando ...
La pagina sta caricando ...
La pagina sta caricando ...
La pagina sta caricando ...
La pagina sta caricando ...
La pagina sta caricando ...
La pagina sta caricando ...
La pagina sta caricando ...
La pagina sta caricando ...
La pagina sta caricando ...
La pagina sta caricando ...
La pagina sta caricando ...
La pagina sta caricando ...
La pagina sta caricando ...
La pagina sta caricando ...
La pagina sta caricando ...
La pagina sta caricando ...
La pagina sta caricando ...
La pagina sta caricando ...
La pagina sta caricando ...
La pagina sta caricando ...
La pagina sta caricando ...
La pagina sta caricando ...
La pagina sta caricando ...
La pagina sta caricando ...
La pagina sta caricando ...
La pagina sta caricando ...
La pagina sta caricando ...
La pagina sta caricando ...
La pagina sta caricando ...
La pagina sta caricando ...
La pagina sta caricando ...
La pagina sta caricando ...
La pagina sta caricando ...
La pagina sta caricando ...
La pagina sta caricando ...
La pagina sta caricando ...
La pagina sta caricando ...
La pagina sta caricando ...
La pagina sta caricando ...
La pagina sta caricando ...
La pagina sta caricando ...
La pagina sta caricando ...
La pagina sta caricando ...
La pagina sta caricando ...
-
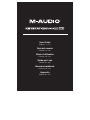 1
1
-
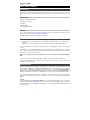 2
2
-
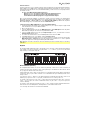 3
3
-
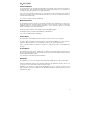 4
4
-
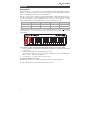 5
5
-
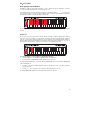 6
6
-
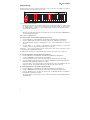 7
7
-
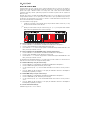 8
8
-
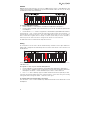 9
9
-
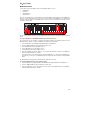 10
10
-
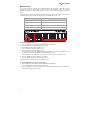 11
11
-
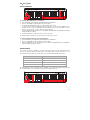 12
12
-
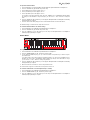 13
13
-
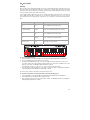 14
14
-
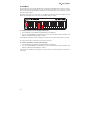 15
15
-
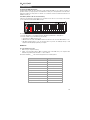 16
16
-
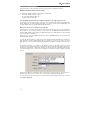 17
17
-
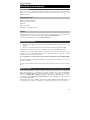 18
18
-
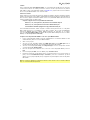 19
19
-
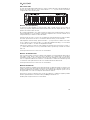 20
20
-
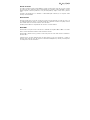 21
21
-
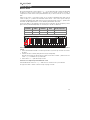 22
22
-
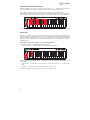 23
23
-
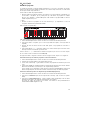 24
24
-
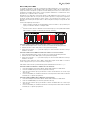 25
25
-
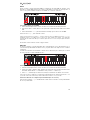 26
26
-
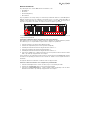 27
27
-
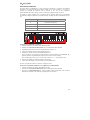 28
28
-
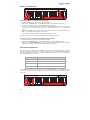 29
29
-
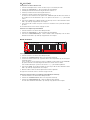 30
30
-
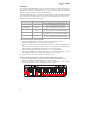 31
31
-
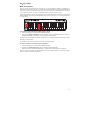 32
32
-
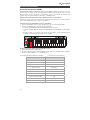 33
33
-
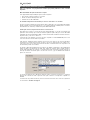 34
34
-
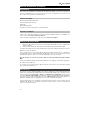 35
35
-
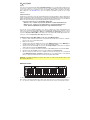 36
36
-
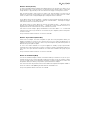 37
37
-
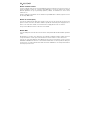 38
38
-
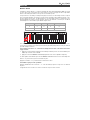 39
39
-
 40
40
-
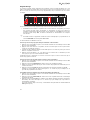 41
41
-
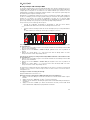 42
42
-
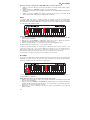 43
43
-
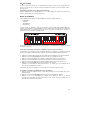 44
44
-
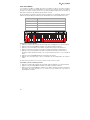 45
45
-
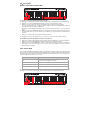 46
46
-
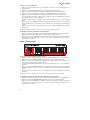 47
47
-
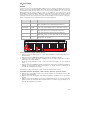 48
48
-
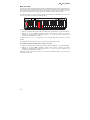 49
49
-
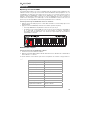 50
50
-
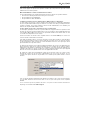 51
51
-
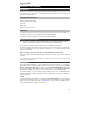 52
52
-
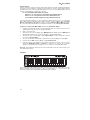 53
53
-
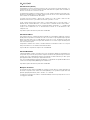 54
54
-
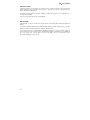 55
55
-
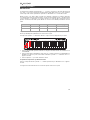 56
56
-
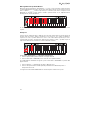 57
57
-
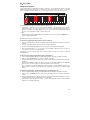 58
58
-
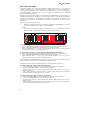 59
59
-
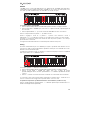 60
60
-
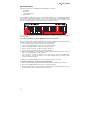 61
61
-
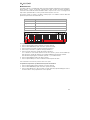 62
62
-
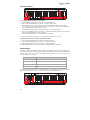 63
63
-
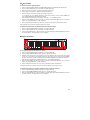 64
64
-
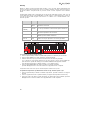 65
65
-
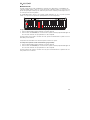 66
66
-
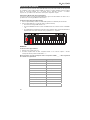 67
67
-
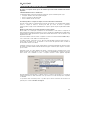 68
68
-
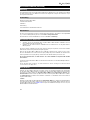 69
69
-
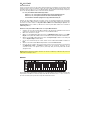 70
70
-
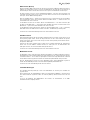 71
71
-
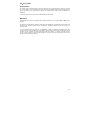 72
72
-
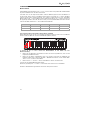 73
73
-
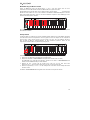 74
74
-
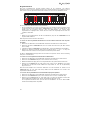 75
75
-
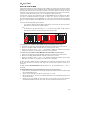 76
76
-
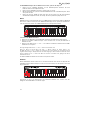 77
77
-
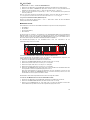 78
78
-
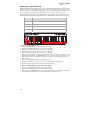 79
79
-
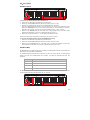 80
80
-
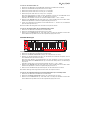 81
81
-
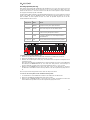 82
82
-
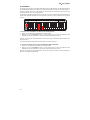 83
83
-
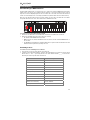 84
84
-
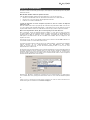 85
85
-
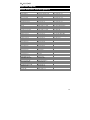 86
86
-
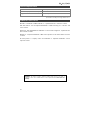 87
87
-
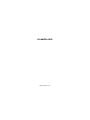 88
88
M-Audio Keystation Mini 32 MKII Manuale utente
- Categoria
- Pianoforti digitali
- Tipo
- Manuale utente
- Questo manuale è adatto anche per
in altre lingue
Documenti correlati
-
M-Audio Keystation 88 MK3 Guida utente
-
M-Audio Keystation 61 MK3 Manuale utente
-
M-Audio Keystation 49 MK3 Manuale utente
-
M-Audio Keystation Mini 32 MK3 Manuale del proprietario
-
M-Audio Keystation Mini 32 Manuale utente
-
M-Audio Keystation Mini 32 Guida Rapida
-
M-Audio 88es Manuale utente
-
M-Audio Keystation 49 Guida utente
-
M-Audio Keystation 88 II Manuale utente
-
M-Audio Keystation Pro 88 Guida utente