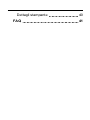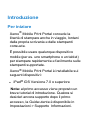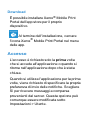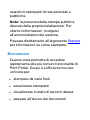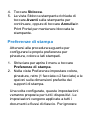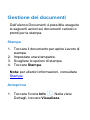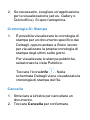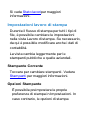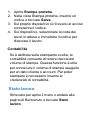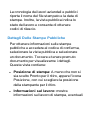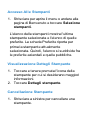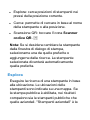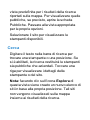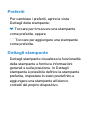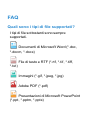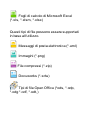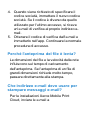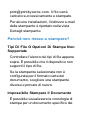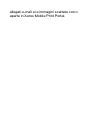Xerox
®
Mobile Print Portal
Guida per l'utente
Marzo 2015
Versione 3.0.1

0
© 2015 Xerox Corporation. Tutti i diritti
riservati.
Xerox
®
e Xerox and Design
®
sono marchi
registrati di Xerox Corporation negli Stati
Uniti e/o in altri Paesi.
“Adobe” è un marchio o marchio registrato di
Adobe Systems Incorporated negli Stati
Uniti e/o in altri paesi.
iPad
®
, iPhone
®
, iPod
®
sono marchi di Apple
Inc. registrati negli Stati Uniti e in altri paesi.
Microsoft
®
Excel, Microsoft
®
Word,
Microsoft
®
PowerPoint e Windows
®
sono
marchi o marchi registrati di Microsoft
Corporation negli Stati Uniti e/o in altri
paesi.

3
Introduzione
Per iniziare
Xerox
®
Mobile Print Portal concede la
libertà di stampare anche in viaggio, lontani
dalla propria scrivania e dalle stampanti
consuete.
È possibile usare qualunque dispositivo
mobile (per es. uno smartphone o un tablet)
per stampare rapidamente e facilmente sulle
stampanti supportate.
Xerox
®
Mobile Print Portal è installabile sui
seguenti dispositivi:
l iPad
®
iOS Versione 7.0 o superiore
Nota: al primo accesso viene proposto un
breve tutorial di introduzione. Qualora si
desideri ancora supporto dopo il primo
accesso, la Guida utente è disponibile in
Impostazioni > Supporto Informazioni.

4
Download
È possibile installare Xerox
®
Mobile Print
Portal dell'app store per il proprio
dispositivo.
Al termine dell'installazione, cercare
l'icona Xerox
®
Mobile Print Portal nel menu
delle app.
Accesso
L'accesso è richiesto solo la prima volta
che si accede all'applicazione o quando si
ritorna nell'applicazione dopo che è stata
chiusa.
Quando si utilizza l'applicazione per la prima
volta, viene richiesto di specificare la propria
preferenza di invio delle notifiche. Scegliere
Sì per ricevere messaggi a comparsa
provenienti dal server. Questa opzione può
comunque essere modificata sotto
Impostazioni > Utente.

5
Nota: per uscire, Esci strisciare per aprire il
menu e toccare l'icona Disconnessione.
All'inizio gli utenti accettano le condizioni di
utilizzo e inseriscono l'indirizzo e-mail.
Quindi, verrà richiesto di inserire le proprie
credenziali in uno di tre modi possibili, in
base all'impostazione del sistema. In caso
di dubbi sulle informazioni da inserire,
rivolgersi all'amministratore.
Opzione 1: Numero di conferma
1. Inserire la propria e-mail. Selezionare
Avanti.
2. Un messaggio potrebbe chiedere di inserire
un codice azienda. Questa informazione è
un ulteriore dato identificativo. La propria
azienda generalmente fornisce questa
informazione per tempo.
3. Verrà richiesto il numero di conferma. La
prima volta che si utilizza l'applicazione il
numero di conferma potrebbe non essere

6
conosciuto. Esso verrà inviato tramite e-
mail. Selezionare l'opzione Recupera
numero di conferma per ottenere il numero
dal server tramite e-mail.
4. Inserire il numero ricevuto tramite e-mail e
toccare Fatto.
Opzione 2: Accesso aziendale
1. Inserire la propria e-mail. Selezionare
Avanti.
2. Un messaggio potrebbe chiedere di inserire
un codice azienda. Questa informazione è
un ulteriore dato identificativo. La propria
azienda generalmente fornisce questa
informazione per tempo.
3. Specificare il nome utente e la password.
Questi dati vengono forniti dalla propria
azienda. Potrebbero essere le stesse
credenziali utilizzate ogni giorno. In caso di
dubbi, rivolgersi all'amministratore.

7
Opzione 3: Password
1. Inserire la propria e-mail. Selezionare
Avanti. All'utente viene inviata una
password temporanea.
2. Un messaggio potrebbe chiedere di inserire
un codice azienda. Questa informazione è
un ulteriore dato identificativo. La propria
azienda generalmente fornisce questa
informazione per tempo.
3. Inserire la password temporanea.
4. Specificare una nuova password e
confermarla. ToccareFatto .
Nota: le password devono essere lunghe
almeno 8 caratteri e contenere almeno una
lettera maiuscola e un numero.
Panoramica
Utilizzare il proprio dispositivo mobile per
stampare dall'e-mail, da Internet, dalla
libreria immagini e da altre applicazioni

8
usando le stampanti di rete aziendali e
pubbliche.
Nota: la presenza della stampa pubblica
dipende dalla propria installazione. Per
ulteriori informazioni, rivolgersi
all'amministratore del sistema.
Passare direttamente all'argomento Stampa
per informazioni su come stampare.
Benvenuto
Questa vista permette di accedere
rapidamente alle più comuni funzionalità di
Print Portal. Da qui è sufficiente toccare
un'icona per:
l stampare da varie fonti
l selezionare stampanti
l visualizzare lo stato di lavori in attesa
l passare all'elenco dei documenti

9
Per ulteriori opzioni, strisciare per aprire il
menu di navigazione a sinistra. L'accesso al
menu è garantito da tutta l'applicazione.
Impostazioni
La vista Impostazioni permette di verificare
le proprie informazioni di rete, sbloccare
stampanti e trovare informazioni di
supporto.
Impostare su "Sì" il campo Abilitato in
Notifiche se si desidera ricevere messaggi
pop-up dal server.
Sblocca Stampante
Nota: la disponibilità di questa funzionalità
dipende dal tipo di installazione.
1. Strisciare per aprire il menu e toccare
Impostazioni.
2. Toccare Sblocca stampante.
3. Inserire il codice di sblocco dal display
della stampante.

10
4. Toccare Sblocca.
5. La vista Sblocca stampante richiede di
toccare Avanti sulla stampante per
continuare, oppure di toccare Annulla in
Print Portal per mantenere bloccata la
stampante.
Preferenze di stampa
Attenersi alla procedura seguente per
configurare le proprie preferenze per
pinzatura, colore e lati stampati.
1. Strisciare per aprire il menu e toccare
Preferenze di stampa.
2. Nella vista Preferenze impostare colore,
pinzatura, retro (1 facciata o 2 facciate) e le
opzioni sulle dimensioni preferite dei
supporti di stampa.
Una volta configurate, queste impostazioni
verranno proposte per tutti i dispositivi. Le
impostazioni vengono applicate a tutti i
documenti e flussi di rilascio. Per ignorare

11
queste impostazioni per un lavoro specifico
utilizzare la vista Lavoro di stampa.
Configurazione della e-mail
Se si desidera accedere al proprio account
di e-mail da Print Portal, è possibile
aggiungere un account e-mail. Occorre
tenere presente che le e-mail non vengono
archiviate in Print Portal.
1. Strisciare per aprire il menu e toccare
Configura e-mail.
2. Nella vista "Aggiungi account e-mail"
occorre inserire il proprio nome utente e la
propria password.
3. Opzionalmente, è possibile espandere e
inserire ulteriori impostazioni. Per esempio,
è possibile definire la frequenza con cui
sincronizzare la propria casella di e-mail
con Print Portal.

12
Gestione dei documenti
Dall'elenco Documenti è possibile eseguire
le seguenti azioni sui documenti caricati e
pronti per la stampa.
Stampa
1. Toccare il documento per aprire Lavoro di
stampa.
2. Impostare una stampante.
3. Scegliere le opzioni di stampa.
4. Toccare Stampa.
Nota: per ulteriori informazioni, consultare
Stampa.
Anteprima
1.
Toccare l'icona Info . Nella vista
Dettagli, toccare Visualizza.

13
2. Se necessario, scegliere un'applicazione
per la visualizzazione (ad es. Gallery o
Quickoffice). Si apre l'anteprima.
Cronologia Di Stampa
1. È possibile visualizzare la cronologia di
stampa per un documento specifico dai
Dettagli, oppure andare a Stato lavoro
per visualizzare la propria cronologia di
stampa degli ultimi sette giorni.
Per visualizzare le stampe pubbliche,
selezionare la vista Pubblico.
Toccare l'icona Info . Nella
schermata Dettagli viene visualizzata la
cronologia di stampa del file.
Cancella
1. Strisciare a sinistra per cancellare un
documento.
2. Toccare Cancella per confermare.

14
Stampa
Xerox
®
Mobile Print Portal semplifica la
stampa in movimento, permettendo di
inviare i lavori di stampa a qualsiasi
stampante aziendale o autorizzata.
(Possono essere inclusi dispositivi ospiti
Xerox
®
Mobile Print Cloud o hotspot
pubblici).
È possibile stampare vari tipi di file.
(L'elenco completo è nelle FAQ). Si
possono stampare:
l Pagine Web
l Immagini acquisite con la fotocamera
l File e immagini memorizzati sul dispositivo
l E-mail e relativi allegati
l Contenuti degli Appunti
Basta scegliere un file, scegliere le
impostazioni e stampare.

15
Posso caricare adesso e stampare più tardi?
Nota: il tempo per cui un documento rimane
disponibile per la stampa viene definito
dall'amministratore di sistema della propria
azienda.
1. Aprire il file in Print Portal.
2. Toccare l'icona Carica nella schermata
Stampa.
Il file rimane salvato nella coda Documenti
finché non viene inoltrato a una stampante
specifica o rilasciato dalla stampante.
Posso ristampare un file?
1. Accedere alla visualizzazione Documenti.
2. Selezionare il file da ristampare nell'elenco
Documenti. È possibile ristampare un
elemento che sia stato caricato.
3. Aprire la vista Dettagli e toccare Stampa.

16
E-mail
Una volta associato un account e-mail al
proprio account Print Portal, è possibile
stampare messaggi e-mail da quell'account
e-mail. Esistono due diversi flussi di lavoro
e-mail che dipendono dalla configurazione.
1. E-mail manuale: Dalla propria e-mail si
invia un messaggio al server Print Portal o
direttamente alla stampante.
2. E-mail integrata: L'account e-mail
IMAP/POP è accessibile da Print Portal.
E-mail Manuale
1. Per stampare un messaggio e-mail,
inoltrarlo all'indirizzo e-mail generico per
caricare il file successivamente. (Se non si
conosce l'indirizzo e-mail, consultare le
FAQ).
Nota: Alcune installazioni permettono
anche di inviare i file via e-mail
direttamente alla stampante usando un

17
indirizzo ad hoc. Il lavoro viene inviato
immediatamente alla stampante senza
consentire di definire le opzioni di stampa.
2. Aprire Print Portal
3. Toccare il messaggio da stampare. Viene
visualizzata la schermata Lavoro di
stampa. Se necessario, nella vista Lavoro
di stampa selezionare una stampante,
impostare le preferenze di stampa e
toccare Stampa.
Nota: per stampare un allegato, seguire la
procedura di Altre applicazioni.
E-mail Integrata
Si possono stampare le e-mail da Print
Portal mediante il protocollo IMAP o POP.
Per impostazione predefinita questa
impostazione è disabilitata in Print Portal e
deve essere abilitata da un amministratore.
Occorre tenere presente che le e-mail non
vengono archiviate in Print Portal.

18
1. Strisciare per aprire il menu o andare alla
pagina di Benvenuto e toccare E-mail.
n La prima volta che si utilizza questa
funzione è necessario eseguire la
procedura di accesso al proprio
account. Immettere nome utente e
password dell'account e-mail. Toccare
Salva.
n Le impostazioni potrebbero già essere
state definite dall'amministratore. Per
modificarle, strisciare per aprire il menu
e toccare Configura e-mail. Ad
esempio, si può scegliere un indirizzo
e-mail diverso o cambiare il numero di
giorni di sincronizzazione dell'e-mail
con Print Portal.
2. Aprire il messaggio e toccare Stampa. Se
l'e-mail contiene allegati scegliere cosa
stampare; in alternativa, passare al punto
seguente.
La pagina si sta caricando...
La pagina si sta caricando...
La pagina si sta caricando...
La pagina si sta caricando...
La pagina si sta caricando...
La pagina si sta caricando...
La pagina si sta caricando...
La pagina si sta caricando...
La pagina si sta caricando...
La pagina si sta caricando...
La pagina si sta caricando...
La pagina si sta caricando...
La pagina si sta caricando...
La pagina si sta caricando...
La pagina si sta caricando...
La pagina si sta caricando...
La pagina si sta caricando...
La pagina si sta caricando...
La pagina si sta caricando...
La pagina si sta caricando...
La pagina si sta caricando...
La pagina si sta caricando...
La pagina si sta caricando...
La pagina si sta caricando...
La pagina si sta caricando...
La pagina si sta caricando...
La pagina si sta caricando...
La pagina si sta caricando...
La pagina si sta caricando...
La pagina si sta caricando...
-
 1
1
-
 2
2
-
 3
3
-
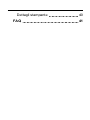 4
4
-
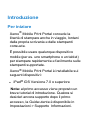 5
5
-
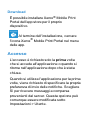 6
6
-
 7
7
-
 8
8
-
 9
9
-
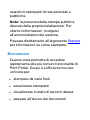 10
10
-
 11
11
-
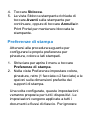 12
12
-
 13
13
-
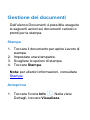 14
14
-
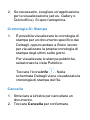 15
15
-
 16
16
-
 17
17
-
 18
18
-
 19
19
-
 20
20
-
 21
21
-
 22
22
-
 23
23
-
 24
24
-
 25
25
-
 26
26
-
 27
27
-
 28
28
-
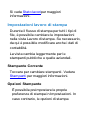 29
29
-
 30
30
-
 31
31
-
 32
32
-
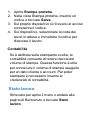 33
33
-
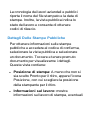 34
34
-
 35
35
-
 36
36
-
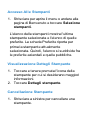 37
37
-
 38
38
-
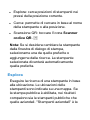 39
39
-
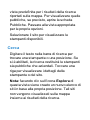 40
40
-
 41
41
-
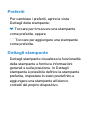 42
42
-
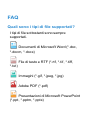 43
43
-
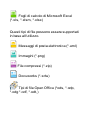 44
44
-
 45
45
-
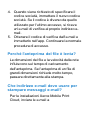 46
46
-
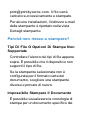 47
47
-
 48
48
-
 49
49
-
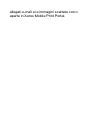 50
50
Documenti correlati
-
Xerox Workplace Mobile App Guida utente
-
Xerox AltaLink C8130 / C8135 / C8145 / C8155 / C8170 Guida utente
-
Xerox B215 Guida utente
-
Xerox VersaLink B605/B615 Guida utente
-
Xerox AltaLink B8145 / B8155 / B8170 Guida utente
-
Xerox VersaLink C605 Guida utente
-
Xerox VersaLink C505 Guida utente
-
Xerox VersaLink C405 Guida utente
-
Xerox AltaLink C8030 / C8035 / C8045 / C8055 / C8070 Guida utente
-
Xerox AltaLink B8045 / B8055 / B8065 / B8075 / B8090 Guida utente