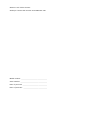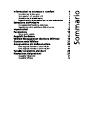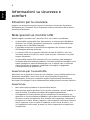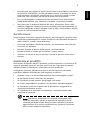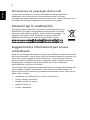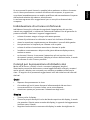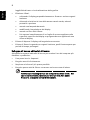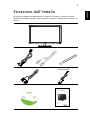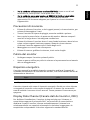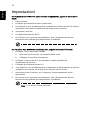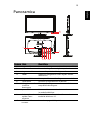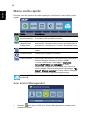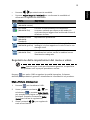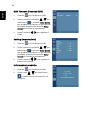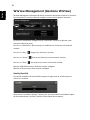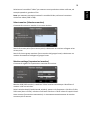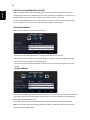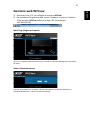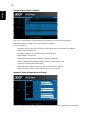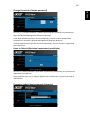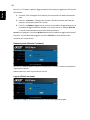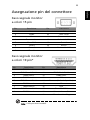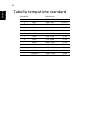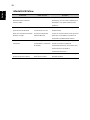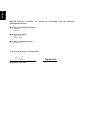Monitor Acer DW271HL LCD
Guida per l’utente

Model number: __________________________________
Serial number: ___________________________________
Date of purchase: ________________________________
Place of purchase: _______________________________
© 2012. Tutti i diritti riservati.
Guida per l'
uten
te del monitor Acer DW271HL LCD

4
Italiano
ItalianoItaliano
Informazioni su sicurezza e
comfort
Istruzioni per la sicurezza
Leggere con attenzione queste istruzioni riportate. Conservare il presente
documento per riferimenti futuri. Rispettare tutte le avvertenze ed istruzioni
riportate sul prodotto.
Note speciali sui monitor LCD
Quanto segue è normale con i monitor LCD e non indica un problema.
• A causa della natura della luce fluorescente, lo schermo può sfarfallare
durante l'uso iniziale. Spegnere l'interruttore e quindi riaccenderlo per
accertarsi che lo sfarfallio scompaia.
• È possibile riscontrare una luminosità irregolare sullo schermo in base
all'immagine desktop utilizzata.
• Lo schermo LCD ha un numero effettivo di pixel di 99,99% o più. Può
includere macchie di 0,01% o meno come un pixel mancante o un pixel
sempre illuminato.
• A causa della natura dello schermo LCD, può rimanere una immagine
fantasma della schermata precedente, una volta cambiata l'immagine, se la
stessa immagine è stata visualizzata per ore. In questo caso, lo schermo
viene ripristinato lentamente cambiando l'immagine o spegnendo
l'alimentazione per qualche ora.
Avvertenze per l'accessibilità
Assicurarsi che la presa di corrente a cui è collegato il cavo d'alimentazione sia
facilmente accessibile e che si trovi il più vicino possibile all'operatore
dell'attrezzatura. Quando è necessario togliere la potenza all'attrezzatura,
assicurarsi di scollegare il cavo d'alimentazione dalla presa di corrente elettrica.
Avvertenze
• Non usare questo prodotto in prossimità di acqua.
• Non collocare questo prodotto su un carrello, mensola o tavolo instabile. In
caso di caduta, il prodotto potrebbe danneggiarsi gravemente.
• Sull’apparecchio sono presenti fessure ed aperture di ventilazione, per
garantire un funzionamento affidabile e per evitare surriscaldamenti. Non
ostruire o coprire tali aperture. Non ostruire mai le aperture collocando il
prodotto su un letto, divano, tappeto o altre superfici simili. Non collocare
mai il computer vicino o sopra un radiatore o altra fonte di calore, o in
un’installazione ad incasso, a meno che non sia garantita un’opportuna
ventilazione.

5
Italiano
• Non spingere mai oggetti di alcun tipo all’interno del prodotto, attraverso
le fessure di ventilazione, poiché potrebbero venire a contatto con parti
sotto tensione o provocare cortocircuiti con il rischio di incendi o scosse
elettriche. Non rovesciare mai liquidi di alcun tipo sul prodotto.
• Per non danneggiare i componenti interni e prevenire la fuoriuscita di
liquidi dalla batteria, non collocare il prodotto su superficie instabili.
• Non usare mai in ambienti dedicati allo sport, all'esercizio fisico o altri
ambienti soggetti a vibrazioni perché potrebbero verificarsi ammanchi di
corrente inaspettati o danni alle parti rotanti, HDD, unità ottiche e perfino
esporre a rischio la batteria al litio.
Ascolto sicuro
Seguire queste istruzioni, suggerite da esperti, per proteggere il proprio udito.
• Aumentare gradualmente il volume finché non sarà possibile ascoltare in
modo chiaro e comodo senza distorsioni.
• Una volta impostato il livello del volume, non aumentarlo una volta che
l'orecchio si è abituato.
• Limitare il tempo di ascolto della musica a volume elevato.
• Evitare di alzare il volume per sovrastare i rumori esterni.
• Diminuire il volume se non si riescono a sentire le persone vicine che ci
parlano.
Assistenza al prodotto
Non tentare di riparare da soli il prodotto, poiché l’apertura o la rimozione di
coperchi potrebbe esporre l'utente a gravi rischi per la propria incolumità.
Affidare sempre le riparazioni a personale tecnico qualificato.
Scollegare il prodotto dalla presa a muro e far riferimento al personale
qualificato addetto all’assistenza nelle seguenti condizioni:
• Quando il cavo o la spina d’alimentazione sono danneggiati o logori.
• Se del liquido è stato rovesciato sul prodotto.
• Se il prodotto è stato esposto alla pioggia o all’acqua.
• Se è stato fatto cadere il prodotto o la custodia è stata danneggiata.
• Se il prodotto rivela un evidente calo di prestazioni, suggerendo la
necessità di assistenza tecnica.
• Se il prodotto non funziona correttamente, nonostante siano state
rispettate le istruzioni.
Nota: intervenire unicamente sui comandi contemplati nelle
istruzioni operative, poiché la regolazione impropria di altri
comandi potrebbe causare danni e spesso richiede l’intervento
approfondito di un tecnico qualificato per riportare il prodotto
alle normali condizioni operative.

6
Italiano
ItalianoItaliano
Dichiarazione sui pixel degli schermi LCD
L'unità LCD è prodotta con tecniche di produzione ad alta precisione.
Nondimeno, alcuni pixel possono occasionalmente non funzionare
correttamente oppure apparire come punti neri o rossi. Questo fenomeno non
ha effetti sulle immagini registrate e non costituisce un guasto.
Istruzioni per lo smaltimento
Non gettare questo dispositivo elettronico nell’immondizia per lo
smaltimento. Per ridurre l'inquinamento ed assicurare la più alta
protezione dell'ambiente globale, usare i sistemi di riciclaggio. Per
maggiori informazioni sulle normative in merito ai Rifiuti di
Apparecchiature Elettriche ed Elettroniche (RAEE), visitare
www.acer-group.com/public/Sustainability/sustainability01.htm
www.acer-group.com/public/Sustainability/sustainability04.htm
Suggerimenti e informazioni per un uso
confortevole
Dopo l’uso prolungato del computer, gli utenti potrebbero manifestare disturbi
alla vista o emicranie. Inoltre, dopo molte ore trascorse davanti al computer, gli
utenti sono anche soggetti al rischio di infortuni. Lunghi periodi di lavoro,
postura scorretta, abitudini di lavoro inadeguate, stress, condizioni di lavoro
inappropriate, problemi di salute personale e altri fattori influiscono
profondamente sul rischio di infortuni.
L’uso scorretto del computer potrebbe determinare l’insorgere di sindrome del
tunnel carpale, tendiniti, tenosinoviti o altri disturbi muscoloscheletrici. Di
seguito sono elencati sintomi che potrebbero manifestarsi a mani, polsi, braccia,
spalle, collo o schiena.
• sensazione di indolenzimento, bruciore o formicolio
• dolore, fastidio, sensibilità
• fastidio, gonfiore o crampi
• rigidità o tensione
• brividi o debolezza

7
Italiano
Se sono avvertiti questi sintomi o qualsiasi altro malessere o dolore ricorrente
che si ritiene possa essere correlato all'utilizzo del computer, è opportuno
consultare immediatamente un medico qualificato ed eventualmente il reparto
dell'azienda relativo alla salute e alla sicurezza.
La sezione seguente offre suggerimenti per un uso più confortevole del
computer.
Individuazione di un’area confortevole
Individuare l’area più confortevole regolando l’angolazione del monitor,
usando un poggiapiedi, o sollevando l’altezza del sedile al fine di garantire la
postura ottimale. Osservare i seguenti suggerimenti:
• evitare di restare troppo a lungo nella stessa postura
• evitare di posizionare lo schienale in avanti e/o inclinato all’indietro
• alzarsi e camminare regolarmente per distendere i muscoli delle gambe
• fare pause brevi e frequenti per rilassare collo e spalle
• evitare al minimo la tensione muscolare e rilassare le spalle
• installare correttamente e disporre alla giusta distanza display esterno,
tastiera e mouse
• se durante il lavoro si concentra l’attenzione più sul monitor che sui
documenti cartacei, posizionare il display al centro della scrivania, in modo
da sforzare il collo il meno possibile
Consigli per la prevenzione di disturbi visivi
Molte ore di lavoro, occhiali o lenti a contatto inadeguati, bagliori,
illuminazione eccessiva della stanza, scarsa leggibilità dello schermo, caratteri
molto piccoli o display con contrasto poco elevato potrebbero affaticare la
vista. Di seguito sono presentati suggerimenti volti alla riduzione dei disturbi
derivati.
Occhi
• Riposare frequentemente la vista.
• Concedere agli occhi pause frequenti allontanandosi dal monitor e
concentrandosi su un punto situato a una certa distanza.
• Ammiccare spesso per preservare l’idratazione degli occhi.
Display
• Tenere pulito il display.
• Tenere la propria testa più in alto del bordo superiore del display, in modo
che quando si fissa la parte centrale del display, lo sguardo sia leggermente
inclinato verso il basso.
• Regolare luminosità e/o contrasto del display in modo da migliorare la

8
Italiano
ItalianoItaliano
leggibilità del testo e la visualizzazione della grafica.
• Eliminare riflessi:
• collocando il display perpendicolarmente a finestre o a altre sorgenti
luminose
• riducendo al minimo la luce della stanza usando tende, schermi
protettivi o persiane
• usando una lampada da tavolo
• modificando l’angolazione del display
• usando un filtro anti-riflesso
• Può trattarsi semplicemente di un foglio di cartone applicato sulla
superficie superiore del display e sporgente da esso applicando una
visiera al display.
• Evitare di disporre il display nell’angolazione scorretta.
• Evitare di fissare lo sguardo su sorgenti luminose, quali finestra aperte per
periodi di tempo prolungati.
Sviluppo di buone abitudini di lavoro
Sviluppare le seguenti abitudini di lavoro per rendere l’uso del computer più
rilassante e produttivo:
• Fare pause brevi e frequenti.
• Eseguire esercizi di stiramento.
• Respirare aria fresca il più spesso possibile.
• Eseguire spesso attività fisica e conservare un buono stato di salute.
Avvertenza! Si sconsiglia l’uso del computer su divani o letti. Nel
caso in cui inevitabile, lavorare per brevi periodi, fare pause
frequenti, e eseguire esercizi di stiramento.

9
Italiano
Estrazione dall'imballo
Estrarre con attenzione dall'imballo e togliere i contenuti. Tenere da parte i
materiali di imballo qualora fosse necessario spedire o trasportare il monitor in
futuro.
Monitor LCD
Cavo d’alimentazione CA Cavo D-Sub (opzionale)
Cavo HDMI (opzionale)
Adattatore di
alimentazione
Cavo audio (opzionale)
Guida per l’utente Guida rapida

10
Italiano
ItalianoItaliano
Collegamento/rimozione della base
Nota: Togliere il monitor e la sua base dall'imballo Collocare
delicatamente il monitor rivolto verso il basso su una superficie
stabile: usare un panno per evitare di rigare lo schermo.
Per l'installazione, allineare la base con il piedistallo e premere la base verso la
parte superiore del monitor. Stringere le viti in senso orario.
Per toglierlo, invertire l'ordine delle suddette istruzioni.
Regolazione della posizione dello schermo
Per ottimizzare le posizioni migliori di
visualizzazione, è possibile regolare l'inclinazione del
monitor usando entrambe le mani per tenere i bordi
dello stesso come mostrato in figura.
Il monitor può essere regolato di 15 gradi in su o 5 in
giù come indicato dalla freccia.
Collegamento del cavo di
alimentazione
• Per prima cosa, controllare che il cavo di alimentazione utilizzato sia del
tipo corretto per il proprio paese.
• Questo monitor ha un alimentatore universale che consente un utilizzo sia
in aree con tensione 100/120 V CA che 220/240 V CA. Non è necessaria
nessuna regolazione da parte dell'utente.
• Inserire una estremità del cavo elettrico nella presa CA e l'altra a una presa
di alimentazione adeguata.
Adattatore di alimentazione
Il dispositivo usa una delle seguenti fonti di alimentazione.
Oggetto/ Produttore/ Tipo/
N. articolo Marchio Modello
Adattatore di alimentazione DELTA ADP-40PH BB

11
Italiano
• Per le unità che utilizzano una tensione 120 V CA: Usare un set di cavi
certificato UL, cavo tipo SVT e una spina 10 A / 125 V.
• Per le unità che usano una tensione di 220/240 V CA (fuori dagli USA):
Usare cavi e spina H05VV-F 10 A / 250 V. I cavi devono avere le
approvazioni di sicurezza adeguate per il paese in cui verrà installato
l'apparecchio.
Precauzioni di sicurezza
• Evitare di collocare il monitor, o altri oggetti pesanti, sul cavo elettrico, per
evitare di danneggiare il cavo.
• Tenere il monitor al riparo da pioggia, eccessiva umidità o polvere.
• Non coprire le prese d'aria o le aperture del monitor. Mettere sempre il
monitor in luogo dove ci sia adeguata ventilazione.
• Evitare di collocare il monitor dove c'è uno sfondo luminoso o dove la luce
solare o altre sorgenti luminose possano riflettersi sul suo schermo.
Collocare il monitor appena sotto il livello degli occhi.
• Maneggiare con cura in caso di trasporto.
• Evitare di urtare o graffiare lo schermo, che è molto fragile.
Pulizia del monitor
• Scollegare sempre il monitor prima di pulirlo.
• Usare un panno soffice per pulire lo schermo e la parte anteriore e laterale
del suo alloggiamento.
Risparmio energetico
Il monitor entrerà in modalità risparmio energetico mediante il segnale di
comando del dispositivo di controllo del monitor, così come indicato dal LED di
alimentazione arancione.
Il monitor rimarrà nello stato di risparmio energetico finché non viene rilevato
un segnale di controllo o viene usata la tastiera o il mouse. Per tornare allo
stato di attività ci vorranno circa 3 secondi. Tenere premuto l'interruttore per
spegnere.
Display Data Channel (Canale dati del monitor, DDC)
Per facilitare l'installazione, il monitor è plug and play con il sistema, se
quest'ultimo supporta il protocollo DDC, un protocollo di comunicazione
mediante il quale il monitor informa automaticamente il sistema host
relativamente alle sue capacità, ad esempio le risoluzioni supportate e le
tempistiche corrispondenti. Il monitor supporta lo standard DDC2B.
Stato LED
ON Bianco
Risparmio energetico Arancione

12
Italiano
ItalianoItaliano
Impostazioni
Per impostare Acer DW271HL come monitor indipendente, seguire le istruzioni in
basso:
1 Fissare la base.
2
3
Configura impostazioni Wi-Fi.
4
Collegare gli altoparlanti esterni (op
zionale).
5
Cvonnettere il cavo di alimentazione e adattatore di alimentazione al monitor,
dopodiché a una presa CA dotata di una messa a terra corretta.
6
Accendere il monitor.
Se il monitor non f
unziona accuratamente, fare riferimento alla sezione
Risoluzione dei problemi per diagnosticare il problema.
Per installare Acer DW271HL sul sistema host, seguire le istruzioni in basso:
1 Collegare il cavo video (VGA / HDMI).
a Accertarsi che il monitor e il computer siano accesi.
b Collegare il cavo video al computer.
2 Collegare il cavo audio al PC per riprodurre l'audio mediante gli
altoparlanti del monitor.*
3 Collegare gli altoparlanti esterni.**
4
5 Accendere prima il monitor, poi il computer. Questa sequenza è molto
importante.
6 Se il monitor non funziona accuratamente, fare riferimento alla sezione
Risoluzione dei problemi per diagnosticare il problema.
Nota: ** Le fasi 2 e 3 sono opzionali.
Cvonnettere il cavo di alimentazione e adattatore di alimentazione al monitor,
dopodiché a una presa CA dotata di una messa a terra corretta.

13
Italiano
Panoramica
Numero Voce Descrizione
1 Ingresso CC Consente il collegamento al trasformatore CA.
2 Uscita audio Serve al collegamento degli altoparlanti esterni.
3 Ingresso audio Accetta dispositivi audio ingresso linea.
4 HDMI Supporta collegamenti video digitali ad alta
definizione.
5 Ingresso VGA Serve per effettuare il collegamento a un PC.
6
Tasto Reset
ripristina le impostazioni di WiView.
7 Alloggio cavo di
Serve per il collegamento ad un cavo di sicurezza
sicurezza
compatibile Kensington.
Kensington
8 porta USB B Consente di connettersi ad una tastiera o un mouse
in modalità WiView.
9
Puls
anti di scelta Pulsanti di controllo a video. / Passa tra le
rapida /Tasto modalità WiView e PC.
sorgente
10
Pulsante della Accende e spegne il dispositivo.
corrente
10
1
7
9
2
3
4
5
6
8

Menu scelte rapide
Premere uno dei pulsanti di scelta rapida per visualizzare il menu delle scelte
rapide.
Acer eColor Management
• Premere per aprire l'OSD Acer eColor Management e accedere alle
modalità scenario.
Voce Nome Descrizione
Tasto
Potenziamento
Premere per aprire l'OSD Acer eColor Management
e accedere alle modalità scenario.
Auto adjust
(Regolazione
automatica)
Premere per attivare la funzione di regolazione
automatica. Questa funzione serve per impostare la
posizione V., posizione o., il clock e la messa a fuoco.
Menu (Menu) Premere questo pulsante per attivare il menu a
video.
Volume su/giù Premere per regolare il volume.
Input (Ingresso ) Selezionare da sorgenti video differenti che possono
essere collegate al monitor (VGA o HDMI).
* Viene visualizzato il messaggio "Cable Not
Connected" (Cavo non collegato) se viene
selezionato l'ingresso VGA o HDMI, ma i cavi non
sono collegati. Viene visualizzato un messaggio "No
Signal" (Nessun segnale) se il cavo video è collegato
ma non c'è nessun ingresso segnale attivo.
Mode key (Tasto
modalità)
Premere per passare tra le modalità WiView e PC.
14
Italiano
ItalianoItaliano

• Premere o per selezionare la modalità.
• Premere Adjust (Regola) / Exit (Esci) per confermare la modalità ed
effettuare la regolazione automatica.
Regolazione delle impostazioni del menu a video
Nota: Quanto segue è solo per riferimento generico. Le specifiche
del prodotto vero e proprio potrebbero variare.
Premere per aprire l'OSD e regolare la qualità immagine, il timeout
dell'OSD, le impostazioni generali e visualizzare le informazioni sul prodotto.
Menu Picture (immagine)
1 Premere per visualizzare l'OSD.
2 Usare i pulsanti scorciatoia / per
selezionare e premere Enter (Invio)
per accedere alla pagina con gli elementi
principali. Premere nuovamente Enter
(Invio) per iniziare la regolazione.
3 Usare i pulsanti / per regolare le
scale a scorrimento.
Voce Nome Descrizione
User mode
(Modalità utente)
Definita dall'utente.
Eco mode
(Modalità Eco)
Fornisce un bilanciamento di luminosità e
contrasto ottimale per disporre del modo più
confortevole per leggere testi a video ed evitare di
affaticare la vista.
Standard mode
(Modalità
Standard)
Impostazione predefinita.
Graphics mode
(Modalità grafica)
Migliora i colori ed enfatizza il dettaglio fine. Le
immagini e le foto appaiono in colori vivaci e con
dettagli nitidi.
Movie mode
(Modalità film)
Visualizza scene con dettagli nitidi. Presenta
visualizzazioni ottime, anche in ambienti senza
illuminazione adeguata.
15
Italiano

OSD Timeout (Timeout OSD)
1 Premere per visualizzare l'OSD.
2 Usare i pulsanti scorciatoia / per
selezionare e premere Enter (Invio)
per accedere alla pagina con gli elementi
principali. Premere nuovamente Enter
(Invio) per iniziare la regolazione.
3 Usare i pulsanti / per regolare il
timer.
Setting (Impostazioni)
1 Premere per visualizzare l'OSD.
2 Usare i pulsanti scorciatoia / per
selezionare e premere Enter (Invio)
per accedere alla pagina con gli elementi
principali. Premere nuovamente Enter
(Invio) per iniziare la regolazione.
3 Usare i pulsanti / per regolare le
scale a scorrimento.
Informazioni prodotto
1 Premere per visualizzare l'OSD.
2 Usare i tasti / per selezionare
e visualizzare le informazioni sul
prodotto.
16
Italiano
ItalianoItaliano

Requisiti hardware
Per sfruttare le prestazioni ottimali del proprio monitor, assicurarsi che il computer
corrisponda alle specifiche hardware consigliate.
Requisiti hardware di WiView Management (Gestione WiView)
CPU Quad Core 2,0 GHz o superiore
RAM DDR3 2 GB o superiore
GPU Scheda video con 512 MB di RAM o superiore
Modulo wireless 802.11n a 2,4 GHz o 5 GHz
Sistema operativo Windows Vista, Windows 7
17
Italiano

WiView Management (Gestione WiView)
WiView Management (Gestione WiView) controlla la proiezione wireless sul monitor.
Per controllare un monitor WiView collegare, attenersi alle seguenti istruzioni:
Sul monitor attualmente collegato viene visualizzato Connect to WiView_xxxx!
(Connetti a WiView_xxxx).
Fare clic su Resolution! (Risoluzione) per modificare la risoluzione utilizzata dal
monitor.
Fare clic su Play! (Esegui) per utilizzare il monitor.
Fare clic su Pause! (Pausa) per bloccare la schermata sul monitor.
Fare clic su Stop! (Arresta) per arrestare l'utilizzo del monitor.
Monitor SSID (SSID monitor): SSID del monitor collegato.
Monitor IP (IP monitor): IP del monitor collegato.
Quality (Qualità)
È possibile modificare la qualità dell'immagine se ogni tanto la visualizzazione si
arresta o è instabile.
Selezionare la modalità Speedy! (Veloce) per una bassa latenza o feedback rapido,
ad esempio quando si utilizza il monitor come display del computer.
18
Italiano
ItalianoItaliano

Selezionare la modalità Video! per ottenere una riproduzione video uniforme, ad
esempio quando si guarda un film.
Nota: per ottenere prestazioni ottimali in modalità Video, utilizzare la massima
risoluzione video (1366 x 768).
Select monitor (Seleziona monitor)
Consente di trovare un monitor in una rete wireless.
Search for access point (Cerca access point): selezionare un monitor collegato ad un
access point.
Search for home group monitors (Cerca monitor del gruppo home): selezionare un
monitor direttamente collegato al gruppo home.
Monitor settings (Impostazioni monitor)
Consente di regolare le impostazioni avanzate del monitor.
Monitor SSID (SSID monitor): cambiare l'ID del monitor utilizzato per identificare il
monitor sulla rete wireless.
Switch wireless band (Cambia banda wireless): passa tra le frequenze a 2,4 GHz e 5 GHz.
5GHz area (Area a 5 GHz): seleziona l'utilizzo di wireless a 5 GHz in base ai requisiti locali.
Auto connect (Connessione automatica): si riconnette automaticamente al monitor
connesso più di recente.
19
Italiano

AP-client mode (Modalità client AP)
Abilita o disabilita AP-client mode (Modalità client AP). Quando si disabilita il client AP, il
computer può connettersi direttamente al monitor. Quando viene abilitato, il computer e il
monitor devono connettersi ad un access point wireless (ovvero, un router).
AP-client mode (Modalità client AP): abilitare per connettere il monitor ad un gruppo home
per la navigazione su Internet e la condivisione dei supporti multimediali.
Disable (Disabilita)
Consente di connettersi direttamente al monitor.
Monitor Wi-Fi AP SSID (SSID AP Wi-Fi monitor): SSID del monitor attuale.
Monitor Wi-Fi AP encryption (Crittografia AP Wi-Fi monitor): tipo di crittografia utilizzata
dal monitor attuale (rilevata automaticamente).
Monitor Wi-Fi AP password (Password AP Wi-Fi monitor): password utilizzata dal monitor
attuale.
Enable (Abilita)
Home Wi-Fi AP SSID (SSID AP Wi-Fi home): AP home (ovvero, router) cui è connesso il monitor.
Home Wi-Fi AP encryption(Crittografia AP Wi-Fi home): tipo di crittografia utilizzata dall'AP
home (rilevata automaticamente).
Home Wi-Fi AP password (Password AP Wi-Fi home): password utilizzata dall'AP home.
Nota: per ottenere prestazioni ottimali quando il client AP è abilitato, utilizzare la massima
risoluzione video (1366 x 768).
20
Italiano
ItalianoItaliano
La pagina si sta caricando...
La pagina si sta caricando...
La pagina si sta caricando...
La pagina si sta caricando...
La pagina si sta caricando...
La pagina si sta caricando...
La pagina si sta caricando...
La pagina si sta caricando...
La pagina si sta caricando...
La pagina si sta caricando...
La pagina si sta caricando...
-
 1
1
-
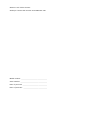 2
2
-
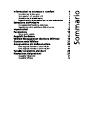 3
3
-
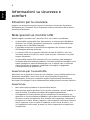 4
4
-
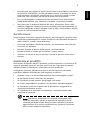 5
5
-
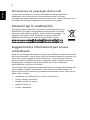 6
6
-
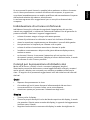 7
7
-
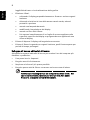 8
8
-
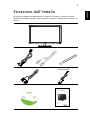 9
9
-
 10
10
-
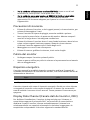 11
11
-
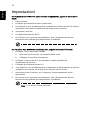 12
12
-
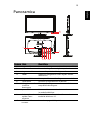 13
13
-
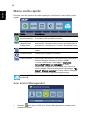 14
14
-
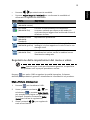 15
15
-
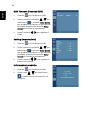 16
16
-
 17
17
-
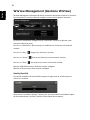 18
18
-
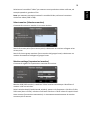 19
19
-
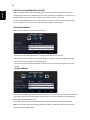 20
20
-
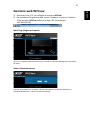 21
21
-
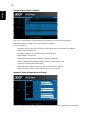 22
22
-
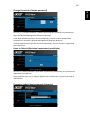 23
23
-
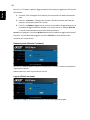 24
24
-
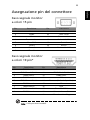 25
25
-
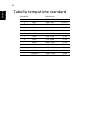 26
26
-
 27
27
-
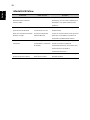 28
28
-
 29
29
-
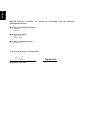 30
30
-
 31
31