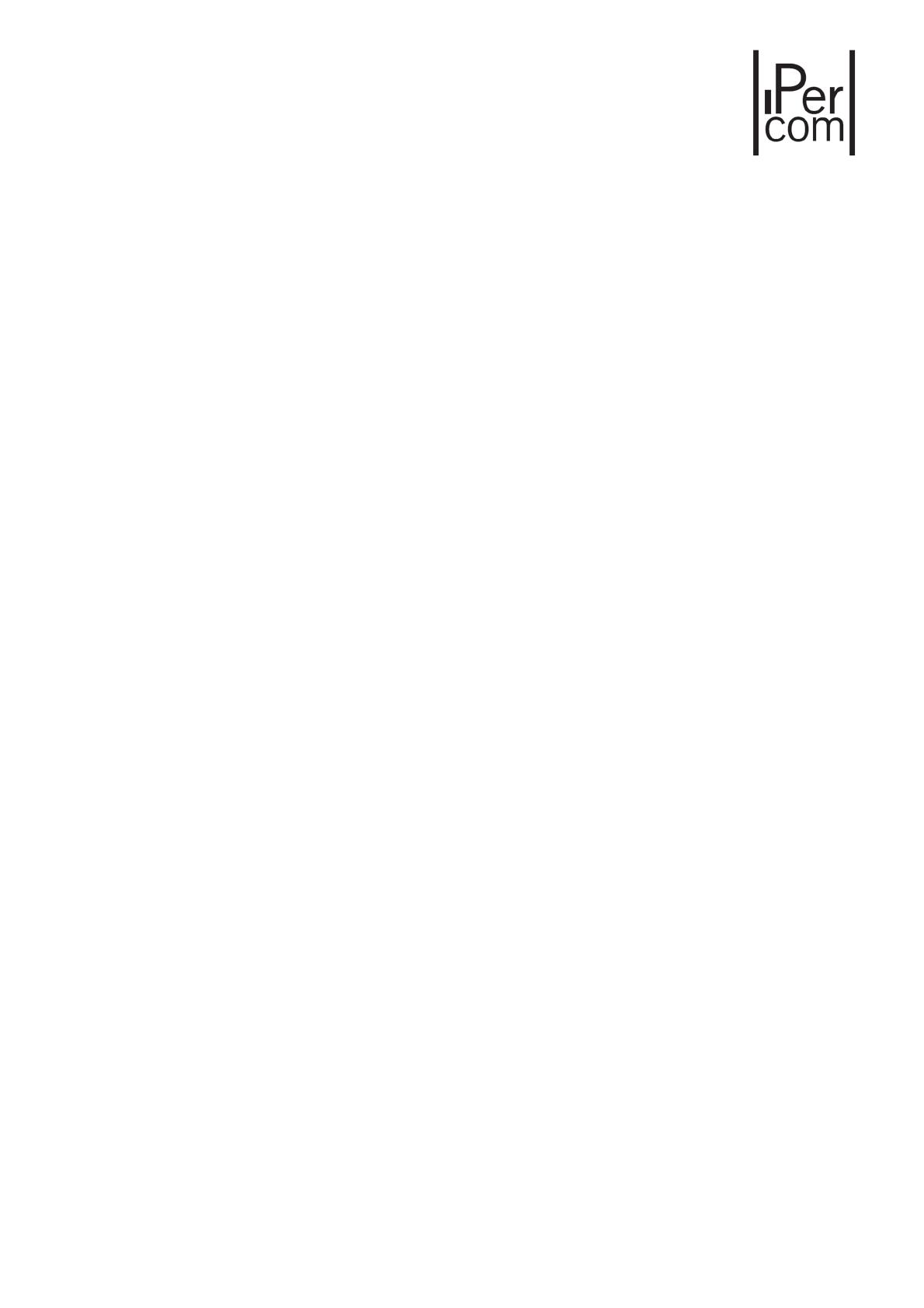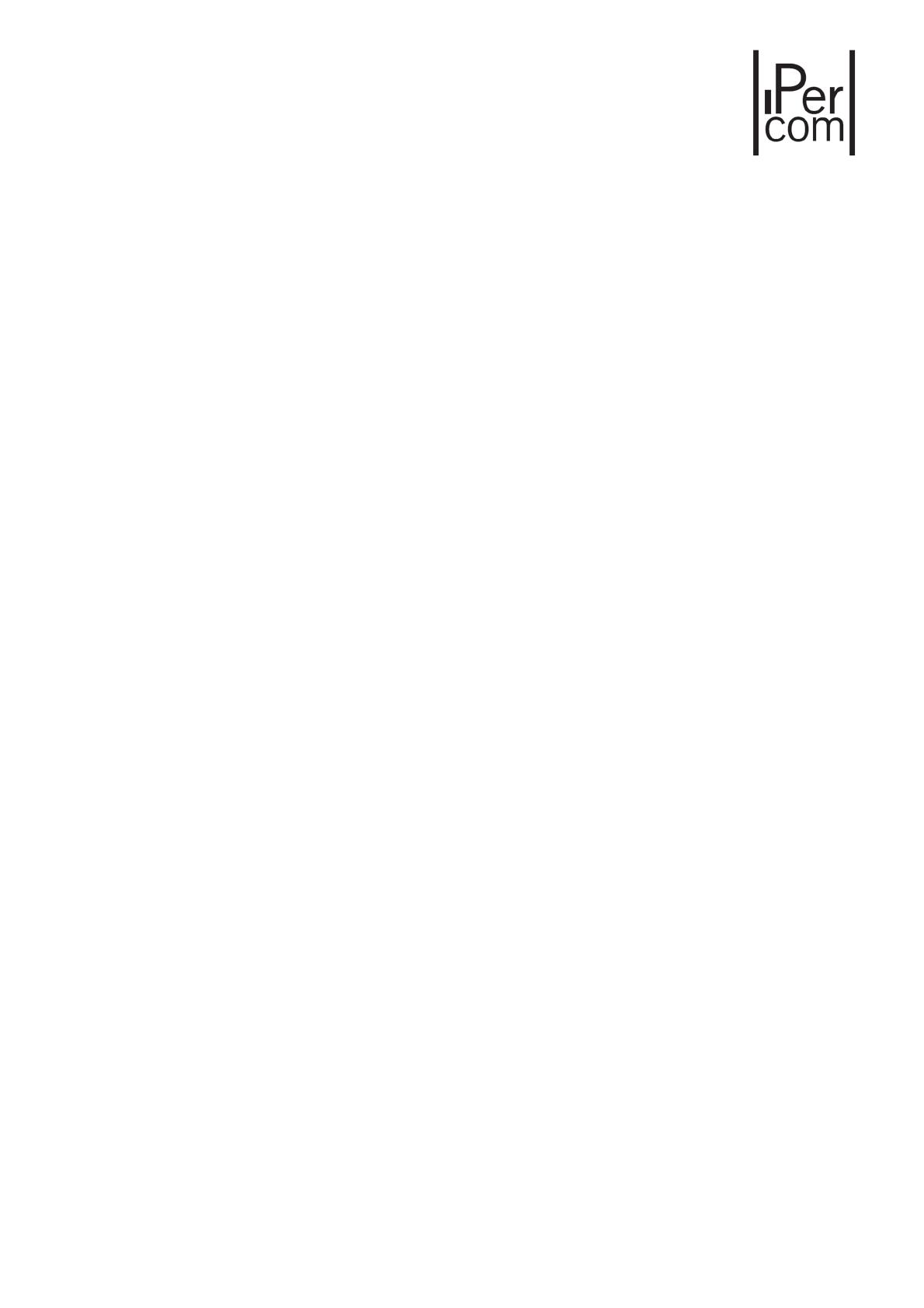
3 DS1060-121A
5.7.1
Door opening ................................................................................................................................................................... 38
6
Drop-down menus ..................................................................................................................... 39
6.1 View menu ................................................................................................................................................ 40
6.1.1
Address book ................................................................................................................................................................... 40
6.1.2
Alarms ............................................................................................................................................................................. 41
6.1.3
Calls memory ................................................................................................................................................................... 43
6.1.4
Camera test ..................................................................................................................................................................... 43
6.1.5
Opened doors .................................................................................................................................................................. 44
6.1.6
Hide keypad / Show keypad ............................................................................................................................................ 44
6.2 Tools menu ............................................................................................................................................... 45
6.2.1
Concierge service configuration ...................................................................................................................................... 45
6.2.2
Output List ....................................................................................................................................................................... 46
6.2.3
Door opener .................................................................................................................................................................... 47
6.2.4
Cctv .................................................................................................................................................................................. 48
6.2.5
Textmessage .................................................................................................................................................................... 49
6.2.6
External application configuration .................................................................................................................................. 50
6.2.7
Access control .................................................................................................................................................................. 51
6.2.8
Configuration distribution status..................................................................................................................................... 52
6.3 Menu Settings ........................................................................................................................................... 53
6.3.1
Switchboard application configuration ........................................................................................................................... 53
6.3.2
Melody configuration ...................................................................................................................................................... 54
6.3.3
Tool bar configuration ..................................................................................................................................................... 55
6.3.4
Other features of Switchboard application ..................................................................................................................... 56
6.4 Info menu ................................................................................................................................................. 58
6.4.1
Information about switchboard ...................................................................................................................................... 58
7
Problem solving ......................................................................................................................... 59
7.1 Right close of Switchboard application .................................................................................................... 59
7.2 Right uninstall of Switchboard application ............................................................................................... 59
7.3 Switchboard application network setting change .................................................................................... 59
7.3.1
Case 1: Manual network settings (previous setting: automatic) ..................................................................................... 60
7.3.2
Case 2: Manual network settings (previous setting: manual) ......................................................................................... 62
7.3.3
Case 3: automatic network settings (previous setting: manual) ..................................................................................... 62
7.3.4
Case 4: automatic network settings (previous setting: automatic) ................................................................................. 63
7.4 Use of Switchboard application with door phone Ref. 1060/41 .............................................................. 64