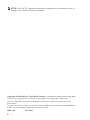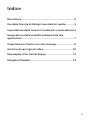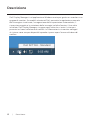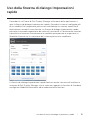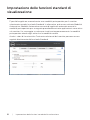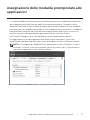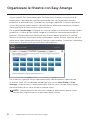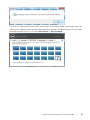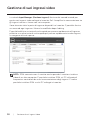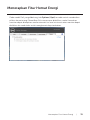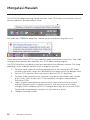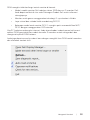Modello: S2419H/S2419HN/S2419NX/S2719H/S2719HN/S2719NX
Modello normativo: S2419Hc/S2419Nc/S2719Hc/S2719Nc
Dell S2419H/S2419HN/S2419NX/
S2719H/S2719HN/S2719NX
Dell Display Manager
Guida dell’utente

2 |
NOTA: UNA NOTA segnala informazioni importanti che aiutano a fare un
migliore utilizzo del proprio computer.
Copyright © 2018 Dell Inc. Tutti i diritti riservati. Il prodotto è protetto dalle leggi degli
Stati Uniti e internazionali in materia di copyright e sulla proprietà intellettuale.
Dell™ e il logo Dell sono marchi di fabbrica di Dell Inc. negli Stati Uniti e/o in altre
giurisdizioni.
Tutti gli altri marchi e nomi menzionati all'interno del presente documento, potrebbero
essere marchi di fabbrica delle loro rispettive società.
2018 - 03 Rev. A00

| 3
Indice
Descrizione ............................................................................... 4
Uso della finestra di dialogo Impostazioni rapide ............. 5
Impostazione delle funzioni standard di visualizzazione 6
Assegnazione delle modalità preimpostate alle
applicazioni .............................................................................. 7
Organizzare le finestre con Easy Arrange ........................... 8
Gestione di vari ingressi video ............................................10
Menerapkan Fitur Hemat Energi ......................................... 11
Mengatasi Masalah ................................................................ 12

4 | Descrizione
Descrizione
Dell Display Manager è un'applicazione Windows usata per gestire un monitor o un
gruppo di monitor. Su modelli selezionati Dell, permette la regolazione manuale
dell'immagine visualizzata, l'assegnazione delle impostazioni automatiche, il
risparmio energetico, la rotazione delle immagini ed altre funzioni. Una volta
installato, Dell Display Manager si esegue ogni volta che si avvia il sistema e
presenta un'icona nella barra di notifica. Le informazioni sui monitor collegati
al sistema sono sempre disponibili quando si passa sopra l'icona nella barra di
notifica.
Dell S2719H - Standard

Uso della finestra di dialogo Impostazioni rapide | 5
Uso della finestra di dialogo Impostazioni
rapide
Facendo clic sull’icona di Dell Display Manager nella barra delle applicazioni si
apre la finestra di dialogo Impostazioni rapide. Quando al sistema è collegato più
di un modello Dell supportato, può essere selezionato un monitor specifico di
destinazione usando il menu fornito. La finestra di dialogo Impostazioni rapide
permette la comoda regolazione dei valori di Luminosità e Contrasto del monitor;
è possibile selezionare manualmente le modalità preimpostate o impostarle su
Modalità Automatica; la risoluzione del sistema può essere modificata.
Dell S2719H
La finestra di dialogo Impostazioni rapide fornisce anche l'accesso all'interfaccia
avanzata di Dell Display Manager, che è usata per regolare le funzioni di Standard,
configurare Modalità Automatica ed accedere ad altre funzioni.

6 | Impostazione delle funzioni standard di visualizzazione
Impostazione delle funzioni standard di
visualizzazione
È possibile applicare manualmente una modalità preimpostata per il monitor
selezionato usando la scheda Standard. In alternativa, può essere attivato Modalità
Automatica. Modalità Automatica consente di applicare automaticamente le
modalità preimpostate pre-assegnate quando determinate applicazioni sono attive
sul monitor. Un messaggio su schermo visualizza temporaneamente la modalità
preimpostata attuale ogni volta che la modalità cambia.
Anche i valori di Luminosità e Contrasto selezionati del monitor possono essere
regolati direttamente dalla scheda Standard.
Dell S2719H

Assegnazione delle modalità preimpostate alle applicazioni | 7
Assegnazione delle modalità preimpostate alle
applicazioni
La scheda Modalità Automatica consente di associare una modalità preimpostata
ad un'applicazione specifica ed applicarla automaticamente. Quando si attiva
Modalità Automatica, Dell Display Manager passa automaticamente alla modalità
preimpostata corrispondente quando si attiva l'applicazione associata. La modalità
preimpostata assegnata ad una particolare applicazione può essere la stessa su
ciascun monitor collegato oppure può variare da un monitor all'altro.
Dell Display Manager è pre-configurato per molte applicazioni comuni.
Per aggiungere una nuova applicazione all'elenco assegnazioni, trascinare
l'applicazione dal desktop, dal menu Start di Windows o altro sull'elenco attuale.
NOTA: Le assegnazioni Modalità Preimpostata destinate a file batch, script e
caricatori, nonché a file non eseguibili come gli archivi zip o i file compressi
non sono supportate e non saranno ecaci.
Dell S2719H

8 | Organizzare le finestre con Easy Arrange
Organizzare le finestre con Easy Arrange
Alcuni modelli Dell sono dotati della funzione Easy Arrange, che consente di
organizzare il desktop del monitor selezionato con vari layout delle finestre
predefiniti o personalizzati. Quando Easy Arrange è abilitato, le finestre possono
essere facilmente riposizionate e ridimensionate automaticamente per riempire
zone specifiche all'interno di un layout finestra.
Per avviare Easy Arrange, scegliere un monitor target e selezionare uno dei lauout
predefiniti. Le zone di tale layout vengono visualizzate momentaneamente sul
monitor. Successivamente, trascinare una finestra aperta attraverso il monitor.
Mentre la finestra è trascinata, viene visualizzato il layout finestra corrente ed una
zona attiva viene evidenziata come la finestra ci passa sopra. In qualsiasi momento,
trascinare la finestra nella zona attiva per posizionarla.
Dell S2719H
Per creare un layout di finestra personalizzato, ridimensionare e posizionare
le finestre (max. 10) sul desktop, quindi fare clic sul link Save (Salva) in Easy
Arrange. Le dimensioni e la posizione delle finestre viene salvato come layout
personalizzato, di cui viene creata la relativa icona.
NOTA: Questa opzione non salva né ricorda le applicazioni aperte. Sono
salvate solo le dimensioni e la posizione delle finestre.

Organizzare le finestre con Easy Arrange | 9
Per usare il layout personalizzato, selezionare l'icona del layout personalizzato. Per
eliminare il layout personalizzato attualmente salvato, chiudere tutte le finestre del
desktop, quindi fare clic sul link Save (Salva) in Easy Arrange.
Dell S2719H

10 | Gestione di vari ingressi video
Gestione di vari ingressi video
La scheda Input Manager (Gestione ingressi) fornisce dei comodi metodi per
gestire vari ingressi video collegati al monitor Dell. Semplifica la commutazione tra
gli ingressi mentre si lavora con vari computer.
Sono elencate tutte le porte di ingresso disponibili sul monitor. È possibile fornire
un nome ad ogni ingresso. Salvare le modifiche dopo l'editing.
È possibile definire un tasto di scelta rapida per passare rapidamente all'ingresso
preferito e un altro tasto di scelta rapida per passare rapidamente tra due ingressi,
se vengono utilizzati spesso.
NOTA: DDM comunica con il monitor anche quando il monitor visualizza
video di un altro computer. È possibile installare DDM sul PC utilizzato di
frequente e controllare da esso la commutazione degli ingressi. È inoltre
possibile installare DDM su altri PC collegati al monitor.

Menerapkan Fitur Hemat Energi | 11
Menerapkan Fitur Hemat Energi
Pada model Dell yang didukung, tab Options (Opsi) tersedia untuk memberikan
pilihan hemat energi PowerNap. Bila screensaver diaktifkan, maka Kecerahan
monitor dapat ditetapkan secara otomatis ke level minimum atau monitor dapat
dialihkan ke mode tidur untuk menghemat daya tambahan.
Dell S2719H

12 | Mengatasi Masalah
Mengatasi Masalah
Jika DDM tidak dapat berfungsi pada monitor Anda, DDM akan menampilkan ikon di
bawah pada baris pemberitahuan Anda.
Klik pada ikon, DDM menampilkan sebuah pesan kesalahan yang lebih rinci.
Harap perhatikan bahwa DDM hanya bekerja pada monitor bermerek Dell. Jika Anda
menggunakan monitor dari pabrikan lain, DDM tidak mendukungnya.
Jika DDM tidak bisa mendeteksi dan/atau berkomunikasi dengan monitor Dell yang
didukung, ambil tindakan berikut untuk mengatasi masalah.
1. Pastikan kabel video tersambung dengan benar ke monitor dan PC Anda,
terutama konektor yang harus dimasukkan ke dalam posisinya dengan kuat.
2. Periksa OSD monitor untuk memasikan bahwa DDC/CI diaktifkan.
3. Pastikan Anda memiliki driver tampilan yang benar dan terbaru dari vendor
grafis (Intel, AMD, NVidia, dll.). Driver tampilan seringkali menyebabkan
kerusakan DDM.
4. Lepas segala tempat docking atau ekstensi kabel atau konverter antara
monitor dan port grafik. Sejumlah ekstensi, hub atau konverter murah
mungkin tidak mendukung DDC/CI dengan benar dan bisa merusak DDM.
Perbarui driver perangkat semacam ini jika ada versi terkini.
5. Hidupkan kembali sistem.

Mengatasi Masalah | 13
DDM mungkin tidak berfungsi untuk monitor di bawah:
•
Model-model monitor Dell sebelum tahun 2013 dan seri D monitor Dell.
Anda dapat melihat di situs web Dukungan Produk Dell untuk informasi
selengkapnya.
•
Monitor untuk game menggunakan teknologi G-sync berbasis Nvidia
•
Layar virtual dan nirkabel tidak mendukung DDC/CI
•
Beberapa model awal monitor DP 1.2, mungkin perlu menonaktifkan MST/
DP 1.2 dengan menggunakan OSD monitor
Jika PC Anda tersambung ke internet, Anda akan disodori sebuah pesan ketika versi
aplikasi DDM yang lebih baru sudah tersedia. Disarankan untuk mengunduh dan
menginstal aplikasi DDM terbaru.
Anda juga dapat memeriksa vbersi baru dengan mengklik ikon DDM sambil menekan
dan menahan tombol shift.
-
 1
1
-
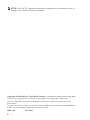 2
2
-
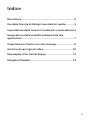 3
3
-
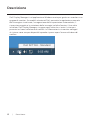 4
4
-
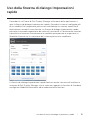 5
5
-
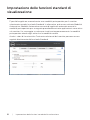 6
6
-
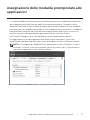 7
7
-
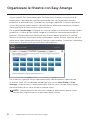 8
8
-
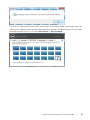 9
9
-
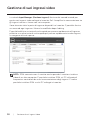 10
10
-
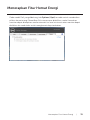 11
11
-
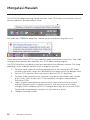 12
12
-
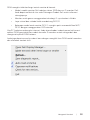 13
13