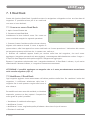1. Attivare la modalità 4x4 2
2. Interpretare la mappa 2
3. Impostare una destinazione
fuoristrada 3
3.1 Selezione Manuale 3
3.2 Impostare un waypoint come destinazione 3
4. La Bussola 3
5. Il Trip Master 4
5.1 Utilizzare il Trip Master 4
6. Gestire Mark e Waypoints 5
6.1 Creare un Waypoint 5
6.2 Creare un Mark 5
7. Il Road Book 6
7.1 Creare un nuovo Road Book 6
7.2 Modicare il Road Book 6
7.3 Navigazione con Road Book 7
7.4 Trasferire Road Book al PC via porta seriale 7
8. La C.A.P. 8
8.1 Creare una lista C.A.P. 8
8.2 Navigazione C.A.P. 9
8.3 Opzioni per la lista C.A.P. 9
9. Gestione Tracce 10
9.1 Memorizzare una traccia 10
9.2 Opzioni tracce 10
9.3 Esportare una traccia 10
9.4 Importare una traccia 11
10. Impostazioni 4x4 11
10.1 Auto Zoom 11
10.2 Course predictor 11
10.3 Imposta Rotta RB 12
10.4 Sistema di Coordinate 12
10.5 Porta seriale 12
10.6. Carta Topograca 12
Contenuti
Il Tuo viaggio, la Nostra tecnologia
Manuale Utente

2 - AvMap
1. Attivare la modalità 4x4
Per accedere alla modalità 4x4 scegliere il tasto
Funzioni 4x4 nel menu di navigazione. Se è attiva
una rotta stradale, il software chiederà conferma per
l’accesso.
Premendo sul tasto Funzioni 4x4 si apre il menu
relativo, che presenta le seguenti opzioni:
• Bussola
• Trip Master
• Road Book
• C.A.P.
• Punti Utente
• Tracce
• Impostazioni 4x4
• Volume e Luminosità
2. Interpretare la mappa
Per aprire la mappa, premere sul pulsante Mappa in
altro a destra nel menu Funzioni 4x4. Per tornare al menu principale Funzioni 4x4, premere sul tasto
menu che si trova in basso a sinistra rafgurato dall’immagine di uno pneumatico.
La pagina della mappa visualizza la mappa vettoriale e, se disponibile la cartograa topograca sullo
sfondo. Oltre alla cartograa, sulla pagina della mappa vengono visualizzati alcuni tasti e dati utili alla
navigazione.
Visualizzazioni della mappa
E’ possibile visualizzare la mappa in due modalità: a pieno schermo, oppure visualizzando i campi con
i dati di navigazione sulla colonna a sinistra, bussola lineare in basso, tasto mark in alto e zoom sulla
destra. Per passare da una visualizzazione all’altra, è sufciente premere sul tasto Cicla, rafgurato da
due frecce verdi in rotazione.
Personalizzare i campi dati
Durante la navigazione sulla mappa appaiono i campi dati (sulla sinistra se state usando il navigatore
in orizzontale, in basso, se lo si sta usando in verticale.) Si tratta di tre campi il cui contenuto è
personalizzabile: per scegliere quali dati visualizzare (ad esempio velocità, altitudine, tempo all’arrivo
etc.) è sufciente premere su uno dei campi per accedere all’elenco delle informazioni disponibili.
Premendo Accetta si torna alla mappa.

3 - AvMap
Bussola lineare
Nella barra in basso si trovano la bussola lineare e le icone di stato, che indicano lo stato del segnale GPS
e della batteria del dispositivo. La Bussola può anche essere visualizzata a schermo intero (Capitolo 4).
3. Impostare una destinazione fuoristrada
3.1 Selezione Manuale
In presenza di segnale GPS valido, è possibile selezionare la propria destinazione scegliendola direttamente
sulla mappa:
• Aprire la mappa
• Selezionare il punto sulla mappa
• Premere sulla barra di informazioni in basso
• Premere il tasto VAI.
Questa operazione può essere effettuata ovunque vi troviate, sia in zona coperta da cartograa che in
area priva di mappa, sfruttando tutte le funzioni proprie del GPS.
3.2 Impostare un waypoint come destinazione
Una volta creato un waypoint (Capitolo 6) lo si può impostare come destinazione: immediatamente dopo
averlo nominato, premendo sul tasto VAI, oppure successivamente, selezionando il waypoint sulla mappa
e premendo il tasto verde VAI.
4. La Bussola
Per accedere alla bussola premere il tasto corrispondente nella pagina Funzioni 4X4. Nella pagina dedicata,
oltre alla bussola vengono visualizzati alcuni dati:
• Velocità
• Distanza percorsa
• Coordinate della posizione
• Altitudine
• Ora
La freccia verde ssa in alto indica la propria direzione
(course), mentre la freccia rossa indica la direzione
della destinazione (bearing). Ai 4 angoli della bussola sono presenti altrettanti pulsanti di accesso rapido a:
1. Funzioni 4x4 – icona cartella
2. Mappa – icona cartina geograca
3. Trip Master – icona contatore

4 - AvMap
4. Gestione Contatti – icona stella
5. Il Trip Master
Per accedere al Trip Master premere il tasto corrispondente nel menu Funzioni 4X4 oppure accedere dalla
bussola tramite il pulsante di accesso rapido.
Nella pagina dedicata vengono visualizzati: la bussola
lineare, l’odometro parziale e l’odometro totale con
i rispettivi controlli e i pulsanti di accesso rapido al
menu Funzioni 4x4, alla Bussola ai Punti Utente e
Mappe.
5.1 Utilizzare il Trip Master
Entrambi i contatori sono dotati di pulsante Reset per
azzeramento e di controlli esclusivi; premere:
1. Il tasto freccia per invertire il senso di avanzamento
del contatore
2. Il tasto - per decrementare il contatore ( di 10 metri in 10 metri)
3. Il tasto + per incrementare il contatore ( di 10 metri in 10 metri)
4. Il tasto II per mettere in pausa il contatore
Il tasto che ha per icona un lucchetto aperto / chiuso permette di utilizzare i controlli in maniera
autonoma o combinata: se il lucchetto è chiuso funzionano in coppia ( pertanto mettendo in pausa uno
dei due, il secondo si comporterà di conseguenza senza dover ripetere il comando). Quando il lucchetto
è aperto, agendo sul controllo di uno degli odometri, l’altro rimarrà invariato.
Il Trip Master parziale può essere azzerato anche con il Pulsante remoto di Reset Trip Master compatibile
con Geosat 4x4 Crossover, disponibile come accessorio ed acquistabile sul sito www.avmap.it.
Attenzione quando si connette e si disconnette il Pulsante remoto di Reset Trip Master, il Trip Master viene
azzerato.
Per utilizzare il Pulsante remoto di Reset Trip Master, Geosat 4x4 Crossover deve essere alimentato.

5 - AvMap
6. Gestire Mark e Waypoints
Geosat 4x4 Crossover permette di salvare no a 1000
Punti Utente tra mark, waypoints e contatti (indirizzi).
Per accedere alla lista dei punti utente, aprire il menu
Funzioni 4x4 e premere il pulsante Punti Utente.
6.1 Creare un Waypoint
1. Da Mappa: toccare il punto desiderato e premere la
barra che si trova in basso. Si apre la pagina Info di
informazioni sul punto, premere Salva come Waypoint.
Digitare il nome del nuovo waypoint, premere sulla
freccia verde per accedere alla pagina Info dalla quale
si accede alla pagina Info. Premere su VAI per attivare
la navigazione fuoristrada verso il waypoint oppure
premere su Modica Waypoint per modicare alcune
impostazioni del punto; in particolare, premendo
su Sposta contatto, si può spostare il waypoint nella
cartella Mark.
2. Tramite indirizzo o coordinate: nella pagina Funzioni
4x4 premere il pulsante Punti Utente, poi nella cartella
Waypoints premere Aggiungi Contatto, quindi scegliere
se inserie il contatto tramite Indirizzo o Lat/Lon.
In entrambi i casi il waypoint creato viene memorizzato automaticamente nella cartella Waypoints.
6.2 Creare un Mark
Per memorizzare un mark sulla tua posizione mentre sei in movimento, è sufciente premere sul pulsante
contraddistinto da un’icona a forma di stella, che si trova sulla mappa nell’angolo in alto a sinistra. In
automatico il mark così creato verrà memorizzato con il nome MRK seguito da un numero progressivo
nella cartella Mark, che si trova nella pagina Punti Utente.
Successivamente, è possibile rinominare o modicare il mark: selezionare il mark dalla mappa, si apre
la pagina info, premere su modica oppure aprire la pagina punti utente,premere sulla cartella marks,
selezionare il punto e premere su modica.
In entrambi i casi si apre il menu opzioni dal quale si può rinominare il mark, cambiare la sua icona,
modicare la sua posizione, o spostarlo in un’altra cartella.

6 - AvMap
7. Il Road Book
Grazie alla funzione Road Book è possibile avviare la navigazione collegando tra loro una lista data di
waypoints. E’ possibile salvare più di un road book
con nome e icona dedicati.
7.1 Creare un nuovo Road Book
1. Aprire il menu Funzioni 4x4
2. Premere sul tasto Road Book
Inizialmente la lista risulterà vuota. Per creare un
nuovo road book eseguire le seguenti operazioni:
1. Premere il tasto Crea Nuovo nella colonna a destra,
digitare sulla tastiera virtuale il nome. A seguito di
questa azione, sulla lista apparirà un nuovo road book con il nome prescelto e l’indicazione del numero
dei waypoints presenti nella lista che, in questo caso, sarà zero.
2. Premere sul roadbook appena creato per entrare nella lista dei waypoints, che sarà vuota.
Aggiungere i waypoints premendo sul tasto Aggiungi, contrassegnato dalla bandierina verde e il segno +.
Si aprirà la lista Waypoints dalla quale scegliere il waypoint da aggiungere.
Ripetere l’operazione selezionando tutti i waypoints desiderati. Il Road Book è salvato, si può uscire
selezionando il bottone Indietro, e i waypoints rimarranno memorizzati.
ATTENZIONE: è possibile aggiungere un waypoint solo se è stato precedentemente memorizzato
nella cartella waypoints (Cap. 6 )
7.2 Modicare il Road Book
Ogni waypoint aggiunto viene memorizzato nell’ultima posizione della lista. Per cambiare l’ordine dei
waypoints, è sufciente selezionare sulla lista il
waypoint che si vuole spostare e agire sulle frecce in
alto a destra.
Per modicare icona o nome del road book, o si desidera
esportarlo, premere su Altre opzioni. Comparirà un
menu grazie al quale è possibile:
• Visualizzare il road book sulla mappa
• Modicarne il nome
• Modicarne l’icona, scegliendo quella più adatta a descrivere il tipo di terreno
• Eliminare il road book

7 - AvMap
• Trasferirlo su Pc
7.3 Navigazione con Road Book
È possibile impostare due tipi di navigazione per
il road book: manuale ( impostazione di default) e
automatica. Per scegliere l’impostazione preferita,
premere Imposta Rotta RB nella pagina Road Book
oppure: Funzioni 4x4, Impostazioni 4x4, Imposta
Rotta RB.
Modalità automatica:
Per avviare la navigazione è sufciente premere una sola volta Inizia Rotta nella pagina relativa al road
book; scegliendo questa modalità, infatti, una volta raggiunto il primo waypoint della lista, il navigatore
passerà automaticamente ad impostare il successivo come destinazione.
Modalità manuale:
In questo caso invece, una volta raggiunta la prima destinazione, il navigatore non imposterà una nuova
rotta: per farlo è necessario
1. Aprire il Road Book per accedere alla lista dei waypoints
2. Selezionare manualmente quello da impostare come destinazione.
3. Premere su inizia rotta.
7.4 Trasferire Road Book al PC via porta seriale
I Road Book possono essere trasferiti ad pc su cui sia installato un programma di navigazione.
E’ possibile collegare Geosat 4x4 Crossover ad un pc sul quale sia stato installato un software di navigazione
che sfrutti il protocollo NMEA 4800 per farli comunicare. Questo permette di trasferire immediatamente
waypoints dal Geosat 4x4 Crossover al programma di navigazione e viceversa, ad esempio durante una gara.
Il collegamento avviene attraverso un cavo seriale speciale disponibile come accessorio. Se il tuo PC non
è dotato di porta seriale, ma solo di porta USB, è disponibile anche un cavo adattatore seriale – USB (per
acquistare cavi e accessori visita lo shop di www.avmap.it )
Procedura per collegare il Geosat 4x4 Crossover al pc:
1. Accendere Geosat 4x4 Crossover e collegarlo al cavo seriale (ingresso indicato con I/O, di lato al dispositivo),
quindi collegare il cavo seriale al pc.
2. Abilitare la comunicazione NMEA: nella pagina Funzioni 4x4 premere Impostazioni 4x4 quindi cliccare Porta
Seriale e selezionare 4800.
Il programma di navigazione deve essere congurato in modo da comunicare correttamente con Geosat
4x4 Crossover.
Puoi scegliere di trasferire un solo Road Book o tutti insieme: dalla pagina Funzioni 4x4 selezionare il

8 - AvMap
pulsante Road Book, scegliere il road book da trasferire premendo sul nome, quindi su Altre Opzioni e
inne premere Invia a PC.
Per trasferirli tutti, invece, Dal menu Funzioni 4x4 selezionare il pulsante Road Book e premere il
pulsante Invia Tutto a PC.
Sul Geosat si aprirà la nestra Invio Waypoints, e i Waypoints verranno visualizzati sulla Mappa del
programma su PC.
8. La C.A.P.
La funzione C.A.P. permette di memorizzare una o più liste di waypoints e di ordinare i waypoints
automaticamente a seconda della distanza dalla propria posizione, così da conoscere, in qualsiasi
momento, qual è il punto più vicino a voi.
8.1 Creare una lista C.A.P.
La funzione C.A.P. (Coordinate Assolute Polari) prende il nome da una specialità automobilistica a stretto
contatto con la natura, nella quale é fondamentale la
bravura del navigatore nell’impostare la strategia di
ricerca dei vari punti geograci (waypoints) al ne di
ritrovarne il maggior numero con la minor percorrenza
possibile.
Selezionare il tasto C.A.P. su Funzioni 4x4 per accedere
alla lista delle c.a.p. presenti. Si aprirà la lista che,
inizialmente, sarà vuota. Per aggiungere una lista,
selezionare il tasto Crea Nuovo e scegliere il nome.
La nuova C.A.P. comparirà nella lista con l’indicazione del numero dei waypoints presenti, che inizialmente
sarà zero. Premere sulla C.A.P. desiderata per accedere alla lista dei waypoint che ne fanno parte.
Per aggiungere un waypoint premere sul tasto contrassegnato dalla bandierina verde e il segno +. Si aprirà
la cartella waypoints, scegliere il waypoint da aggiungere.
ATTENZIONE: è possibile aggiungere un waypoint
solo se è stato precedentemente memorizzato,
vedi capitolo 6.
8.2 Navigazione C.A.P.
Per impostare la destinazione verso un waypoint:
selezionare un waypoint dalla lista di quelli importati
nella CAP, e cliccare il tasto Attiva Waypoint nella

9 - AvMap
colonna a destra. Si apre la mappa con la rotta che
collega la posizione attuale al waypoint selezionato.
Quando si torna sulla pagina C.A.P., il waypoint
attivato sarà indicato dall’icona di uno pneumatico.
Se si desidera cambiare subito Waypoint di
destinazione, aprire la C.A.P. selezionare il waypoint
attivato e cliccare su Disattiva Waypoint, l’icona
pneumatico scomparirà. Selezionare quindi un altro
waypoint e attivarlo.
Per disattivare un waypoint:
1. aprire il menu Funzioni 4x4
2. cliccare sul tasto C.A.P.
3. selezionare la C.A.P.
4. selezionare il waypoint attivo
5. disattivarlo cliccando su Disattiva Waypoint
Premere su Fatto! per segnarlo come completato. Il punto ora è contrassegnato dall’icona di una bandiera
a scacchi. Questa operazione consente di visualizzare la lista dei punti già raggiunti.
Prima di navigare verso il punto successivo, aggiornare l’ordine dei waypoints premendo il tasto Aggiorna
per ottenere le distanze aggiornate rispetto alla vostra posizione attuale. Quindi selezionare e attivare
il waypoint successivo desiderato. Questa operazione può essere effettuata solo in presenza di segnale
GPS valido.
Per ottenere la lista di waypoint completati, premere su Altre opzioni, quindi scegliere Filtra lista. A
questo punto si potrà scegliere che tipo di lista visualizzare: tutti i waypoints, solo quello attivi o solo
quelli completati.
Per riattivare tutti i punti, invece, premere Riattiva WP.
8.3 Opzioni per la lista C.A.P.
Premendo sul tasto Altre opzioni è possibile:
• Riattivare tutti i waypoints
• Visualizzare la lista sulla mappa
• Modicarne il nome
• Cancellare la lista
• Filtrarla

10 - AvMap
• Inviarla al PC (esportazione via porta seriale)
9. Gestione Tracce
È possibile registrare sulla mappa la traccia di un
viaggio, funzione utile soprattutto per l’utilizzo
fuoristrada.
La traccia viene indicata con una linea colorata sullo
schermo e può essere salvata per poter essere
consultata in qualsiasi momento.
9.1 Memorizzare una traccia
Dalla pagina Funzioni 4x4, premere Tracce per
accedere alla lista attraverso la quale è possibile
gestire le tracce esistenti o registrarne di nuove.
Per avviare una nuova registrazione, premere su Registra, per fermarla premere Stop nella stessa
pagina.
Per nascondere la traccia sulla mappa riaprire la lista Tracce, selezionare la traccia per visualizzarne le
opzioni e disattivarla premendo su Non mostrare sulla Mappa. È possibile riabilitare la traccia premendo
Mostra su Mappa.
9.2 Opzioni tracce
Per visualizzare le opzioni di una traccia, scegliere la
traccia desiderata dalla lista. Si accede così al menu
opzioni che consente di:
• Modicare il nome della traccia
• Attivare o disattivare la visualizzazione su mappa
• Eliminare la traccia
• Cambiarne il colore
• Esportare la traccia in formato KMZ
9.3 Esportare una traccia
Seguire questa procedura:
1. Connettere il Geosat 4x4 Crossover al PC usando il cavo USB in dotazione
2. Aprire il programma Geosat Suite scaricabile gratitamente dal sito www.avmap.it
3. Scegliere l’opzione Esplora Dispositivo
4. Premere su Tracce

11 - AvMap
5. Premere Copia su PC.
Tutte le tracce verranno salvate in un unico le .gpx
(vedi manuale Suite per ulteriori e più approfondite spiegazioni)
9.4 Importare una traccia
Per importare una traccia precedentemente salvata sul PC in formato gpx:
1. Connettere Geosat 4x4 Crossover (N.B. scollegato dal cavo di alimentazione) al PC attraverso il cavo USB
fornito.
2. Avviare l’applicazione Geosat Suite scaricabile gratuitamente dal sito www.avmap.it
3. Scegliere l’opzione Aggiungi Contenuti
4. Premere su Tracce
5. Premere il tasto Aggiungi per scegliere la cartella contenente le tracce sul tuo PC e selezionare il le .gpx da
importare
6. Premere su Sincronizza per caricarle sul Geosat 4x4 Crossover
10. Impostazioni 4x4
Nella pagina Funzioni 4x4 è presente il tasto Impostazioni 4x4 che consente di accedere ad alcune funzioni
speciche per la navigazione fuoristrada, vediamole
in dettaglio.
10.1 Auto Zoom
In automatico, quando si naviga fuoristrada,
l’autozoom è disattivato per permettere una migliore
leggibilità della mappa topograca, se presente. Per
abilitarlo premere sul bottone e scegliere On.
10.2 Course predictor
Grazie a questa funzione è possibile visualizzare sulla
mappa una linea proiettata davanti all’icona del veicolo che
mostra la posizione che raggiungereste proseguendo
nella stessa direzione attuale dopo un certo intervallo
di distanza o tempo.
Per attivare questa funzione:
• Nel menu Funzioni 4x4 cliccare sul pulsante
Impostazioni 4x4
• Premere su Course predictor
• Cliccare su On
• Scegliere il criterio di calcolo della posizione (tempo o

12 - AvMap
distanza)
• Impostare il tempo desiderato (min. 1 minuto) o la distanza (min. 50m)
In questo modo sarà possibile visualizzare sulla mappa la posizione che avreste tra, ad esempio, 5 minuti
proseguendo nella stessa direzione.
La previsione viene calcolata tenendo conto anche della propria velocità.
10.3 Imposta Rotta RB
In questa pagina è possibile scegliere se la navigazione tra i waypoints del RB deve essere manuale o
automatica. Per maggiori dettagli vedi Capitolo 8.
10.4 Sistema di Coordinate
Premendo su questo bottone si accede alla pagine
dove è possibile scegliere il tipo di coordinate,
datum
e proiezione dei waypoints. Questa funzione è
utile nel momento in cui vogliate inserire dei punti
estrapolati da un’altra mappa che abbia ad esempio
un mapdatum diverso da quello della mappa
elettronica presente nel Geosat 4x4 Crossover.
10.5 Porta seriale
In questa pagina si può impostare il baud rate
della porta seriale per la comunicazione NMEA
per comunicare con il PC in tempo reale. La porta
seriale può anche essere utilizzata per connettere il
Pulsante remoto di Reset Trip Master compatibile con
Geosat 4x4 Crossover, disponibile come accessorio
ed acquistabile sul sito www.avmap.it.
Attenzione quando si connette e disconnette il Pulsante remoto di Reset Trip Master, il Trip Master
viene azzerato. Per utilizzare il Pulsante remoto di Reset Trip Master, Geosat 4x4 Crossover deve
essere alimentato.
10.6. Carta Topograca
Questo pulsante permette di attivare o disattivare la visualizzazione della carta topograca sullo sfondo
di quella stradale.
Le mappe topograche sono disponibili come accessorio su www.avmap.it
-
 1
1
-
 2
2
-
 3
3
-
 4
4
-
 5
5
-
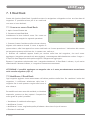 6
6
-
 7
7
-
 8
8
-
 9
9
-
 10
10
-
 11
11
-
 12
12
AvMap Geosat 4x4 Crossover Brasil Manuale utente
- Tipo
- Manuale utente