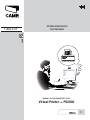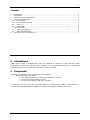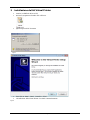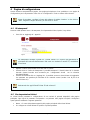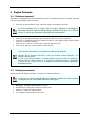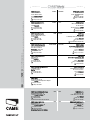CAME PS2000 VIRTUAL PRINTER Guida d'installazione
- Tipo
- Guida d'installazione

Parkingline
IT
Virtual Printer PER PS2000
SERIE PS
MANUALE DI CONFIGURAZIONE E D’USO
SISTEMA SEMPLIFICATO
PER PARCHEGGI
*F51IT

2
119GF51 – ver 1.0 – IT CAME ParkingLine 11/2011
Contents
1Introduzione.........................................................................................................................2
2Componenti..........................................................................................................................2
3Instazione del kit Virtual Printer .............................................................................................3
4Pagina di configurazione........................................................................................................4
4.1ID stampanti..................................................................................................................4
4.2Pre-impostazioni ticket....................................................................................................4
4.3Opzioni..........................................................................................................................5
4.4Logo Ticket....................................................................................................................5
5Pagina Principale ..................................................................................................................6
5.1Ticket pre-impostati........................................................................................................6
5.2Ticket personalizzato......................................................................................................6
6Uso di più di un Virtual Printer ID...........................................................................................7
1 Introduzione
CAME Virtual Printer è un’applicazione web che permette le creazione di ticket barcode CAME
personalizzati. Questi ticket possono essere stampati con una qualsiasi stampante, una stampante
desktop oppure possono essere salvati come PDF e inviati via e-mail.
2 Componenti
L’installazione completa di una Virtual Printer è composta da:
• Kit Virtual Printer che contiene:
o Una USB flash drive con il software Virtual Printer e i driver
o Un Virtual Printer ID (tessera in PVC)
o Un cavo seriale USB con chip FTDI integrata
In aggiunta al kit base, nel caso si vogliano stampare i ticket barcode CAME su carta termica, è
necessaria una stampante desktop CAME. Per maggiori informazioni contattare il fornitore.

3
119GF51 – ver 1.0 – IT CAME ParkingLine 11/2011
3 Installazione del kit Virtual Printer
• Inserire la USB flash drive nel PC
• Avviare il programma facendo click sull’icona:
• Ignorare gli avvisi di sicurezza
Fig 01
• Fare click su “Next”, “Next”, “Installa” e “Fine”.
• L’installazione della Virtual Printer si avvierà automaticamente.
Fig 02

4
119GF51 – ver 1.0 – IT CAME ParkingLine 11/2011
4 Pagina di configurazione
Questo software comprende due pagine. Una pagina principale per l’uso quotidiano e una pagina di
configurazione per le impostazioni. Fare click su “Configuration” in alto a sinistra dello schermo.
Prima di procedere, scegliere la lingua del software. Scegliere “Options”, e fare click su
“Edit”, scegliere la lingua dal menu, poi fare click su “Save”.
4.1
ID stampanti
Saranno visibili Quattro menu: ID stampante, Pre-impostazioni ticket, Opzioni, Logo ticket.
• Fare click su “Aggiungi ID”. Apparirà:
Fig 03
La Stampante Virtuale richiede un “Virtual Printer ID” univoco per garantire la
sicurezza del controllo dell’accesso. Nel caso non troviate il vostro ID, contattare
il fornitore.
• Digitare il codice Virtual Printer ID e fare click su “Salva”.
• Facendo click su “Codice ID Stampante” è possibile stampare il “Virtual Printer ID” in formato
barcode. Questo barcode sarà necessario per i collegamenti virtuali con le colonnine
PSU2000/PSE2001.
• Facendo nuovamente click su “Aggiungi ID”, è possibile creare un Virtual Printer ID aggiuntivo
che permette una gestione più articolata di un controllo accessi (vedere “Uso di più di un
Virtual Printer ID”).
Assicurarsi che ogni Virtual Printer ID sia univoco!!
4.2
Pre-impostazioni ticket
La Virtual Printer permette la configurazione di una varietà di pulsanti disponibili sulla pagina
principale. Ogni riga di 6 parametri corrisponde a un pulsante sulla pagina Principale. Configurare
questi pulsanti adattando i seguenti parametri.
• Nome: = il nome del pulsante apparirà sulla pagina principale della Virtual Printer
• ID: collegare un Virtual Printer ID specifico a questo pulsante

5
119GF51 – ver 1.0 – IT CAME ParkingLine 11/2011
• Validità: scegliere il periodo di validità per questo pulsante
• Ingressi consentiti: scegliere il numero di “uso credito”
• Stampa copie: scegliere il numero di ticket da stampare quando si fa click una volta su questo
pulsante
• Messaggio: aggiungere un messaggio che sarà stampato ogni volta che si fa click su questo
pulsante
Facendo click su “Modifica”, “Rimuovi” o “Aggiungi pre-impostazione” è possibile configurare,
rimuovere o aggiungere pulsanti virtuali.
4.3
Opzioni
Fare click su “Modifica” per cambiare i seguenti parametri:
• Lingua: scegliere la lingua del software
• Inizio e Fine del giorno lavorativo
• Stampa automatica a stampante ticket: attivare questo parametro se si vogliono stampare
ticket barcode con una Desktop Printer
• Modello stampante: scegliere il modello di stampante alla quale la Stampante Virtuale è
collegata
4.4
Logo Ticket
Caricare un logo da stampare su tutti i ticket.
Il software Virtual Printer ridimensionerà automaticamente l’immagine usata sul
ticket. Per un risultato ottimale utilizzare la risoluzione standard 300x200 pixel.
Fare click su “Esci dalla configurazione” in alto a destra dello schermo per tornare alla pagina
Principale.

6
119GF51 – ver 1.0 – IT CAME ParkingLine 11/2011
5 Pagina Principale
5.1
Ticket pre-impostati
Utilizzando la configurazione di default descritta la punto “pre-impostazioni ticket” troverete 4 pulsanti
sulla parte sinistra della pagina principale.
• Fare click sul primo pulsante “Crea” nella lista. Appare un’anteprima del ticket.
Se si sta utilizzando una “ID Demo” (BCP-PC1-0001), apparirà un messaggio di
sicurezza sulla parte superiore dell’anteprima. Sostituire l’ID Demo con un Virtual
Printer ID univoco per escludere la possibilità di ticket duplicati.
• Fare click su “Stampante Windows” per stampare il ticket con la vostra stampante
• Fare click su “Stampante ticket” per stampare il ticket su una Desktop Printer (vedere il punto
“Opzioni” nel presente manuale)
• Fare click su “E-mail” se si vuole inviare il ticket barcode via e-mail
• Fare click su “PDF” per creare un PDF del ticket barcode
La Virtual Printer usa l’e-mail client standard di Windows per inviare e-mail: potrebbe
essere Outlook, Thunderbird o un qualsiasi altro software per Windows.
Facendo click sul pulsante dell’e-mail, si aprirà una finestra “Nuovo Messaggio”, con
allegato il ticket barcode.
Se non si apre nessuna finestra, è possibile verificare se l’e-mail client sia supportato,
facendo click con il tasto destroy su un qualsiasi file in Windows Explorer, e scegliendo
“Invia per e-mail” nel menu “Invia a”. La Stampante Virtuale userà le stesse impostazioni
di Windows Explorer.
5.2
Ticket personalizzato
Questa sezione del software permette la creazione di ticket personalizzati.
I ticket con un valore personalizzato per il parametro “Valido da” possono essere
configurati solo per una validità massima di dieci giorni.
• Messaggio: messaggio personalizzato sul ticket
• Autorizzazioni: quante volte il ticket può essere usato
• Stampa: numero di ticket da stampare
• Valido da – Valido fino: validità ticket
• ID: scegliere il Virtual Printer ID da usare.

7
119GF51 – ver 1.0 – IT CAME ParkingLine 11/2011
6 Uso di più di un Virtual Printer ID
Come già detto al punto “ID stampanti” nel presente manuale, la Virtual Printer può funzionare con
più Virtual Printer ID. In questo modo è possibile creare ticket barcode che sono automaticamente
validi per un gruppo pre-definito di accessi.
Esempio di applicazione:
• Un parcheggio con tre ingressi (A, B, C) e due uscite (Ex1, Ex2), tutte con, per esempio, una
barriera.
Contesto: non tutti gli utenti hanno gli stessi diritti di parcheggio
• I dipendenti hanno diritto di parcheggio illimitato con ingresso da A e uscita da Ex1
• I fornitori hanno diritto di accesso per 10 giorni con ingresso da B e uscita da Ex1
• I manager hanno diritto di parcheggio illimitato con ingresso da A+B+C e uscita da Ex1 e Ex2
• I visitatori possono ritirare un ticket di ingresso da C e possono uscire da Ex1 entro 10 minuti,
senza dover pagare. Per soste più lunghe, la reception stamperà un ticket per uso singolo con
validità 30 minuti con diritto di uscita da Ex1.
Soluzione:
• Installare una colonnina PSU2000 nei punti di ingresso A, B, Ex1 e di uscita Ex2
• Installare una colonnina PSE2001 al punto di accesso C
• Installare una Virtual Printer collegata a una Desktop Printer per tessere e una Desktop Printer
stand-alone per ticket su carta termica alla reception
• Aprire la Virtual Printer e creare 3 Virtual Printer ID univoci.
• Stampare 3 ticket, ognuno identifica un Virtual Printer ID
• Creare pulsanti virtuali che permettano la gestione del contesto descritto.
• Creare un link virtuale tra:
o Virtual Printer ID 1 e colonnine A e Ex1.
o Virtual Printer ID 2 e colonnine B e Ex1
o Virtual Printer ID 3 e colonnine A, B, C, Ex1 e Ex2
o La Desktop Printer per ticket su carta termica e colonnina Ex1
o Kiosk Printer Identity (C) e colonnina Ex1

CAME
CAME
France
France
S.a.
S.a. FRANCE
7, Rue Des Haras
Z.i. Des Hautes Patures
92737
Nanterre Cedex
Nanterre Cedex
(+33) 0 825 825 874
(+33) 1 46 13 05 00
GERMANY
CAME Gmbh Seefeld
CAME Gmbh Seefeld
Akazienstrasse, 9
16356
Seefeld
Seefeld Bei Berlin
(+49) 33 3988390
(+49) 33 39883985
CAME Automatismes S.a.
CAME Automatismes S.a. FRANCE
3, Rue Odette Jasse
13015
Marseille
Marseille
(+33) 0 825 825 874
(+33) 4 91 60 69 05
U.A.E.
CAME Gulf Fze
CAME Gulf Fze
O ce No: S10122a2o210
P.O. Box 262853
Jebel Ali Free Zone -
Dubai
Dubai
(+971) 4 8860046
(+971) 4 8860048
CAME Automatismos S.a.
CAME Automatismos S.a. SPAIN
C/juan De Mariana, N. 17-local
28045
Madrid
Madrid
(+34) 91 52 85 009
(+34) 91 46 85 442
RUSSIA
CAME Rus
CAME Rus
Umc Rus Llc
Umc Rus Llc
Ul. Otradnaya D. 2b, Str. 2, o ce 219
127273,
Moscow
Moscow
(+7) 495 739 00 69
(+7) 495 739 00 69 (ext. 226)
CAME United Kingdom Ltd.
CAME United Kingdom Ltd. GREAT BRITAIN
Unit 3 Orchard Business Park
Town Street, Sandiacre
Nottingham
Nottingham - Ng10 5bp
(+44) 115 9210430
(+44) 115 9210431
PORTUGAL
CAME Portugal
CAME Portugal
Ucj Portugal Unipessoal Lda
Ucj Portugal Unipessoal Lda
Rua Liebig, nº 23
2830-141
Barreiro
Barreiro
(+351) 21 207 39 67
(+351) 21 207 39 65
CAME Group Benelux S.a.
CAME Group Benelux S.a. BELGIUM
Zoning Ouest 7
7860
Lessines
Lessines
(+32) 68 333014
(+32) 68 338019
INDIA
CAME India
CAME India
Automation Solutions Pvt. Ltd
Automation Solutions Pvt. Ltd
A - 10, Green Park
110016 -
New Delhi
New Delhi
(+91) 11 64640255/256
(+91) 2678 3510
CAME Americas Automation Llc
CAME Americas Automation Llc U.S.A
11345 NW 122nd St.
Medley
Medley, FL 33178
(+1) 305 433 3307
(+1) 305 396 3331
ASIA
CAME Asia Pacific
CAME Asia Pacific
60 Alexandra Terrace #09-09
Block C, The ComTech
118 502
Singapore
Singapore
(+65) 6275 0249
(+65) 6274 8426
CAME Gmbh
CAME Gmbh GERMANY
Kornwestheimer Str. 37
70825
Korntal
Korntal Munchingen Bei Stuttgart
(+49) 71 5037830
(+49) 71 50378383
CAME Cancelli Automatici S.p.a.
CAME Cancelli Automatici S.p.a. ITALY
Via Martiri Della Libertà, 15
31030
Dosson Di Casier
Dosson Di Casier (Tv)
(+39) 0422 4940
(+39) 0422 4941
Informazioni Commerciali 800 848095
ITALY
CAME Sud s.r.l.
CAME Sud s.r.l.
Via F. Imparato, 198
Centro Mercato 2, Lotto A/7
80146
Napoli
Napoli
(+39) 081 7524455
(+39) 081 7529190
CAME Service Italia S.r.l.
CAME Service Italia S.r.l. ITALY
Via Della Pace, 28
31030
Dosson Di Casier
Dosson Di Casier (Tv)
(+39) 0422 383532
(+39) 0422 490044
Assistenza Tecnica 800 295830
Assistenza Tecnica 800 295830
ITALY
CAME Global Utilities s.r.l.
CAME Global Utilities s.r.l.
Via E. Fermi, 31
20060
Gessate
Gessate (Mi)
(+39) 02 95380366
(+39) 02 95380224
01_2011
www.came.com www.came.it
Italiano
Italiano - Codice manuale:
119GF51
119 G F51 ver.
1.0
1.0 11/2011 © CAME cancelli automatici s.p.a.
I dati e le informazioni indicate in questo manuale sono da ritenersi suscettibili di modifica in qualsiasi momento e senza obbligo di preavviso da parte di CAME Cancelli Automatici S.p.a.
-
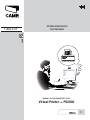 1
1
-
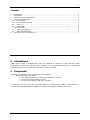 2
2
-
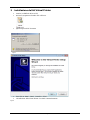 3
3
-
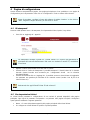 4
4
-
 5
5
-
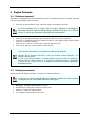 6
6
-
 7
7
-
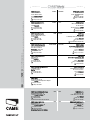 8
8
CAME PS2000 VIRTUAL PRINTER Guida d'installazione
- Tipo
- Guida d'installazione
Documenti correlati
-
CAME PS Guida d'installazione
-
CAME PS Guida d'installazione
-
CAME PS Guida d'installazione
-
CAME PS Guida d'installazione
-
CAME PS Guida d'installazione
-
CAME PS2000 Guida d'installazione
-
CAME PS Guida d'installazione
-
CAME PS BARCODE Guida d'installazione
-
CAME PS Guida d'installazione
-
CAME PS ONE Guida d'installazione