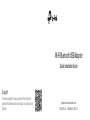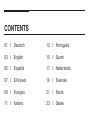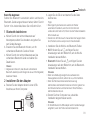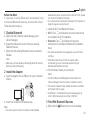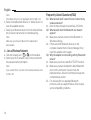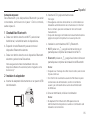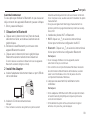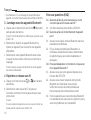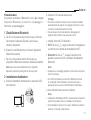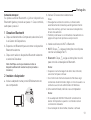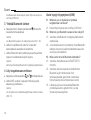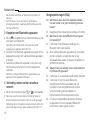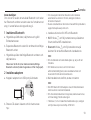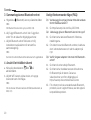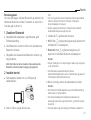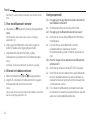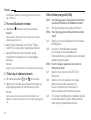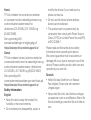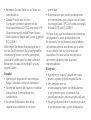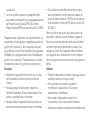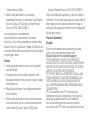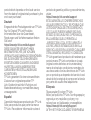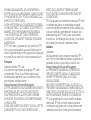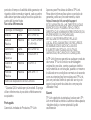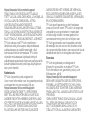TP-LINK tp-link Archer T2UB Nano WiFi Bluetooth USB Adapter Guida d'installazione
- Tipo
- Guida d'installazione

Images are for demonstration only.
©2022 TP-Link 7106509652 REV1.0.1
Wi-Fi Bluetooth USB Adapter
Quick Installation Guide
Support
For technical support, the user guide and other information,
please visit https://www.tp-link.com/support, or simply scan the
QR code.

01 / Deutsch
03 / English
05 / Español
07 / Ελληνικά
09 / Français
11 / Italiano
13 / Português
15 / Suomi
17 / Nederlands
19 / Svenska
21 / Norsk
23 / Dansk
CONTENTS

01
Deutsch
Bevor Sie beginnen:
Sollten Sie Bluetooth verwenden wollen und bereits
Bluetooth-Geräte angeschlossen haben, fahren Sie mit
Schritt 1 fort. Andernfalls fahren Sie mit Schritt 2 fort.
1 Bluetooth deaktivieren
a. Klicken Sie mit der rechten Maustaste auf
Arbeitsplatz, wählen Sie Verwalten und gehen Sie
zum Geräte-Manager.
b. Erweitern Sie den Bluetooth-Knoten , um Ihr
vorhandenes Bluetooth-Gerät zu nden.
c. Klicken Sie mit der rechten Maustaste auf das
vorhandene Bluetooth-Gerät und wählen Sie
Deaktivieren.
Hinweis:
• Vergewissern Sie sich, dass Sie alle vorhandenen
Bluetooth-Geräte (sowohl integrierte als auch Fremdgeräte)
deaktiviert haben.
2 Installieren Sie den Adapter
a. Stecken Sie den Adapter direkt in einen USB-
Anschluss an Ihrem Computer.
b. Legen Sie die CD ein und starten Sie die Datei
Autorun.exe.
Tipps:
• Bei einigen Systemversionen werden die Treiber
automatisch installiert, wenn Sie mit dem Internet
verbunden sind. Falls nicht, führen Sie die Treiberinstallation
bitte manuell aus.
• Sie können die Treiber auch manuell über die Support-Seite
des Produkts unter www.tp-link.com herunterladen.
c. Installieren Sie die WLAN- und Bluetooth-Treiber.
• Wi-Fi: Klicken Sie auf und folgen Sie den
Anweisungen auf dem Bildschirm, um die WLAN-
Installation abzuschließen.
• Bluetooth: Klicken Sie auf und folgen Sie den
Anweisungen auf dem Bildschirm, um die Bluetooth-
Installation abzuschließen.
Hinweise:
• Wenn eine Meldung bezüglich eines unbekannten
Herausgebers erscheint, wählen Sie Ja, um fortzufahren.
• Wenn die Windows-Benutzerkontensteuerung
Administrator-Anmeldeinformationen erfordert, geben Sie
den Benutzernamen und das Kennwort Ihres Windows-
Administratorkontos ein.
d. Starten Sie Ihren Computer neu, sobald die
Installation abgeschlossen wurde.
Hinweise:
• Ihr WLAN-Bluetooth-USB-Adapter wird im Gerätemanager
aufgeführt, wenn der Treiber korrekt installiert ist.

02
Deutsch
• Wenn die Treiberinstallation fehlschlägt, deaktivieren Sie
die Antiviren-Software und die Firewall und versuchen Sie
es dann erneut.
• Wenn unter Windows 7 eine Windows-
Sicherheitsmeldung angezeigt wird, lesen Sie bitte unter
https://www.tp-link.com/faq-2760.html nach.
3 Bluetooth-Geräten verbinden
a. Klicken Sie mit der rechten Maustaste auf das
(Bluetooth) in der Taskleiste.
Hinweis: Sollte das Bluetooth-Symbol nicht angezeigt
werden, siehe FAQ > Q2.
b. Wählen Sie "Bluetooth-Enderät hinzufügen" oder
"Enderät hinzufügen", um nach verfügbaren Enderäte
zu suchen.
c. Wählen Sie Ihr Bluetooth-Enderät aus der Liste aus
und folgen Sie den Anweisungen auf dem Bildschirm,
um die Verbindung zu erstellen.
Anmerkung: Vergewissern Sie sich, dass die Bluetooth-
Funktion Ihres Geräts aktiviert ist und erkennbar ist.
4 Einem WLAN-Netzwerk beitreten
a. Klicken Sie auf das Netzwerksymbol oder in
der Taskleiste.
b. Wählen Sie Ihr WLAN-Netzwerk aus, klicken Sie auf
Verbinden, und geben Sie das Passwort ein, sobald
Sie dazu aufgefordert werden.
Anmerkung: Wenn Sie das WLAN-Netzwerk nicht nden
oder keine Verbindung zu ihm herstellen können, lesen Sie
bitte FAQ > Q1.
Häufig gestellte Fragen (FAQ)
Q1. Was soll ich tun, wenn ich mein drahtloses
Netzwerk nicht nden oder nicht mit ihm
verbinden kann?
A1. Siehe https://www.tp-link.com/faq-2253.html.
Q2. Was soll ich tun, wenn das Bluetooth-Symbol
nicht angezeigt wird?
A1. Vergewissern Sie sich, dass Sie Bluetooth in den
Windows-Einstellungen aktiviert haben.
A2. Sollten andere Bluetooth-Endgeräte auf dem
Computer vorhanden sein, deaktivieren Sie
diese im Gerätemanager, schließen Sie dann den
Adapter an und versuchen Sie es erneut.
Q3. Warum funktioniert der Adapter nicht mit meinem
Bluetooth-Endgerät?
A1. Vergewissern Sie sich, dass Ihr Gerät über die
BLUETOOTH-Funktion verfügt.
A2. Stellen Sie sicher, dass Sie den neuesten
Bluetooth-Treiber auf Ihrem Computer
installiert haben. Sie können die
veröentlichten Treiberversionen unter
https://www.tp-link.com/download-center
überprüfen.
A3. Bei Geräten mit nicht standardmäßigen Bluetooth-
Protokollen, wie z. B. der Logitech Mouse, kann es
zu Kompatibilitätsproblemen kommen.

English
03
Before You Start:
If you plan on using Bluetooth and already have
connected Bluetooth devices, proceed with step 1.
Otherwise, skip to step 2.
1 Disable Bluetooth
a. Right-click My Computer, select Manage, go to
Device Manager.
b. Expand the Bluetooth node to nd your existing
Bluetooth device.
c. Right-click the existing Bluetooth device and select
Disable.
Note:
• Make sure you have disabled all existing Bluetooth devices
(both built-in and third party).
2 Install the Adapter
a. Insert the adapter into a USB port on your computer
directly.
b. Insert the CD and run the Autorun.exe.
Tips:
• For some system version, the drivers will be installed
automatically when connected to the internet. If not, please
run the driver installation manually.
• You can also download drivers manually from the product’s
Support page at www.tp-link.com.
c. Install the Wi-Fi and Bluetooth drivers.
• Wi-Fi: Click and follow the onscreen instructions
to complete the Wi-Fi installation.
• Bluetooth: Click and follow the onscreen
instructions to complete the Bluetooth installation.
Notes:
• If an unknown publisher message pops up, select Yes to
continue.
• If Windows User Account Control requires admin
credentials, type user name and password of your
Windows administrator account.
d. Once nished, restart your computer.
Notes:
• Your Wi-Fi Bluetooth USB adapter will be listed in the
"Device Manager" when the driver is installed correctly.
• If the driver installation fails, disable the antivirus software
and rewall, then try again.
• In Windows 7, if a Windows Security message pops up,
refer to https://www.tp-link.com/faq-2760.html.
3 Pair With Bluetooth Devices
a. Right click the (Bluetooth) icon on the taskbar.

English
04
Note:
If the Bluetooth icon is not displayed, refer to FAQ > Q2.
b. Select “Add a Bluetooth Device“ or ”Add a Device“ to
scan for available devices.
c. Select your Bluetooth device from the list and follow
the onscreen instructions to complete pairing.
Note:
Make sure your device’s Bluetooth is enabled and
discoverable.
4 Join a Wireless Network
a. Click the network icon ( or ) on the taskbar.
b. Select your Wi-Fi network, click Connect, and enter
the password when prompted.
Note:
If you cannot nd or connect to the wireless network, refer
to FAQ > Q1.
Frequently Asked Questions(FAQ)
Q1. What should I do if I cannot nd or connect to my
wireless network?
A1. Refer to https://www.tp-link.com/faq-2253.html.
Q2. What should I do if the Bluetooth icon doesn’t
appear?
A1. Make sure you have turned on the Bluetooth in
Windows settings.
A2. If there are other Bluetooth devices on the
computer, disable them in Device Manager, then
insert the adapter and try again.
Q3. Why the adapter is not working with my Bluetooth
device?
A1. Make sure your device has BLUETOOTH function.
A2. Make sure you have installed the latest Bluetooth
driver on the computer. You can check the
published driver versions from https://www.tp-link.
com/download-center.
A3. For devices with non-standard Bluetooth
protocols, such as Logitech Mouse, there may be
some compatibility problems.

05
Español
Antes de empezar:
Para Bluetooth y los dispositivos Bluetooth ya están
conectados, continuar con el paso 1. De lo contrario,
saltar al paso 2.
1 Deshabilitar Bluetooth
a. Pulsar con botón derecho en Mi PC, seleccionar
Administrar, ir a Administrador de dispositivos.
b. Expandir el nodo Bluetooth para encontrar el
dispositivo Bluetooth existente.
c. Pulsar con botón derecho en el dispositivo Bluetooth
existente y seleccionar Desactivar.
Nota: asegurarse de haber deshabilitado todos los
dispositivos Bluetooth existentes (tanto integrados como
de terceros)."
2 Instalar el adaptador
a. Insertar el adaptador directamente en un puerto USB
del ordenador.
b. Insertar el CD y ejecutar Autorun.exe.
Consejos:
• Para algunas versiones del sistema, los controladores se
instalarán automáticamente al comunicarse con Internet.
De lo contrario, ejecutar la instalación del controlador
manualmente.
• Se puede descargar controladores manualmente desde la
página de soporte del producto en www.tp-link.com.
c. Instalar los controladores Wi-Fi y Bluetooth.
• Wi-Fi: pulsar en y seguir las instrucciones en
pantalla para completar la instalación del Wi-Fi.
• Bluetooth: pulsar en y seguir las instrucciones en
pantalla para completar la instalación del Bluetooth.
Notas:
• Si aparece un mensaje de editor desconocido, seleccionar
Sí para continuar.
• Si el Control de cuentas de usuario de Windows requiere
credenciales de administrador, escribir el nombre de
usuario y la contraseña de la cuenta de administrador
de Windows.
d. Una vez terminado, reiniciar el ordenador.
Notas:
• El adaptador Wi-Fi Bluetooth USB aparecerá en el
Administrador de dispositivos cuando el controlador esté
instalado correctamente.

06
Español
• Si falla la instalación del controlador, desactivar el software
antivirus y el cortafuegos y volver a intentarlo.
• En Windows 7, si aparece un mensaje de seguridad de
Windows, consultar https://www.tp-link.com/faq-2760.html.
3 Emparejar con dispositivos Bluetooth
a. Pulsar con el botón derecho en el (Bluetooth) en la
barra de tareas.
Nota: Si no se muestra el icono de Bluetooth, consultar
Preguntas frecuentes > P2.
b. Seleccionar "Agregar un dispositivo Bluetooth" o
"Agregar un dispositivo" para buscar dispositivos
disponibles.
c. Seleccionar el dispositivo Bluetooth de la lista y
seguir las instrucciones en pantalla para completar el
emparejamiento.
Nota: Asegurarse de que el Bluetooth del dispositivo esté
habilitado y detectable.
4 Unirse a una red inalámbrica
a. Pulsar en el icono de red o en la barra de
tareas.
b. Seleccionar la red Wi-Fi, pulsar en Conectar e
ingresar la contraseña cuando solicitada.
Nota: Si no se encuentra o no se puede conectar a la red
inalámbrica, consultar Preguntas frecuentes > P1.
Preguntas frecuentes (FAQ)
P1. ¿Qué debo hacer si no puedo encontrar o
conectarme a mi red inalámbrica?
A1. Consultar https://www.tp-link.com/faq-2253.html.
P2. ¿Qué debo hacer si no aparece el icono de
Bluetooth?
R1. Asegurarse de haber activado el Bluetooth en la
conguración de Windows.
R2. Si hay otros dispositivos Bluetooth en el
ordenador, desactívelos en el administrador de
dispositivos, luego insertar el adaptador y volver a
intentarlo.
P3. ¿Por qué el adaptador no funciona con mi
dispositivo Bluetooth?
A1. Asegurarse de que el dispositivo tenga función
BLUETOOTH.
A2. Asegurarse de haber instalado el controlador
Bluetooth más reciente en el ordenador. Consultar
las versiones de controladores publicadas en
https://www.tp-link.com/download-center.
A3. Para dispositivos con protocolos Bluetooth no
estándar, como Logitech Mouse, puede haber
algunos problemas de compatibilidad.

07
Ελληνικά
Πριν ξεκινήσετε:
Εάν σκοπεύετε να χρησιμοποιήσετε Bluetooth και έχετε
ήδη συνδεδεμένες συσκευές Bluetooth, προχωρήστε
στο βήμα 1. Διαφορετικά, μεταβείτε στο βήμα 2.
1 Απενεργοποιήστε το Bluetooth
α. Κάντε δεξί κλικ στο My Computer, επιλέξτε Manage,
μεταβείτε στη Διαχείριση Συσκευών.
β. Αναπτύξτε το Bluetooth node για να βρείτε την
υπάρχουσα συσκευή Bluetooth σας.
γ. Κάντε δεξί κλικ στην υπάρχουσα συσκευή Bluetooth
και επιλέξτε Απενεργοποίηση.
Σημείωση: Βεβαιωθείτε ότι έχετε απενεργοποιήσει
όλες τις υπάρχουσες συσκευές Bluetooth (τόσο
ενσωματωμένες όσο και τρίτων).
2 Εγκαταστήστε τον προσαρμογέα
a. Τοποθετήστε τον προσαρμογέα απευθείας σε μια
θύρα USB του υπολογιστή σας.
b. Τοποθετήστε το CD και εκτελέστε το Autorun.exe.
Υπόδειξη:
• Για κάποια έκδοση συστήματος, τα προγράμματα
οδήγησης θα εγκατασταθούν αυτόματα όταν συνδεθούν
στο Διαδίκτυο. Εάν όχι, εκτελέστε την εγκατάσταση του
προγράμματος οδήγησης με μη αυτόματο τρόπο.
• Μπορείτε επίσης να κάνετε λήψη προγραμμάτων οδήγησης
με μη αυτόματο τρόπο από τη σελίδα υποστήριξης του
προϊόντος στη διεύθυνση www.tp-link.com.
c. Εγκαταστήστε τα προγράμματα οδήγησης Wi-Fi
και Bluetooth.
• Wi-Fi: Κάντε κλικ στο και ακολουθήστε τις
οδηγίες στην οθόνη για να ολοκληρώσετε την
εγκατάσταση του Wi-Fi.
• Bluetooth: Κάντε κλικ στο και ακολουθήστε
τις οδηγίες στην οθόνη για να ολοκληρώσετε την
εγκατάσταση του Bluetooth.
Σημείωση:
• Εάν εμφανιστεί ένα μήνυμα άγνωστου εκδότη, επιλέξτε
Ναι για να συνεχίσετε.
• Εάν ο Έλεγχος λογαριασμού χρήστη των Windows
απαιτεί διαπιστευτήρια διαχειριστή, πληκτρολογήστε
το όνομα χρήστη και τον κωδικό πρόσβασης του
λογαριασμού διαχειριστή των Windows.
d. Μόλις τελειώσετε, επανεκκινήστε τον υπολογιστή
σας.
Σημειώσεις:
• Ο προσαρμογέας USB Wi-Fi Bluetooth θα εμφανίζεται
στη Διαχείριση Συσκευών όταν εγκατασταθεί σωστά το
πρόγραμμα οδήγησης.
• Εάν η εγκατάσταση του προγράμματος οδήγησης

08
Ελληνικά
αποτύχει, απενεργοποιήστε το λογισμικό προστασίας
από ιούς και το τείχος προστασίας και, στη συνέχεια,
δοκιμάστε ξανά.
• Στα Windows 7, εάν εμφανιστεί ένα μήνυμα
ασφαλείας των Windows, ανατρέξτε στη διεύθυνση
https://www.tp-link.com/faq-2760.html.
3 Σύζευξη με συσκευές Bluetooth
a. Πατήστε δεξί κλικ στο εικονίδιο στη γραμμή
εργασιών.
Σημείωση:
Εάν το εικονίδιο Bluetooth δεν εμφανίζεται,
ανατρέξτε στο FAQ > Q2.
b. Επιλέξτε «Προσθήκη συσκευής Bluetooth» ή «Προσθήκη
συσκευής» για σάρωση για διαθέσιμες συσκευές.
c. Επιλέξτε τη συσκευή Bluetooth από τη λίστα
και ακολουθήστε τις οδηγίες στην οθόνη για να
ολοκληρώσετε τη σύζευξη.
Σημείωση: Βεβαιωθείτε ότι το Bluetooth της
συσκευής σας είναι ενεργοποιημένο και ανιχνεύσιμο.
4 Συνδεθείτε σε ένα ασύρματο δίκτυο
a. Κάντε κλικ στο εικονίδιο δικτύου ή στη
γραμμή εργασιών.
b. Επιλέξτε το δίκτυό σας Wi-Fi, κάντε κλικ στην
επιλογή Σύνδεση και εισαγάγετε τον κωδικό
πρόσβασης όταν σας ζητηθεί.
Σημείωση: Εάν δεν μπορείτε να βρείτε ή να συνδεθείτε
στο ασύρματο δίκτυο, ανατρέξτε στο FAQ > Q1.
Συχνές Ερωτήσεις (FAQ)
Ε1. Τι πρέπει να κάνω εάν δεν μπορώ να βρω ή να
συνδεθώ στο ασύρματο δίκτυό μου;
Α1 Ανατρέξτε στη διεύθυνση
https://www.tp-link.com/faq-2253.html.
Ε2. Τι πρέπει να κάνω εάν δεν εμφανίζεται το
εικονίδιο Bluetooth;
A1. Βεβαιωθείτε ότι έχετε ενεργοποιήσει το
Bluetooth στις ρυθμίσεις των Windows.
Α2. Εάν υπάρχουν άλλες συσκευές Bluetooth στον
υπολογιστή, απενεργοποιήστε τις στη Διαχείριση
Συσκευών και, στη συνέχεια, τοποθετήστε τον
προσαρμογέα και δοκιμάστε ξανά.
Ε3. Γιατί ο προσαρμογέας δεν λειτουργεί με τη
συσκευή μου Bluetooth;
A1. Βεβαιωθείτε ότι η συσκευή σας διαθέτει
λειτουργία BLUETOOTH.
Α2. Βεβαιωθείτε ότι έχετε εγκαταστήσει
το πιο πρόσφατο πρόγραμμα οδήγησης
Bluetooth στον υπολογιστή. Μπορείτε
να ελέγξετε τις δημοσιευμένες εκδόσεις
προγραμμάτων οδήγησης από τη διεύθυνση
https://www.tp-link.com/download-center.
Α3. Για συσκευές με μη τυπικά πρωτόκολλα
Bluetooth, όπως το ποντίκι Logitech, ενδέχεται να
υπάρχουν ορισμένα προβλήματα συμβατότητας.

09
Français
Avant de Commencer:
Si vous prévoyez d'utiliser le Bluetooth et que vous avez
déjà connecté des appareils Bluetooth, passez à l'étape
1. Sinon, passez à l'étape 2.
1 Désactiver le Bluetooth
a. Cliquez avec le bouton droit sur Poste de travail,
sélectionnez Gérer, accédez au Gestionnaire de
périphériques.
b. Etendez le nœud Bluetooth pour trouver votre
appareil Bluetooth existant.
c. Cliquez avec le bouton droit sur le périphérique
Bluetooth existant et sélectionnez Désactiver.
À noter: Assurez-vous d'avoir désactivé tous les appareils
Bluetooth existants (intégrés et tiers).
2 Install the Adapter
a. Insérez l'adaptateur directement dans un port USB de
votre ordinateur.
b. Insérez le CD et lancez Autorun.exe.
Indiquer:
• Pour certaines versions du système, les pilotes seront
installés automatiquement lors de la connexion à Internet.
Si ce n'est pas le cas, veuillez exécuter l'installation du pilote
manuellement.
• Vous pouvez également télécharger manuellement les
pilotes à partir de la page d'assistance produit sur www.tp-
link.com/fr.
c. Installez les pilotes Wi-Fi et Bluetooth.
• Wi-Fi: cliquez sur et suivez les instructions à
l'écran pour terminer la conguration du Wi-Fi.
• Bluetooth : Cliquez sur et suivez les instructions à
l'écran pour terminer la conguration Bluetooth.
Remarques:
• Si un message d'éditeur inconnu apparaît, veuillez
sélectionner Oui pour continuer.
• Si le contrôle de compte d'utilisateur Windows nécessite
des informations d'identication administrateur, veuillez
saisir le nom d'utilisateur et le mot de passe de votre
compte d'administrateur Windows.
d. Lorsque vous avez terminé, redémarrez votre
ordinateur.
Remarques:
• Votre adaptateur WiFi Bluetooth USB sera répertorié dans
le Gestionnaire de périphériques lorsque le pilote sera
correctement installé.
• Si l'installation du pilote échoue, désactivez le logiciel
antivirus et le pare-feu, puis réessayez.

10
Français
• Sous Windows 7, si un message de sécurité Windows
apparaît, consultez https://www.tp-link.com/faq-2760.html.
3 Jumelage avec des appareils Bluetooth
a. Cliquez avec le bouton droit sur l'icône (Bluetooth)
dans la barre des tâches.
À noter: Si l'icône Bluetooth ne s'ache pas, reportez-vous
à FAQ > Q2.
b. Sélectionnez "Ajouter un appareil Bluetooth" ou
"Ajouter un appareil" pour rechercher les appareils
disponibles.
c. Sélectionnez votre appareil Bluetooth dans la liste
et suivez les instructions à l'écran pour terminer le
couplage.
À noter: Assurez-vous que le Bluetooth de votre appareil
est activé et détectable.
4 Rejoindre un réseau sans fil
a. Cliquez sur l'icône de réseau ou dans la barre
des tâches.
b. Sélectionnez votre réseau Wi-Fi, cliquez sur
Connecter et entrez le mot de passe lorsque vous
y êtes invité.
À noter:
Si vous ne parvenez pas à trouver ou à vous connecter au
réseau sans l, reportez-vous à FAQ > Q1.
Foire aux questions (FAQ)
Q1. Que dois-je faire si je ne trouve pas ou ne me
connecte pas à mon réseau sans l ?
A1. Voir https://www.tp-link.com/faq-2253.html.
Q2. Que dois-je faire si l'icône Bluetooth n'apparaît
pas ?
A1. Assurez-vous d'avoir activé le Bluetooth dans les
paramètres de Windows.
A2. S'il y a d'autres périphériques Bluetooth sur
l'ordinateur, désactivez-les dans le Gestionnaire
de périphériques, puis insérez l'adaptateur et
réessayez.
Q3. Pourquoi l'adaptateur ne fonctionne-t-il pas avec
mon appareil Bluetooth ?
A1. Assurez-vous que votre appareil dispose de la
fonction BLUETOOTH.
A2. Assurez-vous d'avoir installé le dernier pilote
Bluetooth sur l'ordinateur. Vous pouvez
vérier les versions de pilotes publiées sur
https://www.tp-link.com/download-center.
A3. Pour les appareils avec des protocoles Bluetooth
non standards, tels que la souris Logitech, il peut y
avoir des problèmes de compatibilité.

11
Italiano
Prima di iniziare:
Se prevedi di utilizzare il Bluetooth e sono già collegati
dispositivi Bluetooth, procedi con il passaggio 1.
Altrimenti, vai al passaggio 2.
1 Disabilitazione Bluetooth
a. Fai clic con il pulsante destro del mouse su Risorse
del computer, seleziona Gestisci, quindi vai su
Gestione dispositivi.
b. Espandi il nodo Bluetooth per trovare il dispositivo
Bluetooth esistente.
c. Fai clic con il pulsante destro del mouse sul
dispositivo Bluetooth esistente e seleziona Disabilita.
Nota: Assicurati di aver disabilitato tutti i dispositivi
Bluetooth esistenti (sia integrati che di terze parti).
2 Installazione Adattatore
a. Inserisci l'adattatore direttamente in una porta USB
del computer.
b. Inserisci il CD e lancia Autorun.exe.
Consigli:
• Per alcune versioni di sistema, i driver verranno installati
automaticamente quando si è collegati a Internet.In caso
contrario, installa manualmente i driver.
• Puoi scaricare i driver manualmente dalla pagina di
supporto del prodotto su www.tp-link.com/it.
c. Installa i driver Wi-Fi e Bluetooth.
• Wi-Fi: fai clic su e segui le istruzioni che appaiono
a schermo per completare l'installazione Wi-Fi.
• Bluetooth: fai clic su e segui le istruzioni che
appaiono a schermo per completare l'installazione
Bluetooth.
Nota:
• Se appare un messaggio publisher sconosciuto, seleziona
Sì per continuare.
• Se il Controllo dell'account utente di Windows richiede
le credenziali di amministratore, immetti username e
password del tuo account amministratore di Windows.
d. Una volta terminato, riavvia il computer.
Nota:
• L'adattatore USB Bluetooth Wi-Fi sarà elencato in Gestione
periferiche quando il driver è installato correttamente.
• Se l'installazione del driver non riesce, disabilita il software
antivirus e il rewall, quindi riprova.

12
Italiano
• In Windows 7, se viene visualizzato un messaggio
di sicurezza di Windows, fai riferimento a
https://www.tp-link.com/faq-2760.html.
3 Accoppiamento con dispositivi Bluetooth
a. Fai clic col tasto destro sull'icona (Bluetooth) sulla
barra delle applicazioni.
Nota: Se l'icona Bluetooth non viene visualizzata, fai
riferimento a FAQ > Q2.
b. Seleziona "Aggiungi un Dispositivo Bluetooth" o
"Aggiungi un Dispositivo" per eseguire la scansione
dei dispositivi disponibili.
c. Seleziona il dispositivo Bluetooth dall'elenco e segui
le istruzioni presenti a schermo per completare
l'accoppiamento.
Nota: Verica che il Bluetooth del dispositivo sia abilitato e
rilevabile.
4 Connessione a una Rete Wireless
a. Fai clic sull'icona di rete o sulla barra delle
applicazioni.
b. Seleziona la rete Wi-Fi, fai clic su Connetti e immetti la
password quando richiesto.
Nota:
Se non riesci a trovare o connetterti alla rete wireless,
consulta FAQ > Q1.
Domande Frequenti (FAQ)
Q1. Cosa devo fare se non riesco a trovare o
connettermi alla mia rete wireless?
A1. Fai riferimento a
https://www.tp-link.com/faq-2253.html.
Q2. Cosa devo fare se l'icona Bluetooth non appare?
A1. Assicurati di aver attivato il Bluetooth nelle
impostazioni di Windows.
A2. Se ci sono altri dispositivi Bluetooth nel computer,
disattivali in Gestione Dispositivi, quindi inserisci
l'adattatore e riprova.
Q3. Perché l'adattatore non funziona con il mio
dispositivo Bluetooth?
A1. Assicurati che il dispositivo abbia la funzione
BLUETOOTH.
A2. Assicurati di aver installato l'ultimo driver
Bluetooth sul computer. È possibile
controllare le versioni dei driver pubblicate in
https://www.tp-link.com/download-center.
A3. Per i dispositivi con protocolli Bluetooth non
standard, come i Mouse Logitech, potrebbero
esserci dei problemi di compatibilità.

13
Português
Antes de começar:
Se planeia utilizar Bluetooth e já tiver dispositivos
Bluetooth ligados, proceda ao passo 1. Caso contrário,
salte para o passo 2.
1 Desativar Bluetooth
a. Clique à direita No Meu Computador, selecione Gerir,
ir ao Gestor de Dispositivos.
b. Expanda o nó Bluetooth para encontrar o dispositivo
Bluetooth existente.
c. Clique com razão no dispositivo Bluetooth existente
e selecione Desativar.
Nota: Certique-se de que desativou todos os
dispositivos Bluetooth existentes (incorporados e
terceiros).
2 Instalar o Adaptador
a. Insira o adaptador numa porta USB diretamente no
seu computador.
b. Insira o CD e execute o Autorun.exe.
Dicas:
• Para algumas versões do sistema, os drivers serão
automaticamente instalados quando ligados à Internet.
Caso não aconteça, por favor execute a instalação dos
drivers manualmente.
• Também pode baixar os controladores manualmente na
página de Suporte do produto www.tp-link.com.
c. Instale os drivers do Wi-Fi e Bluetooth.
• Wi-Fi: Clique e siga as instruções no ecrã para
concluir a instalação Wi-Fi.
• Bluetooth: Clique e siga as instruções no ecrã
para concluir a instalação de Bluetooth.
Notas:
• Se aparecer uma mensagem de editor desconhecido,
selecione Sim para continuar.
• Se o Controle de Conta de Usuário do Windows exigir
credenciais de administrador, digite o nome de usuário e a
senha de sua conta de administrador do Windows.
d. Uma vez terminado, reinicie o seu computador.
Notas:
• O seu adaptador USB Wi-Fi Bluetooth será listado no
Gestor de Dispositivos quando o controlador estiver
corretamente instalado.
• Se a instalação do driver falhar, desative o software

14
Português
antivírus e a rewall e tente novamente.
• No Windows 7, se surgir um pop up de mensagem de
Segurança do Windows, consulte https://www.tp-link.com/
faq-2760.html.
3 Emparelhamento com Equipamentos Bluetooth
a. Clique com o botão direito do rato no ícone
(Bluetooth) na barra de tarefas.
Nota: Se o ícone do Bluetooth não for exibido, consulte as
FAQ > Q2.
b. Selecione "Adicionar um Equipamento Bluetooth"
ou "Adicionar um Equipamento" para procurar os
equipamentos disponíveis.
c. Selecione o seu equipamento Bluetooth da lista
e siga as instruções no ecrã para concluir o
emparelhamento.
Nota: Certique-se de que o Bluetooth do seu
equipamento está ativo e detetável.
4 Aderir a uma Rede Wireless
a. Clique no ícone de rede ou na barra de tarefas.
b. Selecione a sua rede Wi-Fi, clique em Ligar e
introduza a palavra-passe quando solicitado.
Nota:
Se não conseguir encontrar ou ligar-se à rede wireless,
consulte as FAQ > Q1.
Perguntas Frequentes(FAQ)
Q1. O que devo fazer se não conseguir encontrar ou
ligar-me à minha rede wireless?
A1. Consulte https://www.tp-link.com/faq-2253.html.
Q2. O que devo fazer se o ícone Bluetooth não
aparecer?
A1. Certique-se de que ligou o Bluetooth nas
denições do Windows.
A2. Se houver outros equipamentos Bluetooth
no computador, desative-os no Gestor de
Equipamentos, depois insira o adaptador e tente
novamente.
Q3. Porque é que o adaptador não está a funcionar
com o meu equipamento Bluetooth?
A1. Certique-se de que o seu equipamento tem a
função BLUETOOTH.
A2. Certique-se de que tem instalado no computador
o mais recente driver de Bluetooth . Pode
vericar as versões publicadas do driver em
https://www.tp-link.com/download-center.
A3. Para equipamentos com protocolos de Bluetooth
não normalizados, como o Rato Logitech, poderão
existir alguns problemas de compatibilidade.

15
Suomi
Ennen aloittamista:
Jos käytät Bluetoothia ja olet jo yhdistänyt Bluetooth-
laitteita, jatka vaiheeseen 1. Muutoin jatka vaiheeseen 2.
1 Poista Bluetooth käytöstä
a. Napsauta Oma tietokone hiiren kakkospainikkeella,
valitse Hallinta ja siirry kohtaan Laitehallinta.
b. Laajenna Bluetooth-solmupiste nähdäksesi olemassa
olevan Bluetooth-laitteen.
c. Napsauta Bluetooth-laitetta hiiren kakkospainikkeella
ja napsauta Poista käytöstä.
Huomio: Varmista, että olet poistanut kaikki olemassa
olevat Bluetooth-laitteet (sekä sisäänrakennetut että
kolmannen osapuolen) käytöstä
2 Asenna adapteri
a. Liitä sovitin tietokoneesi USB-porttiin.
b. Aseta CD-levy asemaan ja suorita Autorun.exe.
Vinkit:
• Joissakin järjestelmäversioissa ajurit asennetaan
automaattisesti, kun tietokone on yhteydessä internetiin.
Jos näin ei käy, suorita ajuriasennus manuaalisesti.
• Voit myös asentaa ajurit manuaalisesti tuotetukisivulta
www.tp-link.com.
c. Asenna WiFi- ja Bluetooth-ajurit.
• Wi-Fi: Napsauta ja suorita WiFi-asennus loppuun
noudattamalla näytön ohjeita.
• Bluetooth: Napsauta ja suorita Bluetooth-
asennus loppuun noudattamalla näytön ohjeita.
Huomiot:
• Jos näytölle ilmestyy tuntematon sovellus -viesti, napsauta
Kyllä jatkaaksesi.
• Jos Windowsin käyttäjätilien hallinta vaatii
järjestelmänvalvojan oikeudet, syötä Windows-
järjestelmävalvojatilisi käyttäjänimi ja salasana.
d. Kun olet valmis, käynnistä tietokone uudelleen.
Huomiot:
• WiFi Bluetooth USB -adapterisi näkyy Laitehallinnassa, kun
ajuri on asennettu oikein.
• Jos ajurin asentaminen epäonnistuu, poista
virustentorjuntaohjelma ja palomuuri käytöstä ja yritä
uudelleen.
• Jos Windows 7 -käyttöjärjestelmässä Windowsin

16
Suomi
turvallisuusviesti tulee näkyviin, katso https://www.tp-link.
com/faq-2760.html.
3 Yhdistä Bluetooth-laitteet
a. Napsauta hiiren oikealla painikkeella (Bluetooth)-
kuvaketta tehtäväpalkissa.
Huomio:
Jos Bluetooth-kuvake ei ole näkyvissä, katso UKK > K2.
b. Valitse "Lisää Bluetooth-laite" tai "Lisää laite"
skannataksesi saatavilla olevia laitteita.
c. Valitse Bluetooth-laite luettelosta ja suorita pariliitos
loppuun noudattamalla näytön ohjeita.
Huomio:
Varmista, että laitteesi Bluetooth on päällä ja löydettävissä.
4 Liity langattomaan verkkoon
a. Napsauta verkkokuvaketta tai tehtäväpalkissa.
b. Valitse WiFi-verkkosi, napsauta Yhdistä ja syötä
salasana pyydettäessä.
Huomio:
Jos et löydä tai voi yhdistää langattomaan verkkoon, katso
UKK > K1.
Usein kysytyt kysymykset (UKK)
K1. Mitä teen, jos en löydä tai voi yhdistää
langattomaan verkkooni?
V1. Katso https://www.tp-link.com/faq-2253.html.
K2. Mitä teen, jos Bluetooth-kuvake ei tule näkyviin?
V1. Varmista, että Bluetooth on käytössä Windowsin
asetuksissa.
V2. Jos tietokoneeseen on yhdistetty muita Bluetooth-
laitteita, ota ne pois käytöstä laitehallinnassa, liitä
sovitin ja yritä uudelleen.
K3. Miksi sovitin ei toimi Bluetooth-laitteellani?
V1. Varmista, että laitteessasi on BLUETOOTH-
toiminto.
V2. Varmista, että olet asentanut viimeisimmän
Bluetooth-ajurin tietokoneelle. Voit
tarkistaa julkaistut ajuriversiot osoitteessa
https://www.tp-link.com/download-center.
V3. Laitteissa, joissa ei ole tavallista Bluetooth-
protokollaa, kuten Logitechin hiiri, voi olla
yhteensopivuusongelmia.

17
Nederlands
Voordat u begint:
Als u van plan bent Bluetooth te gebruiken en al
verbonden Bluetooth-apparaten hebt, ga dan verder
met stap 1. Ga anders verder met stap 2.
1 Bluetooth uitschakelen
a. Klik met de rechtermuisknop op Deze computer,
selecteer Beheren en ga naar Apparaatbeheer.
b. Vouw het tabblad Bluetooth uit om uw bestaande
Bluetooth-apparaat te vinden.
c. lik met de rechtermuisnop op het bestaande
Bluetooth-apparaat en selecteer Uitschakelen.
Opmerking: Controleer of u alle bestaande Bluetooth-
apparaten hebt uitgeschakeld (ingebouwde en van
derden).
2 De adapter installeren
a. Steek de adapter in een USB-poort van uw computer.
b. Plaats de cd en voer Autorun.exe. uit.
Tip:
• Bij sommige systeemversies worden de stuurprogramma's
automatisch geïnstalleerd zodra er verbinding met internet
wordt gemaakt. Indien dit niet het geval is, moet u het
stuurprogramma handmatig installeren.
• U kunt de stuurprogramma's ook handmatig downloaden
via de ondersteuningspagina van het product op www.tp-
link.com.
c. Installeer de stuurprogramma's voor wi en
Bluetooth.
• Wi-Fi: Klik op en volg de instructies op het
scherm om de installatie voor wi te voltooien.
• Bluetooth: Klik op en volg de instructies op het
scherm om de installatie van Bluetooth te voltooien.
Opmerkingen:
• Als een melding over een onbekende uitgever wordt
weergegeven, selecteert u Ja om door te gaan.
• Als voor Windows Gebruikersaccountbeheer
beheerdersreferenties zijn vereist, geef dan de
gebruikersnaam en het wachtwoord van uw Windows-
beheerdersaccount op.
d. Nadat het proces is voltooid, moet u uw computer
opnieuw opstarten.
Opmerkingen:
• De TP-Link Wi Bluetooth USB-adapter wordt weergegeven
iUw Wi Bluetooth USB-adapter wordt weergegeven
in Apparaatbeheer als het stuurprogramma correct is
geïnstalleerd.
• Als de installatie van het stuurprogramma mislukt, schakel

18
Nederlands
dan de antivirussoftware en rewall uit en probeer het
opnieuw.
• Voor Windows 7: als er een bericht van Windows-
beveiliging verschijnt, raadpleeg dan https://www.tp-link.
com/faq-2760.html.
3 Koppelen met Bluetooth-apparaten
a. Klik op de taakbalk met de rechtermuisknop op het
pictogram voor Bluetooth.
Opmerking: Als het Bluetooth-pictogram niet wordt
weergegeven, raadpleeg dan FAQ > V2.
b. Selecteer 'Een Bluetooth-apparaat toevoegen' of 'Een
apparaat toevoegen' om naar beschikbare apparaten
te zoeken.
c. Selecteer uw Bluetooth-apparaat in de lijst en volg
de instructies op het scherm om het koppelen te
voltooien.
Opmerking: Zorg dat Bluetooth is ingeschakeld op uw
apparaat en het apparaat zichtbaar is.
4 Verbinding maken met een draadloos
netwerk
a. Klik op het netwerkpictogram of op de taakbalk.
b. Selecteer uw wi-netwerk, klik op Verbinding maken en
voer het wachtwoord in wanneer hier om wordt gevraagd.
Opmerking: Als u het draadloze netwerk niet kunt vinden of er
geen verbinding mee kunt maken, raadpleeg dan FAQ > V1.
Veelgestelde vragen (FAQ)
Q1. Wat moet ik doen als ik het draadloze netwerk
niet kan vinden of er geen verbinding mee kan
maken?
A1. Raadpleeg https://www.tp-link.com/faq-2253.html.
V2. Wat moet ik doen als het Bluetooth-pictogram
niet verschijnt?
A1. Controleer in de Windows-instellingen of u
Bluetooth hebt ingeschakeld.
A2. Als er andere Bluetooth-apparaten zijn verbonden
met de computer, schakel deze dan uit via
Apparaatbeheer, plaats vervolgens de adapter en
probeer het opnieuw.
V3. Waarom werkt de adapter niet in combinatie met
mijn Bluetooth-apparaat?
A1. Controleer of uw apparaat over Bluetooth beschikt.
A2. Controleer of u het nieuwste Bluetooth-
stuurprogramma hebt geïnstalleerd op de
computer. U kunt de gepubliceerde versies
van het stuurprogramma bekijken via
https://www.tp-link.com/download-center.
A3. Er kunnen compatibiliteitsproblemen ontstaan
bij apparaten met niet-standaard Bluetooth-
protocollen, zoals Logitech-muizen.
La pagina si sta caricando...
La pagina si sta caricando...
La pagina si sta caricando...
La pagina si sta caricando...
La pagina si sta caricando...
La pagina si sta caricando...
La pagina si sta caricando...
La pagina si sta caricando...
La pagina si sta caricando...
La pagina si sta caricando...
La pagina si sta caricando...
La pagina si sta caricando...
La pagina si sta caricando...
La pagina si sta caricando...
La pagina si sta caricando...
La pagina si sta caricando...
La pagina si sta caricando...
La pagina si sta caricando...
La pagina si sta caricando...
-
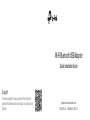 1
1
-
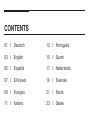 2
2
-
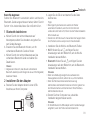 3
3
-
 4
4
-
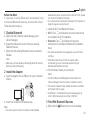 5
5
-
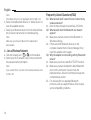 6
6
-
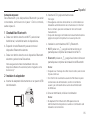 7
7
-
 8
8
-
 9
9
-
 10
10
-
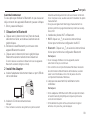 11
11
-
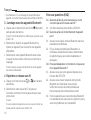 12
12
-
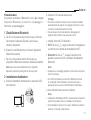 13
13
-
 14
14
-
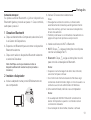 15
15
-
 16
16
-
 17
17
-
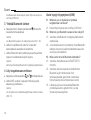 18
18
-
 19
19
-
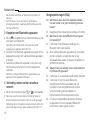 20
20
-
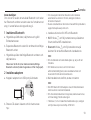 21
21
-
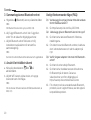 22
22
-
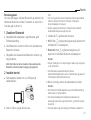 23
23
-
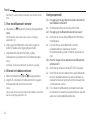 24
24
-
 25
25
-
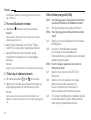 26
26
-
 27
27
-
 28
28
-
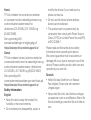 29
29
-
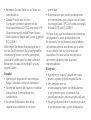 30
30
-
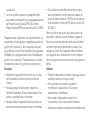 31
31
-
 32
32
-
 33
33
-
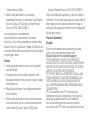 34
34
-
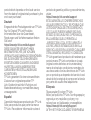 35
35
-
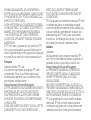 36
36
-
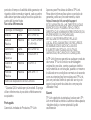 37
37
-
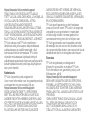 38
38
-
 39
39
TP-LINK tp-link Archer T2UB Nano WiFi Bluetooth USB Adapter Guida d'installazione
- Tipo
- Guida d'installazione
in altre lingue
- français: TP-LINK tp-link Archer T2UB Nano WiFi Bluetooth USB Adapter Guide d'installation
- Deutsch: TP-LINK tp-link Archer T2UB Nano WiFi Bluetooth USB Adapter Installationsanleitung
- Nederlands: TP-LINK tp-link Archer T2UB Nano WiFi Bluetooth USB Adapter Installatie gids
- dansk: TP-LINK tp-link Archer T2UB Nano WiFi Bluetooth USB Adapter Installationsvejledning
- eesti: TP-LINK tp-link Archer T2UB Nano WiFi Bluetooth USB Adapter paigaldusjuhend
- svenska: TP-LINK tp-link Archer T2UB Nano WiFi Bluetooth USB Adapter Installationsguide
Documenti correlati
-
TP-LINK TL-WA5210G V2 Manuale del proprietario
-
TP-LINK tp-link Deco X80-5G 5G Whole Home Wi-Fi 6 Gateway Guida d'installazione
-
TP-LINK M7200 4G LTE Mobile WiFi Guida d'installazione
-
TP-LINK TD-W8961ND Wireless DSL Modem Router Guida d'installazione
-
TP-LINK Archer VR2100 Wireless DSL Modem Router Guida d'installazione
-
TP-LINK Archer C1200 Manuale del proprietario
-
TP-LINK TL-WPA4220 Manuale utente
-
TP-LINK Routeur Mobile 4G+ LTE Manuale utente
-
TP-LINK TL-MR3020 Guida d'installazione