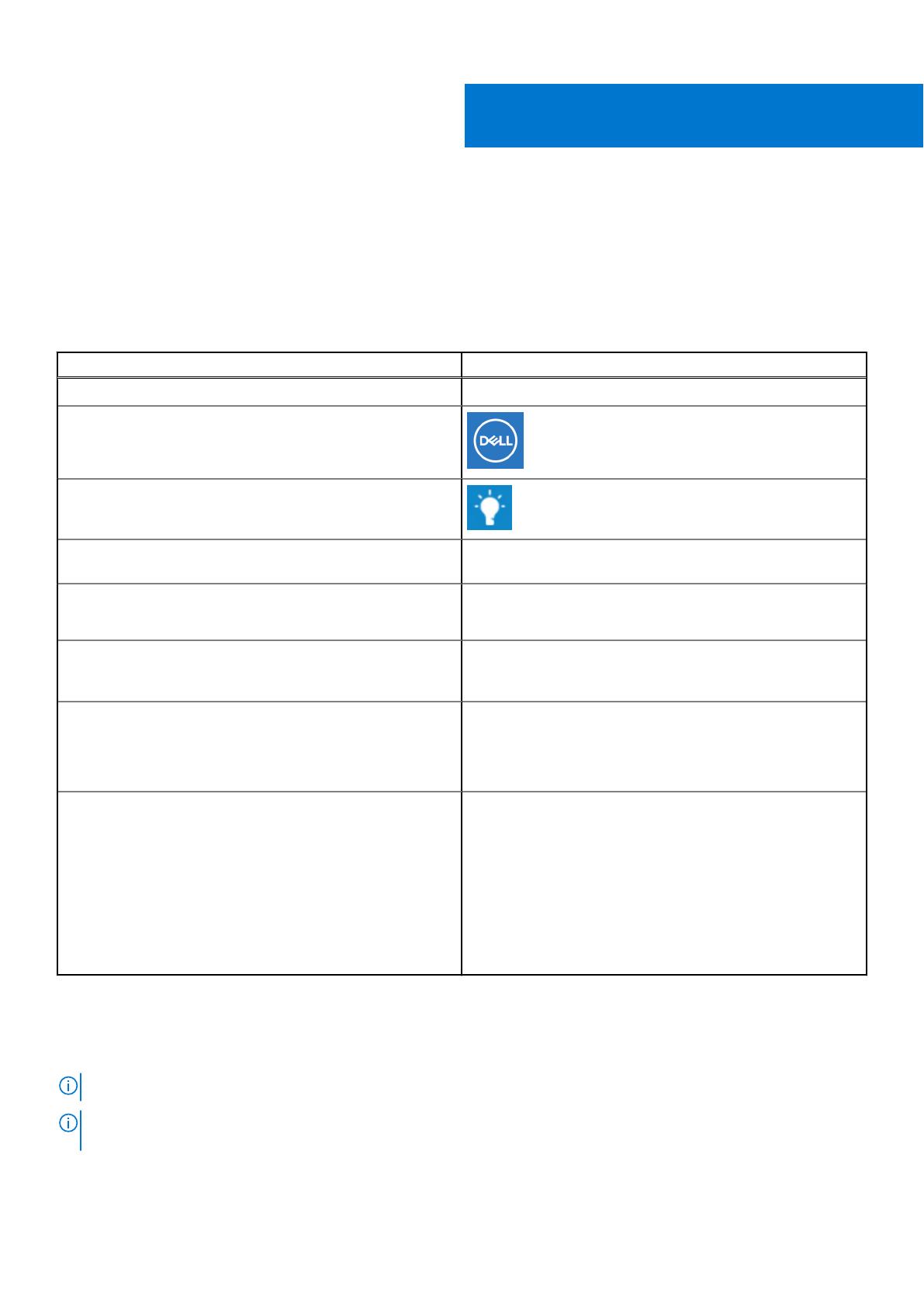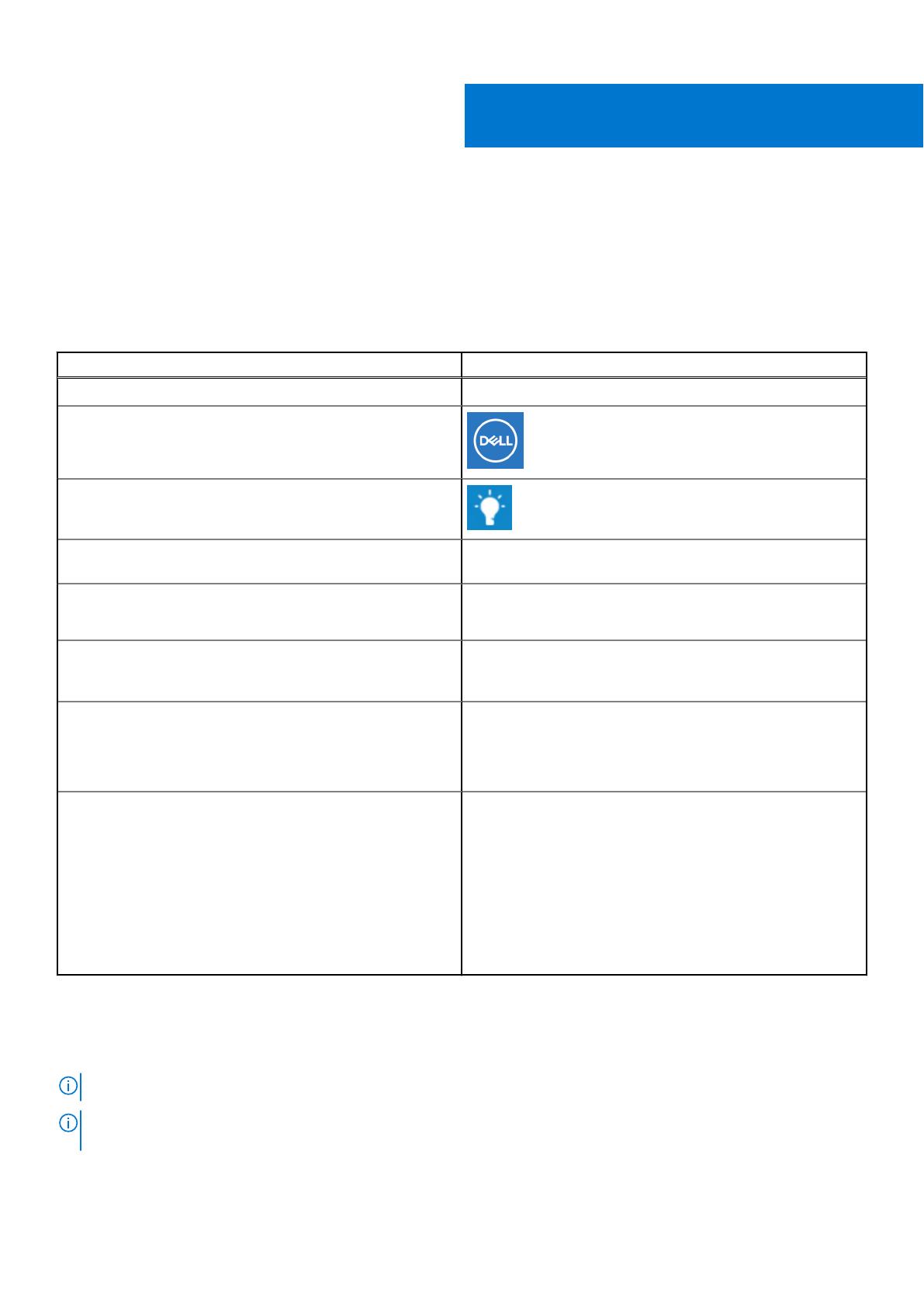
Come ottenere assistenza e contattare Dell
Risorse di self-help
È possibile richiedere informazioni e assistenza su prodotti e servizi Dell mediante l'utilizzo delle seguenti risorse self-help:
Tabella 4. Risorse di self-help
Risorse di self-help Posizione delle risorse
Informazioni su prodotti e servizi Dell www.dell.com
My Dell
Suggerimenti
Contattare il supporto In Windows Search, digitare Help and Support, quindi premere
INVIO.
Guida in linea per il sistema operativo www.dell.com/support/windows
www.dell.com/support/linux
Informazioni su risoluzione dei problemi, manuali utente, istruzioni
di installazione, specifiche del prodotto, blog di assistenza tecnica,
driver, aggiornamenti software e così via.
www.dell.com/support
Articoli della Knowledge Base di Dell su una vasta gamma di
problematiche relative al computer.
1. Consultare https://www.dell.com/support/home/?
app=knowledgebase.
2. Digitare l'oggetto o la parola chiave nella casella Ricerca.
3. Fare clic su Ricerca per visualizzare gli articoli correlati.
Risalire alle seguenti informazioni relative al prodotto:
● Specifiche del prodotto
● Sistema operativo
● Installazione e utilizzo del prodotto
● Backup dei dati
● Diagnostica e risoluzione dei problemi
● Ripristino del sistema e delle impostazioni di fabbrica
● Informazioni sul BIOS
Consultare Me and My Dell all'indirizzo Web www.dell.com/
support/manuals.
Per individuare l'area Me and My Dell pertinente, identificare il
proprio prodotto in uno dei seguenti modi:
● Selezionare Rileva il PC.
● Individuare il prodotto tramite il menu a discesa in View
Products.
● Immettere il Codice di matricola o l'ID prodotto nella barra di
ricerca.
Come contattare Dell
Per contattare Dell per problemi relativi a vendita, supporto tecnico o servizio clienti, visitare il sito Web www.dell.com/contactdell.
N.B.: La disponibilità varia in base al Paese e al prodotto, e alcuni servizi possono non essere disponibili nel proprio Paese.
N.B.: Se non si dispone di una connessione Internet attiva, è possibile recuperare i recapiti su ricevuta d'acquisto, distinta di
imballaggio, fattura o catalogo dei prodotti Dell.
4
10 Come ottenere assistenza e contattare Dell