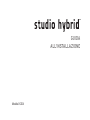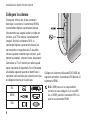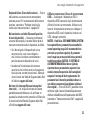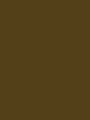GUIDA
ALL’INSTALLAZIONE

Studio Hybrid è stato progettato pensando
all’ambiente.
Ulteriori informazioni all’indirizzo www.dell.com/hybrid

GUIDA
ALL’INSTALLAZIONE
Modello DCSEA

N.B., Avvisi e Attenzione
N.B. Un N.B. indica informazioni importanti che consentono di migliorare l’utilizzo del computer.
AVVISO: Un AVVISO indica un potenziale danno all’hardware o perdita di dati, e suggerisce come
evitare il problema.
ATTENZIONE: Un messaggio di ATTENZIONE indica un rischio di danni materiali, lesioni personali
o morte.
Se si è acquistato un computer Dell™ Serie n, qualsiasi riferimento in questo documento ai sistemi operativi Microsoft
®
Windows
®
non è applicabile.
__________________
Le informazioni contenute nel presente documento sono soggette a modifiche senza preavviso.
© 2008 Dell Inc. Tutti i diritti riservati.
È severamente vietata la riproduzione di questi materiali, con qualsiasi strumento, senza l’autorizzazione scritta di Dell Inc..
Marchi commerciali utilizzati in questo testo: Dell, il logo DELL, Inspiron, Dimension e DellConnect sono marchi
commerciali di Dell Inc.; Intel, Pentium e Celeron sono marchi registrati e Core è un marchio commerciale di Intel
Corporation negli Stati Uniti e in altri Paesi; Microsoft, Windows, Windows Vista e il logo del pulsante Start di Windows
Vista sono marchi commerciali o registrati di Microsoft Corporation negli Stati Uniti e/o in altri Paesi; Blu-ray Disc è un
marchio commerciale della Blu-ray Disc Association; Bluetooth è un marchio registrato di proprietà di Bluetooth SIG, Inc.
ed è utilizzato per concessione da Dell.
Altri marchi e nomi commerciali possono essere utilizzati in questo documento sia in riferimento alle entità che
rivendicano i marchi e i nomi che ai loro prodotti. Dell Inc. nega qualsiasi partecipazione di proprietà relativa a marchi e
nomi commerciali diversi da quelli di sua proprietà.
Ottobre 2008 N/P D843C Rev. A01

3
Installazione dello Studio Hybrid........ 5
Prima di installare il computer ............5
Installare il piedistallo...................5
Collegare lo schermo ...................8
Installare la tastiera e il mouse ..........10
Collegare il cavo di rete (opzionale) ......11
Collegare i cavi di alimentazione dello
schermo e del computer ................12
Collegare il morsetto del cavo
(opzionale) ...........................12
Premere i pulsanti di alimentazione sul
computer e sullo schermo ..............13
Installazione di Windows Vista
®
.........13
Connettere a Internet (opzionale) ........13
Uso dello Studio Hybrid............... 16
Funzionalità della vista anteriore.........16
Funzionalità della vista posteriore........18
Uso dell’unità disco ottico ..............20
Modifica della custodia.................21
Funzionalità del software ...............22
Soluzione dei problemi . . . . . . . . . . . . . . . 24
Problemi relativi alla tastiera o al
mouse wireless .......................24
Problemi relativi alla rete ...............25
Problemi relativi all’alimentazione .........26
Problemi relativi alla memoria ...........27
Blocchi e problemi relativi al software ....28
Uso degli strumenti di supporto ........ 31
Dell Support Center ....................31
Messaggi di sistema ...................31
Hardware Troubleshooter (Risoluzione
dei problemi relativi all’hardware)........34
Dell Diagnostics ......................34
Opzioni di ripristino del sistema ....... 37
System Restore (Ripristino
configurazione di sistema) ..............37
Dell Factory Image Restore .............39
Reinstallazione del sistema
operativo.............................41
Sommario

4
Come ottenere assistenza ............. 43
Supporto tecnico e servizio clienti .......44
DellConnect
™ ............................................ 44
Servizi in linea ........................44
Servizio AutoTech .....................45
Informazioni sul prodotto ...............46
Restituzione di articoli per riparazione
in garanzia o per rimborso ..............46
Prima di chiamare .....................47
Come contattare la Dell.................48
Ricerca di maggiori informazioni
e risorse ........................... 50
Specifiche di base ................... 52
Appendice.......................... 57
Avviso del prodotto Macrovision .........57
Indice analitico ..................... 58

5
Installazione dello Studio Hybrid
La presente sezione fornisce informazioni
sull’installazione dello Studio Hybrid 140g e sul
collegamento delle periferiche.
Prima di installare il computer
Quando si posiziona il computer, accertarsi
di avere facile accesso ad una fonte di
alimentazione, una ventilazione adeguata e una
superficie piana per collocare il computer.
Limitare il flusso d’aria attorno allo Studio
Hybrid potrebbe causarne il surriscaldamento.
Per evitare il surriscaldamento, accertarsi di
lasciare almeno 10,2 cm sul retro del computer
e un minimo di 5,1 cm su tutti gli altri lati. Mai
collocare il computer in uno spazio chiuso,
come un cabinet o un cassetto, quando è
acceso.
AVVISO: Collocare o impilare oggetti pesanti
o taglienti sul computer potrebbe comportare
danni permanenti al computer.
Installare il piedistallo
È possibile installare il computer in posizione
orizzontale o verticale.
Il computer ruota automaticamente il nome e i
simboli illuminati per visualizzarli correttamente
in qualsiasi orientamento. Mentre è acceso, i
loghi Dell™ si illuminano su qualsiasi lato del
computer quando il computer è in verticale e
solo sulla superficie superiore, quando è in
orizzontale.

6
Installazione dello Studio Hybrid
Posizione verticale
Per installare il computer in posizione verticale,
allineare le linguette di fissaggio sul piedistallo
alle scanalature sul computer. Abbassare il
computer sul piedistallo finché le linguette
vengono inserite completamente nelle
scanalature.
Posizione orizzontale
Per installare il computer in posizione
orizzontale:
Se il piedistallo è stato installato nella 1.
posizione verticale, sollevare delicatamente
il computer allontanandolo dal piedistallo pur
tenendolo fermo su una superficie piana.
Capovolgere il piedistallo e allontanare la barra 2.
di stabilizzazione dal piedistallo.

7
Installazione dello Studio Hybrid
Separare le due estremità del piedistallo.3.
Capovolgere il piedistallo e allineare la barra di 4.
stabilizzazione alle scanalature di fissaggio sul
piedistallo.
Allineare le linguette di fissaggio sul piedistallo 5.
alle scanalature sul computer e abbassare il
computer sul piedistallo finché le linguette di
fissaggio vengono inserite nelle scanalature.

8
Installazione dello Studio Hybrid
Collegare lo schermo
Il computer utilizza uno di due connettori
diversi per lo schermo. Il connettore HDMI è
un connettore digitale a prestazioni elevate
che trasmette sia i segnali audio sia video per
schermi, quali TV e monitor, con altoparlanti
integrati. Anche il connettore DVI è un
connettore digitale a prestazioni elevate, ma
non trasmette un segnale audio. È possibile
utilizzare questo connettore per schermi, quali
monitor e proiettori, che non hanno altoparlanti.
Controllare la TV o il monitor per vedere quale
tipo di connettori è disponibile. Fare riferimento
alla tabella seguente quando si identificano i
connettori sullo schermo, per selezionare il tipo
di collegamento che verrà utilizzato.
DVI
HDMI
VGA
Collegare lo schermo utilizzando SOLO UNO dei
seguenti connettori: il connettore DVI bianco o il
connettore HDMI.
N.B. L’HDMI non avrà un segnale dello
schermo se sono collegati sia un cavo DVI
sia un HDMI, perché il connettore DVI ha la
priorità sul connettore HDMI.
DVI

9
Installazione dello Studio Hybrid
Collegare utilizzando il connettore DVI
Collegare lo schermo utilizzando un cavo DVI
(che solitamente ha connettori bianchi ad
entrambe le estremità).
Se lo schermo ha già un cavo VGA (con
connettori blu ad entrambe le estremità)
collegato allo schermo, scollegare il cavo VGA e
utilizzare un cavo DVI.
Se lo schermo dispone solo di un connettore
VGA, utilizzare un cavo VGA con l’adattatore da
VGA a DVI (non incluso con il computer).
Collegare utilizzando un connettore HDMI
Collegare lo schermo utilizzando un cavo HDMI.
N.B. È possibile acquistare altri adattatori da
VGA a DVI, come anche cavi DVI e HDMI, dal
sito Web della Dell all’indirizzo dell.com.

10
Installazione dello Studio Hybrid
Installare la tastiera e il mouse
Tastiera e mouse wireless
Se il computer è stato acquistato con una
tastiera e un mouse wireless:
Inserire le batterie nella tastiera e nel mouse 1.
wireless.
N.B. La tastiera e il mouse si accendono
automaticamente all’inserimento delle batterie.
Premere un qualsiasi tasto sulla tastiera e fare 2.
clic con il mouse all’avvio del sistema.
Tastiera e mouse USB
Se il computer non è stato acquistato con
una tastiera e un mouse wireless, utilizzare i
collegamenti USB sul pannello posteriore del
computer.

11
Installazione dello Studio Hybrid
Collegare il cavo di rete
(opzionale)
Non è necessaria una connessione di rete per
completare l’installazione del sistema, ma se si
dispone di una connessione Internet o di rete
esistente che utilizza un collegamento dei cavi
(quale un modem via cavo domestico o una
presa Ethernet), è possibile collegarlo.
Utilizzare solo un cavo Ethernet (connettore
RJ-45). Non collegare un cavo telefonico
(connettore RJ-11) al connettore di rete.
Per collegare il computer a un dispositivo di
rete o di connessione a banda larga, collegare
un’estremità di un cavo di rete ad una porta di
rete o a un dispositivo di connessione a banda
larga. Collegare l’altra estremità del cavo di rete
al connettore della scheda di rete sul pannello
posteriore del computer. Uno scatto indica che il
cavo di rete è stato collegato saldamente.

12
Installazione dello Studio Hybrid
Collegare i cavi di alimentazione
dello schermo e del computer
Collegare il morsetto del cavo
(opzionale)
Organizzare i cavi del computer fissando il
morsetto ai cavi.

13
Installazione dello Studio Hybrid
Premere i pulsanti di alimentazione
sul computer e sullo schermo
Installazione di Windows Vista
®
Il computer Dell è preconfigurato con Windows
Vista. Per installare Windows Vista per la prima
volta, seguire le istruzioni visualizzate. Questa
procedura è obbligatoria e il completamento
potrebbe richiedere fino a 15 minuti. Le
schermate illustrano diverse procedure,
incluse l’accettazione dei contratti di licenza,
l’impostazione delle preferenze e l’impostazione di
una connessione Internet.
AVVISO: Non interrompere il processo di avvio
del sistema operativo. Questa operazione
potrebbe rendere il computer inutilizzabile.
Connettere a Internet (opzionale)
N.B. Gli ISP (Internet Service Provider,
Provider di servizi Internet) e le offerte degli
ISP variano a seconda del Paese.
Per connettersi a Internet, è necessaria una
connessione di rete o via modem esterno, e un
provider di servizi Internet (ISP, Internet Service
Provider). L’ISP offrirà una o più delle seguenti
opzioni di connessione Internet:
•Connessioni DSL che forniscono l’accesso
a Internet ad alta velocità tramite la linea
telefonica o il servizio telefonico cellulare
esistente. Con una connessione DSL, è
possibile accedere a Internet e utilizzare
contemporaneamente il telefono sulla stessa
linea.
Connessioni tramite modem via cavo che •
forniscono l’accesso a Internet ad alta
velocità tramite la linea TV via cavo locale.

14
Installazione dello Studio Hybrid
Connessioni via modem satellitari che •
forniscono l’accesso a Internet ad alta velocità
tramite un sistema televisivo satellitare.
Connessioni• remote che forniscono l’accesso
Internet tramite una linea telefonica. Le
connessioni remote sono notevolmente più
lente delle connessioni tramite modem (o
satellitare) via cavo e DSL. Il computer non
dispone di un modem integrato. È necessario
utilizzare un modem USB per il servizio di
connessione remota con il computer.
Connessioni LAN wireless • che forniscono
l’accesso Internet utilizzando la tecnologia
WiFi 802.11. Il supporto LAN wireless
richiede componenti interni opzionali che
possono o non possono essere installati nel
computer, in base alle decisioni prese al
momento dell’acquisto.
N.B. Se un modem USB o un adattatore
WLAN esterno non fa parte dell’ordine
iniziale, è possibile acquistarne uno dal sito
Web della Dell all’indirizzo dell.com.
Impostazione di una connessione Internet
cablata
Se si sta utilizzando una connessione remota,
collegare la linea telefonica al modem USB
esterno (opzionale) e alla presa a muro del
telefono, prima di impostare la connessione
Internet. Se si sta utilizzando una connessione
tramite modem DSL o via cavo/satellitare,
contattare l’ISP o il servizio telefonico cellulare
per le istruzioni di installazione.
Impostazione di una connessione wireless
Prima di poter utilizzare la connessione Internet
wireless, è necessario connettersi al router
wireless. Per impostare la connessione ad un
router wireless:
Salvare e chiudere eventuali file aperti e uscire 1.
dagli eventuali programmi in esecuzione.
Fare clic su 2. Start
→ Connect To
(Connetti a).
Seguire le istruzioni visualizzate per 3.
completare l’impostazione.

15
Installazione dello Studio Hybrid
Impostazione della connessione Internet
Per impostare una connessione Internet con un
collegamento sul desktop fornito dall’ISP:
Salvare e chiudere eventuali file aperti e uscire 1.
dagli eventuali programmi in esecuzione.
Fare doppio clic sull’icona dell’ISP nel desktop 2.
di Microsoft
®
Windows
®
.
Seguire le istruzioni visualizzate per completare 3.
l’impostazione.
Se non è presente un’icona dell’ISP nel desktop
o se si desidera impostare una connessione
Internet con un ISP diverso, eseguire la
procedura nella seguente sezione.
N.B. Se non è possibile connettersi a
Internet, ma è stato possibile connettersi in
passato, l’ISP potrebbe avere un’interruzione
del servizio. Contattare l’ISP per verificare
lo stato del servizio o per riprovare a
connettersi nuovamente in seguito.
N.B. Avere pronte le informazioni sull’ISP. Se
non si dispone di un ISP, la procedura guidata
Connect to the Internet (Connessione a
Internet) contribuisce ad ottenerne uno.
Salvare e chiudere eventuali file aperti e uscire 1.
dagli eventuali programmi in esecuzione.
Fare clic su 2. Start → Control Panel
(Pannello di controllo).
In 3. Network and Internet (Rete e Internet), fare
clic su Connect to the Internet (Connessione a
Internet). Viene visualizzata la finestra Connect
to the Internet (Connetti a Internet).
Fare clic su 4. Broadband (PPPoE) (Banda larga
(PPPoE)) o Dial-up (Remota), a seconda della
modalità di connessione:
Scegliere a. Broadband (Banda larga) se verrà
utilizzata una connessione DSL, tramite
modem satellitare, tramite modem per TV
via cavo o tramite tecnologia wireless
Bluetooth
®
.
Scegliere b. Dial-up (Remota) se verrà utilizzato
un modem remoto o un ISDN USB.
N.B. Se non si conosce quale tipo di
connessione selezionare, fare clic su Help
me choose (Suggerimenti per la scelta) o
contattare l’ISP.
Seguire le istruzioni visualizzate e utilizzare le 5.
informazioni di installazione fornite dall’ISP per
completare l’impostazione.

16
Studio Hybrid 140g ha indicatori, pulsanti e
funzionalità che forniscono immediatamente
informazioni e collegamenti, che consentono di
risparmiare tempo, per attività comuni.
Funzionalità della vista anteriore
1
Indicatore e pulsante di
alimentazione
— Quando premuto, attiva
o disattiva l’alimentazione. L’indicatore al
centro di questo pulsante indica lo stato di
alimentazione:
Bianco intermittente — il computer è in •
stato di sospensione.
Bianco fisso — il computer è in stato di •
accensione.
Ambrato intermittente — potrebbe essersi •
verificato un problema relativo alla
scheda di sistema.
Ambrato fisso — la scheda di sistema non •
può avviare l’inizializzazione. Potrebbe
essersi verificato un problema relativo alla
scheda di sistema o all’alimentazione.
Uso dello Studio Hybrid
1
2
3
4
5
6
7
8

17
Uso dello Studio Hybrid
2
Spia di attività del disco rigido — Si
accende quando il computer legge o scrive
dati. Un indicatore lampeggiante indica
l’attività del disco rigido.
AVVISO: Per evitare la perdita di dati, mai
spegnere il computer mentre la spia di
attività del disco rigido sta lampeggiando.
3
Comando di espulsione dell’unità
disco
— Si accende all’avvio del sistema e
quando un disco è nell’unità. Per espellere
un disco, premere delicatamente il pulsante
.
4 Unità ottica — Riproduce o registra solo su
CD e DVD di dimensioni standard (12 cm).
Consultare “Uso dell’unità disco ottico” a
pagina 20
.
5
Piedistallo del computer — Fornisce
stabilità al computer ed è possibile
riconfigurarlo per tenere il computer in
un orientamento orizzontale o verticale.
Per maggiori informazioni, consultare
“Installare il piedistallo” a pagina 5.
6
Connettore della cuffia — Si collega
alle cuffie. Per l’audio a un altoparlante
o un sistema audio alimentato, usare il
connettore audio out o S/PDIF sul retro.
7
Connettori USB 2.0 (2) — Consentono
di collegare dispositivi USB che vengono
collegati occasionalmente, quali chiavi di
memoria, fotocamere digitali e lettori MP3.
8
Lettore scheda multimediale —
Fornisce un modo comodo e veloce per
visualizzare e condividere foto digitali,
musica, video e documenti archiviati nelle
seguenti schede di memoria digitali
:
Scheda di memoria Secure Digital (• SD)
•Scheda SDHC (Secure Digital ad alta
capacità)
Lettore di schede • multimediali (MMC)
Memory • Stick
Memory Stick PRO•
xD-• Picture Card (tipo M e tipo H)

18
Uso dello Studio Hybrid
Funzionalità della vista posteriore
1
Pulsante di sincronizzazione
wireless
— È possibile stabilire una
connessione wireless tra la tastiera, il
mouse e il computer. Premere il pulsante di
sincronizzazione sul retro del computer, quindi
premere il pulsante di sincronizzazione sul
dispositivo che si desidera utilizzare
.
2
Connettore di alimentazione —
Consente di collegare il computer
all’adattatore c.a.
3
Indicatore e connettore di rete —
Consente di connettere il computer ad una
rete o ad un dispositivo di connessione
a banda larga. La spia di attività di
rete lampeggia quando il computer sta
trasmettendo o ricevendo dati. Un volume
elevato di traffico di rete può far visualizzare
questa spia in uno stato costantemente
“acceso”
.
1
2
3
4
5
6
7
8
9
10
11
12
La pagina si sta caricando...
La pagina si sta caricando...
La pagina si sta caricando...
La pagina si sta caricando...
La pagina si sta caricando...
La pagina si sta caricando...
La pagina si sta caricando...
La pagina si sta caricando...
La pagina si sta caricando...
La pagina si sta caricando...
La pagina si sta caricando...
La pagina si sta caricando...
La pagina si sta caricando...
La pagina si sta caricando...
La pagina si sta caricando...
La pagina si sta caricando...
La pagina si sta caricando...
La pagina si sta caricando...
La pagina si sta caricando...
La pagina si sta caricando...
La pagina si sta caricando...
La pagina si sta caricando...
La pagina si sta caricando...
La pagina si sta caricando...
La pagina si sta caricando...
La pagina si sta caricando...
La pagina si sta caricando...
La pagina si sta caricando...
La pagina si sta caricando...
La pagina si sta caricando...
La pagina si sta caricando...
La pagina si sta caricando...
La pagina si sta caricando...
La pagina si sta caricando...
La pagina si sta caricando...
La pagina si sta caricando...
La pagina si sta caricando...
La pagina si sta caricando...
La pagina si sta caricando...
La pagina si sta caricando...
La pagina si sta caricando...
La pagina si sta caricando...
La pagina si sta caricando...
La pagina si sta caricando...
La pagina si sta caricando...
La pagina si sta caricando...
La pagina si sta caricando...
La pagina si sta caricando...
-
 1
1
-
 2
2
-
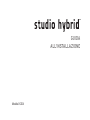 3
3
-
 4
4
-
 5
5
-
 6
6
-
 7
7
-
 8
8
-
 9
9
-
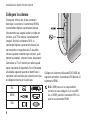 10
10
-
 11
11
-
 12
12
-
 13
13
-
 14
14
-
 15
15
-
 16
16
-
 17
17
-
 18
18
-
 19
19
-
 20
20
-
 21
21
-
 22
22
-
 23
23
-
 24
24
-
 25
25
-
 26
26
-
 27
27
-
 28
28
-
 29
29
-
 30
30
-
 31
31
-
 32
32
-
 33
33
-
 34
34
-
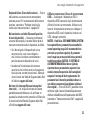 35
35
-
 36
36
-
 37
37
-
 38
38
-
 39
39
-
 40
40
-
 41
41
-
 42
42
-
 43
43
-
 44
44
-
 45
45
-
 46
46
-
 47
47
-
 48
48
-
 49
49
-
 50
50
-
 51
51
-
 52
52
-
 53
53
-
 54
54
-
 55
55
-
 56
56
-
 57
57
-
 58
58
-
 59
59
-
 60
60
-
 61
61
-
 62
62
-
 63
63
-
 64
64
-
 65
65
-
 66
66
-
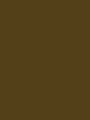 67
67
-
 68
68
Documenti correlati
-
Dell Studio XPS M1340 Guida Rapida
-
Dell Studio D540 Guida Rapida
-
Dell Studio 1737 Guida Rapida
-
Dell Studio 1745 Guida Rapida
-
Dell Studio 1537 Guida Rapida
-
Dell Studio One 19 1909 Guida Rapida
-
Dell Studio XPS 435T / 9000 Manuale del proprietario
-
Dell Studio XPS 8000 Guida Rapida
-
Dell Studio XPS 8100 Guida Rapida
-
Dell Studio Slim D540S Guida Rapida