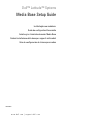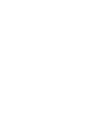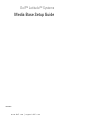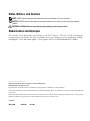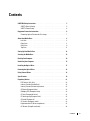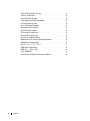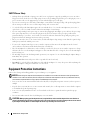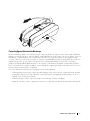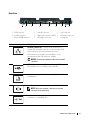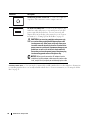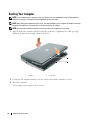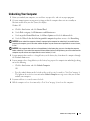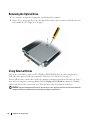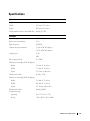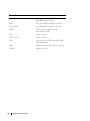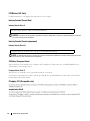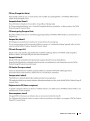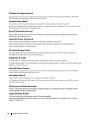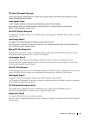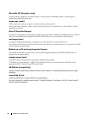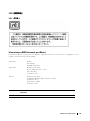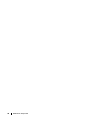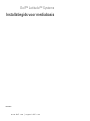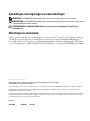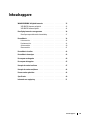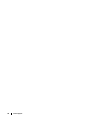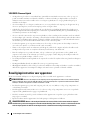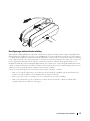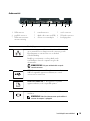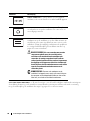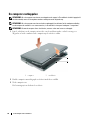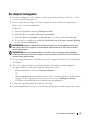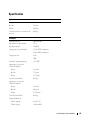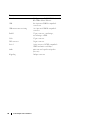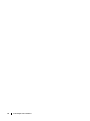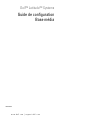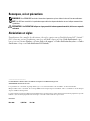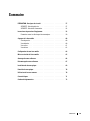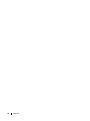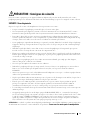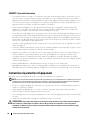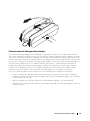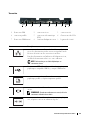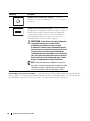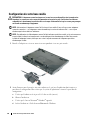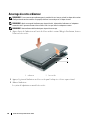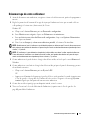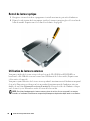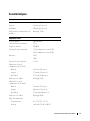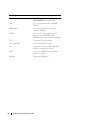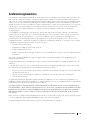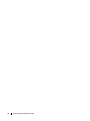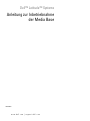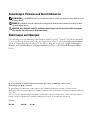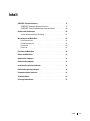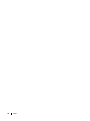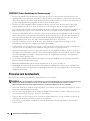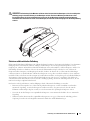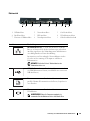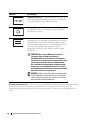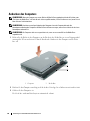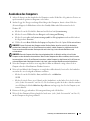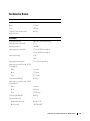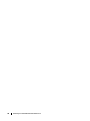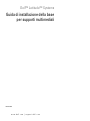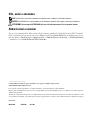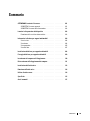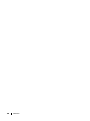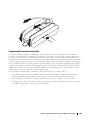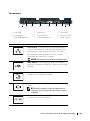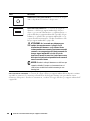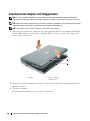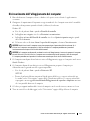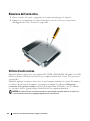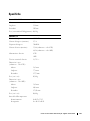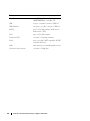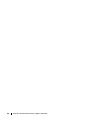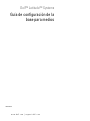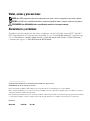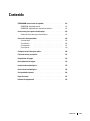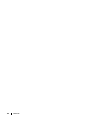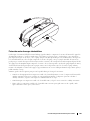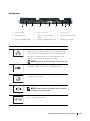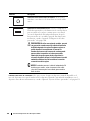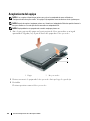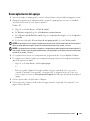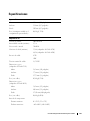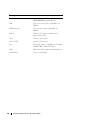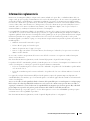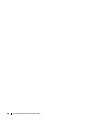Dell Latitude D430 Manuale del proprietario
- Tipo
- Manuale del proprietario

www.dell.com | support.dell.com
Dell™ Latitude™ Systems
Media Base Setup Guide
Installatiegids voor mediabasis
Guide de configuration Base média
Anleitung zur Inbetriebnahme der Media Base
Guida di installazione della base per supporti multimediali
Guía de configuración de la base para medios
Model PR09S


www.dell.com | support.dell.com
Dell™ Latitude™ Systems
Media Base Setup Guide
Model PR09S

Notes, Notices, and Cautions
NOTE: A NOTE indicates important information that helps you make better use of your computer.
NOTICE: A NOTICE indicates either potential damage to hardware or loss of data and tells you how to avoid the
problem.
CAUTION: A CAUTION indicates a potential for property damage, personal injury, or death.
Abbreviations and Acronyms
For a complete list of abbreviations and acronyms, see the
Dell™ Latitude™ D420 User’s Guide
(depending on
your operating system, double-click the
User’s Guide
icon on your desktop, or click the
Start
button,
→
Help
and Support
,
→
User and system guides,
→
User’s guides,
and then click
Dell Latitude User’s Guide
).
____________________
Information in this document is subject to change without notice.
© 2006 Dell Inc. All rights reserved.
Reproduction in any manner whatsoever without the written permission of Dell Inc. is strictly forbidden.
Trademarks used in this text: Dell and the DELL logo are trademarks of Dell Inc.; Microsoft and Windows are registered trademarks of Microsoft
Corporation.
Other trademarks and trade names may be used in this document to refer to either the entities claiming the marks and names or their products.
Dell Inc. disclaims any proprietary interest in trademarks and trade names other than its own.
Model PR09S
March 2006 P/N UT901 Rev. A00

Contents 3
Contents
CAUTION: Safety Instructions . . . . . . . . . . . . . . . . . . . . . . . . . . . 5
SAFETY: General Safety
. . . . . . . . . . . . . . . . . . . . . . . . . . . . 5
SAFETY: Power Safety
. . . . . . . . . . . . . . . . . . . . . . . . . . . . 6
Equipment Protection Instructions
. . . . . . . . . . . . . . . . . . . . . . . . 6
Protecting Against Electrostatic Discharge
. . . . . . . . . . . . . . . . . 7
About Your Media Base
. . . . . . . . . . . . . . . . . . . . . . . . . . . . . . 8
Left View
. . . . . . . . . . . . . . . . . . . . . . . . . . . . . . . . . . . 8
Right View
. . . . . . . . . . . . . . . . . . . . . . . . . . . . . . . . . . . 8
Back View
. . . . . . . . . . . . . . . . . . . . . . . . . . . . . . . . . . . 9
Top View
. . . . . . . . . . . . . . . . . . . . . . . . . . . . . . . . . . 11
Setting Up Your Media Base
. . . . . . . . . . . . . . . . . . . . . . . . . . . 12
Securing the Media Base
. . . . . . . . . . . . . . . . . . . . . . . . . . . . 13
Docking Your Computer
. . . . . . . . . . . . . . . . . . . . . . . . . . . . . 14
Undocking Your Computer
. . . . . . . . . . . . . . . . . . . . . . . . . . . . 15
Installing the Optical Drive
. . . . . . . . . . . . . . . . . . . . . . . . . . . 17
Removing the Optical Drive
. . . . . . . . . . . . . . . . . . . . . . . . . . . 18
Using External Drives
. . . . . . . . . . . . . . . . . . . . . . . . . . . . . . 18
Specifications
. . . . . . . . . . . . . . . . . . . . . . . . . . . . . . . . . . 19
Regulatory Notices
. . . . . . . . . . . . . . . . . . . . . . . . . . . . . . . . 21
FCC Notices (U.S. Only)
. . . . . . . . . . . . . . . . . . . . . . . . . . . 22
Industry Canada (Canada Only)
. . . . . . . . . . . . . . . . . . . . . . . 22
Industry Canada (Canada uniquement)
. . . . . . . . . . . . . . . . . . . 22
CE Notice (European Union)
. . . . . . . . . . . . . . . . . . . . . . . . 22
Předpisy CE (Evropská unie)
. . . . . . . . . . . . . . . . . . . . . . 22
CE-krav (Europæiske Union)
. . . . . . . . . . . . . . . . . . . . . . . . 23
CE-kennisgeving (Europese Unie)
. . . . . . . . . . . . . . . . . . . . . 23
CE teade (Euroopa Liit)
. . . . . . . . . . . . . . . . . . . . . . . . . . . 23
CE-ilmoitus (Euroopan unioni)
. . . . . . . . . . . . . . . . . . . . . . . 23
Réglementation CE (Union européenne)
. . . . . . . . . . . . . . . . . . 23
CE-Hinweis (Europäische Union)
. . . . . . . . . . . . . . . . . . . . . . 24

4 Contents
Σήµα CE (Ευρωπαϊκή Ένωση) . . . . . . . . . . . . . . . . . . . . . 24
CE jelzés (Európai Unió)
. . . . . . . . . . . . . . . . . . . . . . . . . . . 24
Avviso CE (Unione Europea)
. . . . . . . . . . . . . . . . . . . . . . . . 24
CE paziņojums (Eiropas Savienība)
. . . . . . . . . . . . . . . . . . 24
CE žyma (Europos S¹junga)
. . . . . . . . . . . . . . . . . . . . . . . . . 25
Avviż CE (Unjoni Ewropea)
. . . . . . . . . . . . . . . . . . . . . . . 25
Wymogi CE (Unia Europejska)
. . . . . . . . . . . . . . . . . . . . . . . 25
Aviso CE (União Europeia)
. . . . . . . . . . . . . . . . . . . . . . . . . 25
CE Poznámka (Európska únia)
. . . . . . . . . . . . . . . . . . . . . . . 25
Obvestilo CE (Evropska unija)
. . . . . . . . . . . . . . . . . . . . . . . . 26
Aviso CE (Comunidad Europea)
. . . . . . . . . . . . . . . . . . . . . . . 26
Meddelande om CE-märkning (Europeiska Unionen)
. . . . . . . . . . . 26
AB Bildirimi (Avrupa Birliği)
. . . . . . . . . . . . . . . . . . . . . . . 26
MIC 규정사항 ( 한국에 한함 )
. . . . . . . . . . . . . . . . . . . . . . 27
BSMI Notice (Taiwan Only)
. . . . . . . . . . . . . . . . . . . . . . . . . 28
BSMI 通告 (僅限於台灣)
. . . . . . . . . . . . . . . . . . . . . . . . 28
VCCI(日本のみ)
. . . . . . . . . . . . . . . . . . . . . . . . . . . . . 29
Información para NOM (únicamente para México)
. . . . . . . . . . . . 29

Media Base Setup Guide 5
CAUTION: Safety Instructions
Use the following safety guidelines to help ensure your own personal safety and to help protect your device (computer, port
replicator, media base, docking station, and similar devices) and working environment from potential damage.
SAFETY: General Safety
Observe the following safe-handling guidelines to ensure personal safety:
• When setting up the device for work, place it on a level surface.
• Do not attempt to service the device yourself, except as explained in your Dell™ documentation or in instructions otherwise
provided to you by Dell. Always follow installation and service instructions closely.
• To help avoid the potential hazard of electric shock, do not connect or disconnect any cables or perform maintenance or
reconfiguration of this product during an electrical storm. Do not use your media base during an electrical storm unless all
cables have been disconnected and the computer is operating on battery power.
• If your device includes an integrated or optional (PC Card) modem, disconnect the modem cable if an electrical storm is
approaching to avoid the remote risk of electric shock from lightning via the telephone line.
• Do not push any objects into air vents or openings of your device. Doing so can cause fire or electric shock by shorting out
interior components.
• Keep your device away from radiators and heat sources. Also, do not block cooling vents. Avoid placing loose papers
underneath your device; do not place your device in a closed-in wall unit or on a bed, sofa, or rug.
• Do not use your device in a wet environment, for example, near a bath tub, sink, or swimming pool or in a wet basement.
• Do not spill food or liquids on your computer.
• Before you clean your device, disconnect the device from the electrical outlet. Clean your device with a soft cloth dampened
with water. Do not use liquid or aerosol cleaners, which may contain flammable substances.
• Ensure that nothing rests on your AC adapter’s power cable and that the cable is not located where it can be tripped over or
stepped on.
• Do not store your computer in a low-airflow environment, such as a carrying case or a closed briefcase, while the computer is
turned on. Restricting airflow can damage the computer or cause a fire.
• Do not allow your portable computer to operate with the base resting directly on exposed skin for extended periods of time.
The surface temperature of the base will rise during normal operation (particularly when AC power is present). Allowing
sustained contact with exposed skin can cause discomfort or, eventually, a burn.
• PC Cards may become very warm during normal operation. Use care when removing PC Cards after their continuous
operation.
• This device may contain Optical Disk Drives (ODD), CD-ROM, CDR/W, DVD, etc., which have built-in laser devices.
These ODDs comply with safety requirements and are classified as "Class 1 Laser Products," under US DHHS Standard and
EN/IEC60825-1 Laser Safety Standard. These ODDs contain no user adjustments or serviceable or replaceable parts. To
prevent any risk of exposure to laser radiation, do not disable or open ODD assembly for any reason.
WARNING:
The cord on this product contains lead, a chemical known to the State of California to cause birth defects or other
reproductive harm.
Wash hands after handling.

6 Media Base Setup Guide
SAFETY: Power Safety
• If this product is provided with a 3-prong power cable, be sure to plug it into a properly grounded power source in order to
help prevent electric shock. Do not use adapter plugs or remove the grounding prong from the power cable plug. If you use a
power extension cable, use the appropriate type to mate with the adapter power cable plug.
• If you use an extension power cable with your AC adapter, ensure that the total ampere rating of the products plugged in to
the extension power cable does not exceed the ampere rating of the extension cable.
• Use only the Dell-provided AC adapter approved for use with this device. Use of another AC adapter may cause a fire or
explosion. See your User’s Guide or Owner’s Manual for AC adapter electrical ratings.
• If you are using a multiple-outlet power strip, use caution when plugging the AC adapter’s power cable into the power strip.
Some power strips may allow you to insert the plug incorrectly. Incorrect insertion of the power plug could result in
permanent damage to your device, as well as risk of electric shock and/or fire. Ensure that the ground prong of the power
plug is inserted into the mating ground contact of the power strip.
• Before you connect the device to an electrical outlet, check the AC adapter voltage rating to ensure that the required voltage
and frequency match the available power source.
• To remove the computer from all power sources, turn the computer off, disconnect the AC adapter from the electrical
outlet, and remove any battery installed in the battery bay or module bay.
• Place the AC adapter in a ventilated area, such as a desk top or on the floor, when you use it to run the computer or to charge
the battery. Do not cover the AC adapter with papers or other items that will reduce cooling; also, do not use the AC adapter
inside a carrying case.
• The AC adapter may become hot during normal operation of your computer. Use care when handling the adapter during or
immediately after operation.
• Norway and Sweden: Connect the power cable to a grounded electrical outlet only.
• Japan Only: Use only the Dell-provided AC power cable with the AC adapter. Use of any other power cable may damage the
device or AC adapter or may present risk of fire or electric shock.
Equipment Protection Instructions
Observe the following safe-handling guidelines to prevent damage to your equipment:
NOTICE: When taking the computer from low-temperature conditions into a warmer environment or from high-temperature
conditions into a cooler environment, allow the computer to acclimate to room temperature and for any condensation that may
have formed to evaporate before turning on power to avoid damage to the computer.
• Protect your device from environmental hazards such as dirt, dust, food, liquids, temperature extremes, and overexposure to
sunlight.
• Keep the device away from direct or excessive moisture and extremely hot or cold temperatures to ensure that the computer
is used within the specified operating range.
• Leave a 10.2 cm (4 in) minimum clearance on all vented sides of the device to permit the airflow required for proper
ventilation.
• Do not restrict airflow into the device by blocking any vents or air intakes.
CAUTION: When preparing your AC adapter for travel, wrap both of the cords around the adapter in the same direction as
shown in the following picture. Failure to wrap the cords in the correct direction can result in damage to the cords not covered
by the adapter warranty. Never use an AC adapter that shows signs of damage or excessive wear.

Media Base Setup Guide 7
Protecting Against Electrostatic Discharge
Electrostatic discharge (ESD) events can harm electronic components inside your computer. Under certain conditions, ESD may
build up on your body or an object, such as a peripheral, and then discharge into another object, such as your computer. To prevent
ESD damage, you should discharge static electricity from your body before you interact with any of your computer’s internal
electronic components, such as a memory module. You can protect against ESD by touching a metal grounded object (such as an
unpainted metal surface on your computer’s I/O panel) before you interact with anything electronic. When connecting a
peripheral (including handheld digital assistants) to your computer, you should always ground both yourself and the peripheral
before connecting it to the computer. In addition, as you work inside the computer, periodically touch an I/O connector to remove
any static charge your body may have accumulated.
You can also take the following steps to prevent damage from electrostatic discharge:
• When unpacking a static-sensitive component from its shipping carton, do not remove the component from the antistatic
packing material until you are ready to install the component. Just before unwrapping the antistatic package, be sure to
discharge static electricity from your body.
• When transporting a sensitive component, first place it in an antistatic container or packaging.
• Handle all electrostatic sensitive components in a static-safe area. If possible, use antistatic floor pads and work bench pads.

8 Media Base Setup Guide
About Your Media Base
Left View
COMPUTER RELEASE LEVER — Releases the computer from the media base if the media base is not secured by an
antitheft device.
USB
CONNECTOR — The USB 2.0-compliant connector allows you to connect USB devices such as printers,
cameras, etc.
AUDIO CONNECTOR — Lets you connect headphones and speakers.
UNDOCK BUTTON — Lets you undock your computer when your computer is operating.
Right View
OPTICAL DRIVE — Allows you to use CD and DVD media.
USB
CONNECTOR — The USB 2.0-compliant connector allows you to connect USB devices such as printers,
cameras, etc.
1 computer release lever 2 USB connector 3 audio connector
4 undock button
1 optical drive 2 USB connector
1 2 3 4
1 2

Media Base Setup Guide 9
Back View
1 USB connector 2 network connector 3 serial connector
4 parallel connector 5 digital video connector (DVI) 6 VGA video connector
7 Powered USB connector 8 AC adapter connector 9 security slot
Connector Description
NETWORK CONNECTOR — Connects the media base to a
network. The two lights next to the connector indicate link
status and activity for a wired network connection.
For information on using the network adapter, see the
documentation that came with your computer.
NOTICE: Do not plug a telephone cable into the network
connector.
USB 2.0
CONNECTORS — Connects up to four USB
2.0-compliant devices; including a powered USB.
PARALLEL CONNECTOR — Connects a parallel device, such as a
parallel printer.
VIDEO CONNECTOR — Connects an external VGA monitor.
NOTE: When your computer is docked, use the video
connector on the media base.
SERIAL CONNECTOR — Connects a serial device, such as a
serial mouse or a handheld device.
1 2 3 4 5 6 87 9

10 Media Base Setup Guide
SECURITY CABLE SLOT — Lets you attach a commercially available antitheft device to the media base. Instructions
for installing antitheft devices are usually included with the device. For more information, see "Securing the Media
Base" on page 13.
HEADPHONE/SPEAKER CONNECTOR — Connects headphones
or speakers. The connector is a stereo output connector.
AC
ADAPTER CONNECTOR — Connects an AC adapter to the
media base and to AC power to convert AC power to the DC
power required by the media base. You can connect the AC
adapter with your media base either turned on or off. For more
information, see "Setting Up Your Media Base" on page 12.
CAUTION: If you are using a multiple-outlet power strip,
use caution when you plug the AC adapter power cable
into the power strip. Some power strips may allow you to
insert the connector incorrectly. Incorrect insertion of the
power connector could result in permanent damage to your
media base as well as risk of electric shock and/or fire.
Ensure that you insert the ground prong of the power plug
into the mating ground contact of the power strip.
NOTICE: When you disconnect the AC adapter from the
media base, hold the adapter cable connector, not the cable
itself, and pull firmly but gently to avoid damaging the cable.
Connector Description

Media Base Setup Guide 11
Top View
1 docking connector
1

12 Media Base Setup Guide
Setting Up Your Media Base
CAUTION: The AC adapter works with electrical outlets worldwide. However, power connectors and power
strips vary among countries. Using an incompatible cable or improperly connecting the cable to the power strip
or electrical outlet may cause fire or equipment damage.
NOTICE: Always use the Dell AC adapter that came with the media base. If you use any other commercially
available AC adapter—or the AC adapter from earlier models of Dell computers—you may damage the media base
or the computer.
NOTICE: When you disconnect the Dell AC adapter cable from the computer or media base, grasp the connector,
not the cable itself, and pull firmly but gently to avoid damaging the cable. When you wrap the AC adapter cable,
ensure that you follow the angle of the connector on the AC adapter to avoid damaging the cable.
1
Connect the AC adapter to the AC adapter connector and to an electrical outlet.
2
Before you initially dock your computer, the operating system must complete its setup process. To
verify that the operating system has completed the setup process:
a
Ensure that the computer is not connected to the media base (docked).
b
Turn on the computer.
c
Verify that the Microsoft
®
Windows
®
desktop appears.
d
Shut down the computer through the Windows
Start
menu.

Media Base Setup Guide 13
Securing the Media Base
NOTE: If the computer is docked to the media base and an antitheft device is attached to the security cable slot on
the media base, you cannot undock the computer without first removing the antitheft device.
1
Attach a commercially available antitheft device to the security cable slot on the media base.
Antitheft devices usually include a segment of metal-stranded cable with an attached locking device and
associated key. For instructions on installing this kind of antitheft device, see the documentation that
accompanied the device.

14 Media Base Setup Guide
Docking Your Computer
NOTE: If you are docking your computer for the first time and have not completed the steps in "Setting Up Your
Media Base" on page 12, complete them before proceeding to the next step.
NOTE: After docking the computer for the first time, the computer battery or the computer AC adapter connection
can power the media base if the media base is not connected to an AC adapter.
NOTE: Your computer should be turned off only when you dock your computer for the first time.
1
Align the back of the computer with the back of the media base at approximately a 30 degree angle,
and lower the front of the computer onto the
media base
.
2
Gently press the computer onto the
media base
until it clicks and the computer is seated.
3
Turn on the computer.
The operating system recognizes the
media base
.
1 computer 2 media base
2
1

Media Base Setup Guide 15
Undocking Your Computer
1
Before you undock your computer, save and close any open files, and exit any open programs.
2
Set your computer power management settings so that the computer does not enter standby or
hibernate mode when you close (lower) the display:
Windows
XP
a
Click the
Start
button and click
Control Panel
.
b
Under
Pick a category
, click
Performance and Maintenance
.
c
Under
or pick a Control Panel icon
, click
Power Options
and click the
Advanced
tab.
d
Under the
When I close the lid of my portable computer
drop-down menu, select
Do nothing.
NOTICE: Never undock the computer without first preparing the computer for undocking. If you undock before
preparing the computer, you will lose data and the computer may not recover normal operation for several minutes,
if at all.
NOTICE: If the computer does not have a charged battery in the battery bay, you must shut down the computer
before undocking. If you undock the computer without a battery before shutting it down, you will lose data and the
computer may not recover normal operation for several minutes, if at all.
3
If your computer does not have a charged battery in the battery bay, shut down the computer through
the Windows
Start
menu.
4
If your computer has a charged battery in the battery bay, prepare the computer for undocking by doing
one of the following:
•Click the
Start
button and click
Undock Computer
.
OR
• Press the undock button on the left side of the
media base
for 1 second (see "Left View" on page 8).
The lights on the
media base
turn off and an
Undock Complete
message states that you can now
undock your computer.
5
If your media base is secured, remove the lock.
6
Pull the computer release lever forward (see "Left View" on page 8) to release the computer.

16 Media Base Setup Guide
7
Lift the back of the computer up and slide the computer out towards the back of the
media base
.

Media Base Setup Guide 17
Installing the Optical Drive
1
Save and close any open files or programs, and turn off the computer.
2
Insert the optical drive into the bay on the media base. (See "Right View" on page 8.)
3
Insert the securing screw that holds the optical drive in place.
4
Turn on the computer.
The operating system recognizes the new drive.

18 Media Base Setup Guide
Removing the Optical Drive
1
Save and close any open files or programs, and shut down the computer.
2
Remove the securing screw that secures the optical drive and use your screwdriver to slide the drive out
of the module bay. See "Right View" on page 8.
Using External Drives
You can use external drives such as a CD, CD-RW, or DVD/CD-RW drives by connecting the drive’s
USB cable to the powered USB connector on the media base. (See "Back View" on page 9.)
You can add or remove external drives while the computer is running or turned off. To remove or swap a
drive while the computer is running, double-click the Unplug or Eject Hardware icon on the Windows
taskbar and click the drive you want to eject. Then disconnect the drive from the media base.
NOTICE: To prevent damage to external drives, place them in a safe, dry place when they are not connected to the
computer. Avoid pressing down on them or placing heavy objects on top of them.
La pagina sta caricando ...
La pagina sta caricando ...
La pagina sta caricando ...
La pagina sta caricando ...
La pagina sta caricando ...
La pagina sta caricando ...
La pagina sta caricando ...
La pagina sta caricando ...
La pagina sta caricando ...
La pagina sta caricando ...
La pagina sta caricando ...
La pagina sta caricando ...
La pagina sta caricando ...
La pagina sta caricando ...
La pagina sta caricando ...
La pagina sta caricando ...
La pagina sta caricando ...
La pagina sta caricando ...
La pagina sta caricando ...
La pagina sta caricando ...
La pagina sta caricando ...
La pagina sta caricando ...
La pagina sta caricando ...
La pagina sta caricando ...
La pagina sta caricando ...
La pagina sta caricando ...
La pagina sta caricando ...
La pagina sta caricando ...
La pagina sta caricando ...
La pagina sta caricando ...
La pagina sta caricando ...
La pagina sta caricando ...
La pagina sta caricando ...
La pagina sta caricando ...
La pagina sta caricando ...
La pagina sta caricando ...
La pagina sta caricando ...
La pagina sta caricando ...
La pagina sta caricando ...
La pagina sta caricando ...
La pagina sta caricando ...
La pagina sta caricando ...
La pagina sta caricando ...
La pagina sta caricando ...
La pagina sta caricando ...
La pagina sta caricando ...
La pagina sta caricando ...
La pagina sta caricando ...
La pagina sta caricando ...
La pagina sta caricando ...
La pagina sta caricando ...
La pagina sta caricando ...
La pagina sta caricando ...
La pagina sta caricando ...
La pagina sta caricando ...
La pagina sta caricando ...
La pagina sta caricando ...
La pagina sta caricando ...
La pagina sta caricando ...
La pagina sta caricando ...
La pagina sta caricando ...
La pagina sta caricando ...
La pagina sta caricando ...
La pagina sta caricando ...
La pagina sta caricando ...
La pagina sta caricando ...
La pagina sta caricando ...
La pagina sta caricando ...
La pagina sta caricando ...
La pagina sta caricando ...
La pagina sta caricando ...
La pagina sta caricando ...
La pagina sta caricando ...
La pagina sta caricando ...
La pagina sta caricando ...
La pagina sta caricando ...
La pagina sta caricando ...
La pagina sta caricando ...
La pagina sta caricando ...
La pagina sta caricando ...
La pagina sta caricando ...
La pagina sta caricando ...
La pagina sta caricando ...
La pagina sta caricando ...
La pagina sta caricando ...
La pagina sta caricando ...
La pagina sta caricando ...
La pagina sta caricando ...
La pagina sta caricando ...
La pagina sta caricando ...
La pagina sta caricando ...
La pagina sta caricando ...
La pagina sta caricando ...
La pagina sta caricando ...
La pagina sta caricando ...
La pagina sta caricando ...
La pagina sta caricando ...
La pagina sta caricando ...
La pagina sta caricando ...
La pagina sta caricando ...
La pagina sta caricando ...
La pagina sta caricando ...
La pagina sta caricando ...
La pagina sta caricando ...
La pagina sta caricando ...
La pagina sta caricando ...
La pagina sta caricando ...
La pagina sta caricando ...
La pagina sta caricando ...
La pagina sta caricando ...
La pagina sta caricando ...
La pagina sta caricando ...
La pagina sta caricando ...
La pagina sta caricando ...
La pagina sta caricando ...
La pagina sta caricando ...
La pagina sta caricando ...
La pagina sta caricando ...
La pagina sta caricando ...
La pagina sta caricando ...
La pagina sta caricando ...
La pagina sta caricando ...
-
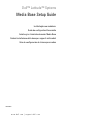 1
1
-
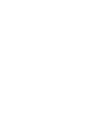 2
2
-
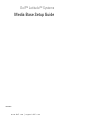 3
3
-
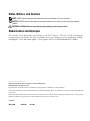 4
4
-
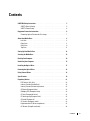 5
5
-
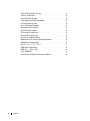 6
6
-
 7
7
-
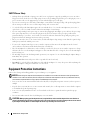 8
8
-
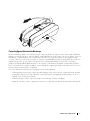 9
9
-
 10
10
-
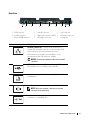 11
11
-
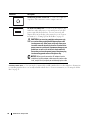 12
12
-
 13
13
-
 14
14
-
 15
15
-
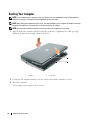 16
16
-
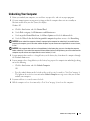 17
17
-
 18
18
-
 19
19
-
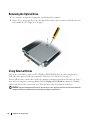 20
20
-
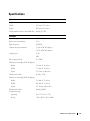 21
21
-
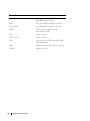 22
22
-
 23
23
-
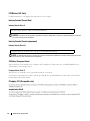 24
24
-
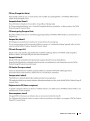 25
25
-
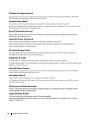 26
26
-
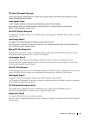 27
27
-
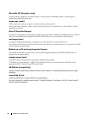 28
28
-
 29
29
-
 30
30
-
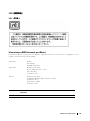 31
31
-
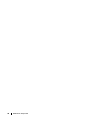 32
32
-
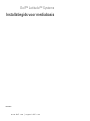 33
33
-
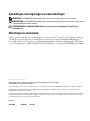 34
34
-
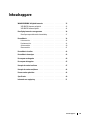 35
35
-
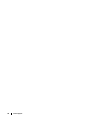 36
36
-
 37
37
-
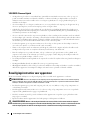 38
38
-
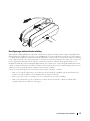 39
39
-
 40
40
-
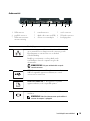 41
41
-
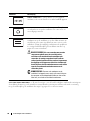 42
42
-
 43
43
-
 44
44
-
 45
45
-
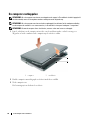 46
46
-
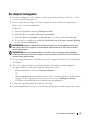 47
47
-
 48
48
-
 49
49
-
 50
50
-
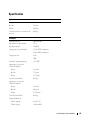 51
51
-
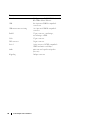 52
52
-
 53
53
-
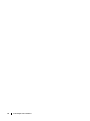 54
54
-
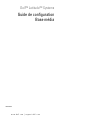 55
55
-
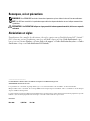 56
56
-
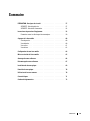 57
57
-
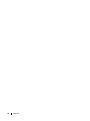 58
58
-
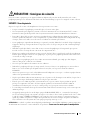 59
59
-
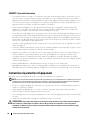 60
60
-
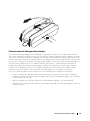 61
61
-
 62
62
-
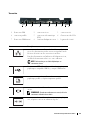 63
63
-
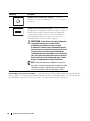 64
64
-
 65
65
-
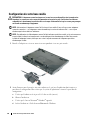 66
66
-
 67
67
-
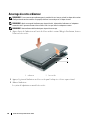 68
68
-
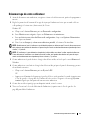 69
69
-
 70
70
-
 71
71
-
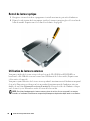 72
72
-
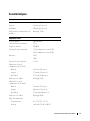 73
73
-
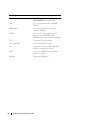 74
74
-
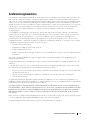 75
75
-
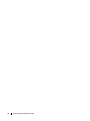 76
76
-
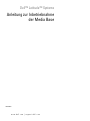 77
77
-
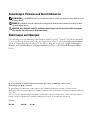 78
78
-
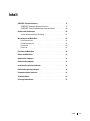 79
79
-
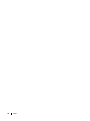 80
80
-
 81
81
-
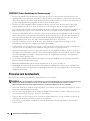 82
82
-
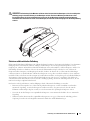 83
83
-
 84
84
-
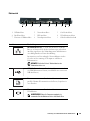 85
85
-
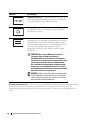 86
86
-
 87
87
-
 88
88
-
 89
89
-
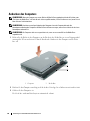 90
90
-
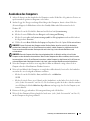 91
91
-
 92
92
-
 93
93
-
 94
94
-
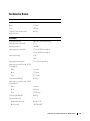 95
95
-
 96
96
-
 97
97
-
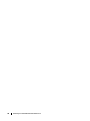 98
98
-
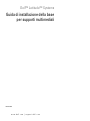 99
99
-
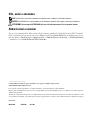 100
100
-
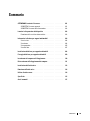 101
101
-
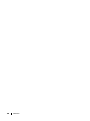 102
102
-
 103
103
-
 104
104
-
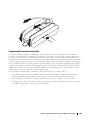 105
105
-
 106
106
-
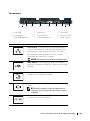 107
107
-
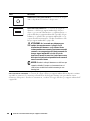 108
108
-
 109
109
-
 110
110
-
 111
111
-
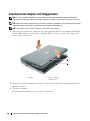 112
112
-
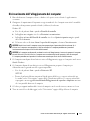 113
113
-
 114
114
-
 115
115
-
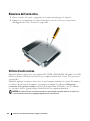 116
116
-
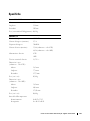 117
117
-
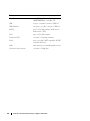 118
118
-
 119
119
-
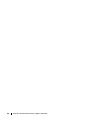 120
120
-
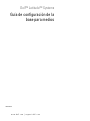 121
121
-
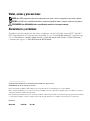 122
122
-
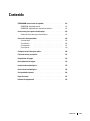 123
123
-
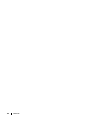 124
124
-
 125
125
-
 126
126
-
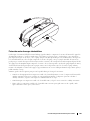 127
127
-
 128
128
-
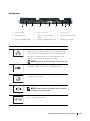 129
129
-
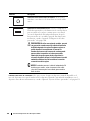 130
130
-
 131
131
-
 132
132
-
 133
133
-
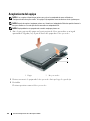 134
134
-
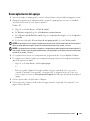 135
135
-
 136
136
-
 137
137
-
 138
138
-
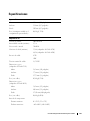 139
139
-
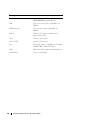 140
140
-
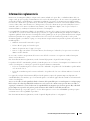 141
141
-
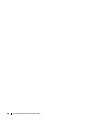 142
142
Dell Latitude D430 Manuale del proprietario
- Tipo
- Manuale del proprietario
in altre lingue
- français: Dell Latitude D430 Le manuel du propriétaire
- español: Dell Latitude D430 El manual del propietario
- Deutsch: Dell Latitude D430 Bedienungsanleitung
- Nederlands: Dell Latitude D430 de handleiding