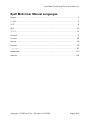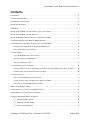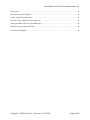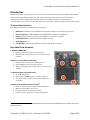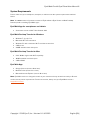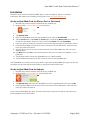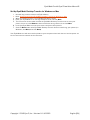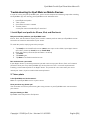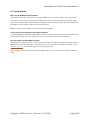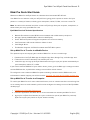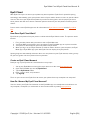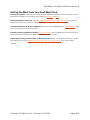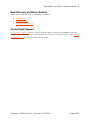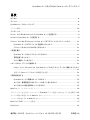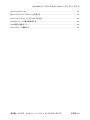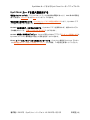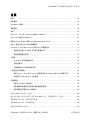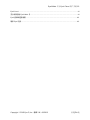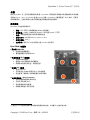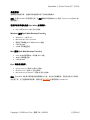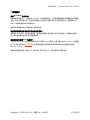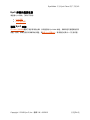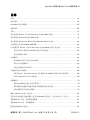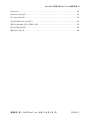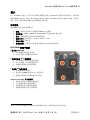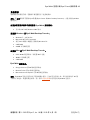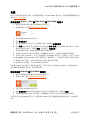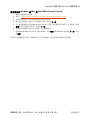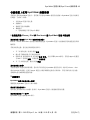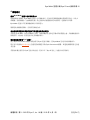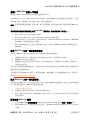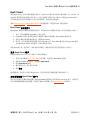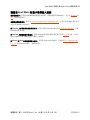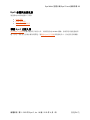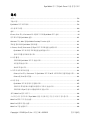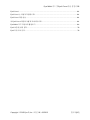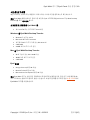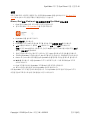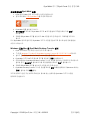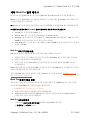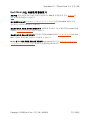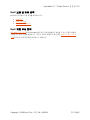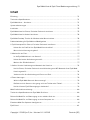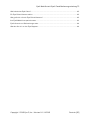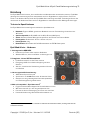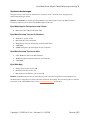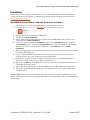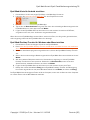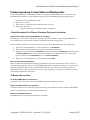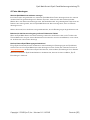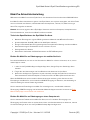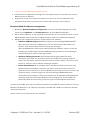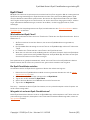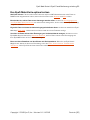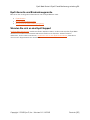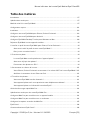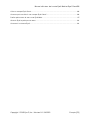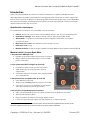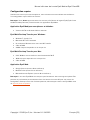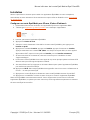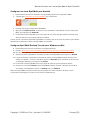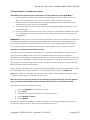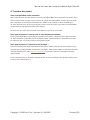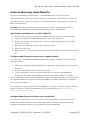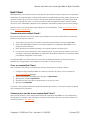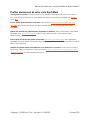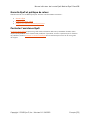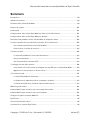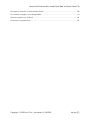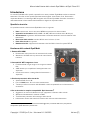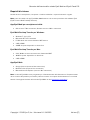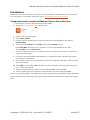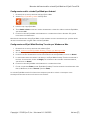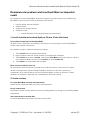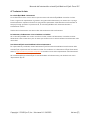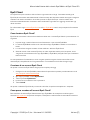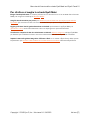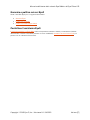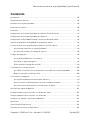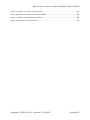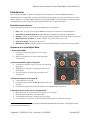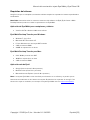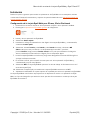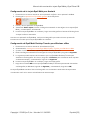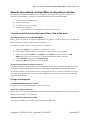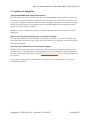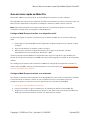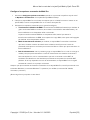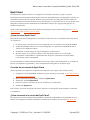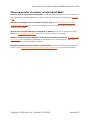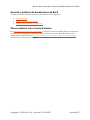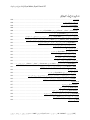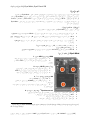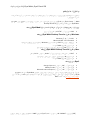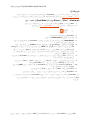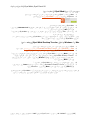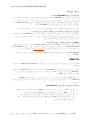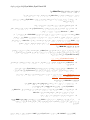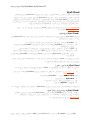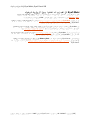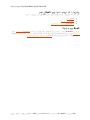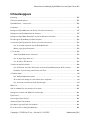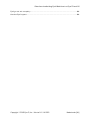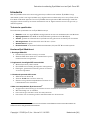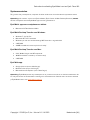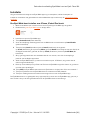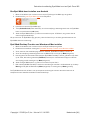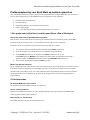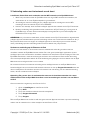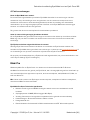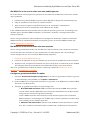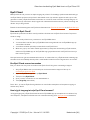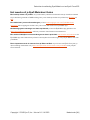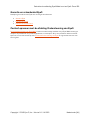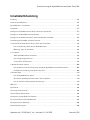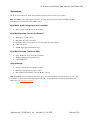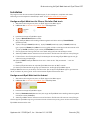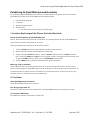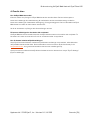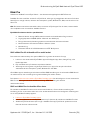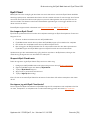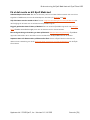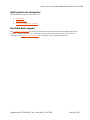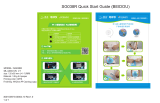La pagina si sta caricando...
La pagina si sta caricando...
La pagina si sta caricando...
La pagina si sta caricando...
La pagina si sta caricando...
La pagina si sta caricando...
La pagina si sta caricando...
La pagina si sta caricando...
La pagina si sta caricando...
La pagina si sta caricando...
La pagina si sta caricando...
La pagina si sta caricando...
La pagina si sta caricando...
La pagina si sta caricando...
La pagina si sta caricando...
La pagina si sta caricando...
La pagina si sta caricando...
La pagina si sta caricando...
La pagina si sta caricando...
La pagina si sta caricando...
La pagina si sta caricando...
La pagina si sta caricando...
La pagina si sta caricando...
La pagina si sta caricando...
La pagina si sta caricando...
La pagina si sta caricando...
La pagina si sta caricando...
La pagina si sta caricando...
La pagina si sta caricando...
La pagina si sta caricando...
La pagina si sta caricando...
La pagina si sta caricando...
La pagina si sta caricando...
La pagina si sta caricando...
La pagina si sta caricando...
La pagina si sta caricando...
La pagina si sta caricando...
La pagina si sta caricando...
La pagina si sta caricando...
La pagina si sta caricando...
La pagina si sta caricando...
La pagina si sta caricando...
La pagina si sta caricando...
La pagina si sta caricando...
La pagina si sta caricando...
La pagina si sta caricando...
La pagina si sta caricando...
La pagina si sta caricando...
La pagina si sta caricando...
La pagina si sta caricando...
La pagina si sta caricando...
La pagina si sta caricando...
La pagina si sta caricando...
La pagina si sta caricando...
La pagina si sta caricando...
La pagina si sta caricando...
La pagina si sta caricando...
La pagina si sta caricando...
La pagina si sta caricando...
La pagina si sta caricando...
La pagina si sta caricando...
La pagina si sta caricando...
La pagina si sta caricando...
La pagina si sta caricando...
La pagina si sta caricando...
La pagina si sta caricando...
La pagina si sta caricando...
La pagina si sta caricando...
La pagina si sta caricando...
La pagina si sta caricando...
La pagina si sta caricando...
La pagina si sta caricando...
La pagina si sta caricando...
La pagina si sta caricando...
La pagina si sta caricando...
La pagina si sta caricando...
La pagina si sta caricando...
La pagina si sta caricando...
La pagina si sta caricando...
La pagina si sta caricando...
La pagina si sta caricando...
La pagina si sta caricando...
La pagina si sta caricando...
La pagina si sta caricando...
La pagina si sta caricando...
La pagina si sta caricando...
La pagina si sta caricando...
La pagina si sta caricando...
La pagina si sta caricando...
La pagina si sta caricando...
La pagina si sta caricando...
La pagina si sta caricando...
La pagina si sta caricando...
La pagina si sta caricando...
La pagina si sta caricando...
La pagina si sta caricando...
La pagina si sta caricando...
La pagina si sta caricando...

Manuale dell'utente della scheda Eyefi Mobi e di Eyefi Cloud 99
Sommario
Introduzione ........................................................................................................................................................... 101
Specifiche tecniche .............................................................................................................................................. 101
Hardware della scheda Eyefi Mobi .................................................................................................................. 101
Requisiti di sistema ............................................................................................................................................. 102
Installazione .......................................................................................................................................................... 103
Configurazione della scheda Eyefi Mobi per iPhone, iPad o iPod touch ............................................. 103
Configurazione della scheda Eyefi Mobi per Android............................................................................... 104
Risoluzione dei problemi relativi ad Eyefi Mobi nei dispositivi mobili ................................................... 105
1. Installa il profilo della scheda Eyefi per iPhone, iPad e iPod touch ................................................... 105
Hai installato il profilo della scheda Eyefi Mobi? ......................................................................... 105
Devo inserire un codice di accesso? ............................................................................................ 105
2. Scatta una foto ................................................................................................................................................ 105
La scheda Eyefi Mobi è inserita nella fotocamera? .................................................................... 105
Hai già scattato foto? ...................................................................................................................... 105
Stai scattando foto in formato JPG? ............................................................................................. 105
3. Collegati alla rete della scheda ................................................................................................................... 106
Il tuo iPhone, iPad o iPod touch è collegato alla rete WiFi con la scheda Eyefi Mobi? .......... 106
Migliora la tua connessione su iPhone e iPad ............................................................................. 106
4. Trasferisci le foto ............................................................................................................................................. 107
La scheda Eyefi Mobi è alimentata? ............................................................................................. 107
La fotocamera è abbastanza vicina al telefono o al tablet? ...................................................... 107
I trasferimenti Eyefi sono disabilitati nella tua fotocamera? ....................................................... 107
Mobi Pro guida veloce ....................................................................................................................................... 108
Imposta Mobi Pro per trasferire dati ad un dispositivo mobile ............................................................... 108
Imposta Mobi Pro per trasferire dati ad un computer ............................................................................... 108
Configura le opzioni avanzate Mobi Pro ....................................................................................................... 109
Eyefi Cloud ............................................................................................................................................................. 110
Come funziona Eyefi Cloud? ............................................................................................................................. 110
Creazione di un account Eyefi Cloud .............................................................................................................. 110
Copyright © 2015 Eye-Fi, Inc. | Versione 1.6 | 1/4/2015 Italiano [IT]

Manuale dell'utente della scheda Eyefi Mobi e di Eyefi Cloud 100
Come posso accedere all'account Eyefi Cloud? ......................................................................................... 110
Per sfruttare al meglio la scheda Eyefi Mobi .................................................................................................. 111
Garanzia e politica sui resi Eyefi ....................................................................................................................... 112
Contattare l'assistenza Eyefi ............................................................................................................................. 112
Copyright © 2015 Eye-Fi, Inc. | Versione 1.6 | 1/4/2015 Italiano [IT]

Manuale dell'utente della scheda Eyefi Mobi e di Eyefi Cloud 101
Introduzione
La scheda Eyefi Mobi offre qualità e praticità in un unico prodotto. Eyefi Mobi trasferisce automa-
ticamente le tue foto ad alta qualità dalla fotocamera digitale al tuo iPhone, iPad, iPod touch o
dispositivo Android. La tecnologia WiFi integrata nelle schede Eyefi Mobi consente di trasferire
automaticamente le foto scattate dalla fotocamera digitale ai dispositivi mobili.
Specifiche tecniche
Le specifiche tecniche della scheda Eyefi Mobi sono le seguenti:
• Rete: trasmissione di una rete sicura WPA2 con password di dieci caratteri
• Capacità di archiviazione: 8 GB, 16 GB e 32 GB (1 GB viene definito come 10^9 byte)
• Alimentazione: la gestione dell'alimentazione avanzata ottimizza l'uso della batteria della
fotocamera
• Dimensioni della scheda: standard SD 32 mm x 24 mm x 2,1 mm
• Peso della scheda: 2,8 grammi
• Notazione dei file: supporto della notazione dei file DOS 8.3 con file system FAT 16
Hardware della scheda Eyefi Mobi
1. Potente CPU ARM
• Rilevamento delle nuove foto al momento dello scatto
• Attivazione del WiFi solo in presenza di nuove foto da
trasferire
2. Connettività WiFi integrata e sicura
• Funzionamento in ogni luogo in cui vengono scattate
foto
• SSID univoco per semplificare l'accoppiamento con i
dispositivi
• Connessione sicura e crittografata fra fotocamera e
dispositivi
3. Eccellenti prestazioni delle schede SD
• Scheda SDHC Classe 10
• Fino a 16.000 foto o 12 ore di video memorizzate
• Testate per offrire il massimo dell'affidabilità e della compatibilità con le fotocamere in
commercio
4. Per andare oltre la semplice compatibilità: Eyefi Connected
8
• Aggiunta di un menu alla fotocamera per supportare le funzioni della scheda
• Attivazione/disattivazione manuale del WiFi
• Trasferimento prioritario delle immagini dalla scheda
• Informazioni relative allo stato della scheda sullo schermo della fotocamera
8
Le fotocamere Eye-Fi Connected offrono funzionalità aggiuntive, a seconda della marca, che possono
comprendere quelle descritte o parte di esse.
Copyright © 2015 Eye-Fi, Inc. | Versione 1.6 | 1/4/2015 Italiano [IT]

Manuale dell'utente della scheda Eyefi Mobi e di Eyefi Cloud 102
Requisiti di sistema
Assicurati che lo smartphone, il computer o il tablet soddisfino i requisiti delineati di seguito.
Nota: prima di installare le app Eyefi Mobi, devi rimuovere le versioni precedenti del software Eyefi
(Eyefi Center o Mobi Desktop Receiver).
App Eyefi Mobi per smartphone e tablet:
• iOS versione 7.0 o successive, Android versione 4.0.3 o successive
Eyefi Mobi Desktop Transfer per Windows:
• Windows 7, 8 o 8.1 Pro
• Microsoft .NET 3.5 Framework
• PC Windows con scheda hardware WiFi accesa
• 2 GB di RAM
• 20 MB di spazio disponibile su disco fisso
Eyefi Mobi Desktop Transfer per Mac:
• OS X 10.10 o versioni successive con funzionalità WiFi
• 10 MB di spazio disponibile su disco fisso
• 2 GB di RAM
App Eyefi Web:
• Google Chrome (versione 20 o successive)
• Mozilla Firefox (versione 21 o successive)
• Microsoft Internet Explorer (versione 10 o successive)
Nota: le schede Eyefi Mobi sono progettate per il funzionamento dalla fotocamera. Il funzionamento
da card reader SD potrebbe presentare problemi a causa dei requisiti di alimentazione. Per risultati
ottimali è consigliato l'utilizzo della scheda Eyefi Mobi in una fotocamera compatibile.
Copyright © 2015 Eye-Fi, Inc. | Versione 1.6 | 1/4/2015 Italiano [IT]

Manuale dell'utente della scheda Eyefi Mobi e di Eyefi Cloud 103
Installazione
Attieniti alla procedura seguente per installare le app Eyefi Mobi su smartphone, tablet o computer.
Per le istruzioni e le schermate dettagliate, visita il sito principale dell'assistenza Eyefi
.
Configurazione della scheda Eyefi Mobi per iPhone, iPad o iPod touch
1. Disinstalla le versioni precedenti dell'app Eyefi o Mobi
2. Scarica
l'app Eyefi Mobi gratuita dall'App Store
3. Installa e apri l'app Eyefi Mobi
4. Tocca Attiva scheda
5. Inserisci il codice di attivazione a dieci cifre della tua scheda Eyefi Mobi, quindi tocca
Installa profilo
6. Tocca il pulsante Installa, tocca Installa, tocca ancora Installa, adesso
tocca Fine (Nota: questi passi sono per iOS 8; se il tuo dispositivo Apple usa iOS 7,
tocca Installa, poi tocca Installa ora)
7. Se ti viene chiesto di inserire il tuo codice di accesso, si tratta della password a quattro cifre
del tuo dispositivo Apple
8. Inserisci la scheda Eyefi Mobi nella fotocamera e scatta alcune foto in formato JPG, quindi
lascia accesa la fotocamera
9. Sul tuo iPhone o iPad, premi il pulsante Home per uscire dall'app Eyefi Mobi, quindi entra nel
menu Impostazioni
10. Tocca WiFi; la scheda Eyefi Mobi dovrebbe essere visualizzata nell'elenco sotto "Scegli una
rete..." come scheda Eyefi
11. Tocca la scheda Eyefi per selezionare la scheda Eyefi Mobi come rete WiFi
12. Tocca la notifica nella parte superiore dello schermo per tornare all'app Eyefi Mobi
Adesso la scheda Eyefi Mobi è accoppiata al tuo dispositivo. Accedendo nuovamente all'app Eyefi Mobi,
le foto scattate verranno visualizzate per qualche attimo durante il trasferimento eseguito dalla scheda
Eyefi.
Copyright © 2015 Eye-Fi, Inc. | Versione 1.6 | 1/4/2015 Italiano [IT]

Manuale dell'utente della scheda Eyefi Mobi e di Eyefi Cloud 104
Configurazione della scheda Eyefi Mobi per Android
1. Disinstalla le versioni precedenti dell'app Eyefi o Mobi
2. Scarica l'app Eyefi Mobi gratuita dal Play Store
3. Installa e apri l'app Eyefi Mobi
4. Tocca Attiva scheda e inserisci il codice di attivazione a dieci cifre della tua scheda Eyefi Mobi,
quindi tocca Vai
5. Inserisci la scheda Eyefi Mobi nella fotocamera e scatta alcune foto in formato JPG, quindi
lascia accesa la fotocamera
Accedendo nuovamente all'app Eyefi Mobi, le foto scattate verranno visualizzate per qualche attimo
durante il trasferimento eseguito dalla scheda Eyefi Mobi.
Configurazione di Eyefi Mobi Desktop Transfer per Windows o Mac
1. Disinstalla le versioni precedenti del software Eyefi
2. Quindi, scarica e installa Eyefi Mobi Desktop Transfer per Windows o Mac
3. Una volta completata l'installazione, esegui Eyefi Mobi Desktop Transfer
4. Inserisci il codice di attivazione a dieci cifre della tua scheda Eyefi Mobi e fai clic su Avanti
5. La schermata successiva indica le directory in cui Eyefi Mobi Desktop Transfer memorizza le
tue foto. Se necessario, fai clic su Sfoglia per selezionare altre cartelle di memorizzazione,
quindi fai clic su Avanti
6. Inserisci la scheda Eyefi Mobi nella fotocamera e scatta alcune foto
7. Fai clic sul pulsante Fatto quando Eyefi Mobi Desktop Transfer conclude il trasferimento delle
foto (in Windows, fai clic su Avanti, quindi su Fatto)
La scheda Eyefi Mobi trasferirà le foto al tuo computer quando la scheda e il computer sono
contemporaneamente connessi alla stessa rete wireless.
Copyright © 2015 Eye-Fi, Inc. | Versione 1.6 | 1/4/2015 Italiano [IT]

Manuale dell'utente della scheda Eyefi Mobi e di Eyefi Cloud 105
Risoluzione dei problemi relativi ad Eyefi Mobi nei dispositivi
mobili
Per configurare la scheda Eyefi Mobi, attieniti alla seguente procedura dopo avere installato l'app
Eyefi Mobi e avere inserito il codice di attivazione della scheda:
1. Installa il profilo della scheda Eyefi
2. Scatta una foto
3. Collegati alla rete della scheda
4. Trasferisci le foto
a. I trasferimenti Eye-Fi sono disabilitati nella tua fotocamera?
1. Installa il profilo della scheda Eyefi per iPhone, iPad e iPod touch
Hai installato il profilo della scheda Eyefi Mobi?
Su iPhone, iPad, e iPod touch devi installare un profilo di rete per collegare la scheda Eyefi Mobi e
trasferire informazioni al dispositivo.
Per installare il profilo è sufficiente accettare le richieste:
1. Tocca Installa nella schermata Installa profilo
2. Digita il codice di accesso del tuo telefono (se la funzionalità è abilitata)
3. Tocca Installa, tocca ancora Installa, adesso tocca Fine (Nota: questi passi sono per iOS 8; se
il tuo dispositivo Apple usa iOS 7, tocca Installa, poi tocca Installa ora)
4. Tocca Fatto nella schermata Profilo installato
Devo inserire un codice di accesso?
Se il tuo iPhone, iPad o iPod touch è protetto da un codice di accesso, devi inserire tale codice
durante la configurazione iniziale dell'app Eyefi Mobi. Si tratta di un normale requisito per
l'installazione di un nuovo profilo di rete in un dispositivo Apple. Il codice di accesso è il codice
utilizzato per sbloccare il dispositivo (se la funzionalità di sicurezza è attiva).
2. Scatta una foto
La scheda Eyefi Mobi è inserita nella fotocamera?
Verifica che la scheda Eyefi Mobi sia inserita nella fotocamera.
Hai già scattato foto?
Devi scattare almeno una foto durante il processo di configurazione per collegare la scheda Eyefi Mobi
al dispositivo.
Stai scattando foto in formato JPG?
Le schede Eyefi Mobi trasferiscono solo foto in formato JPG.
Copyright © 2015 Eye-Fi, Inc. | Versione 1.6 | 1/4/2015 Italiano [IT]

Manuale dell'utente della scheda Eyefi Mobi e di Eyefi Cloud 106
3. Collegati alla rete della scheda
Il tuo iPhone, iPad o iPod touch è collegato alla rete WiFi con la scheda Eyefi Mobi?
1. Scatta qualche foto per consentire alla scheda Eyefi Mobi di creare la propria rete WiFi. Ciò
vale solo se hai già installato il profilo della scheda Eyefi.
2. Quindi, vai al menu Impostazioni del dispositivo Apple e accedi alle impostazioni relative alla
rete WiFi. Scegli la rete "Eye-Fi Card XXXXXX".
3. Potrebbe essere necessaria un'attesa di circa un minuto prima che il dispositivo Apple
riconosca la rete della scheda Eye-Fi.
4. Una volta connesso alla rete della scheda Eye-Fi, torna all'app Eyefi Mobi. Probabilmente, le
foto saranno già in fase di trasferimento e potrebbe essere visualizzata la schermata
principale dell'app.
NOTA: una volta spenta la fotocamera, la rete della scheda Eye-Fi verrà disattivata e il dispositivo
Apple si connetterà di nuovo a una qualsiasi rete nota. Se provi a trasferire le foto in seguito mentre il
dispositivo Apple è connesso a un'altra rete, dovrai ricollegarti manualmente alla rete della scheda
Eye-Fi.
Migliora la tua connessione su iPhone e iPad
iPhones e iPads hanno talvolta difficoltà a connettersi automaticamente alla rete wireless che le
schede Eyefi Mobi creano. Questo succede perché Apple impedisce esplicitamente alle app non-
Apple di modificare le tue reti wireless di iPhone o iPad. Quando la tua scheda Eyefi Mobi finisce di
trasferire foto al tuo iPhone o iPad, farà ritornare la tua rete alla tua rete Wi-Fi originale. Per il tuo
successivo trasferimento di foto, dovrai modificare manualmente la rete per impostarla di nuovo sulla
rete della scheda Eyefi Mobi.
Se stai avendo problemi nel creare una connessione permanente tra il tuo dispositivo Apple e la tua
scheda Eyefi Mobi, puoi selezionare una rete Wi-Fi conosciuta e quindi toccare su Dimentica questa
Rete per eliminarla. Tuttavia, ciò potrebbe non migliorare la connessione di rete per tutte le macchine
fotografiche, e quindi i tuoi risultati possono variare.
Nota: assicurati di sapere le password per ogni rete wireless alla quale vuoi riaccedere dopo che la
tua scheda Eyefi Mobi ha finito di trasferire foto al tuo iPhone o iPad!
Per dimenticare una rete su di un iPhone o iPad:
1. Apri le Impostazioni del tuo iPhone o iPad
2. Tocca Wi-Fi
3. Tocca la rete wireless che vuoi eliminare
4. Tocca Dissocia questa rete
5. Tocca Dissocia
Una volta che la tua scheda Eyefi Mobi ha finito di trasferire le foto al tuo dispositivo Apple, puoi
riaccedere alle reti che hai rimosso dal tuo iPhone o iPad.
Copyright © 2015 Eye-Fi, Inc. | Versione 1.6 | 1/4/2015 Italiano [IT]

Manuale dell'utente della scheda Eyefi Mobi e di Eyefi Cloud 107
4. Trasferisci le foto
La scheda Eyefi Mobi è alimentata?
La tua fotocamera deve essere accesa per consentire alla scheda Eyefi Mobi di trasferire le foto.
Prova a regolare le impostazioni di gestione energetica della fotocamera per evitare che si spenga
immediatamente: imposta la funzione di spegnimento automatico della fotocamera sull'intervallo di
tempo più lungo possibile. In questo modo, la scheda Eyefi Mobi sarà alimentata durante il
trasferimento dei file.
Verifica che la fotocamera resti accesa fino alla conclusione del trasferimento.
La fotocamera è abbastanza vicina al telefono o al tablet?
Se la scheda Eyefi Mobi non riesce a trasferire le foto, avvicina la fotocamera al telefono o tablet.
Scatta alcune foto e attendi un paio di minuti per verificare che la scheda effettui il trasferimento delle
nuove foto.
I trasferimenti Eyefi sono disabilitati nella tua fotocamera?
Per impostazione predefinita, alcune fotocamere Eyefi Connected disabilitano il trasferimento dalla
scheda Eyefi, impedendo così di trasferire le foto. Per verificare se la fotocamera è Eyefi Connected,
visita la pagina relativa ai prodotti compatibili
o controlla il menu delle impostazioni della fotocamera.
Se la funzionalità della scheda Eyefi è stata disabilitata nella fotocamera, puoi abilitarla nel menu
"Impostazioni Eye-Fi".
Copyright © 2015 Eye-Fi, Inc. | Versione 1.6 | 1/4/2015 Italiano [IT]

Manuale dell'utente della scheda Eyefi Mobi e di Eyefi Cloud 108
Mobi Pro guida veloce
Ti diamo il benvenuto a Mobi Pro e Eyefi Cloud, la scheda WiFi SD connessa al cloud definitiva.
La tua scheda Mobi Pro include un anno completo di Eyefi Cloud, e ti dà la possibilità di accedere a
tutte le tue foto su diversi dispositivi, come smartphone, tablet, PC, Mac e anche smart TV.
Nota: dovrai disinstallare versioni più vecchie di Eyefi dal tuo computer, smartphone o tablet prima di
impostare la tua scheda Mobi Pro.
Per utilizzare le applicazioni Eyefi Mobi sul tuo smartphone o su computer devi avere:
• Dispositivo Applecon iOS 7.0 o superiori
• Dispositivo Android o Amazon Kindle con Android 4.0.3 o superiori
• PC con Windows 7, 8 o 8.1 Pro con scheda Wi-Fi, Microsoft .NET 3.5 Framework, 2 GB di RAM e
20 MB di spazio disponibile su disco fisso
• Mac WI-FI con OS X 10.10.X o superiori, 2 GB di RAM e 10 MB di spazio disponibile su disco
fisso
Imposta Mobi Pro per trasferire dati ad un dispositivo mobile
Il modo più rapido per iniziare a godere dei vantaggi di Mobi Pro è quello di utilizzare la nostra app
per mobile:
1. Scarica la app Eyefi Mobi gratuita dall'App Store Apple, da Google Play o dall'App Store Kindle.
2. Segui le istruzioni sullo schermo per attivare la scheda.
3. Lancia la app e registrati su Eyefi Cloud al'interno dell'app per sincronizzare le foto
automaticamente sul tuo smartphone, tablet, PC o Mac.
Se desideri trasferire i file RAW al tuo dispositivo mobile, va' alle impostazioni app Mobi per abilitare il
trasferimento RAW wireless; di fefault questa impostazione è disattivata per i dispositivi mobili.
Per configurare le opzioni Mobi Pro più avanzate, incluso il trasferimento selettivo, il trasferimento
RAW ed il supporto di rete infrastruttura, dovrai scaricare e installare la app per desktop Eyefi Mobi.
Imposta Mobi Pro per trasferire dati ad un computer
Per abilitare le funzionalità più avanzate della tua scheda Mobi Pro, come il trasferimento selettivo o il
trasferimento tramite una rete home o studio esistente, dovrai configurare le impostazioni tramite una
delle app desktop di Eyefi Mobi.
1. Scarica la app Eyefi Mobi Desktop.
2. Installa l'applicazione e segui le istruzioni su schermo per attivare la scheda Mobi Pro
3. Registra un account Eyefi Cloud (un anno è compreso nell'acquisto del Mobi Pro). Eyefi Cloud
sincronizza le tue foto su tutti i tuoi dispositivi all'istante.
Copyright © 2015 Eye-Fi, Inc. | Versione 1.6 | 1/4/2015 Italiano [IT]

Manuale dell'utente della scheda Eyefi Mobi e di Eyefi Cloud 109
Configura le opzioni avanzate Mobi Pro
1. Seleziona Configura Opzioni Avanzate quando hai la scelta, oppure vai al menu Opzioni
oPreferenzedella app Eyefi Mobi Desktop.
2. Inserisci Mobi Pro nel lettore di schede che ti abbiamo fornito e inseriscilo in una porta USB o
inserisci la tua scheda Mobi Pro nello slot scheda SD.
3. Seleziona le opzioni avanzate che desideri configurare:
• Trasferimento RAW Wireless: Il trasferimento RAW è su ON di default. Se hai scattato in
RAW, i file verranno trasferiti automaticamente e in modo wireless al tuo dispositivo
mobile o computer.
Se desideri trasferire i file RAW al tuo dispositivo mobile, dovrai abilitare il trasferimento
RAW wireless nelle impostazioni dell'app Mobi; di fefault questa impostazione è disattivata
per i dispositivi mobili.
• Trasferimento Selettivo: Di default la tua scheda Mobi Pro trasferisce automaticamente
ogni foto scattata. Per abilitare la modalità di Trasferimento selettivo, dovrai utilizzare il
tasto Protect o Lock sulla macchina fotografica per marcare le foto o i video che desideri
trasferire via wireless.
• Rete infrastruttura: Questo consente di aggiungere la scheda Mobi Pro ad una rete di
casa o lavoro, così da collegarvisi senza scollegare il computer dalle connessioni, Internet
o altro. Ti raccomandiamo di utilizzare solo reti Wi-Fi affidabili. Questa funzionalità non è
progettata per funzionare con gli hotspot Wi-Fi pubblici. Se la rete di una infrastruttura non
è disponibile, la tua scheda Mobi Pro si collegherà comunque tramite la sua rete diretta.
In qualsiasi momento desideri modificare le opzioni avanzate della tua scheda Mobi Pro, dovrai
accedere ad un PC Window (Windows 7 o successivo) o MAC (OS X 10.10—Yosemite o successivo).
Ora va' e inizia a scattare foto!
Copyright © 2015 Eye-Fi, Inc. | Versione 1.6 | 1/4/2015 Italiano [IT]

Manuale dell'utente della scheda Eyefi Mobi e di Eyefi Cloud 110
Eyefi Cloud
Con Eyefi Cloud puoi accedere alle tue foto in ogni momento e luogo. L'avanzata tecnologia di
Eyefi Cloud sincronizza automaticamente le foto con tutti i tuoi dispositivi mobili non appena vengono
scattate. Puoi anche condividere le tue foto presenti su Eyefi Cloud per e-mail o tramite link e
informare automaticamente i destinatari delle condivisioni ogni volta che aggiungi nuove foto agli
album condivisi.
Per informazioni sugli account Eyefi Cloud e sull'app Eyefi Web
, visita il sito principale dell'assistenza
Eyefi.
Come funziona Eyefi Cloud?
Eyefi Cloud sincronizza le foto dal tuo telefono o tablet con il servizio Eyefi Cloud. Il procedimento è il
seguente:
1. In primo luogo, scatta le foto con la tua fotocamera e una scheda Eyefi Mobi
2. La scheda Eyefi Mobi trasferisce le nuove foto all'app Eyefi Mobi installata su un telefono o
tablet
3. Le nuove foto vengono caricate dal tuo telefono o tablet su Eyefi Cloud
4. Quando accedi al tuo account Eyefi con un altro dispositivo mobile o dal computer, viene
eseguita la sincronizzazione fra l'app Eyefi Mobi (o Eyefi Web) ed Eyefi Cloud per visualizzare
tutte le tue foto
La sincronizzazione è automatica e viene eseguita quando vengono rilevate nuove foto nel tuo
account Eyefi, semplificando così l'organizzazione e la condivisione delle foto da ogni luogo.
Creazione di un account Eyefi Cloud
Sei pronto a iscriverti a Eyefi Cloud? Segui questi semplici passaggi:
1. Configura la scheda Eyefi Mobi attenendoti alla procedura riportata precedentemente o sul
sito principale dell'assistenza Eyefi
2. Apri l'app Eyefi Mobi e tocca Eyefi Cloud
3. Tocca il pulsante Eyefi Cloud
4. Inserisci nome, indirizzo e-mail e password
5. Tocca Iscriviti
Sei pronto a utilizzare Eyefi Cloud per accedere alle foto da qualsiasi smartphone o computer.
Come posso accedere all'account Eyefi Cloud?
Puoi accedere all'account Eyefi Cloud tramite l'app Eyefi Mobi da smartphone o tablet oppure
visitando app.eyefi.com
da qualsiasi computer, smartphone o tablet dotato di connettività a Internet.
Copyright © 2015 Eye-Fi, Inc. | Versione 1.6 | 1/4/2015 Italiano [IT]

Manuale dell'utente della scheda Eyefi Mobi e di Eyefi Cloud 111
Per sfruttare al meglio la scheda Eyefi Mobi
Esegui il backup delle foto: se riscontri problemi con la rete wireless o se hai scattato foto in formato
RAW, puoi eseguirne il backup su
Windows o Mac.
Scegli le foto da trasferire per prime: puoi definire la priorità delle foto da trasferire dalla scheda
Eyefi Mobi per accedere alle foto che desideri condividere per prime nell'app Eyefi Mobi.
Aggiungi alle foto i dati di geolocalizzazione su Android: puoi utilizzare l'app Eyefi Mobi per
georilevare le foto
, anche nelle fotocamere che non dispongono di questa funzionalità.
Visualizza in anteprima le foto in trasferimento su Android: abilita le anteprime nell'app Eyefi Mobi
per Android per visualizzare le foto in corso di trasferimento dalla scheda Eyefi Mobi al telefono.
Importa le foto nella galleria fotografica di iPhone e iPad: se sei iscritto a Eyefi Cloud, abilita questa
impostazione per caricare le foto scattate con la fotocamera del telefono
sull'account Eyefi Cloud.
Copyright © 2015 Eye-Fi, Inc. | Versione 1.6 | 1/4/2015 Italiano [IT]

Manuale dell'utente della scheda Eyefi Mobi e di Eyefi Cloud 112
Garanzia e politica sui resi Eyefi
Visita il sito Web Eyefi per le seguenti informazioni:
• Garanzia Eyefi
• Politica sui resi Eyefi
• Politica sui rimborsi Eyefi Cloud
Contattare l'assistenza Eyefi
Il sito dell'assistenza per Eyefi Mobi mette a disposizione numerosi articoli per ottimizzare l'utilizzo
della scheda e risolvere eventuali problemi. In caso di difficoltà, contatta il Servizio Clienti Eyefi per
parlare con un addetto dell'assistenza.
Copyright © 2015 Eye-Fi, Inc. | Versione 1.6 | 1/4/2015 Italiano [IT]
La pagina si sta caricando...
La pagina si sta caricando...
La pagina si sta caricando...
La pagina si sta caricando...
La pagina si sta caricando...
La pagina si sta caricando...
La pagina si sta caricando...
La pagina si sta caricando...
La pagina si sta caricando...
La pagina si sta caricando...
La pagina si sta caricando...
La pagina si sta caricando...
La pagina si sta caricando...
La pagina si sta caricando...
La pagina si sta caricando...
La pagina si sta caricando...
La pagina si sta caricando...
La pagina si sta caricando...
La pagina si sta caricando...
La pagina si sta caricando...
La pagina si sta caricando...
La pagina si sta caricando...
La pagina si sta caricando...
La pagina si sta caricando...
La pagina si sta caricando...
La pagina si sta caricando...
La pagina si sta caricando...
La pagina si sta caricando...
La pagina si sta caricando...
La pagina si sta caricando...
La pagina si sta caricando...
La pagina si sta caricando...
La pagina si sta caricando...
La pagina si sta caricando...
La pagina si sta caricando...
La pagina si sta caricando...
La pagina si sta caricando...
La pagina si sta caricando...
La pagina si sta caricando...
La pagina si sta caricando...
La pagina si sta caricando...
La pagina si sta caricando...
La pagina si sta caricando...
La pagina si sta caricando...
La pagina si sta caricando...
La pagina si sta caricando...
La pagina si sta caricando...
La pagina si sta caricando...
La pagina si sta caricando...
La pagina si sta caricando...
La pagina si sta caricando...
La pagina si sta caricando...
La pagina si sta caricando...
La pagina si sta caricando...
-
 1
1
-
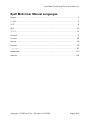 2
2
-
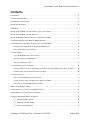 3
3
-
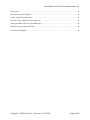 4
4
-
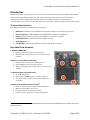 5
5
-
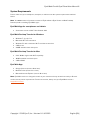 6
6
-
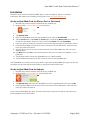 7
7
-
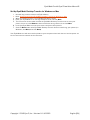 8
8
-
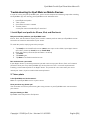 9
9
-
 10
10
-
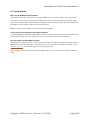 11
11
-
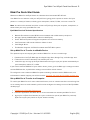 12
12
-
 13
13
-
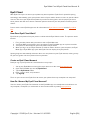 14
14
-
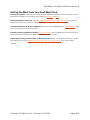 15
15
-
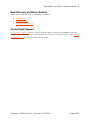 16
16
-
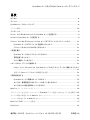 17
17
-
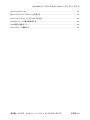 18
18
-
 19
19
-
 20
20
-
 21
21
-
 22
22
-
 23
23
-
 24
24
-
 25
25
-
 26
26
-
 27
27
-
 28
28
-
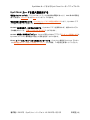 29
29
-
 30
30
-
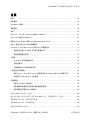 31
31
-
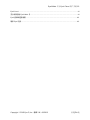 32
32
-
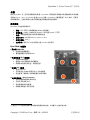 33
33
-
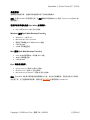 34
34
-
 35
35
-
 36
36
-
 37
37
-
 38
38
-
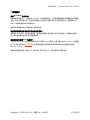 39
39
-
 40
40
-
 41
41
-
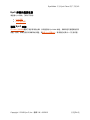 42
42
-
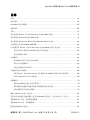 43
43
-
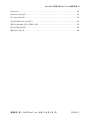 44
44
-
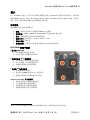 45
45
-
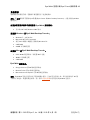 46
46
-
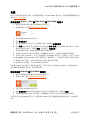 47
47
-
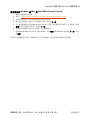 48
48
-
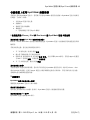 49
49
-
 50
50
-
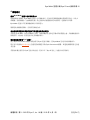 51
51
-
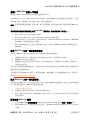 52
52
-
 53
53
-
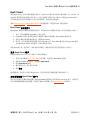 54
54
-
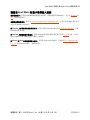 55
55
-
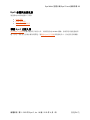 56
56
-
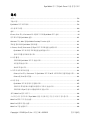 57
57
-
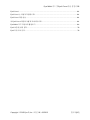 58
58
-
 59
59
-
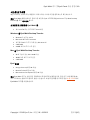 60
60
-
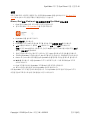 61
61
-
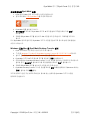 62
62
-
 63
63
-
 64
64
-
 65
65
-
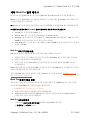 66
66
-
 67
67
-
 68
68
-
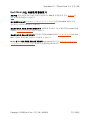 69
69
-
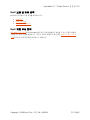 70
70
-
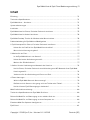 71
71
-
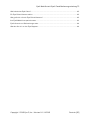 72
72
-
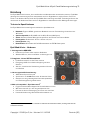 73
73
-
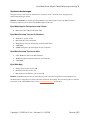 74
74
-
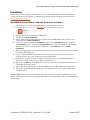 75
75
-
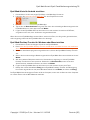 76
76
-
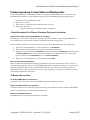 77
77
-
 78
78
-
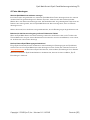 79
79
-
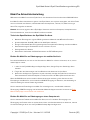 80
80
-
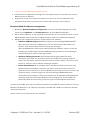 81
81
-
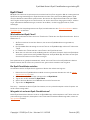 82
82
-
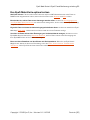 83
83
-
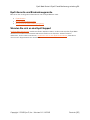 84
84
-
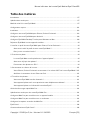 85
85
-
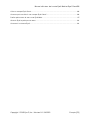 86
86
-
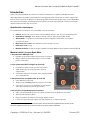 87
87
-
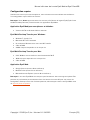 88
88
-
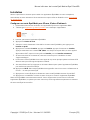 89
89
-
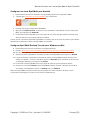 90
90
-
 91
91
-
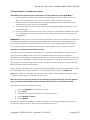 92
92
-
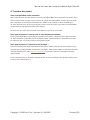 93
93
-
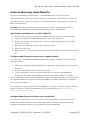 94
94
-
 95
95
-
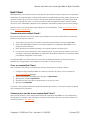 96
96
-
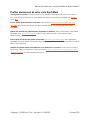 97
97
-
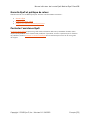 98
98
-
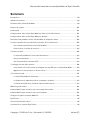 99
99
-
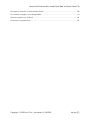 100
100
-
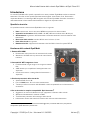 101
101
-
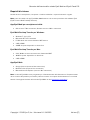 102
102
-
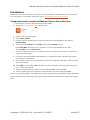 103
103
-
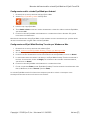 104
104
-
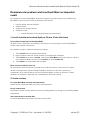 105
105
-
 106
106
-
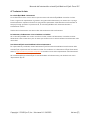 107
107
-
 108
108
-
 109
109
-
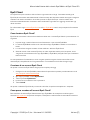 110
110
-
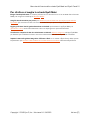 111
111
-
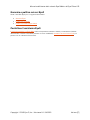 112
112
-
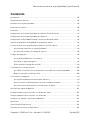 113
113
-
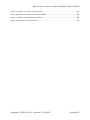 114
114
-
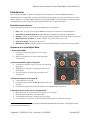 115
115
-
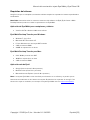 116
116
-
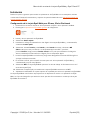 117
117
-
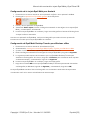 118
118
-
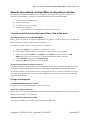 119
119
-
 120
120
-
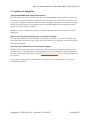 121
121
-
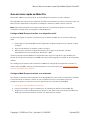 122
122
-
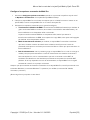 123
123
-
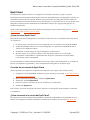 124
124
-
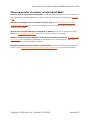 125
125
-
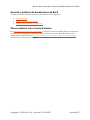 126
126
-
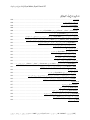 127
127
-
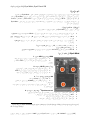 128
128
-
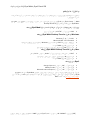 129
129
-
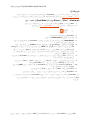 130
130
-
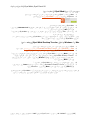 131
131
-
 132
132
-
 133
133
-
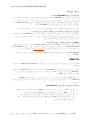 134
134
-
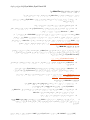 135
135
-
 136
136
-
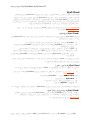 137
137
-
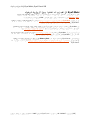 138
138
-
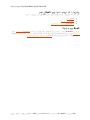 139
139
-
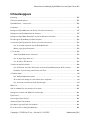 140
140
-
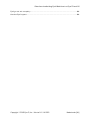 141
141
-
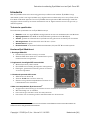 142
142
-
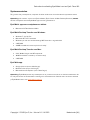 143
143
-
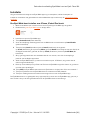 144
144
-
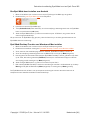 145
145
-
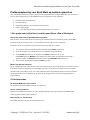 146
146
-
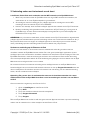 147
147
-
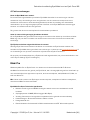 148
148
-
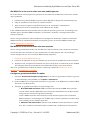 149
149
-
 150
150
-
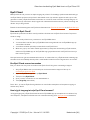 151
151
-
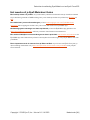 152
152
-
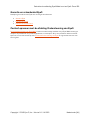 153
153
-
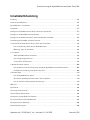 154
154
-
 155
155
-
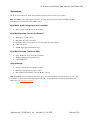 156
156
-
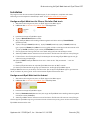 157
157
-
 158
158
-
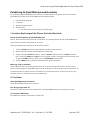 159
159
-
 160
160
-
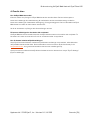 161
161
-
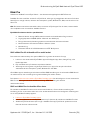 162
162
-
 163
163
-
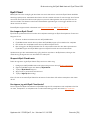 164
164
-
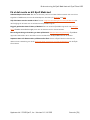 165
165
-
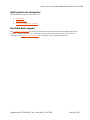 166
166
Eyefi Mobi Pro Manuale utente
- Tipo
- Manuale utente
- Questo manuale è adatto anche per
in altre lingue
- English: Eyefi Mobi Pro User manual
- français: Eyefi Mobi Pro Manuel utilisateur
- español: Eyefi Mobi Pro Manual de usuario
- Deutsch: Eyefi Mobi Pro Benutzerhandbuch
- Nederlands: Eyefi Mobi Pro Handleiding
- svenska: Eyefi Mobi Pro Användarmanual
- 日本語: Eyefi Mobi Pro ユーザーマニュアル
Altri documenti
-
Bushnell Digital Surveillance Camera 119519 Manuale del proprietario
-
Sony SPA-TA1 Manuale utente
-
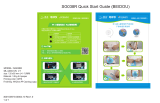 Oregon Scientific SG038R Manuale utente
Oregon Scientific SG038R Manuale utente
-
Pioneer XDP-30R Manuale del proprietario
-
Pioneer XDP-30R Manuale del proprietario
-
ONKYO DP-S1 Manuale del proprietario
-
ONKYO DP-S1 Manuale del proprietario
-
Pioneer XDP-02U Manuale utente
-
Sony DSC-RX10 Manuale utente
-
Sony DSC-W730 Manuale utente