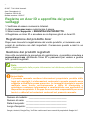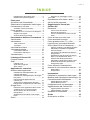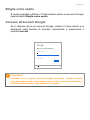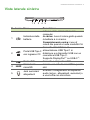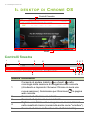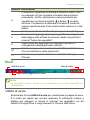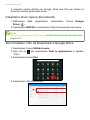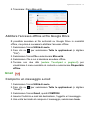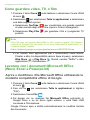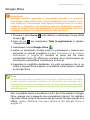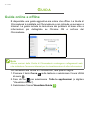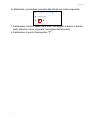MANUALE DELL’UTENTE

2 -
© 2017. Tutti i diritti riservati.
Acer Chromebook 11
Copertine: CB311-8H
Questa versione: 12/2017
Registra un Acer ID e approfitta dei grandi
vantaggi
1.Verificare di essere connessi a Internet.
2.Aprire www.acer.com e selezionare il paese.
3.Selezionare Supporto > REGISTRA UN PRODOTTO.
4.Registrare un Acer ID o accedere se si dispone già di un Acer ID.
Registrazione del prodotto Acer
Dopo aver ricevuto la registrazione del vostro prodotto, vi invieremo una
e-mail di conferma con dati importanti. Conservare questa e-mail in un
posto sicuro.
Gestione dei prodotti registrati
Una volta completata la procedura di registrazione, è possibile accedere a
account.acer.com utilizzando l'Acer ID e password per vedere e gestire
tutti i prodotti registrati.
Nota
L'aggiornamento delle proprie informazioni nel database potrebbe richiedere
alcuni giorni.
Numero di modello: _____________________________
Numero di serie: _______________________________
Data di acquisto: _______________________________
Luogo d'acquisto: _______________________________
Google, Android, Google Play, YouTube e altri marchi sono marchi di proprietà di Google LLC.
Importante
Il presente manuale contiene informazioni proprietarie protette dalle
leggi sul copyright. Le informazioni contenute in questo manuale sono
soggette a modifiche senza preavviso. Le immagini riportate in questo
manuale sono fornite esclusivamente a titolo di riferimento e
potrebbero contenere informazioni o caratteristiche non applicabili al
dispositivo acquistato. Il Gruppo Acer non sarà responsabile per errori
tecnici o editoriali od omissioni contenuti nel presente manuale.

Indice - 3
INDICE
Registrazione del prodotto Acer.................. 2
Gestione dei prodotti registrati.................... 2
Primi passi 4
Accensione del Chromebook................... 4
Selezionare le impostazioni della lingua.. 4
Connessione a una rete .......................... 4
Accettare i termini di servizio ...................... 4
Primo accesso......................................... 4
Creazione di un nuovo account Google™ .. 4
Sfoglia come ospite..................................... 5
Accesso all'account Google........................ 5
Presentazione dell’Acer Chromebook 6
Vista frontale............................................ 6
Vista tastiera............................................ 7
Tasti di funzione.......................................... 7
Touchpad.................................................... 8
Vista laterale sinistra ............................... 9
Vista laterale destra............................... 10
Informazioni USB 3.0 ................................ 10
Informazioni USB Tipo C .......................... 10
Vista dal basso ...................................... 11
Il desktop di Chrome OS 12
Controlli finestra .................................... 12
Shelf ...................................................... 13
Utilità di avvio............................................ 13
Applicazioni aggiunte ................................ 14
Area di stato.............................................. 14
Applicazioni e estensioni 15
Gestione delle applicazioni.................... 15
Installazione delle applicazioni dal
Chrome Web Store .................................. 15
Installazione delle applicazioni da Google
Play Store ................................................. 16
Rimozione delle applicazioni da
Chrome OS............................................... 16
Aggiunta di un'applicazione allo shelf....... 17
Rimozione di un'applicazione dallo shelf .. 17
Google Drive ......................................... 17
Differenze tra le applicazioni Drive e File.. 17
Creazione di un nuovo documento ........... 18
Sincronizzare i file da Download a
Google Drive ............................................. 18
Abilitare l'accesso offline ai file Google
Drive.......................................................... 19
Gmail .................................................... 19
Comporre un messaggio e-mail................ 19
YouTube ............................................... 20
Riproduzione di file video o audio.......... 20
Altri tipi di file supportati......................... 20
Suggerimenti e trucchi per
Chrome OS 21
Documenti.............................................. 21
Come creare documenti............................ 21
Ricerca dei documenti .............................. 22
Come condividere documenti con altri
utenti ......................................................... 22
Come avviare una video chat ................ 23
Come ascoltare la musica ..................... 23
Come guardare video, TV, o film ........... 24
Lavorare con i documenti Microsoft
Office (Word, Excel e Powerpoint)......... 24
Aprire e modificare i file Microsoft Office
utilizzando la modalità compatibilità
ufficio di Google ........................................ 24
Conversione dei file Microsoft Office in
Google Drive ............................................. 25
Esportazione dei documenti di Google
Drive come file Microsoft Office ................ 25
Apertura dei file Microsoft Office
utilizzando le applicazioni Office online
di Microsoft da Chrome Web Store o
Google Play Store..................................... 25
Come utilizzare Chromebook in
assenza di una connessione Internet .... 26
Gmail Offline ............................................. 26
Google Drive ............................................. 27
Impostazioni 28
Cambiare le impostazioni della lingua ... 28
Modifica delle impostazioni dell'orologio 29
Personalizzazione dell'aspetto .............. 29
Personalizzare lo sfondo........................... 29
Personalizzare il tema............................... 29
Configurazione di una stampante .......... 30
Aggiornamento del Chrome OS............. 30
Aggiornamento automatico ....................... 30
Aggiornamento manuale........................... 30
Ripristino di Chromebook ...................... 31
Guida 32
Guida online e offline............................. 32

4 - Primi passi
PRIMI PASSI
Accensione del Chromebook
Sul Chromebook, il pulsante di accensione è posizionato nell'angolo
in alto a destra della tastiera. Una schermata "di benvenuto" sarà
visualizzata quando il Chromebook si avvia per la prima volta.
Selezionare le impostazioni della lingua
Utilizzare l'elenco a discesa "Seleziona lingua" per selezionare
l'impostazione predefinita della lingua. Se è presente più di una
modalità di digitazione nella propria lingua, è possibile che venga
richiesto anche di selezionare un metodo di input da tastiera.
Connessione a una rete
Selezionare una rete dall'elenco "Seleziona una rete" per collegarsi a
Internet. Se l'accesso alla rete è protetto, sarà necessaria una
password di accesso per connettersi ad essa.
Accettare i termini di servizio
Una volta stabilita la connessione a una rete, accettare i Termini di
servizio. Quindi il Chromebook scaricherà gli aggiornamenti di
sistema disponibili in modo che sia possibile ottenere
automaticamente le ultime funzioni del Chrome OS.
Primo accesso
Creazione di un nuovo account Google™
È possibile creare un nuovo account Google se non se ne possiede
già uno. Selezionare Crea un account Google per configurare un
nuovo account. Un account Google consente di accedere a servizi
web utili sviluppati da Google, come Gmail, Google Drive e Google
Calendar.

Primi passi - 5
Sfoglia come ospite
È anche possibile utilizzare il Chromebook senza un account Google
selezionando Sfoglia come ospite.
Accesso all'account Google
Se si dispone già di un account Google, inserire il nome utente e la
password nella finestra di accesso visualizzata e selezionare il
pulsante Accedi.
Sign in to your Chromebook
Enter your email
More options
Forgot email?
NEXT
Back
Importante
Accedere con il proprio account Google principale. Questo account
sarà impostato come il proprietario ed è l'unico account autorizzato a
modificare determinate impostazioni di Chrome.

6 - Presentazione dell’Acer Chromebook
PRESENTAZIONE DELL’ACER
CHROMEBOOK
Dopo aver completato la configurazione, far riferimento alla presente
documentazione per la presentazione del nuovo Acer Chromebook.
Vista frontale
# Icona Voce Descrizione
1 Microfono
Microfono interno per la registrazione
di a
udio.
2 Schermo Visualizza l'uscita del computer.
3 Webcam
Web camera per la comunicazione
vid
eo.
Una luce accanto alla webcam indica
che
la webcam è attiva.
1
3
2

Presentazione dell’Acer Chromebook - 7
Vista tastiera
# Icona Voce Descrizione
1 Tastiera Per l'immissione di dati sul computer.
2
Touchpad / tasto
cli
c
Dispositivo di puntamento sensibile al
tocco con fun
zioni simili a quelle di un
comune mouse.
La pressione di un punto qualsiasi sul
t
astiera funziona come il tasto sinistro
di un mouse.
La pressione di un punto qualsiasi con
due d
ita funziona come il tasto destro
di un mouse.
1
2
Tasti di funzione
Il computer utilizza tasti funzione o combinazioni di tasti per accedere
ad alcuni controlli hardware e software, come luminosità dello
schermo e il volume. I tasti funzione dedicati hanno ciascuno una
funzione specifica.
Icona Funzione Descrizione
Precedente Torna alla pagina precedente.
Avanti Vai alla pagina successiva.
Ricarica Ricarica la pagina corrente.

8 - Presentazione dell’Acer Chromebook
Touchpad
Il touchpad incorporato è un dispositivo di puntamento sensibile ai
movimenti delle dita. Ciò significa che il cursore risponde appena le
dita si muovono sulla superficie del touchpad.
Schermo intero
Apre la pagina in modalità schermo
intero.
Finestra successiva Passa alla schermata successiva.
Riduzione della
luminosità
Riduce la luminosità dello schermo.
Aumento della
luminosità
Consente di aumentare la luminosità
dello schermo.
Dis audio Disattiva l'uscita audio.
Riduzione del
volume
Riduce il volume.
Aumento del
volume
Aumenta il volume.
Cerca
Effettuare la ricerca dal pannello
Applicazioni.
Icona Funzione Descrizione
Azione Gesto
Fai clic
Esercitare una pressione verso il basso su una
parte qualsiasi del touchpad.
Tocco con due
dita (o alt-clic)
Toccando il touchpad con due dita o premendo
(e tenendo premuto) Alt sulla tastiera e toccando
il touchpad con un dito, si svolge la stessa azione
del "clic tasto destro" con il mouse del computer.
Scorrimento con
due dita
Posizionare due dita sul touchpad e spostarle in
su e in giù per scorrere in verticale, a sinistra e a
destra per scorrere in orizzontale.
Trascinare e
rilasciare
Selezionare l'elemento che si desidera spostare
con un dito. Con un secondo dito, spostare
l'elemento. Togliere entrambe le dita per rilasciare
l'elemento. (Questo gesto funziona con i file e non
con finestre o icone.)

Presentazione dell’Acer Chromebook - 9
Vista laterale sinistra
1 2 3 4 5
# Icona Voce Descrizione
1
Indicatore della
batteria
Indica lo stato della batteria del
computer
.
In carica: Luce di colore
giallo quando
la batteria è in ricarica.
Completamente carica: Luce di
colore blu qua
ndo è nella modalità CA.
2
Porta USB Tipo C
con ingresso CC
Connette all'adattatore di
aliment
azione USB Tipo C in
dotazione e a dispositivi USB con un
connettore USB Tipo C.
Supporta DisplayPort
™
su USB-C
™
.
3
Porta USB Connette a dispositivi USB.
4
Slot scheda
microSD
Inserire una scheda microSD in questo
slot.
5
Jack auricolari/
altoparlanti
Effettua il collegamento ai dispositivi
audio (ad es., altop
arlanti, auricolari) o
a una cuffia con microfono.

10 - Presentazione dell’Acer Chromebook
Vista laterale destra
1 2 3
# Icona Voce Descrizione
1
Porta USB Connette a dispositivi USB.
2
Porta USB Tipo C
con ingresso CC
Connette all'adattatore di
aliment
azione USB Tipo C in
dotazione e a dispositivi USB con un
connettore USB Tipo C.
Supporta DisplayPort
™
su USB-C
™
.
3
Slot blocco
Kensington
Per il collegamento al blocco di
sicurezza Kensington-compatibile.
Informazioni USB 3.0
• Le porte USB 3.0 compatibili sono blu.
• Compatibili con USB 3.0 e i dispositivi precedenti.
• Per prestazioni ottimali, usare dispositivi certificati USB 3.0.
• Definito dalle specifiche USB 3.0 (SuperSpeed USB).
Informazioni USB Tipo C
• USB 3.1 Gen 1 con velocità di trasferimento fino a 5 Gbps.
• Supporta l'uscita audio/video DisplayPort
™
.
• Fornisce fino a 3 A a 5 V CC per la carica USB.
• Ingresso CC: richiede un adattatore di alimentazione o una sorgente
di alimentazione che offra 45 W a 12/18~20 V.
Per prestazioni ottimali, usare un adattatore di alimentazione
certificato Acer o un dispositivo di alimentazione USB.

Presentazione dell’Acer Chromebook - 11
Vista dal basso
# Icona Voce Descrizione
1 Altoparlanti
Altoparlante sinistro e destro per la
dif
fusione di audio in uscita.
1

12 - Il desktop di Chrome OS
IL DESKTOP DI CHROME OS
Controlli finestra
1
8
9
10
11
7
6
5
4 3
2
Numero Descrizione
1
Consente di andare In
dietro e Avanti nella
cronologia della sessione di navigazione web corrente
(chiud
endo e riaprendo il browser Chrome si avvia una
nuova sessione). Selezionare per Ricaricare
la pagina
web corrente.
2 Consente di chiudere una scheda.
3 Consente di aprire una nuova scheda.
4
Digitare un indirizzo web o eseguire una ricerca Internet
ne
lla casella di ricerca (conosciuta anche come "omnibox").
5 Consente di ridurre la finestra nello shelf del desktop.
Controlli finestra
Shelf

Il desktop di Chrome OS - 13
Shelf
Area di stato
Utilità di avvio
Applicazioni aggiunte allo shelf
Utilità di avvio
Selezionare l'icona Utilità di avvio per visualizzare la pagina di avvio.
È il modo più rapido per cercare qualcosa. È sufficiente iniziare a
digitare per eseguire la ricerca in Internet, nei segnalibri, nei file
salvati in Google Drive e negli elementi in Chrome Web Store.
6
Consente di ingrandire la finestra a schermo intero. Fare
nu
ovamente clic per riportare la finestra alla posizione
precedente. Inoltre, selezionare e tenere premuto per
visualizzare una freccia sinistra
e destra accanto
all'icona. Consentono di allineare la finestra in modo da
coprir
e rispettivamente il lato sinistro dello schermo o il lato
destro.
7 Consente di chiudere la finestra (comprese le schede).
8
Consente di aggiunge (salvare) i segnalibri ai collegamenti
de
lle pagina web all'area di accesso rapido che prende il
nome di "barra dei segnalibri".
9
Selezionare per aggiungere ai segnalibri (salvare) il
collegamento a
lla pagina web corrente.
10
Selezionare per usare le estensioni abilitate installate in
Chrome da
ll'elenco delle estensioni.
11
Selezionare per personalizzare
e controllare Google
Chrome.
Nota
Le specifiche variano. Alcune icone potrebbero non essere disponibili su
Chromebook.
Numero Descrizione

14 - Il desktop di Chrome OS
La pagina Utilità di avvio è anche il punto dove accedere a tutte le
applicazioni. Sotto alla casella di ricerca sono presenti le applicazioni
utilizzate con maggiore frequenza. È sufficiente selezionarle per aprirle.
Per visualizzare tutte le applicazioni installate, selezionare .
Applicazioni aggiunte
Per ulteriori informazioni, vedere Aggiunta di un'applicazione allo
shelf a pagina 17 e Rimozione di un'applicazione dallo shelf a
pagina 17.
Area di stato
L'area di stato consente di vedere le informazioni importanti del
computer, come ad esempio l'orario, l'intensità del segnale Wi-Fi e la
durata della batteria. Toccare l'area di Stato per visualizzare una
casella con altre opzioni.
Icona Descrizione Icona Descrizione
Aiuto Chrome OS Spegni
Schermata di blocco Impostazioni
Controllo volume Connessione di rete wireless
Stato Bluetooth Stato batteria

Applicazioni e estensioni - 15
APPLICAZIONI E ESTENSIONI
È possibile migliorare il Chromebook con applicazioni web (applicazioni
Chrome in breve) e funzioni per il browser (conosciute anche come
estensioni) e applicazioni studiate per Android™ (applicazioni Play
Store). Le applicazioni Chrome funzionano allo stesso modo dei
normali programmi software per i computer desktop, ad eccezione per
quelle che devono essere eseguite esclusivamente sul web. Le
estensioni offrono funzioni personalizzate e funzionalità per il browser
Chrome. Sui Chromebook sono supportate le Applicazioni Android
studiate per i dispositivi mobile Android. Le applicazioni ed estensioni
Chrome sono disponibili sul Chrome Web Store, mentre le applicazioni
Android sono disponibili su Google Play Store.
Gestione delle applicazioni
Installazione delle applicazioni dal Chrome Web
Store
1.Selezionare l'icona Utilità di avvio.
2.Fare clic su per selezionare Tutte le applicazioni (o digitare
"Web Store").
3.Selezionare Web Store.
4.Quindi è possibile sfogliare le categorie di applicazioni nella colonna
a sinistra o cercare un tipo di applicazione specifica utilizzando la
casella di ricerca.
5.Quando viene trovata l'applicazione da aggiungere, selezionarla,
quindi selezionare AGGIUNGI A CHROME.
Nota
Alcune applicazioni e estensioni web possono non essere disponibili in tutti i
paesi e regioni. I contenuti e il design di Chrome Web Store varia in relazione
alla regione. Gli aggiornamenti possono aggiungere nuove categorie o
cambiare la navigazione all'interno di Chrome Web Store in qualsiasi
momento.

16 - Applicazioni e estensioni
6.Viene visualizzata una finestra di verifica, selezionare Aggiungi per
scaricare e installare l'applicazione o selezionare Annulla.
Per aprire la nuova applicazione, selezionare Utilità di avvio, quindi
Tutte le applicazioni (o digitare il nome della nuova applicazione),
quindi selezionare l'applicazione.
Installazione delle applicazioni da Google Play
Store
1.Selezionare l'icona Utilità di avvio.
2.Fare clic su per selezionare Tutte le applicazioni (o digitare
"Play Store").
3.Selezionare Play Store.
4.È possibile scorrere le applicazioni per categoria o cercare
un'applicazione tramite una parola chiave.
5.Selezionare l'applicazione per visualizzare altre informazioni.
6.Selezionare INSTALLA per scaricare le applicazioni.
Le applicazioni scaricate saranno installate nel Utilità di avvio. Se non
si riesce a trovare le applicazioni, selezionare Tutte le applicazioni
dal Utilità di avvio.
Rimozione delle applicazioni da Chrome OS
1.Selezionare l'icona Utilità di avvio.
2.Fare clic su per selezionare Tutte le applicazioni (o digitare il
nome dell'applicazione).
3.Toccare con due dita (vedere Touchpad a pagina 8) l'applicazione
da rimuovere
4.Selezionare Disinstalla.
Nota
Alcune applicazione come il browser web Chrome non possono essere
disinstallate.

Applicazioni e estensioni - 17
Aggiunta di un'applicazione allo shelf
1.Selezionare l'icona Utilità di avvio.
2.Fare clic su per selezionare Tutte le applicazioni (o digitare il
nome dell'applicazione).
3.Individuare e toccare con due dita l'icona dell'applicazione.
4.Selezionare Blocca nella shelf.
Per riordinare le applicazioni nello shelf, è sufficiente spostarle
trascinandole.
Rimozione di un'applicazione dallo shelf
1.Individuare e toccare con due dita l'icona dell'applicazione da
eliminare dallo shelf.
2.Selezionare Rimuovi.
Google Drive
Tutti i file salvati su Google Drive vengono salvati online e sono
accessibili ad altri dispositivi, come smartphone o tablet. I file salvati
nella cartella Download vengono salvati sul disco rigido locale e sono
accessibili soltanto sul Chromebook.
Differenze tra le applicazioni Drive e File
Google Drive è un servizio di archiviazione basato sul web offerto da
Google, mentre l'applicazione File è il sistema di archiviazione
integrato per Chromebook. Poiché il Chromebook fa un uso intensivo
del web, è possibile accedere in modo semplice ai file sia da Google
Drive che ai file salvati localmente mediante l'applicazione File sul
Chromebook. Per usare l'applicazione File, selezionare l'icona File
nell'elenco delle applicazioni o usare il collegamento da tastiera
<Alt> + <Shift> + <M>.
Nota
È necessario essere connessi a Internet per effettuare le seguenti operazioni
su Google Drive.

18 - Applicazioni e estensioni
Il manuale utente utilizza sia Google Drive che File per fornire le
istruzioni relative all'accesso ai file.
Creazione di un nuovo documento
1.Dall'elenco delle applicazioni, selezionare l'icona Google
Drive ().
2.Selezionare NUOVO e selezionare il tipo di documento da creare.
Sincronizzare i file da Download a Google Drive
1.Selezionare l'icona Utilità di avvio.
2.Fare clic su per selezionare Tutte le applicazioni (o digitare
"File").
3.Selezionare l'icona File.
4.Selezionare i file da caricare.
Nota
Per creare i documenti in altro modo, vedere Come creare documenti a
pagina 21
.

Applicazioni e estensioni - 19
5.Trascinare i file in Mia unità.
Abilitare l'accesso offline ai file Google Drive
È possibile accedere ai file archiviati su Google Drive in modalità
offline, ma prima è necessario abilitare l'accesso offline:
1.Selezionare l'icona Utilità di avvio.
2.Fare clic su per selezionare Tutte le applicazioni (o digitare
"File").
3.Selezionare l'icona File e selezionare Mia unità.
4.Selezionare i file a cui si desidera accedere offline.
5.Toccare con due dita (vedere Touchpad a pagina 8) per
visualizzare il menu sensibile al contesto e selezionare Disponibile
offline.
Gmail
Comporre un messaggio e-mail
1.Selezionare l'icona Utilità di avvio.
2.Fare clic su per selezionare Tutte le applicazioni (o digitare
"Gmail").
3.Selezionare l'icona Gmail, quindi COMPONI.
4.Inserire l'indirizzo e-mail del destinatario, l'oggetto e il messaggio.
5.Una volta terminato di comporre il messaggio, selezionare Invia.

20 - Applicazioni e estensioni
YouTube
YouTube è un sito web di condivisione video sul quale gli utenti
possono caricare, condividere e visualizzare video. È possibile
accedervi nel modo seguente:
1.Selezionare l'icona Utilità di avvio.
2.Fare clic su per selezionare Tutte le applicazioni (o digitare
"YouTube").
3.Selezionare l'icona YouTube.
Riproduzione di file video o audio
Chromebook è provvisto di un lettore multimediale per riprodurre i file
audio e video. Per riprodurre un file, è sufficiente fare doppio clic su
un file audio o video nell'applicazione File.
Altri tipi di file supportati
Il Chromebook supporta una serie di altri formati di file.
Tipo di supporto Formati supportati
Audio / Video
.3gp, .avi, .mov, .mp4, .m4v, .m4a, .mp3, .mkv,
.ogv, .ogm, .ogg, .oga, .webm, .wav
Tipo file Formati supportati
File Microsoft Office
.doc, .docx, .xls, .xlsx, .ppt (sola lettura), .pptx
(sola lettura)
Immagini .bmp, .gif, .jpg, .jpeg, .png, .webp
Compressi .zip, .rar
Altri .txt, .pdf (sola lettura)
La pagina si sta caricando...
La pagina si sta caricando...
La pagina si sta caricando...
La pagina si sta caricando...
La pagina si sta caricando...
La pagina si sta caricando...
La pagina si sta caricando...
La pagina si sta caricando...
La pagina si sta caricando...
La pagina si sta caricando...
La pagina si sta caricando...
La pagina si sta caricando...
La pagina si sta caricando...
-
 1
1
-
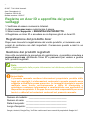 2
2
-
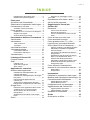 3
3
-
 4
4
-
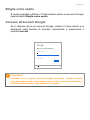 5
5
-
 6
6
-
 7
7
-
 8
8
-
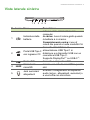 9
9
-
 10
10
-
 11
11
-
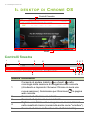 12
12
-
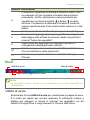 13
13
-
 14
14
-
 15
15
-
 16
16
-
 17
17
-
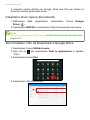 18
18
-
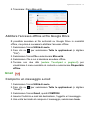 19
19
-
 20
20
-
 21
21
-
 22
22
-
 23
23
-
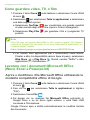 24
24
-
 25
25
-
 26
26
-
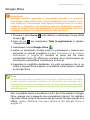 27
27
-
 28
28
-
 29
29
-
 30
30
-
 31
31
-
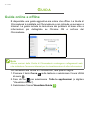 32
32
-
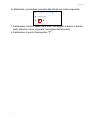 33
33