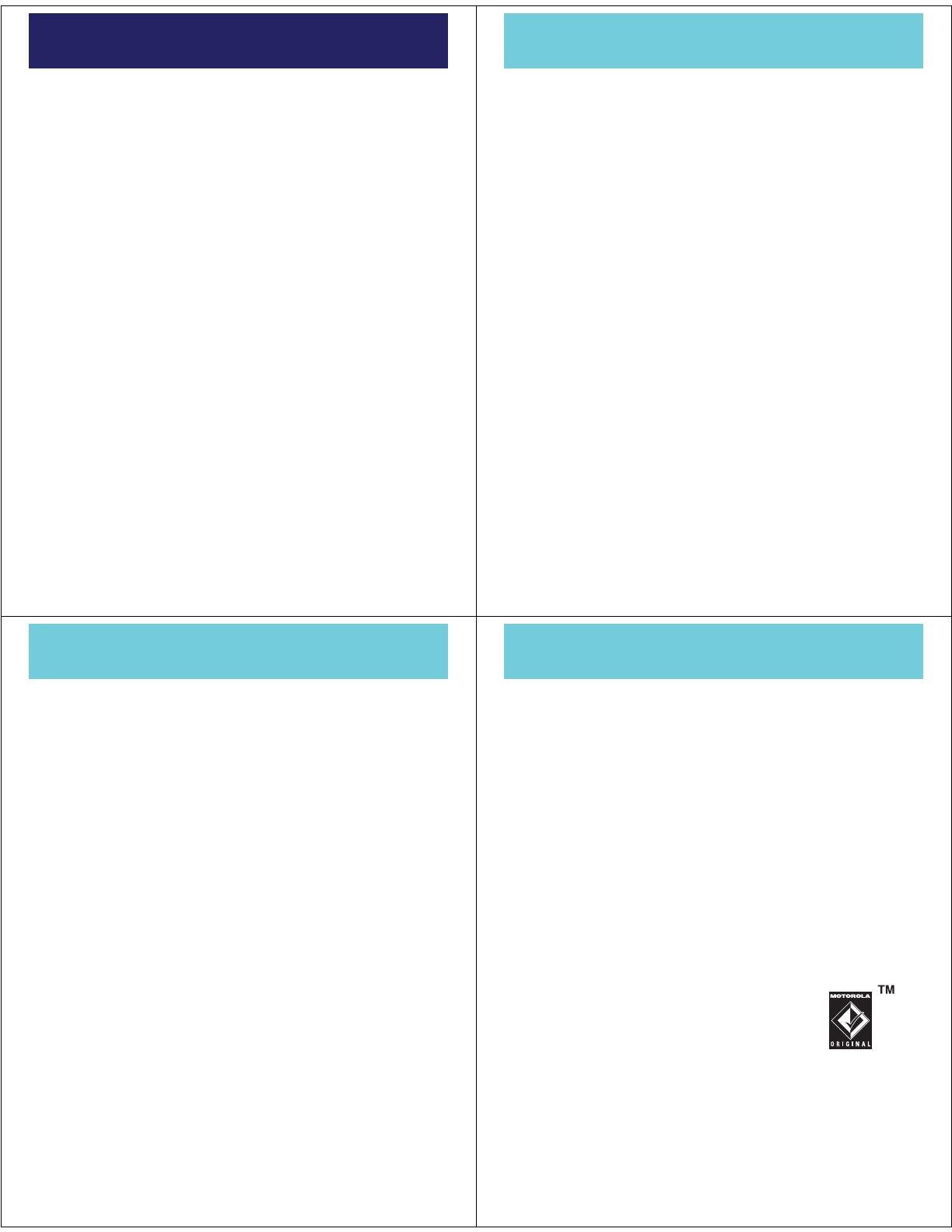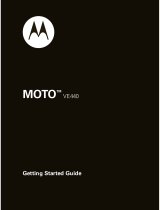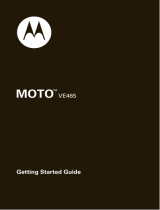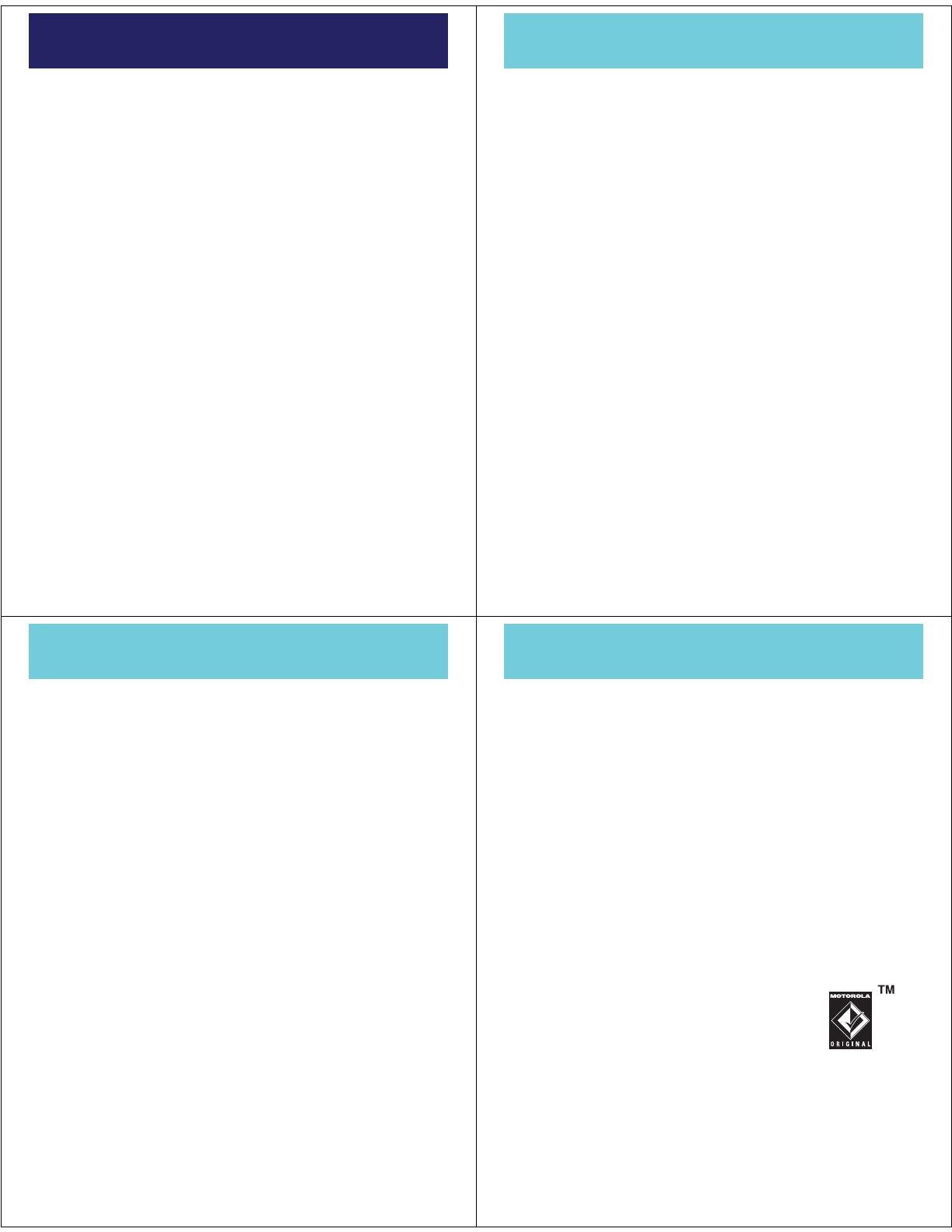
27
touch sensitive buttons
touch music player
To activate the music player or resume music
playback after closing the flip
, press the music player
button
Ó
. Use the music player touch controls that
appear on the screen to control music playback (see
page 34).
touch Bluetooth® power
To turn Bluetooth power on and off
, press the
Bluetooth button
X
. For more information on Bluetooth
wireless connections, see your User’s Guide.
28
music
mus ic
introduction
Note:
You must have
an optional microSD memory
card
installed in your phone to use the music player.
Play your music wherever and whenever you want on
your phone’s music player.
Just
load your favorite music onto your computer
.
Then,
transfer the music from the computer to your
phone
(using Windows® Media Player, or manually).
Note:
The unauthorized copying of copyrighted materials
is contrary to the provisions of the Copyright Laws of the
United States and other countries. This device is
intended solely for copying non-copyrighted materials,
materials in which you own the copyright, or materials
which you are authorized or legally permitted to copy. If
you are uncertain about your right to copy any material,
please contact your legal advisor.
29
music
load music onto your
computer
To l o a d m u s i c
onto your computer, you can
purchase
Microsoft® Windows® Media DRM-protected music
files
from supported on-line music stores (such as Urge
and Napster).
You can also
load song files from a music CD
onto your
computer:
1
Insert the music CD in your computer’s CD drive.
2
Launch Windows Media Player 11.
3
Copy the music CD to the media player library (also
called ripping the CD).
If your computer is connected to the Internet, the media
player may retrieve information such as song titles,
album name, artist name, and album artwork. This
information will display in your phone’s music player after
you transfer the music to your phone.
30
music
transfer music to your
phone
Before you copy files to your phone, make sure the files
are in a format that the phone recognizes. Your phone’s
music player can play the following types of audio files:
AAC, AAC+, MP3, WAV, WMA, Real Audio G2/8/10.
Note: Optional accessories required.
Before you transfer music to your phone
:
1
Insert a memory card into your phone (see page 11).
2
Set your phone to
Mass Storage
mode by pressing
s
>
u Settings
>
USB
>
Mass Storage
.
3
Attach a Motorola Original USB cable to
the mini USB port on your phone and to
an available USB port on your computer.
A Motorola Original USB cable and
supporting software may be included with your
phone. These tools are also sold separately.