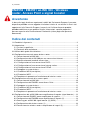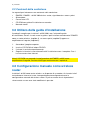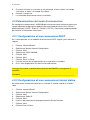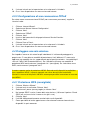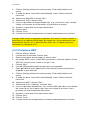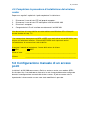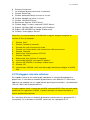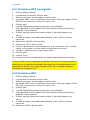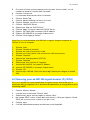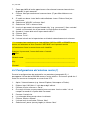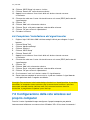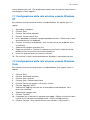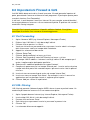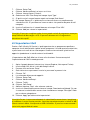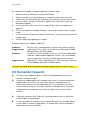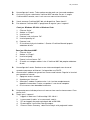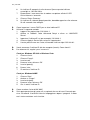EM4553 / EM4551 wLINK 300 -
Wireless router,
Access Point e signal booster

2 | ITALIANO
EM4553 / EM4551 wLINK 300 - Wireless
router, Access Point e signal booster
Avvertenze
In base alle leggi, direttive e regolamenti stabiliti dal Parlamento Europeo, il presente
dispositivo potrebbe essere soggetto a limitazioni relative al suo utilizzo in alcuni stati
appartenenti alla Comunità Europea. In questi stati l’utilizzo di questo prodotto
potrebbe addirittura essere proibito. Ulteriori informazioni a questo proposito si
possono reperire nella Dichiarazione di Conformità (ultima pagina del presente
documento).
Indice dei contenuti
1.0 Condizioni di garanzia ...........................................................................................3
2.0 Introduzione...........................................................................................................3
2.1 Funzioni e specifiche .........................................................................................3
2.2 Contenuti della confezione.................................................................................4
3.0 Utilizzo della guida d’installazione..........................................................................4
4.0 Configurazione manuale come wireless router ......................................................4
4.1 Connessione del wLINK 300..............................................................................5
4.2 Configurazione del wLINK 300 per una connessione Internet ............................5
4.3 Determinazione del modo di connessione..........................................................6
4.3.1 Configurazione di una connessione DHCP .....................................................6
4.3.2 Configurazione di una connessione Internet statica ........................................6
4.3.3 Configurazione di una connessione PPPoE....................................................7
4.4 Proteggere una rete wireless.............................................................................7
4.4.1 Protezione WPA (consigliata) .........................................................................7
4.4.2 Protezione WEP .............................................................................................8
4.5 Completare la procedura d’installazione del wireless router...............................9
5.0 Configurazione manuale di un access point...........................................................9
5.1 Connessione del wLINK 300............................................................................10
5.2 Configurazione dell’EM4551 come Access Point .............................................10
5.3 Proteggere una rete wireless...........................................................................11
5.3.1 Protezione WPA (consigliata) .......................................................................12
5.3.2 Protezione WEP ...........................................................................................12
5.4 Completare la procedura d’installazione del wireless router.............................13
6.0 Configurazione del wLINK 300 come amplificatore di segnale (signal booster)....13
6.1 Connessione del EM4551 come amplificatore di segnale ................................14
6.2 Configurazione dell’EM4550 come amplificatore di segnale (2) .......................14
6.3 Securing your wLINK 300 signal booster (2) (WPA).........................................15
6.4 Configurazione del wireless router (1)..............................................................16
6.5 Connessione tra wireless router e amplificatore di segnali (2)..........................17

3 | ITALIANO
6.6 Completare l’installazione del signal booster ...................................................18
7.0 Configurazione della rete wireless sul proprio computer ......................................18
7.1 Configurazione della rete wireless usando Windows XP..................................19
7.2 Configurazione della rete wireless usando Windows Vista...............................19
8.0 Impostazioni Firewall & QoS................................................................................20
8.1 Port Forwarding...............................................................................................20
8.2 URL filtering.....................................................................................................20
8.3 Impostazioni QoS ............................................................................................21
9.0 Domande frequenti..............................................................................................22
10.0 Servizio e supporto............................................................................................25
1.0 Condizioni di garanzia
La garanzia di 5 anni Eminent si applica a tutti i prodotti Eminent a meno che non
diversamente disposto all’atto dell’acquisto. Nel caso un prodotto Eminent sia
acquistato di seconda mano il periodo di garanzia parte dal momento dell’acquisto da
parte del primo acquirente. La garanzia Eminent si applica a tutti i prodotti Eminent ed
alle parti indissolubilmente connesse a e/o montate sul prodotto principale. Gli
adattatori di alimentazione, le batterie, le antenne e tutti gli altri prodotti non integrati o
non direttamente connessi al prodotto principale e/o i prodotti per i quali, senza
ragionevole dubbio, si possa presupporre un discostamento dai normali schemi di
usura del prodotto principale non sono coperti dalla garanzia Eminent. I prodotti
Eminent non sono coperti da garanzia quando vengono esposti ad uso
improprio/scorretto o ad influenze esterne. La garanzia Eminent ugualmente decade
qualora i prodotti vengano aperti o ne venga tentata la riparazione da personale non
autorizzato da Eminent.
2.0 Introduzione
Congratulazioni per aver acquistato questo prodotto Eminent ad alta qualità! Questo
prodotto è stato sottoposto da parte degli esperti Eminent ad un’ampia gamma di test.
Va ricordato, qualora si riscontrassero problemi di natura tecnica, che il prodotto
Eminent è coperto da una garanzia Eminent della durata di 5 anni. Vi preghiamo,
pertanto, di conservare il presente manuale e la ricevuta d’acquisto in un luogo sicuro.
Registrate subito questo prodotto su www.eminent-online.com e riceverete gli
aggiornamenti del prodotto!
2.1 Funzioni e specifiche
Il Eminent EM4551 wLINK300 permette la creazione in pochi minuti della propria rete
sicura e senza fili. Il EM4551 è una stazione base wireless in grado di offrire una rete
senza fili. Il EM4551 è caratterizzato da prestazioni elevate, offrendo un segnale
stabile. Godetevi la rete senza fili e fate fare al EM4551 il resto!

4 | ITALIANO
2.2 Contenuti della confezione
Le seguenti parti devono essere contenute nella confezione:
• EM4553 / EM4551 - wLINK 300 wireless router, signal booster e access point
• Alimentatore.
• Cavo di rete UTP.
• CD-ROM con guida all’installazione e manuale.
• Manuale utente.
3.0 Utilizzo della guida d’installazione
Il modo più semplice per installare il wLINK 300 è con l’aiuto della guida
d’installazione, Se non si vuole usare la guida si può installare manualmente l’EM4551
come un router wireless (capitolo 4), un access point (capitolo 5) oppure un
amplificatore di segnale (capitolo 6).
1. Accendere il proprio computer.
2. Inserire il CD-ROM nel lettore CD/DVD.
3. Il wizard si avvierà automaticamente.
4. Seguire le istruzioni sullo schermo finché l’installazione non si completa. Ora si
ha una connessione Internet.
Nota! Il CD-ROM non permette la configurazione dell’EM4551 wLINK come
amplificatore di segnale. Per fare ciò bisogna continuare con il capitolo 6.
4.0 Configurazione manuale come wireless
router
Installate il wLINK come router wireless se disponete di un modem. Assicuratevi che il
vostro browser Internet e la rete siano perfettamente configurate durante la
configurazione manuale del wireless router. Si può assumere che le impostazioni
siano corrette se non sono state modificate in passato.

5 | ITALIANO
Esempio del wLINK 300 come wireless router
4.1 Connessione del wLINK 300
1. Spegnere il computer.
2. Connettere il wLINK a una presa di corrente usando l’alimentatore fornito.
3. Connettere il cavo di rete UTP fornito alla porta ‘WAN’ del wLINK 300..
4. Connettere l’altra estremità del cavo di rete alla porta LAN del proprio modem.
5. Connettere un cavo di rete UTP ad una delle quattro porte ‘LAN’ dell’EM4550.
6. Connettere l’altra estremità del cavo UTP all’adattatore di rete del proprio
computer.
La connessione è corretta? Accendete il proprio computer e verifichiate l’accensione
del LED sull’EM4551 (che corrisponde alla porta LAN alla quale avete connesso il
cavo UTP). Il LED sull’adattatore di rete del proprio computer dovrebbe anche essere
accesa.
4.2 Configurazione del wLINK 300 per una connessione
Internet
Prima di configurare il wLINK 300 per una connessione Internet è necessaria la
connessione del wLINK 300. Seguite le istruzioni in seguito per connettere l’EM4551
wLINK 300:
1. Accendere il computer.
2. Aprire l’ Internet browser (e.g. Internet Explorer, Netscape o Firefox).
3. Digitare ‘http://192.168.8.1’ nella barra degli indirizzi.
4. Premere invio o cliccare su ‘Go to’.

6 | ITALIANO
5. Ora verrà richiesta un username e una password. Inserire ‘admin’ nel campo
‘Username’ e ‘admin’ nel campo ‘Password’.
6. Premere il tasto Invio.
7. La schermata di benvenuto viene visualizzata.
4.3 Determinazione del modo di connessione
Per configurare velocemente il wLINK300 per una connessione ad Internet attraverso
il proprio provider bisogna prima determinare quale modo di connessione utilizza il
proprio provider (‘DHCP’, ‘Static IP’, ‘PPPoE’ o ‘PPTP’). Consultate il proprio provider
per ricevere le informazioni necessarie.
4.3.1 Configurazione di una connessione DHCP
Se il vostro provider usa la modalità di connessione DHCP seguite i passi descritti in
seguito:
1. Cliccare ‘Internet Wizard’.
2. Selezionare ‘Manual Internet Configuration’.
3. Clickare ‘Next’.
4. Selezionare ‘DHCP Method’.
5. Clickare ‘Next’.
6. Clickare ‘Next’.
7. Clickare ‘Save’ e ‘Close’.
8. Il wizard salverà ora le impostazione e lo schermo di si chiuderà.
9. Ora si ha a disposizione una connessione ad Internet.
Consiglio! Per evitare la perdita della password dell’EM4550 vi consigliamo di
annotarla.
Password: ________________________________________________________
4.3.2 Configurazione di una connessione Internet statica
Se volete creare una connessione con un indirizzo IP statico, seguite le istruzioni
sotto:
1. Clickare ‘Internet Wizard’.
2. Selezionare ‘Manual Internet Configuration’.
3. Clickare ‘Next’.
4. Selezionare ‘Static IP’.
5. Clickare ‘Next’.
6. Inserire i dati come forniti dal proprio Internet Service Provider.
7. Clickare ‘Next’.
8. Clickare Save e Close’.

7 | ITALIANO
9. Il wizard salverà ora le impostazione e lo schermo di si chiuderà.
10. Ora si ha a disposizione una connessione ad Internet.
4.3.3 Configurazione di una connessione PPPoE
Se volete creare una connessione PPPoE (con username e password), seguite le
istruzioni sotto:
1. Clickare ‘Internet Wizard’.
2. Selezionare ‘Manual Internet Configuration’.
3. Clickare ‘Next’.
4. Selezionare ‘PPPoE’.
5. Clickare ‘Next’.
6. Inserire i dati come forniti dal proprio Internet Service Provider.
7. Clickare ‘Next’.
8. Clickare Save e Close’.
9. Il wizard salverà ora le impostazione e lo schermo di si chiuderà.
10. Ora si ha a disposizione una connessione ad Internet.
4.4 Proteggere una rete wireless
Per impedire l’accesso alla rete di ospiti indesiderati vi invitiamo di proteggere la
propria rete. Ci sono diverse modalità di protezione a livelli differenti. E’ necessario
applicare una modalità che sia supportata da ogni dispositivo wireless. La modalità più
sicura è il WPA (Wifi Protected Access). Se si desidera utilizzare una modalità di
protezione WPA continuate con il paragrafo 4.4.1 (consigliato). Se si desidera usare
WEP, continuare con il paragrafo 4.4.2.
Il router supporta anche la protezione WPA2. Dato che molti dispositivi e periferiche
non supportano WPA2, in questo manuale non viene descritti tale funzionalità.
Qualora si avesse dei dispositivi WPA2 è comunque possibile la creazione di una rete
con WPA2.
4.4.1 Protezione WPA (consigliata)
1. Clickare ‘Wireless Wizard’.
2. Il wizard verrà visualizzato. Clickare ‘Next’.
3. Selezionare il paese (country/region) e cliccare ‘Next’.
4. Nel campo ‘SSID’ inserire il nome della rete wireless. (Utilizzare l’opzione ‘Check
SSID’ per assicurarsi che il nome no sia già in uso.)
5. Clickare ‘Next’.
6. Il wLINK 300 automaticamente cercherà dei canali disponibili..
7. Come possibilità di scelta appariranno sullo schermo le connessione wireless
disponibili in quel momento.

8 | ITALIANO
8. Clickare ‘Next’ per confermare la connessione. (E’ possibile effettuare una
scelta).
9. Si vedrà una breve sintesi delle scelte effettuate sinora. Clickare ‘Next’ per
continuare.
10. Selezionare ‘WPAPSK’ e cliccare ‘Next’.
11. Selezionare ‘TKIP’ e cliccare ‘Next’.
12. Inserire la password nel campo ‘Network Key’ (e.g. ‘yourname1’). Non usate dei
simboli e assicuratevi che la password sia lunga almeno 8 caratteri.
13. Annotarsi il nome della rete e la password scelta*.
14. Clickare ‘Next’.
15. Clickare ‘Finish’.
16. Il wizard salverà ora le impostazione e chiuderà automaticamente lo schermo.
Consiglio: WPA security è supportata da Windows 2000 and XP. Questa modalità di
protezione non è supportata da Windows 98, eccetto che il vostro adattatore di rete
supporti WPA. Nel caso non si abbia Windows 2000, XP o il software necessario,
continuate con il paragrafo 4.4.2.
4.4.2 Protezione WEP
1. Clickare ‘Wireless Wizard’.
2. Il wizard verrà visualizzato. Clickare ‘Next’.
3. Selezionare il paese (country/region) e cliccare ‘Next’.
4. Nel campo ‘SSID’ inserire il nome della rete wireless. (Utilizzare l’opzione ‘Check
SSID’ per assicurarsi che il nome no sia già in uso.)
5. Clickare ‘Next’.
6. Il wLINK 300 automaticamente cercherà dei canali disponibili..
7. Come possibilità di scelta appariranno sullo schermo le connessione wireless
disponibili in quel momento.
8. Clickare ‘Next’ per confermare la connessione. (E’ possibile effettuare una
scelta).
9. Si vedrà una breve sintesi delle scelte effettuate sinora. Clickare ‘Next’ per
continuare.
10. Selezionare ‘WEP’ e cliccare ‘Next’.
11. Selezionare ‘Use a 128 bit key’ e clickare ‘Next’.
12. Inserire la password ‘Network Key’. Per la chiave WEP è possibile usare soltanto
dei numeri da 0 a 9 e le lettere a ad f. Non usare simboli e assicurarsi che la
password sia lunga esattamente 26 caratteri.
13. Annotarsi il nome della rete e la password scelta*.
14. Clickare ‘Next’.
15. Clickare ‘Finish’.
16. Il wizard salverà ora le impostazione e chiuderà automaticamente lo schermo.

9 | ITALIANO
4.5 Completare la procedura d’installazione del wireless
router
Dopo aver seguito il capitolo 4 si può completare l’installazione:
1. Rimuovere il cavo di rete UTP dal proprio computer.
2. Rimuovere il cavo di rete UTP dalla porta LAN del wLINK 300.
3. Riavviare il computer.
4. Congratulazioni! Ora è installato correttamente il wLINK 300.
Una descrizione di come stabilire una rete wireless con Windows XP e Vista può
essere trovata nel cap. 7.0
* La connessione viene persa se WPA o WEP sono stati attivati sul wLINK 300 e non
ancora sull’adattatore wireless. Quando WEP/WPA verrà impostato anche
sull’adattatore, la connessione sarà ristabilita.
Annotare il metodo di protezione, il nome della rete e la chiave:
WPA WEP
Nome di rete: _____________________________________________________
Chiave: _____________________________________________________
5.0 Configurazione manuale di un access
point
Installate il wLINK 300 come access Point se avete un router o un modem ADSL.
Assicuratevi che il vostro browser Internet e la rete siano perfettamente configurate
durante la configurazione manuale del wireless router. Si può assumere che le
impostazioni siano corrette se non sono state modificate in passato.

10 | ITALIANO
Esempio del wLINK 300 come Access Point
5.1 Connessione del wLINK 300
1. Spegnere il computer.
2. Connettere l’EM4551 a una presa di corrente usando l’alimentatore fornito.
3. Connettere il cavo di rete UTP fornito alla porta ‘LAN 4’ dell’EM4551 (wLINK
300).
4. Connettere l’altra estremità del cavo UTP all’adattatore di rete del proprio
computer.
Il mio wLINK 300 è connesso correttamente all’alimentazione? Verificate ciò
controllando che il POWER LED sia accesso.
La connessione è corretta? Accendete il proprio computer e verifichiate l’accensione
del LED sul wLINK 300 (che corrisponde alla porta LAN alla quale avete connesso il
cavo UTP). Il LED sull’adattatore di rete del proprio computer dovrebbe anche essere
accesa.
5.2 Configurazione dell’EM4551 come Access Point
Prima di configurare il M4551 per una connessione Internet è necessaria la
connessione dell’EM4551. Seguite le istruzioni in seguito per connettere l’EM4551:
1. Accendere il computer.
2. Aprire l’ Internet browser (e.g. Internet Explorer, Netscape o Firefox).
3. Digitare ‘http://192.168.8.1’ nella barra degli indirizzi.
4. Premere Invio o cliccare su ‘Go to’.
5. Ora verrà richiesta una username ed una password. Inserire ‘admin’ nel campo
Username e ‘admin’ nel campo password.

11 | ITALIANO
6. Premere il tasto Invio.
7. La schermata di benvenuto viene visualizzata.
8. Cliccare ‘Setup Tool.
9. Clickare ‘Advanced Setup’ nel menu a sinistra.
10. Clickare ‘Network’ nel menu a sinistra.
11. Clickare ‘LAN/DHCP Server’.
12. Selezionare ‘Stop’ da ‘DHCP Server’.
13. Clickare ‘Apply’ sul menu a destra di ‘DHCP Server’.
14. Digitare ‘192.168.8.200’ nel campo ‘LAN IP address’ .
15. Digtare ‘255.255.255.0’ nel campo ‘Subnet mask’.
16. Clickare il tasto ‘Apply & Restart’
Nota! Se ci si vuole connettere al wLINK 300 in seguito, bisogna assegnare un
indirizzo IP fisso al computer.
1. Cliccare ‘Start’.
2. Cliccare ‘Pannello di controllo’.
3. Cliccare due volte ‘Connessioni di rete’.
4. Cliccare con il tasto destro sulla connessione ’LAN connessione’.
5. Cliccare ‘Proprietà’.
6. Selezionare ‘Internet-protocol (TCP/IP)’.
7. Cliccare ‘Proprietà’.
8. Selezionare ‘Usa l’indirizzo IP seguente.
9. Inserire‘192.168.8.25’ nel campo ‘IP Address’.
10. Inserire ‘255.255.255.0’ nel campo ‘Subnet mask’.
11. Cliccare ‘OK’.
12. Inserire ‘http://192.168.1.200’ nella barra degli indirizzi per collegarsi al wLINK
300.
5.3 Proteggere una rete wireless
Per impedire l’accesso alla rete di ospiti indesiderati vi invitiamo di proteggere la
propria rete. Ci sono diverse modalità di protezione a livelli differenti. E’ necessario
applicare una modalità che sia supportata da ogni dispositivo wireless. La modalità più
sicura è il WPA (Wifi Protected Access).
Il router supporta anche il sucessone del WPA, chiamato WPA2. Dato che però molte
periferiche non supportano il WPA2, in questo manuale non faremo menzione di
questo standard di protezione.
Se si desidera utilizzare una modalità di protezione continuate con il paragrafo 5.3.1
(consigliato). Se si desidera usare WEP, continuare con il paragrafo 5.3.2.

12 | ITALIANO
5.3.1 Protezione WPA (consigliata)
1. Clickare ‘Wireless Wizard’.
2. Il wizard verrà visualizzato. Clickare ‘Next’.
3. Selezionare il paese (country/region) e cliccare ‘Next’.
4. Nel campo ‘SSID’ inserire il nome della rete wireless. (Utilizzare l’opzione ‘Check
SSID’ per assicurarsi che il nome no sia già in uso.)
5. Clickare ‘Next’.
6. Il wLINK 300 automaticamente cercherà dei canali disponibili..
7. Come possibilità di scelta appariranno sullo schermo le connessione wireless
disponibili in quel momento.
8. Clickare ‘Next’ per confermare la connessione. (E’ possibile effettuare una
scelta).
9. Si vedrà una breve sintesi delle scelte effettuate sinora. Clickare ‘Next’ per
continuare.
10. Selezionare ‘WPASK’ e cliccare ‘Next’.
11. Selezionare ‘TKIP’ e cliccare ‘Next’.
12. Inserire la password nel campo ‘Network Key’ (e.g. ‘yourname1’). Non usate dei
simboli e assicuratevi che la password sia lunga almeno 8 caratteri.
13. Annotarsi il nome della rete e la password scelta**.
14. Clickare ‘Next’.
15. Clickare ‘Finish’.
16. Il wizard salverà ora le impostazione e chiuderà automaticamente lo schermo.
Consiglio: WPA security è supportata da Windows 2000 and XP. Questa modalità di
protezione non è supportata da Windows 98, eccetto che il vostro adattatore di rete
supporti WPA. Nel caso non si abbia Windows 2000, XP o il software necessario,
continuate con il paragrafo 5.3.2
5.3.2 Protezione WEP
1. Clickare ‘Wireless Wizard’.
2. Il wizard verrà visualizzato. Clickare ‘Next’.
3. Selezionare il paese (country/region) e cliccare ‘Next’.
4. Nel campo ‘SSID’ inserire il nome della rete wireless. (Utilizzare l’opzione ‘Check
SSID’ per assicurarsi che il nome no sia già in uso.)
5. Clickare ‘Next’.
6. Il wLINK 300 automaticamente cercherà dei canali disponibili..
7. Come possibilità di scelta appariranno sullo schermo le connessione wireless
disponibili in quel momento.
8. Clickare ‘Next’ per confermare la connessione. (E’ possibile effettuare una
scelta).
9. Si vedrà una breve sintesi delle scelte effettuate sinora. Clickare ‘Next’ per
continuare.
10. Selezionare ‘WEP’ e cliccare ‘Next’.

13 | ITALIANO
11. Selezionare ‘Use a 128 bit key’ e clickare ‘Next’.
12. Inserire la password ‘Network Key’. Per la chiave WEP è possibile usare soltanto
dei numeri da 0 a 9 e le lettere a ad f. Non usare simboli e assicurarsi che la
password sia lunga esattamente 26 caratteri.
13. Annotarsi il nome della rete e la password scelta**.
14. Clickare ‘Next’.
15. Clickare ‘Finish’.
16. Il wizard salverà ora le impostazione e chiuderà automaticamente lo schermo.
5.4 Completare la procedura d’installazione del wireless
router
Dopo aver seguito il capitolo 4 si può completare l’installazione:
1. Rimuovere il cavo di rete UTP dal proprio computer.
2. Rimuovere il cavo di rete UTP dalla porta LAN del wLINK 300.
3. Riavviare il computer.
4. Congratulazioni! Ora è installato correttamente il wLINK 300.
Una descrizione di come stabilire una rete wireless con Windows XP e Vista può
essere trovata nel cap. 7.0
** La connessione viene persa se WPA o WEP sono stati attivati sul wLINK 300 e non
ancora sull’adattatore wireless. Quando WEP/WPA verrà impostato anche
sull’adattatore, la connessione sarà ristabilita.
Annotare la metodologia di protezione, il nome della rete e la chiave:
WPA WEP
Nome di rete: _____________________________________________________
Chiave: _____________________________________________________
6.0 Configurazione del wLINK 300 come
amplificatore di segnale (signal booster)
Avete già una rete wireless e volete aumentare la copertura del segnale wireless?
Allora impostate il EM4551 come amplificatore di segnale. Per fare ciò, varie
impostazioni del proprio amplificatore (2) e del wireless router / access point (1)
devono essere modificate.

14 | ITALIANO
Un 2
nd
wLINK 300 come amplificatore di segnale
6.1 Connessione del EM4551 come amplificatore di
segnale
1. Spegnere il computer.
2. Connettere il EM4551 a una presa di corrente usando l’alimentatore fornito.
3. Connettere il cavo di rete UTP fornito alla porta ‘LAN 1’ dell’EM4551.
4. Connettere l’altra estremità del cavo UTP all’adattatore di rete del proprio
computer.
Il mio wLINK 300 è connesso correttamente all’alimentazione? Verificate ciò
controllando che il POWER LED sia accesso.
6.2 Configurazione dell’EM4550 come amplificatore di
segnale (2)
Prima di configurare il M4551 per una connessione Internet è necessaria la
connessione dell’EM4551. Seguite le istruzioni in seguito per connettere l’EM4551:
1. Accendere il computer.
2. Aprire l’ Internet browser (e.g. Internet Explorer, Netscape o o Firefox).
3. Digitare ‘http://192.168.8.1’ nella barra degli indirizzi.
4. Premere inserire cliccare su ‘Go to’.
(1)
(2)

15 | ITALIANO
5. Ora verrà richiesta una password ed una username. Inserire ‘admin’ sia nel
campo Password ch in quello della Password.
6. Premere il tasto Invio.
7. La schermata di benvenuto viene visualizzata.
8. Cliccare ‘Setup Tool.
9. Clickare ‘Advanced Setup’ nel menu a sinistra.
10. Clickare ‘Network’ nel menu a sinistra.
11. Clickare ‘LAN/DHCP Server’.
12. Selezionare ‘Stop’ da ‘DHCP Server’.
13. Clickare ‘Apply’ sul menu a destra di ‘DHCP Server’.
14. Digitare ‘192.168.8.200’ nel campo ‘LAN IP address’ .
15. Digitare ‘255.255.255.0’ nel campo ‘Subnet mask’.
16. Clickare il tasto ‘Apply & Restart’
Nota! Se ci si vuole connettere al wLINK 300 in seguito, bisogna assegnare un
indirizzo IP fisso al computer.
1. Cliccare ‘Start’.
2. Cliccare ‘Pannello di controllo’.
3. Cliccare due volte ‘Connessioni di rete’.
4. Cliccare con il tasto destro sulla connessione ’LAN connessione’.
5. Cliccare ‘Proprietà’.
6. Selezionare ‘Internet-protocol (TCP/IP)’.
7. Cliccare ‘Proprietà’.
8. Selezionare ‘Usa l’indirizzo IP seguente.
9. Inserire‘192.168.8.25’ nel campo ‘IP Address’.
10. Inserire ‘255.255.255.0’ nel campo ‘Subnet mask’.
11. Cliccare ‘OK’.
12. Inserire ‘http://192.168.1.200’ nella barra degli indirizzi per collegarsi al wLINK
300.
6.3 Securing your wLINK 300 signal booster (2) (WPA)
Se si usa il wLINK 300 come amplificatore di segnale con un altro wLINk 300, la
protezione WPA è supportata. Se si utilizzano altre periferiche, è consigliabile usare la
metodologia WEP.
1. Clickare ‘Wireless Wizard’.
2. Il wizard verrà visualizzato. Clickare ‘Next’.
3. Selezionare il paese (country/region) e cliccare ‘Next’.
4. Nel campo ‘SSID’ inserire il nome della rete wireless. (Utilizzare l’opzione ‘Check
SSID’ per assicurarsi che il nome no sia già in uso.)
5. Clickare ‘Next’.
6. Il wLINK 300 automaticamente cercherà dei canali disponibili..

16 | ITALIANO
7. Come possibilità di scelta appariranno sullo schermo le connessione wireless
disponibili in quel momento.
8. Clickare ‘Next’ per confermare la connessione. (E’ possibile effettuare una
scelta).
9. Si vedrà una breve sintesi delle scelte effettuate sinora. Clickare ‘Next’ per
continuare.
10. Selezionare ‘WPASK’ e cliccare ‘Next’.
11. Selezionare ‘TKIP’ e cliccare ‘Next’.
12. Inserire la password nel campo ‘Network Key’ (e.g. ‘yourname1’). Non usate dei
simboli e assicuratevi che la password sia lunga almeno 8 caratteri.
13. Annotarsi il nome della rete e la password scelta***.
14. Clickare ‘Next’.
15. Clickare ‘Finish’.
16. Il wizard salverà ora le impostazione e chiuderà automaticamente lo schermo.
*** La connessione verrà persa se viene abilitato il WPA or WEP sul EM4550 e non
ancora sull’adattatore di rete. Quando il WEP/WAP sarà impostato anche
sull’adattatore di rete la connessione verrà ristabilita.
Annotarsi la password, il nome della rete e il canale
WPA
Network name: ____________________________________________________
Key: ____________________________________________________
Channel: ____________________________________________________
6.4 Configurazione del wireless router (1)
Durante la configurazione de router della sua protezione (paragrafo 6.5), si
presuppone l’utilizzo del wLINK 300 come un router wireless. Assicurarsi quindi che il
router sia connesso al computer un cavo di rete UTP.
1. Aprire l’ Internet browser (e.g. Internet Explorer, Netscape o o Firefox).
2. Digitare ‘http://192.168.8.1’ nella barra degli indirizzi.
3. Premere inserire cliccare su ‘Go to’.
4. Ora verrà richiesta una password ed una username. Inserire ‘admin’ sia nel
campo Password ch in quello della Password.
5. Premere il tasto Invio.
6. La schermata di benvenuto viene visualizzata.
7. Clickare ‘Wireless Wizard’.
8. Il wizard verrà visualizzato. Clickare ‘Next’.
9. Selezionare il paese (country/region) e cliccare ‘Next’.

17 | ITALIANO
10. Nel campo ‘SSID’ inserire il nome della rete wireless. (Utilizzare l’opzione ‘Check
SSID’ per assicurarsi che il nome no sia già in uso.)
11. Clickare ‘Next’.
12. Il wLINK 300 automaticamente cercherà dei canali disponibili.
13. Selezionare lo stesso canale usato per l’amplificatore di segnale.
14. Clickare ‘Next’.
15. Si vedrà una breve sintesi delle scelte effettuate sinora. Clickare ‘Next’ per
continuare.
16. Selezionare ‘WPASK’ e cliccare ‘Next’.
17. Selezionare ‘TKIP’ e cliccare ‘Next’.
18. Inserire la password nel campo ‘Network Key’ lo stesso che si era usato per
l’amplificatore di segnale (signal booster)
19. Clickare ‘Next’.
20. Clickare ‘Finish’.
21. Il wizard salverà ora le impostazione e chiuderà automaticamente lo schermo.
6.5 Connessione tra wireless router e amplificatore di
segnali (2)
Se sono stati seguiti i passi precedenti le seguenti informazioni sono state inserite:
- L’amplificatore di segnale (2) con il seguente indirizzo: ‘192.168.8.200’.
- Il router wireless con il seguente: ‘192.168.8.1’.
- Entrambi usano la stessa tecnologia di sicurezza e hanno la stessa chiave di
sicurezza.
- Entrambi i dispositive usano lo stesso canale.
- Il SSID non necessariamente deve essere lo stesso (e.g. ‘Upstairs’
e‘Downstairs’).
Entrambi i dispositive devono essere configurati per poter essere connessi uno
all’altro. In seguito inizieremo la configurazione del router wireless (1).
1. Connessione del wireless router con il signal booster usando i seguenti passi.
Connessione di un cavo di rete alla porta LAN4 del wireless router. Connettere
l’altra estremità alla porta LAN4 del signal booster.
2. Connessione del computer usando un cavo di rete alla porta LAN1 del wireless
router.
3. Accendere il wireless router e il signal booster.
4. Accendere il computer.
5. Aprire il browser (e.g. Internet Explorer, Netscape o Firefox).
6. Digitare ‘http://192.168.8.1’ nella barra degli indirizzi.
7. Clickare ‘Setup Tool’.
8. Clickare ‘Advanced Setup’ del menu a sinistra.
9. Clickare ‘Wireless’ del menu a sinistra.

18 | ITALIANO
10. Clickare ‘WDS Setup’ nel menu a sinistra.
11. Clickare ‘Search AP’ nello schermo a destra.
12. Apparirà uno schermo. Una sintesi delle reti wireless trovate saranno
visualizzate.
13. Cliccare due volte con il tasto sinistro del mouse sul nome (SSID) della rete del
signal booster.
14. Clickare ‘OK’.
15. Clickare ‘Add’ nella schermata a destra.
16. Clickare ‘Save’ sulla parte superiore a destra dello schermo.
17. Clickare ‘OK’ per salvare le impostazioni.
18. Chiudere la finestra.
6.6 Completare l’installazione del signal booster
1. Digitare ‘http://192.168.8.200’ nella barra degli indirizzi per collegare il signal
booster.
2. Clickare‘Setup Tool’.
3. Clickare ‘Advanced Setup’
4. Clickare ‘Wireless’
5. Clickare ‘WDS Setup’
6. Clickare ‘Search AP’
7. Apparirà uno schermo. Una sintesi delle reti wireless trovate saranno
visualizzate.
8. Cliccare due volte con il tasto sinistro del mouse sul nome (SSID) della rete del
signal booster.
9. Clickare ‘OK’.
10. Clickare ‘Add’ nella schermata a destra.
11. Clickare ‘Save’ sulla parte superiore a destra dello schermo.
12. Clickare ‘OK’ per salvare le impostazioni.
13. Ora rimuovere i cavi tra il wireless router il il signal booster.
14. Sono state ora complete le connessioni e si può ora rimettere il signal booster
nella posizione dove il segnale era debole-
Consiglio: Per assicurarsi che la rete wireless funzioni tra i due dispositive, è possible
connettersi al computer ancora connesso,Se la connessione funziona si possono
comunque accedere tramite indirizzo web. Se la connessione non dovesse
funzionare, la preghiamo di ripetere i passi del cap.
7.0 Configurazione della rete wireless sul
proprio computer
Ora che il router è protetto bisogna configurare il proprio computer per poterlo
riconoscere ed effettuare una connessione. Windows XP e Vista sono al momento i

19 | ITALIANO
sistemi operativi più usati. Ora spiegheremo come creare una connessione wireless
usando questi sistemi operativi.
7.1 Configurazione della rete wireless usando Windows
XP
Per realizzare una connessione wireless usando Windows XP seguite i passi in
seguito:
1. Accendere il computer.
2. Cliccare ‘Start’.
3. Cliccare ‘Pannello di controllo.
4. Cliccare ’Connessioni di rete’.
5. Ora si dovrebbe visualizzare il proprio adattatore wireless. Cliccare con il tasto
destro del mouse sull’adattatore.
6. Cliccare ‘Visualizza reti disponibili’. Una lista con tutte le reti disponibili verrà
visualizzata.
7. Selezionare la propria rete dalla lista.
8. Dopo aver cliccato su ‘Connetti’ il computer avviserà che si tratta di una rete
protetta e che verrà richiesta una chiave d’accesso.
9. Inserire la chiave d’accesso e cliccare ‘Connetti’.
10. Se la chiave è stata inserita correttamente, Windows si connetterà alla rete.
7.2 Configurazione della rete wireless usando Windows
Vista
Per realizzare una connessione wireless usando Windows Vista seguite i passi in
seguito:
1. Cliccare ‘Start’
2. Cliccare ‘Pannello di controllo.
3. Cliccare ‘Reti e Internet’.
4. Cliccare ‘Reti e Centro condivisione’.
5. Cliccare ‘Gestire reti wireless’ nel menu a sinistra.
6. Cliccare ‘Aggiungi’ (ADD).
7. Selezionare ‘Aggiungi una rete che è nella copertura del computer’ nella
prossima schermata.
8. Selezionare la propria rete.
9. Cliccare ‘Connetti’.
10. Il computer ora visualizzerà il seguente messaggio: ‘Digitare la chiave di rete o
inserire la frase d’accesso alla propria rete’. Inserire la propria chiave.
11. Cliccare ‘Connetti’. Se la chiave immessa era corretta si sarà connessi.

20 | ITALIANO
8.0 Impostazioni Firewall & QoS
Il wLINK 300 è dotato anche di un firewall avanzato. Il firewall permette l’apertura di
porte, permettendo l’accesso ad Internet di certi programmi. Si può aprire queste porte
usando la funzione ‘Port Forwarding’.
In altri casi si vorrà bloccare l’accesso a Internet. Se, per esempio, avete dei bambini,
forse vorrete bloccare l’accesso a siti con contenuto esplicito. Si può fare ciò usando il
modo URL filtering integrato.
Consiglio! Per la propria protezione il firewall è abilitato di default. Consigliamo
comunque di usare un virus scanner e di tenerlo aggiornato.
8.1 Port Forwarding
1. Aprire il browser WEB (e.g. Internet Explorer, Netscape o Firefox).
2. Digitare ‘http://192.168.8.1’ nella barra degli indirizzi.
3. Premere Invio o spostarsi su ‘Go to’.
4. Verrà ora richiesta una password ed un userrname, Inserire ‘admin’ nel campo
della Username e ‘admin nel campo della Protezione.
5. Apparirà la schermata di benvenuto.
6. Clickare ‘Setup Tool’.
7. Clickare ‘Advanced Setup’ nel menu a sinistra.
8. Clickare ‘Port Forwarding’ sotto ‘NAT/Routing’ nel menu s sinistra.
9. Nel campo ‘LAN IP-address si devono insreire gli indirizzi IP del computer per il
quale si vogliono aprire delle porte specifiche.
10. Selezionare il modello di protocollo nel campo ‘Protocol’ .
11. Compilare le porte necessari nel campo ‘External port’ . Inserire anche nel primo
campo i dati della porta. Nel secondo campo si possono inserire i dati le porte di
chiusura..
12. Inserire lo stesso numero di porta anche nel campo ’Internal Port’.
13. Inserire un nome nel campo ‘Rule Name’. Per esempio: inserisci il nome di un
applicazione o di un gioco per il quale si vogliono aprire le porte.
14. Clickare ‘Add’ per salvare le impostazioni.
8.2 URL filtering
‘URL filtering’ permette il blocco di pagine WEB in base al nome o parti del nome. Un
modo utile per bloccare l’accesso a siti con contenuto esplicito.
1. Aprire il proprio browser Internet (e.g. Internet Explorer, Netscape o Firefox).
2. Inserire‘http://192.168.8.1 nella barra degli indirizzi.
3. Premere invio o cliccare ‘Go to’.
4. Sarò richiesta una password. Inserire la ‘password’ e premer invio.
5. Cliccare ‘OK’.
6. La schermata di benvenuto apparirà.
La pagina si sta caricando...
La pagina si sta caricando...
La pagina si sta caricando...
La pagina si sta caricando...
La pagina si sta caricando...
La pagina si sta caricando...
-
 1
1
-
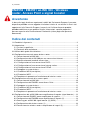 2
2
-
 3
3
-
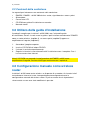 4
4
-
 5
5
-
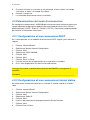 6
6
-
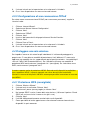 7
7
-
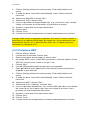 8
8
-
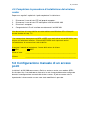 9
9
-
 10
10
-
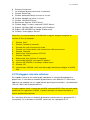 11
11
-
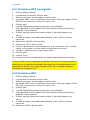 12
12
-
 13
13
-
 14
14
-
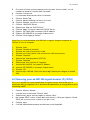 15
15
-
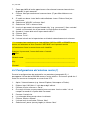 16
16
-
 17
17
-
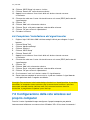 18
18
-
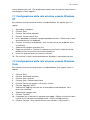 19
19
-
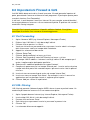 20
20
-
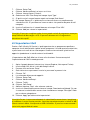 21
21
-
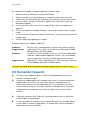 22
22
-
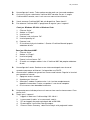 23
23
-
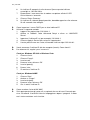 24
24
-
 25
25
-
 26
26