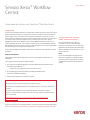G UI D A RAPIDA
Servizio Xerox
®
Workflow
Central
Guida rapida da utilizzare con l'App Xerox
®
Workflow Central
DESCRI ZION E
Il servizio Xerox
®
Workflow Central è una piattaforma software ospitata nel cloud. Il suo scopo è
quello di ospitare microservizi che automatizzano le attività incentrate su documenti digitali o
cartacei. Questi servizi (conversione audio, conversione in MS Office, conversione scrittura a
mano, traduzione e redazione dati) possono essere utilizzati tramite il portale o su un dispositivo.
L'utente può anche creare flussi di lavoro univoci e archiviarli per un uso futuro. Xerox
®
Workplace Solutions (Xerox
®
Workplace Suite e Xerox
®
Workplace Cloud) funzionano con il
sistema Single Sign-On, per un accesso rapido e semplice. Il servizio Xerox Workflow Central è
disponibile per il cliente che acquista l'app e la scarica utilizzando un account Xerox App Gallery.
È anche possibile provare l'app per un periodo limitato.
Il servizio Xerox
®
Workflow Central può essere usato con i dispositivi Xerox
®
AltaLink
®
, e Xerox
®
VersaLink
®
.
Requisiti del dispositivo
Nella presente guida la parola "dispositivo" è sinonimo di "stampante multifunzione" e/o
"stampante".
Tutti i dispositivi devono rispettare i seguenti requisiti:
Per consentire l'installazione dell'app è necessario abilitare la piattaforma EIP (Xerox
Extensible Interface Platform
®
).
– Il dispositivo deve supportare EIP 3.5 o versioni successive
Per installare l'app è necessario abilitare l'installazione dell'App Xerox
®
ConnectKey
®
(Weblet Install Policy).
Verificare che il dispositivo sia connesso a Internet.
Per ulteriori informazioni sui settaggi precedenti, consultare il supporto online Xerox
App Gallery
sul sito: https://www.support.xerox.com/en-us/product/xerox-app-gallery/?platform=win10x64
IN STALL AZI ONE DEL SE RVI ZIO
XEROX
®
WO RKFL OW C ENT RAL
Per la procedura descritta di seguito è
necessario creare un account Xerox App
Gallery. Se non si dispone di un account Xerox
App Gallery, fare riferimento alla Guida rapida
di Xerox App Gallery per informazioni su come
creare un account.
Nota:
Per istruzioni dettagliate sull'aggiunta di un
dispositivo e l'aggiunta o l'installazione delle
app all'account Xerox App Gallery, consultare i
link della documentazione alla fine di questa
guida.
Nota:
Su alcune reti, per la connessione Internet è necessario un proxy.
Se sul dispositivo è abilitata la verifica SSL, controllare che siano stati caricati i certificati di
sicurezza.
Per impostazione predefinita, su tutti i dispositivi AltaLink
®
e VersaLink
®
vengono
precaricati i Certificati Xerox
®
Solutions. Se i nostri certificati scadono, è possibile scaricare
nuovi certificati da
https://appgallery.services.xerox.com/xerox_app_gallery/certs/XeroxSolutions-
CertificateBundle.p7b

G UI D A R A P I D A
Servizio Xerox
®
Workflow Central
IN STALL AZI ONE DELLE APP DELLA
GALLE RY DA L PORT ALE WEB DELLA
XEROX APP GALLERY (APP A
PAGAMENTO)
1. Accedere all'URL della Xerox App
Gallery: https://appgallery.services.xerox.c
om
2. Selezionare Accedi.
3. Inserire E-mail e Password valide.
4. Nella scheda Dispositivi, aggiungere una
stampante multifunzione o una
stampante, se necessario.
5. Nella scheda Tutte le app, selezionare
l'app desiderata.
6. Selezionare il pulsante Iscriviti.
7. Accettare il contratto di licenza con
l’utente finale (EULA).
8. Selezionare Vai alla cassa.
9. Compilare le informazioni di fatturazione
e selezionare Esegui l’ordine.
10. Selezionare Fine.
11. Controllare l'e-mail per verificare di aver
ricevuto la conferma dell'acquisto.
IN STALL AZI ONE DELLE APP DELLA
GALLE RY DA L PORT ALE WEB DELLA
XEROX
APP GALL E RY ( A PP DI P ROVA)
1. Accedere all'URL della Xerox App
Gallery: https://appgallery.services.xerox.c
om
2. Selezionare Accedi.
3. Inserire E-mail e Password valide.
4. Nella scheda Dispositivi, aggiungere una
stampante multifunzione o una
stampante, se necessario.
5. Nella scheda Tutte le app, selezionare
l'app desiderata.
6. Selezionare il pulsante Prova.
7. Facendo clic sul pulsante si avvia la
schermata di installazione della versione
di prova.
8. Selezionare i dispositivi sui quali provare
l'app, quindi selezionare Installa
CONFIGU RAZI ONE DELLE APP DEL L A
GALLE RY AC QUI ST ATE P ER
L' AUTEN TICAZIONE CON SIN GLE
SI GN-ON ; L' A PP È PRESEN T E IN
XEROX
®
W ORK PLACE SUI T E
Importante: gli amministratori di Xerox
Workplace Suite devono attenersi alle seguenti
procedure. Se non si dispone delle
autorizzazioni a livello di amministratore per
Xerox Workplace Suite, contattare
l'amministratore affinché esegua le seguenti
operazioni di configurazione:
1. Avviare Xerox
®
Workplace Suite.
2. Fare clic su Impostazioni.
3. Selezionare Single Sign-On.
4. Se l'app acquistata è visualizzata
nell'elenco, fare clic sull'app e selezionare
Scambio chiavi.
5. Verrà inviata una richiesta via e-mail a
Xerox SSO Apps.
6. L'amministratore di SSO Apps invia
all'amministratore di Xerox Workplace
Suite la chiave necessaria.
7. L'amministratore di Xerox
®
Workplace
Suite inserisce la chiave pubblica per
l'app.
Il protocollo SSO viene abilitato per l'app. Gli
utenti possono ora scegliere di utilizzare
l'opzione Single Sign-On al primo accesso.
CONFIGU RAZI ONE DELLE APP DEL L A
GALLE RY AC QUI ST ATE P ER
L' AUTEN TICAZIONE CON S IN GLE
SI GN-ON : L'A P P NON È PRE SENTE IN
XEROX WORK P LAC E SUITE
Importante: gli amministratori
di Xerox Workplace Suite
devono attenersi alle seguenti procedure.
Se non si hanno autorizzazioni di
amministratore per Xerox
®
Workplace Suite,
contattare l'amministratore per richiedere le
seguenti operazioni di configurazione a livello
di amministratore::
1. Avviare Xerox
®
Workplace Suite.
2. Fare clic su Impostazioni.
3. Selezionare Single Sign-On.
4. Se l'app acquistata non è visualizzata
nell'elenco, fare clic su Azione -> Nuovo.
5. Compilare i campi Descrizione, Editore e
Indirizzo e-mail editore, ID app e URL
reindirizzamento..
Queste informazioni devono essere presenti
nella descrizione della schermata Dettagli
dell'App nella App Gallery. Se queste
informazioni non sono presenti, contattare la
persona che ha sviluppato l'app.
6. Selezionare Invia.
7. Fare clic sull'app e selezionare Scambio
chiavi.
8. Verrà inviata una richiesta via e-mail a
Xerox SSO Apps.
9. L'amministratore di SSO Apps invia
all'amministratore di Xerox Workplace
Suite la chiave necessaria.
10. L'amministratore di Xerox Workplace
Suite inserisce la chiave pubblica per
l'app.
Il protocollo SSO viene abilitato per l'app. Gli
utenti possono ora scegliere di utilizzare
l'opzione Single Sign-On al primo accesso.
CONFIGU RAZI ONE INIZI ALE:
Una volta che un utente si è iscritto all'app,
riceverà una lettera di benvenuto.
1. Aprire la lettera e selezionare il
pulsante Accedi.
2. Si aprirà il portale Xerox Workflow Central.
Selezionare il pulsante Introduzione.
3. Se l'utente dispone già di un account per la
gallery, accedere, se l'utente non dispone di un
account, selezionare Crea account.
PO RTAL E DE L SERV I ZIO XEROX
WORKFL OW C ENTRA L
Il portale consentirà all'utente di gestire flussi
di lavoro, utenti e sottoscrizioni.
Flussi di lavoro
1. Selezionare il flusso di lavoro
(Conversione audio, Conversione in MS
Office, Conversione grafia, Traduzione o
Redazione dati)
2. Selezionare il documento da utilizzare

Per ulteriori informazioni rivolgersi al fornitore Xerox
locale o visitare la pagina xerox.com/verify per iniziare
a usare l'app
© 2021 Xerox Corporation. Tutti i diritti riservati. Xerox®, AltaLink® ConnecKey®, VersaLink® and Xerox Extensible Interface Platform® sono marchi registrati di Xerox Corporation
negli Stati Uniti e/o in altri paesi. BR32808
G UI D A R A P I D A
Servizio Xerox
®
Workflow Central
3. Selezionare tutti i parametri per il
processo.
4. Selezionare Esegui oppure Salva come
nuovo
a. Salva come nuovo : può essere
creato come flusso di lavoro
pubblico che altri utenti
potrebbero visualizzare o può
rimanere privato per l'utente
che l'ha creato.
Utenti
1. Selezionare la scheda Utenti
2. Immettere l'indirizzo di posta elettronica
a cui inviare la lettera di benvenuto.
3. Selezionare l'utente cui si desidera
modificare il ruolo, quindi selezionare
Modifica ruolo
Gestire l'abbonamento
L'utente con privilegi di amministratore potrà
accedere a questa scheda. Consentirà
all'utente di vedere qual è il suo piano corrente
insieme a quante pagine rimangono e quando
l'abbonamento scade. L'utente può
selezionare Dettagli abbonamento per
modificare l'abbonamento alla App Gallery.
L'utente admin può anche selezionare
Installazione dispositivo ed essere in grado di
vedere per quali dispositivi è installata l'app e
anche installare su dispositivi aggiuntivi.
APP PER DISPOSITIVI
Una volta installata l'app su un dispositivo
1. Selezionare l'app
2. Effettuare l'accesso all'app
3. Selezionare il flusso di lavoro
4. Selezionare tutti i parametri per il
processo.
5. Selezionare uno dei due Scansione
6. Se l'utente desidera creare un flusso di
lavoro personalizzato, può selezionare
Salva come nuovo e decidere se il flusso
di lavoro sarà pubblico o privato.
SUPPORTO
Informazioni di base sulla Xerox App
Gallery
https://www.support.xerox.com/support/xer
ox-app-gallery/support/enus.html
Documentazione sulla Xerox App Gallery
https://www.support.xerox.com/support/xer
ox-app-gallery/documentation/enus.html
Forum di supporto per i clienti
https://forum.support.xerox.com
Stampanti multifunzione (MFP) e
stampanti supportate
https://www.xerox.com/en-
us/connectkey/apps
-
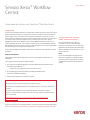 1
1
-
 2
2
-
 3
3
Xerox Workflow Central Guida d'installazione
- Tipo
- Guida d'installazione
- Questo manuale è adatto anche per
Documenti correlati
-
Xerox Note Converter App Guida d'installazione
-
Xerox Translate and Print App Guida d'installazione
-
Xerox Connect App for iManage Guida d'installazione
-
Xerox Connect App for SignNow Guida d'installazione
-
Xerox App Gallery Guida d'installazione
-
Xerox Connect App for Moodle Guida d'installazione
-
Xerox RMail App Guida d'installazione
-
Xerox Connect App for QuickBooks Online Guida d'installazione
-
Xerox Translate and Print App Guida d'installazione
-
Xerox Content Hub App Guida utente