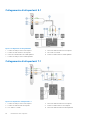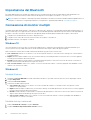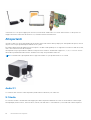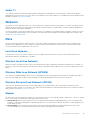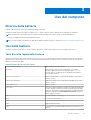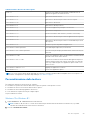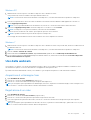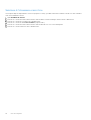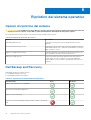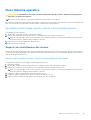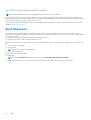Il mio Dell ed io
Per i computer Inspiron, serie G, XPS e Alienware
January 2021
Rev. A08

Messaggi di N.B., Attenzione e Avvertenza
N.B.: un messaggio N.B. (Nota Bene) indica informazioni importanti che contribuiscono a migliorare l'utilizzo del prodotto.
ATTENZIONE: un messaggio di ATTENZIONE evidenzia la possibilità che si verifichi un danno all'hardware o una perdita
di dati ed indica come evitare il problema.
AVVERTENZA: un messaggio di AVVERTENZA evidenzia un potenziale rischio di danni alla proprietà, lesioni personali o
morte.
© 2011-2021 Dell Inc. o sue società controllate. Tutti i diritti riservati. Dell, EMC e altri marchi sono marchi commerciali di Dell Inc. o di sue società controllate.
Altri marchi possono essere marchi dei rispettivi proprietari.

Capitolo 1: Installazione del computer............................................................................................... 7
Connessione a Internet......................................................................................................................................................... 7
Connessione a Internet tramite la LAN......................................................................................................................... 7
Connessione a Internet tramite la WLAN......................................................................................................................7
Connessione a Internet tramite la WWAN....................................................................................................................8
Impostazione dell'audio......................................................................................................................................................... 8
Configurazione dell'audio 5.1 e 7.1..................................................................................................................................9
Collegamento di altoparlanti 5.1....................................................................................................................................10
Collegamento di altoparlanti 7.1.................................................................................................................................... 10
Impostazione della stampante.............................................................................................................................................11
Windows 10 e Windows 8.1............................................................................................................................................11
Windows 7........................................................................................................................................................................11
Impostazione della webcam.................................................................................................................................................11
Webcam integrata...........................................................................................................................................................11
Webcam esterna............................................................................................................................................................. 11
Impostazione del Bluetooth.................................................................................................................................................12
Connessione di monitor multipli..........................................................................................................................................12
Windows 10..................................................................................................................................................................... 12
Windows 8.......................................................................................................................................................................12
Windows 7.......................................................................................................................................................................13
Capitolo 2: Informazioni sul computer............................................................................................. 14
Adattatore di alimentazione................................................................................................................................................ 14
Batteria.................................................................................................................................................................................. 14
Batteria a pulsante............................................................................................................................................................... 15
Touchpad.............................................................................................................................................................................. 15
Schermo................................................................................................................................................................................ 15
Schermo a sfioramento................................................................................................................................................. 15
3D..................................................................................................................................................................................... 15
Schermo senza fili.......................................................................................................................................................... 16
Fotocamera...........................................................................................................................................................................16
Webcam...........................................................................................................................................................................16
Fotocamera 3D...............................................................................................................................................................16
Fotocamera 3D Intel RealSense................................................................................................................................... 16
Schermo senza fili.......................................................................................................................................................... 16
Tastiera..................................................................................................................................................................................16
Tastiera fisica.................................................................................................................................................................. 16
Tastiera su schermo....................................................................................................................................................... 17
Tipi di collegamento della tastiera.................................................................................................................................18
Numero di servizio e Codice del servizio espresso.......................................................................................................... 18
Individuazione dell'etichetta sul computer.................................................................................................................. 18
Dispositivo di archiviazione................................................................................................................................................. 19
Dispositivi di archiviazione interni................................................................................................................................. 19
Dispositivi di archiviazione rimovibili.............................................................................................................................19
Sommario
Sommario 3

Modulo di memoria...............................................................................................................................................................21
Scheda di sistema.................................................................................................................................................................21
Chipset..................................................................................................................................................................................22
Processore............................................................................................................................................................................22
Ventola del computer..........................................................................................................................................................22
Dissipatore di calore............................................................................................................................................................ 22
Lubrificante termico............................................................................................................................................................ 23
Scheda video........................................................................................................................................................................23
Sintonizzatori TV................................................................................................................................................................. 23
Altoparlanti........................................................................................................................................................................... 24
Audio 2.1..........................................................................................................................................................................24
5.1 Audio..........................................................................................................................................................................24
Audio 7.1..........................................................................................................................................................................25
Webcam................................................................................................................................................................................25
Rete.......................................................................................................................................................................................25
Local Area Network.......................................................................................................................................................25
Wireless Local Area Network.......................................................................................................................................25
Wireless Wide Area Network (WWAN)......................................................................................................................25
Wireless Personal Area Network (WPAN).................................................................................................................25
Modem............................................................................................................................................................................25
Router............................................................................................................................................................................. 26
Network‑Interface Controller...................................................................................................................................... 26
Scheda Wireless Local‑Area Network (WLAN)........................................................................................................ 26
Scheda Wireless Wide Area Network......................................................................................................................... 26
Bluetooth........................................................................................................................................................................ 26
Near-Field Communication (NFC, Comunicazione di prossimità)...........................................................................26
Capitolo 3: Uso del computer......................................................................................................... 27
Ricarica della batteria.......................................................................................................................................................... 27
Uso della tastiera..................................................................................................................................................................27
Tasti di scelta rapida della tastiera...............................................................................................................................27
Tasti di scelta rapida per Windows 8.1 e Windows RT..............................................................................................28
Personalizzazione della tastiera................................................................................................................................... 29
Uso del tastierino numerico di un portatile.................................................................................................................30
Uso del touchpad.................................................................................................................................................................30
Movimenti sul touchpad............................................................................................................................................... 30
Uso dello schermo a sfioramento...................................................................................................................................... 32
Comandi gestuali dello schermo a sfioramento......................................................................................................... 32
Uso del Bluetooth................................................................................................................................................................ 34
Associazione di un dispositivo Bluetooth al computer o tablet................................................................................34
Uso della webcam................................................................................................................................................................35
Capitolo 4: Porte e connettori........................................................................................................ 37
Audio......................................................................................................................................................................................37
Tipi di porte audio...........................................................................................................................................................37
USB....................................................................................................................................................................................... 38
Porte USB.......................................................................................................................................................................38
Standard USB................................................................................................................................................................ 38
eSATA................................................................................................................................................................................... 39
4
Sommario

Visual Graphics Array.......................................................................................................................................................... 39
Digital Visual Interface.........................................................................................................................................................39
DisplayPort........................................................................................................................................................................... 40
HDMI.....................................................................................................................................................................................40
SPDIF.................................................................................................................................................................................... 40
Capitolo 5: Software e applicazioni................................................................................................. 41
Absolute.................................................................................................................................................................................41
Dell SupportAssist................................................................................................................................................................ 41
PC Checkup..........................................................................................................................................................................41
Quickset................................................................................................................................................................................42
Applicazioni 3D NVIDIA.......................................................................................................................................................42
Capitolo 6: Ripristino del sistema operativo.....................................................................................44
Opzioni di ripristino del sistema..........................................................................................................................................44
Dell Backup and Recovery..................................................................................................................................................44
Dell Backup and Recovery Basic................................................................................................................................. 45
Dell Backup and Recovery Premium........................................................................................................................... 45
Dell Factory Image Restore................................................................................................................................................46
Ripristino configurazione di sistema.................................................................................................................................. 47
Windows 10.....................................................................................................................................................................47
Windows 8.1....................................................................................................................................................................48
Windows 7...................................................................................................................................................................... 48
Disco Sistema operativo..................................................................................................................................................... 49
Supporti di reinstallazione del sistema........................................................................................................................ 49
Capitolo 7: Risoluzione dei problemi................................................................................................50
Procedura di base per la risoluzione dei problemi............................................................................................................50
Diagnostica...........................................................................................................................................................................50
Pre-boot System Assessment (Valutazione sistema preavvio).............................................................................. 50
Enhanced PSA (PSA avanzata)................................................................................................................................... 51
LCD BIST.........................................................................................................................................................................51
Codici bip........................................................................................................................................................................ 52
Capitolo 8: BIOS........................................................................................................................... 53
Modifica delle impostazioni del BIOS................................................................................................................................ 53
Inserimento del programma di installazione del BIOS..................................................................................................... 53
Reimpostazione della password del BIOS........................................................................................................................ 53
Boot Sequence.................................................................................................................................................................... 54
Capitolo 9: Come ottenere assistenza e contattare Dell.................................................................... 55
Capitolo 10: Fonti..........................................................................................................................56
Manutenzione del computer..............................................................................................................................................56
Risparmio di energia............................................................................................................................................................ 56
Configurazione delle impostazioni di alimentazione.................................................................................................. 56
Configurazione del comportamento del pulsante di alimentazione......................................................................... 57
Dell Power Manager...................................................................................................................................................... 57
Miglioramento della durata della batteria..........................................................................................................................58
Sommario
5

Suggerimenti di migrazione................................................................................................................................................59
Istruzioni ergonomiche........................................................................................................................................................59
Dell e l’ambiente...................................................................................................................................................................60
Politica di conformità alle normative..................................................................................................................................61
6 Sommario

Installazione del computer
La procedura di installazione varia in base al computer. Per informazioni specifiche sul computer o tablet, consultare la Guida introduttiva
rapida fornita con il computer o il documento Setup and Specifications (Configurazione e specifiche) disponibile qui: www.dell.com/
support.
Connessione a Internet
È possibile connettere il computer a Internet usando una connessione via cavo, DSL, remota o WWAN. È anche possibile installare un
router cablato o senza fili per condividere la connessione Internet via cavo o DSL con più dispositivi. Alcuni modem via cavo e DSL
dispongono di router senza fili incorporati.
N.B.: Prima di connettere il computer a Internet usando un modem via cavo o DSL, accertarsi che modem e router a banda larga
siano configurati. Per informazioni sull'installazione di modem e router, contattare il proprio provider di servizi Internet.
Connessione a Internet tramite la LAN
1. Collegare il cavo Ethernet al modem o router e al computer.
2. Controllare gli indicatori di attività del modem o router e del computer.
N.B.: alcuni computer potrebbero non disporre di indicatori di attività.
3. Aprire il browser Web per verificare la connessione Internet.
Connessione a Internet tramite la WLAN
N.B.:
Accertarsi che la modalità Wi-Fi sia abilitata nel computer. Per maggiori informazioni sull'abilitazione della modalità senza fili sul
computer, consultare la Guida introduttiva rapida fornita con il computer o il documento Setup and Specifications (Configurazione e
specifiche) disponibile qui: www.dell.com/support.
Windows 10
1. Fare clic su o toccare l'icona della rete senza fili nel menu delle notifiche.
2. Fare clic su o toccare la rete a cui si desidera connettersi.
3. Fare clic su o toccare Connetti.
N.B.:
Immettere la password di rete, se richiesto. La password di rete potrebbe essere stata configurata durante l'installazione del
router oppure quest’ultimo potrebbe avere una password predefinita. Per dettagli, contattare il produttore del router.
4. Attivare/Disattivare la condivisione dei file (opzionale).
Windows 8.1
1. Fare clic su o toccare Impostazioni nella barra laterale Accessi.
2. Fare clic su o toccare l'icona wireless.
3. Fare clic su o toccare la rete a cui si desidera connettersi.
4. Fare clic su o toccare Connetti.
N.B.:
Immettere la password di rete, se richiesto. la chiave di rete potrebbe essere stata configurata durante l'installazione del
router oppure quest'ultimo potrebbe disporre di una chiave di rete predefinita. Per dettagli, contattare il produttore del router.
5. Attivare/Disattivare la condivisione dei file (opzionale).
1
Installazione del computer 7

Windows 7
1. Fare clic su o toccare l'icona della rete senza fili nel menu delle notifiche.
2. Fare clic sulla rete a cui si desidera connettersi.
3. Fare clic su Connetti.
N.B.: Immettere la password di rete, se richiesto. la chiave di rete potrebbe essere stata configurata durante l'installazione del
router oppure quest'ultimo potrebbe disporre di una chiave di rete predefinita. Per dettagli, contattare il produttore del router.
4. Attivare/Disattivare la condivisione dei file (opzionale).
Connessione a Internet tramite la WWAN
La connessione WWAN non richiede un modem o un router per consentire al portatile o tablet di connettersi a Internet. La scheda WWAN
nel computer si connette direttamente alla rete del provider di servizi, come il telefono cellulare.
Internet potrebbe essere già attivato se si è acquistato un tablet con un contratto di servizio di rete.
N.B.: Accertarsi che la modalità Wi-Fi sia abilitata nel computer. Per maggiori informazioni sull'abilitazione della modalità senza fili sul
computer, consultare la Guida introduttiva rapida fornita con il computer o il documento Setup and Specifications (Configurazione e
specifiche) disponibile qui: www.dell.com/support.
Windows 10
1. Fare clic su o toccare l'icona della rete senza fili nel menu delle notifiche.
2. Fare clic su o toccare il nome della rete a banda larga mobile.
3. Fare clic su o toccare Connetti.
4. Se richiesto, digitare il nome del punto di accesso (APN) o il PIN, il nome utente e la password.
Windows 8.1
1. Fare clic su o toccare Impostazioni nella barra laterale Accessi.
2. Fare clic su o toccare l'icona della rete senza fili nel menu delle notifiche.
3. Fare clic su o toccare la rete a cui si desidera connettersi.
4. Fare clic su o toccare Connetti.
5. Se richiesto, digitare il nome del punto di accesso (APN) o il PIN, il nome utente e la password.
Windows 7
1. Fare clic sull'icona Start, digitare Mobile Broadband Utility (Utilità Mobile Broadband) nella casella di ricerca e premere
<Invio>.
2. Nella finestra Mobile Broadband Utility (Utilità Mobile Broadband), fare clic su Connetti.
3. Se richiesto, digitare il nome del punto di accesso (APN) o il PIN, il nome utente e la password.
Impostazione dell'audio
I computer e tablet Dell dispongono di altoparlanti incorporati che supportano l’audio a 2 canali. Per usare gli altoparlanti incorporati,
riprodurre il supporto e impostare il volume al livello desiderato.
I computer e tablet Dell supportano anche una porta audio da 3,5 mm per consentire il collegamento di altoparlanti esterni. Se si sta
impostando l'audio a 2 canali, collegare gli altoparlanti alla porta della cuffia da 3,5 mm o alla porta audio.
I desktop Dell possono supportare l’audio 5.1 o 7.1. Se si sta impostando l’audio 5.1 o 7.1, è necessario collegare gli altoparlanti alle porte
appropriate per la migliore resa audio.
N.B.:
Per informazioni sulle porte disponibili sul computer o sul tablet, consultare la Guida introduttiva rapida fornita con il computer o
il documento Configurazione e specifiche disponibile qui: www.dell.com/support.
8 Installazione del computer

N.B.: per risultati ottimali, collocare gli altoparlanti come specificato nei documenti spediti con essi.
N.B.: sui computer dotati di una scheda audio discreta, collegare gli altoparlanti ai connettori sulla scheda.
Configurazione dell'audio 5.1 e 7.1
Configurare il computer per fornire un'uscita audio multicanale.
Windows 10 e Windows 8.1
1. Digitare Audio nella casella di ricerca.
N.B.: in Windows 10, fare clic su o toccare l'icona di ricerca per accedere alla casella di ricerca. In Windows 8.1, è possibile
accedere alla casella di ricerca tramite l'accesso alla ricerca.
2. Fare clic su o toccare Gestisci dispositivi audio.
3. Nella scheda Riproduzione, fare clic su o toccare Altoparlanti o cuffie.
4. Fare clic su o toccare Configura, quindi fare clic su o toccare Test.
Verrà emesso un segnale da ciascun altoparlante.
5. Fare clic su o toccare Avanti e seguire le istruzioni visualizzate sullo schermo.
Windows 7
1. Fare clic su Start, digitare Audio nella casella di ricerca e premere <Invio>.
Nei risultati che vengono visualizzati, fare clic su Audio. Oppure, fare clic su Start > Pannello di controllo > Hardware e audio >
Audio.
2. Selezionare Altoparlanti e fare clic su Configura.
Viene visualizzata la finestra Configurazione altoparlanti.
3. Nella scheda Riproduzione, fare clic su o toccare Altoparlanti o cuffie.
4. Selezionare una configurazione degli altoparlanti in Canali audio: e fare clic su Test.
Verrà emesso un segnale da ciascun altoparlante.
5. Fare clic su Avanti e seguire le istruzioni visualizzate.
Installazione del computer
9

Collegamento di altoparlanti 5.1
Figura 1. Collegamento di altoparlanti 5.1
1.
Connettore audio posteriore sul computer 2. Uscita surround centrale/LFE sul computer
3. Connettore audio anteriore sul computer 4. Cavo audio a 5.1 canali
5. Uscita surround centrale/LFE sull'altoparlante 6. Connettore audio anteriore sull'altoparlante
7. Connettore audio posteriore sull'altoparlante
Collegamento di altoparlanti 7.1
Figura 2. Collegamento di altoparlanti 7.1
1.
Connettore audio posteriore sul computer 2. Uscita surround centrale/LFE sul computer
3. Connettore audio laterale sul computer 4. Connettore audio anteriore sul computer
5. Cavo audio a 7.1 canali 6. Uscita surround centrale/LFE sull'altoparlante
10 Installazione del computer

7. Connettore audio anteriore sull'altoparlante 8. Connettore audio posteriore sull'altoparlante
9. Connettore audio laterale sull'altoparlante
Impostazione della stampante
È possibile collegare una stampante alla porta USB sul computer. Alcune stampanti possono anche supportare la connessione Wi-Fi e
Bluetooth.
N.B.: le funzionalità supportate dalla stampante e le procedure di installazione possono variare a seconda del modello di stampante.
Per maggiori informazioni sull'installazione della stampante, consultare la documentazione spedita con essa.
● Se si sta installando una stampante cablata, collegarla al computer usando il cavo USB prima di eseguire le seguenti procedure.
● Se si sta installando una stampante senza fili, seguire le istruzioni nella documentazione della stampante.
Windows 10 e Windows 8.1
1. Digitare Dispositivi nella casella di ricerca.
N.B.: in Windows 10, fare clic su o toccare l'icona di ricerca per accedere alla casella di ricerca. In Windows 8.1, è possibile
accedere alla casella di ricerca tramite l'accesso alla ricerca.
2. Fare clic su o toccare Dispositivi e stampanti.
3. Fare clic su o toccare Aggiungi stampante.
Viene visualizzata la finestra Aggiungi un dispositivo.
4. Seguire le istruzioni visualizzate.
N.B.:
se la stampante è installata, verrà visualizzata nell'elenco sul lato destro. Se la stampante non è presente in tale elenco,
fare clic su o toccare Aggiungi un dispositivo. Selezionare la stampante dall’elenco per installarla. Per maggiori informazioni
sull'installazione della stampante, consultare la documentazione spedita con essa.
Windows 7
1. Fare clic su Start > Dispositivi e stampanti.
2. Fare clic su Aggiungi stampante.
Viene visualizzata la finestra Aggiungi stampante.
3. Seguire le istruzioni visualizzate.
N.B.:
durante l'aggiunta della stampante, è possibile che venga richiesta l'installazione del relativo driver. Usare il supporto
del driver della stampante oppure scaricare i driver dal sito Web del produttore della stampante. Per maggiori informazioni
sull'installazione della stampante, consultare la documentazione spedita con essa.
Impostazione della webcam
Webcam integrata
La webcam integrata è presente sullo schermo del portatile o su uno schermo esterno. Se la webcam è stata ordinata insieme al computer,
i driver e il software sono installati quando si riceve il computer. Usare i supporti spediti con il computer solo per reinstallarli. Per ulteriori
informazioni, consultare Uso della webcam.
Webcam esterna
Usare i supporti spediti assieme alla webcam per installare i driver e altri software necessari per usare tutte le funzioni della webcam. Per
maggiori informazioni, consultare la documentazione spedita insieme alla webcam.
Installazione del computer
11

Impostazione del Bluetooth
È possibile abilitare Bluetooth attivando la modalità senza fili. La maggior parte di notebook e tablet dispone della scheda Bluetooth
incorporata. Per ulteriori informazioni sull'associazione del dispositivo con il computer, consultare Uso del Bluetooth.
N.B.: Per sapere se il computer o tablet disponga di una scheda Bluetooth interna, consultare la Guida introduttiva rapida fornita con
il computer o il documento Setup and Specifications (Configurazione e specifiche) disponibile qui: www.dell.com/support.
Connessione di monitor multipli
La maggior parte delle schede grafiche o video per PC supportano due o più monitor a seconda della scheda e delle specifiche del PC. In
genere, i notebook possono supportare fino a due monitor a seconda delle specifiche. Identificare il tipo di connettori video disponibile sul
computer o sul notebook. Il numero di connettori video dipende dal tipo di scheda grafica installata nel computer o nel notebook.
1. Collegare il cavo di alimentazione al monitor e alla presa a muro.
2. Collegare un cavo video dal monitor al connettore video sul computer o sul notebook.
3. Accendere il monitor e il computer o notebook.
Windows 10
Una volta collegati i cavi in modo sicuro, il computer dovrebbe rilevare e visualizzare automaticamente la schermata del desktop sui
monitor connessi. Ora è possibile selezionare lo stile di visualizzazione che meglio si adatta alle proprie esigenze.
Microsoft Windows fornisce diversi stili di visualizzazione del desktop su più monitor connessi al PC.
● Solo schermo PC: utilizza solo lo schermo 1 e non mostra nulla sullo schermo 2. Il secondo monitor viene ignorato e viene utilizzato
solo quello primario.
● Duplica (chiamata anche modalità Clone): mostra l'intero desktop su entrambi gli schermi. Il secondo monitor e i monitor aggiuntivi
mostrano gli stessi elementi del monitor primario.
● Estendi: estende il desktop sui due schermi. La schermata del desktop del PC viene estesa a tutti i monitor rilevati e consente di
disporre di una schermata del desktop che copre tutti i monitor.
● Solo secondo schermo: utilizza solo lo schermo 2 e non mostra nulla sullo schermo 1. Il monitor principale viene disabilitato e viene
utilizzato solo il monitor secondario.
Windows 8
Modalità Windows
1. Richiamare gli Accessi Windows scorrendo internamente da destra o spostando il cursore del mouse su uno degli angoli a destra.
2. Scegliere Dispositivi.
3. Selezionare Secondo schermo.
4. Selezionare una delle seguenti opzioni:
● Solo schermo PC: utilizza solo lo schermo 1 e non mostra nulla sullo schermo 2. Il secondo monitor viene ignorato e viene
utilizzato solo quello primario.
● Duplica (chiamata anche modalità Clone): mostra l'intero desktop su entrambi gli schermi. Il secondo monitor e i monitor aggiuntivi
mostrano gli stessi elementi del monitor primario.
● Estendi: estende il desktop sui due schermi. La schermata del desktop del PC viene estesa a tutti i monitor rilevati e consente di
disporre di una schermata del desktop che copre tutti i monitor.
● Solo secondo schermo: utilizza solo lo schermo 2 e non mostra nulla sullo schermo 1. Il monitor principale viene disabilitato e
viene utilizzato solo il monitor secondario.
Modalità desktop tradizionale
1. Andare al Pannello di controllo e scegliere Schermo.
2. Scegliere Cambia le impostazioni dello schermo a sinistra.
12
Installazione del computer

3. Nella finestra Cambia le impostazioni dello schermo, fare clic e trascinare i monitor virtuali per simulare la configurazione fisica
effettiva.
4. Fare clic su OK per terminare.
Windows 7
1. Chiudere tutti i programmi aperti.
2. Tenere premuto il tasto del logo di Windows e premere il tasto P sulla tastiera.
3. Selezionare una delle seguenti opzioni:
● Computer only (Solo computer): mostra l'immagine dello schermo solo sul monitor del desktop.
● Duplicate (Duplica): duplica l'immagine dello schermo del notebook su entrambi i monitor in base al monitor con la risoluzione più
bassa.
● Extend (Estendi): permette di spostare una finestra da un monitor all'altro tramite un clic sulla barra del titolo della finestra e
trascinandola nella nuova posizione.
● Projector only (Solo proiettore): scelta tipica se il notebook viene usato come computer desktop, in modo da poter sfruttare la
risoluzione maggiore di un monitor esterno più grande.
Installazione del computer 13

Informazioni sul computer
In questa sezione vengono fornite ulteriori informazioni sui componenti del computer.
Adattatore di alimentazione
Gli alimentatori vengono utilizzati per fornire alimentazione a notebook, tablet e alcuni computer desktop. Il kit di alimentazione Dell è
costituito dall’alimentatore e dal cavo di alimentazione. La potenza dell'alimentatore (90 W, 65 W e così via) dipende dal computer per cui
è progettato e il cavo di alimentazione varia a seconda del Paese in cui viene spedito l'alimentatore.
ATTENZIONE: Per evitare di danneggiare il computer, si consiglia di usare solo l'alimentatore spedito con il dispositivo o
un alimentatore di ricambio approvato da Dell.
Batteria
Le batterie vengono classificate principalmente in base alla potenza, cioè 45 Wh, 65 Wh e così via. La batteria consente di usare il
dispositivo quando non è collegato a una presa di corrente. La durata della batteria corrisponde al numero di volte che può essere scaricata
e ricaricata senza influenzarne notevolmente l’autonomia. È necessario sostituire la batteria al termine del suo ciclo di durata. A seconda
del modello del computer, la sostituzione della batteria potrebbe essere eseguita dall'utente o potrebbe essere necessario l'intervento di un
tecnico di assistenza Dell.
N.B.:
le batterie ad alta capacità hanno generalmente una durata maggiore, in quanto necessitano di essere caricate più raramente
rispetto a quelle a bassa capacità.
N.B.: per suggerimenti sul miglioramento della durata della batteria, consultare Miglioramento della durata della batteria.
N.B.: La funzionalità Dell Power Manager non è supportata nei sistemi Alienware.
2
14 Informazioni sul computer

Batteria a pulsante
La batteria pulsante fornisce alimentazione al chip CMOS (semiconduttore ad ossido di metallo complementare) quando il computer è
spento. Il chip CMOS contiene ora, data e altre informazioni di configurazione sul computer. In normali condizioni di utilizzo, la batteria
pulsante può durare diversi anni. I fattori che influenzano la durata della batteria pulsante sono il tipo di scheda di sistema, la temperatura, il
periodo durante il quale il computer rimane spento e così via.
Touchpad
Un touchpad è disponibile nella maggior parte dei notebook e fornisce la funzionalità di un mouse. Presenta una superficie sensibile al tocco
che rileva il movimento e la posizione delle dita. È possibile usare il touchpad per spostare il cursore, trascinare o spostare gli elementi
selezionati e fare clic toccando la superficie. I touchpad abilitati ai comandi gestuali supportano movimenti quali zoom, zoom indietro,
rotazione, scorrimento e così via. È possibile acquistare anche touchpad esterni. Un touchpad di precisione rappresenta una nuova classe
di dispositivi di input che fornisce input del puntatore di grande precisione e funzionalità di comandi gestuali. I touchpad di precisione
interagiscono direttamente con il sistema operativo senza bisogno di alcun driver.
N.B.: Per ulteriori informazioni, consultare Utilizzo del touchpad.
Schermo
Gli schermi vengono classificati in base a dimensioni del monitor, risoluzione, gamma di colori e così via. Generalmente, uno schermo con
risoluzione più alta e miglior supporto dei colori fornisce una qualità dell’immagine migliore. Alcuni schermi esterni dispongono inoltre di
porte USB, lettori di schede multimediali e così via. Gli schermi possono anche supportare funzionalità come schermo a sfioramento, 3D e
connessione di rete senza fili.
Schermo a sfioramento
Lo schermo a sfioramento è un dispositivo di visualizzazione che consente di interagire con gli oggetti visualizzati toccando lo schermo
anziché usando un mouse, un touchpad o una tastiera. È possibile usare uno schermo a sfioramento con un dito o un altro oggetto passivo,
come uno stilo. Gli schermi a sfioramenti sono comunemente usati in telefoni, tablet, computer e così via. Le tecnologie comunemente
usate per lo schermo a sfioramento hanno il tocco capacitivo e il tocco resistivo.
N.B.: lo schermo a sfioramento potrebbe non essere supportato su tutti i computer.
N.B.: Per ulteriori informazioni, vedere Uso dello schermo a sfioramento.
3D
Gli schermi 3D sono in grado di visualizzare immagini e video 3D. Il 3D funziona presentando immagini 2D separate all’occhio sinistro e
destro. Queste immagini vengono poi combinate e interpretate dal cervello come una sola immagine con profondità.
N.B.: Per visualizzare immagini 3D, potrebbero essere necessari occhiali 3D ideati appositamente.
Informazioni sul computer 15

Schermo senza fili
La funzionalità senza fili consente di condividere lo schermo del computer con una TV compatibile senza l’uso di cavi. Per verificare che la
TV supporti questa funzionalità, consultare la documentazione relativa.
N.B.: lo schermo senza fili potrebbe non essere supportato su tutti i computer. Per maggiori informazioni, consultare www.intel.com.
Fotocamera
Webcam
Consente di effettuare video chat, acquisire foto e registrare video.
Fotocamera 3D
La fotocamera 3D consente di acquisire e trasmettere immagini tridimensionali rendendo possibile, tramite i sensori incorporati, percepire la
distanza e le dimensioni degli oggetti. Ciò consente un'interazione potenziata durante videoconferenze, giochi online e così via
Fotocamera 3D Intel RealSense
Le fotocamere RealSense sono dotate di tre lenti, una fotocamera standard 2D per foto e video ordinari, nonché una fotocamera e un
proiettore laser a infrarossi. I componenti infrarossi consentono a RealSense di visualizzare la distanza tra gli oggetti, separandoli dai livelli
di sfondo dietro di essi, offrendo pertanto un miglior rilevamento di oggetti, volti e gesti rispetto a una fotocamera tradizionale. I dispositivi
sono disponibili in tre versioni: anteriore, posteriore e istantanea.
Schermo senza fili
La funzionalità senza fili consente di condividere lo schermo del computer con una TV compatibile senza l’uso di cavi. Per verificare che la
TV supporti questa funzionalità, consultare la documentazione relativa.
N.B.: lo schermo senza fili potrebbe non essere supportato su tutti i computer. Per maggiori informazioni, consultare www.intel.com.
Tastiera
Le tastiere consentono di digitare i caratteri ed eseguire funzioni speciali usando i tasti di scelta rapida. Il numero di tasti e i caratteri
disponibili può differire in base al Paese in cui viene spedita la tastiera. I portatili dispongono di tastiere integrate. I tablet dispongono
generalmente di tastiere su schermo e alcuni supportano anche tastiere esterne. I desktop Dell dispongono di una tastiera esterna collegata
mediante USB o segnali senza fili.
I tasti comuni disponibili sulla tastiera sono:
● Tasti alfanumerici per digitare lettere, numeri, punteggiatura e simboli
● Tasti di scelta rapida multimediali e per applicazioni.
● Tasti di controllo come <Ctrl>, <Alt>, <Esc> e il tasto Windows.
● Tasti di scelta rapida per eseguire operazioni specifiche o per avviare determinate funzioni.
● Tasti funzione, da F1 a F1.
● Tasti di spostamento per il movimento del cursore all'interno di documenti o finestre
Tastiera fisica
Le tastiere fisiche vengono usate con computer portatili e desktop. I notebook dispongono generalmente di una tastiera integrata.
Le tastiere esterne sono normalmente usate con i computer desktop. Alcune tastiere possono avere funzionalità come i tasti
per la regolazione del volume, tasti di scelta rapida per le applicazioni, touchpad incorporato, tasti di scelta rapida programmabili,
retroilluminazione e così via.
16
Informazioni sul computer

Retroilluminazione della tastiera
La retroilluminazione presente su alcune tastiere fisiche illumina i simboli sui tasti per consentirne l'uso in ambienti oscuri. È possibile
attivare la retroilluminazione manualmente o configurarla affinché si attivi automaticamente quando il computer si trova in un ambiente
buio.
Le tastiere retroilluminate dei notebook Dell hanno diversi stati di illuminazione. Premere <Fn> e il tasto freccia DESTRA per passare da uno
stato di illuminazione all'altro. Le tastiere con retroilluminazione RGB sono illuminate da luci RGB su ogni tasto. È possibile configurare le
impostazioni della retroilluminazione in base alle proprie azioni di gioco.
N.B.:
la tastiera retroilluminata potrebbe non essere disponibile su tutti i computer. Per verificare se sia disponibile una tastiera
retroilluminata sul computer, consultare la Guida introduttiva rapida fornita con il computer o il documento Setup and Specifications
(Configurazione e specifiche) disponibile qui: www.dell.com/support.
Tastiera su schermo
La tastiera su schermo è disponibile su quasi tutti i computer e tablet. Tuttavia, viene utilizzata sui dispositivi con schermo a sfioramento
come tablet e computer All-In-One. È possibile selezionare i tasti usando un mouse o toccando i tasti sullo schermo a sfioramento.
Informazioni sul computer
17

Tipi di collegamento della tastiera
Le tastiere possono essere collegate al computer con un cavo (cablate) oppure utilizzando i segnali senza fili (senza fili).
Cablate
Le tastiere cablate sono collegate al computer usando un cavo (generalmente USB) e non necessitano di un'ulteriore fonte di
alimentazione come le batterie.
Connettività senza fili
Le tastiere senza fili usano radiofrequenze (RF) o Bluetooth (BT) per connettersi al computer. Ciò riduce l’ingombro dei cavi e fornisce la
flessibilità di usare la tastiera da una posizione più comoda a pochi metri dal computer. Tali tastiere funzionano a batteria.
Le tastiere che usano la tecnologia RF vengono solitamente spedite con un ricevitore che deve essere collegato al computer. Le tastiere
Bluetooth possono associarsi alla scheda Bluetooth incorporata o ad un adattatore Bluetooth esterno.
Numero di servizio e Codice del servizio espresso
È possibile trovare il Numero di servizio e il Codice del servizio espresso del computer tramite uno dei seguenti modi:
● Etichetta sul computer o tablet.
● Riquadro SupportAssist sul computer. Per ulteriori informazioni, vedere Dell Technology Guide.
● Sito Web del supporto di Dell all'indirizzo www.dell.com/support.
● Programma di installazione del BIOS
Individuazione dell'etichetta sul computer
Notebook: sul fondo del notebook, sotto il marchio di sistema o nell'alloggiamento della batteria.
Desktop: nella parte inferiore o superiore del telaio del computer.
Tablet: sul retro o sul fondo del tablet.
N.B.:
Per la posizione specifica dell'etichetta sul dispositivo, consultare la Guida introduttiva rapida fornita con il computer o il
documento Setup and Specifications (Configurazione e specifiche) disponibile qui: www.dell.com/support.
Sito Web di supporto Dell
1. Accedere al sito Web www.dell.com/support.
2. Fare clic su o toccare Rileva prodotto e seguire le istruzioni sullo schermo.
Programma di installazione del BIOS
1. Accendere o riavviare il computer.
2. Quando viene visualizzato il logo Dell, prestare attenzione a visualizzare il prompt <F2> quindi premere immediatamente <F2> per
accedere al programma di installazione del BIOS.
N.B.:
il prompt <F2> rimane attivo solo per un breve lasso di tempo. Se non si riesce a premere <F2> in tempo, attendere l’avvio
del computer fino alla visualizzazione del desktop, quindi spegnere il computer e riprovare.
3. Passare alla scheda Main (Principale) e cercare il Service Tag (Numero di servizio). Per maggiori informazioni sul programma di
installazione del BIOS, consultare il Manuale di servizio del computer all'indirizzo www.dell.com/support.
18
Informazioni sul computer

Dispositivo di archiviazione
I dispositivi di archiviazione consentono di memorizzare dati per un uso successivo. I dispositivi di archiviazione possono essere interni o
esterni. La maggior parte dei dispositivi di archiviazione archivia i dati fino quando non vengono eliminati manualmente. Esempi di dispositivi
di archiviazione sono dischi rigidi (HDD), unità a stato solido (SSD), unità disco ottiche, unità flash e così via.
Dispositivi di archiviazione interni
I dispositivi di archiviazione interni sono installati nel computer e generalmente non è possibile rimuoverli quando il computer è acceso. I
dispositivi di archiviazione interni più comuni sono i dischi rigidi e le unità a stato solido (SSD). Gli HDD e le SSD utilizzano l’interfaccia
SATA per trasferire informazioni. Gli SSD sono anche fisicamente simili ai dischi rigidi ciò li rende compatibili con i computer preesistenti. I
dischi rigidi contengono piatti. Gli SSD utilizzano memoria flash che li rende più rapidi, silenziosi, ecosostenibili e resistenti agli urti.
Dispositivi di archiviazione rimovibili
I dispositivi di archiviazione che possono essere rimossi dal computer senza spegnerlo sono detti "rimovibili". I dispositivi di archiviazione
rimovibili comunemente usati comprendono:
● Dischi ottici
● Schede di memoria
● Unità flash
● Dischi rigidi esterni
Dischi e unità ottici
Il computer può supportare un DVD-RW o un'unità combinata DVD-RW e Blu-ray. I dischi ottici possono essere di sola lettura, di sola
scrittura o riscrivibili. Alcuni dei tipi comuni di unità sono:
● Masterizzatore Blu-ray: legge e scrive su dischi Blu-ray Discs, DVD e CD.
● Lettore Blu-ray + DVD-RW combinato: legge i dischi Blu-ray. Legge e scrive DVD e CD.
● DVD-RW: legge e scrive DVD e CD.
Schede di memoria
Le schede di memoria, definite anche schede multimediali o flash, usano la memoria flash per archiviare i dati. Sono riscrivibili, veloci e
conservano i dati anche quando viene tolta l'alimentazione . Le schede di memoria sono generalmente usate in dispositivi come fotocamere
digitali, telefoni cellulari, lettori multimediali, console di gioco e così via. Il computer può disporre di un lettore di schede multimediali per
leggere e scrivere su queste schede.
Alcuni tipi comuni di schede di memoria sono:
Tabella 1. Esempi di tipi comuni di schede di memoria
Secure Digital (SD)/Secure Digital High Capacity (SDHC)
Informazioni sul computer 19

Tabella 1. Esempi di tipi comuni di schede di memoria
Secure Digital Extended Capacity (SDXC) [scheda Ultra High
Speed (UHS, Velocità ultra elevata)]
Secure Digital miniSD
Multimedia Card (MMC)
MultiMedia Card plus (MMC+)
MultiMedia Card (MMC) Mobile
RS MMC
Extreme Digital (xD)
Memory Stick XC (MSXC)
Compact Flash I, II/Compact Flash MD
20 Informazioni sul computer
La pagina si sta caricando...
La pagina si sta caricando...
La pagina si sta caricando...
La pagina si sta caricando...
La pagina si sta caricando...
La pagina si sta caricando...
La pagina si sta caricando...
La pagina si sta caricando...
La pagina si sta caricando...
La pagina si sta caricando...
La pagina si sta caricando...
La pagina si sta caricando...
La pagina si sta caricando...
La pagina si sta caricando...
La pagina si sta caricando...
La pagina si sta caricando...
La pagina si sta caricando...
La pagina si sta caricando...
La pagina si sta caricando...
La pagina si sta caricando...
La pagina si sta caricando...
La pagina si sta caricando...
La pagina si sta caricando...
La pagina si sta caricando...
La pagina si sta caricando...
La pagina si sta caricando...
La pagina si sta caricando...
La pagina si sta caricando...
La pagina si sta caricando...
La pagina si sta caricando...
La pagina si sta caricando...
La pagina si sta caricando...
La pagina si sta caricando...
La pagina si sta caricando...
La pagina si sta caricando...
La pagina si sta caricando...
La pagina si sta caricando...
La pagina si sta caricando...
La pagina si sta caricando...
La pagina si sta caricando...
La pagina si sta caricando...
-
 1
1
-
 2
2
-
 3
3
-
 4
4
-
 5
5
-
 6
6
-
 7
7
-
 8
8
-
 9
9
-
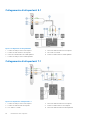 10
10
-
 11
11
-
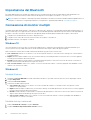 12
12
-
 13
13
-
 14
14
-
 15
15
-
 16
16
-
 17
17
-
 18
18
-
 19
19
-
 20
20
-
 21
21
-
 22
22
-
 23
23
-
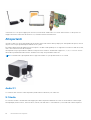 24
24
-
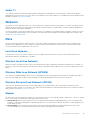 25
25
-
 26
26
-
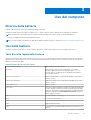 27
27
-
 28
28
-
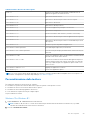 29
29
-
 30
30
-
 31
31
-
 32
32
-
 33
33
-
 34
34
-
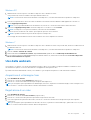 35
35
-
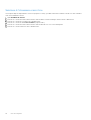 36
36
-
 37
37
-
 38
38
-
 39
39
-
 40
40
-
 41
41
-
 42
42
-
 43
43
-
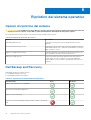 44
44
-
 45
45
-
 46
46
-
 47
47
-
 48
48
-
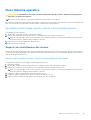 49
49
-
 50
50
-
 51
51
-
 52
52
-
 53
53
-
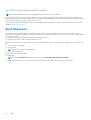 54
54
-
 55
55
-
 56
56
-
 57
57
-
 58
58
-
 59
59
-
 60
60
-
 61
61