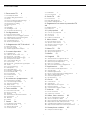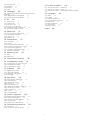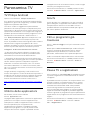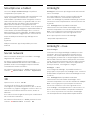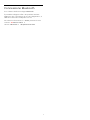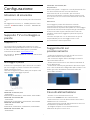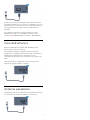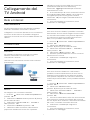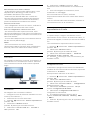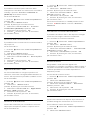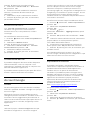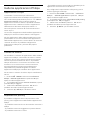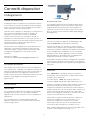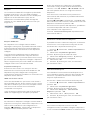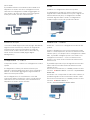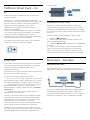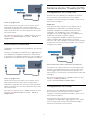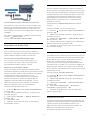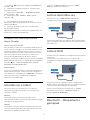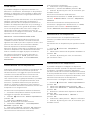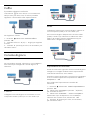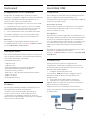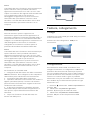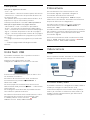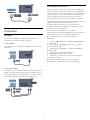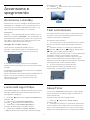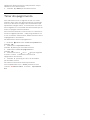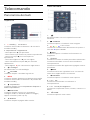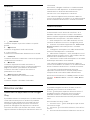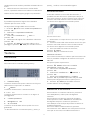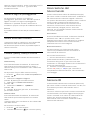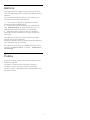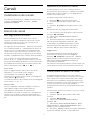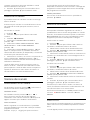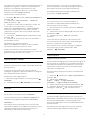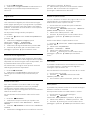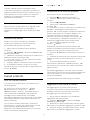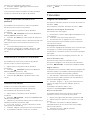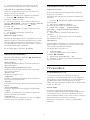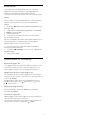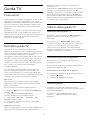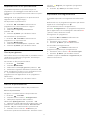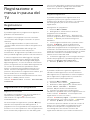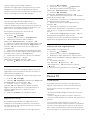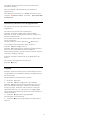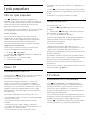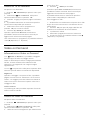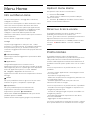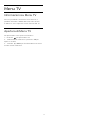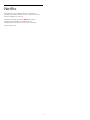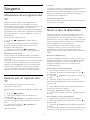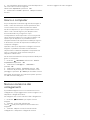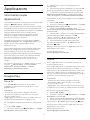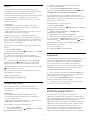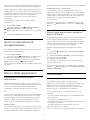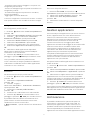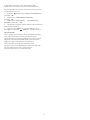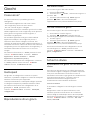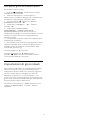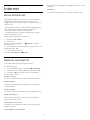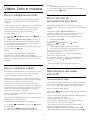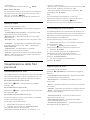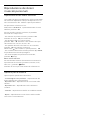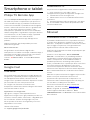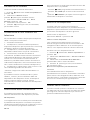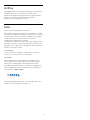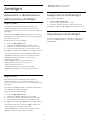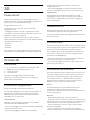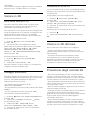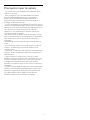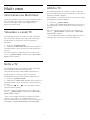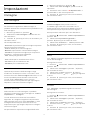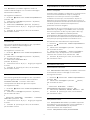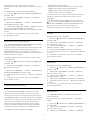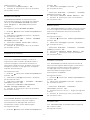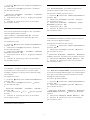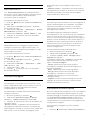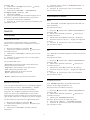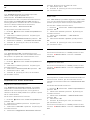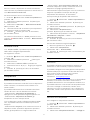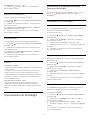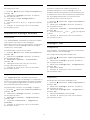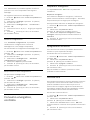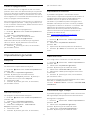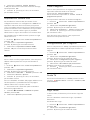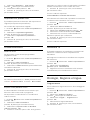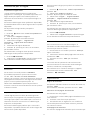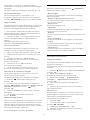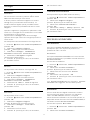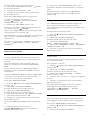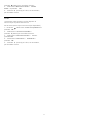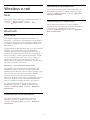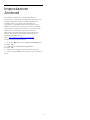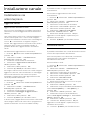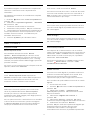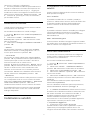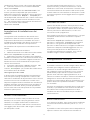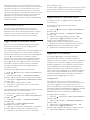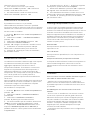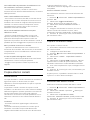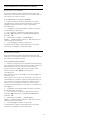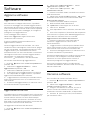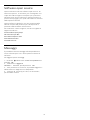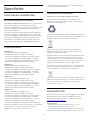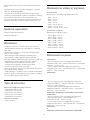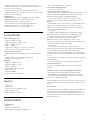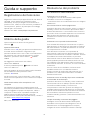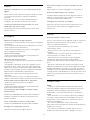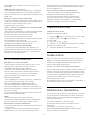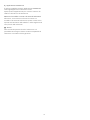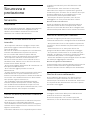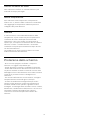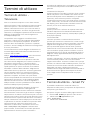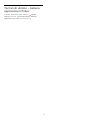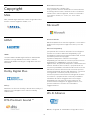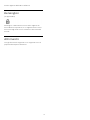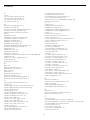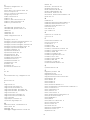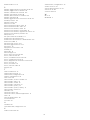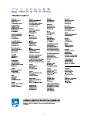Philips 65PFK6520/12 Manuale utente
- Categoria
- TV LCD
- Tipo
- Manuale utente

Register your product and get support at
6520 series
www.philips.com/welcome
Manuale dell'utente
65PFK6520

Contenuti
1 Panoramica TV 4
1.1 TV Philips Android 4
1.2 Utilizzo delle applicazioni 4
1.3 Giochi 4
1.4 Film e programmi già trasmessi 4
1.5 Pausa TV e registrazioni 4
1.6 Smartphone e tablet 4
1.7 Social network 5
1.8 3D 5
1.9 Ambilight 5
1.10 Ambilight + hue 5
1.11 Connessione Bluetooth 5
2 Configurazione 7
2.1 Istruzioni di sicurezza 7
2.2 Supporto TV e montaggio a parete 7
2.3 Suggerimenti sul posizionamento 7
2.4 Cavo di alimentazione 7
2.5 Cavo dell'antenna 8
2.6 Antenna parabolica 8
3 Collegamento del TV Android 9
3.1 Rete e Internet 9
3.2 Account Google 12
3.3 Galleria applicazioni Philips 12
4 Connetti dispositivi 14
4.1 Collegamenti 14
4.2 CAM con Smart Card - CI+ 16
4.3 Ricevitore - Decoder 17
4.4 Sistema Home Theatre (HTS) 18
4.5 Smartphone e tablet 20
4.6 Lettore dischi Blu-ray 20
4.7 Lettore DVD 20
4.8 Bluetooth - Altoparlanti e gamepad 20
4.9 Cuffie 21
4.10 Console di gioco 22
4.11 Gamepad 22
4.12 Hard disk USB 23
4.13 Tastiera, collegamento 24
4.14 Unità flash USB 25
4.15 Fotocamera 25
4.16 Videocamera 25
4.17 Computer 26
5 Accensione e spegnimento 27
5.1 Accensione o standby 27
5.2 Luminosità logo Philips 27
5.3 Tasti sul televisore 27
5.4 Sleep Timer 27
5.5 Timer di spegnimento 28
6 Telecomando 29
6.1 Panoramica dei tasti 29
6.2 Ricerca vocale 30
6.3 Tastiera 31
6.4 Associazione del telecomando 32
6.5 Sensore IR 32
6.6 Batterie 32
6.7 Pulizia 33
7 Canali 34
7.1 Installazione dei canali 34
7.2 Elenchi di canali 34
7.3 Visione dei canali 35
7.4 Canali preferiti 38
7.5 Televideo 39
7.6 TV interattiva 40
8 Guida TV 42
8.1 Cosa serve? 42
8.2 Dati della guida TV 42
8.3 Utilizzo della guida TV 42
9 Registrazione e messa in pausa del TV
44
9.1 Registrazione 44
9.2 Pausa TV 45
10 I più popolari 47
10.1 Info su I più popolari 47
10.2 Ora in TV 47
10.3 TV online 47
10.4 Video on Demand 48
11 Menu Home 49
11.1 Info sul Menu Home 49
11.2 Aprire il menu Home 49
11.3 Ricerca e ricerca vocale 49
11.4 Profilo limitato 49
12 Menu TV 50
12.1 Informazioni su Menu TV 50
12.2 Apertura di Menu TV 50
13 Netflix 51
14 Sorgenti 52
14.1 Attivazione di un ingresso del TV 52
14.2 Opzioni per un ingresso del TV 52
14.3 Nome e tipo di dispositivo 52
14.4 Gioco o computer 53
14.5 Nuova scansione dei collegamenti 53
15 Applicazioni 54
15.1 Informazioni sulle Applicazioni 54
15.2 Google Play 54
15.3 Galleria applicazioni 55
15.4 Avvio o interruzione di un'applicazione 56
15.5 Blocco delle applicazioni 56
15.6 Gestisci applicazioni 57
15.7 Archiviazione 57
16 Giochi 59
16.1 Cosa serve? 59
16.2 Gamepad 59
16.3 Riproduzione di un gioco 59
16.4 Schermo diviso 59
16.5 Impostazioni di gioco ideali 60
17 Internet 61
17.1 Avvio di Internet 61
17.2 Opzioni su Internet 61
18 Video, foto e musica 62
18.1 Da un collegamento USB 62
18.2 Da un computer o NAS 62
18.3 Da un servizio di archiviazione sul cloud 62
18.4 Riproduzione dei video personali 62
18.5 Visualizzazione delle foto personali 63
18.6 Riproduzione dei brani musicali personali 63
19 Smartphone e tablet 65
19.1 Philips TV Remote App 65
2

19.2 Google Cast 65
19.3 Miracast 65
19.4 AirPlay 66
19.5 MHL 67
20 Ambilight 68
20.1 Attivazione o disattivazione della funzione
Ambilight 68
20.2 Spegnimento di Ambilight 68
20.3 Impostazioni di Ambilight 68
21 3D 69
21.1 Cosa serve? 69
21.2 Occhiali 3D 69
21.3 Visione in 3D 70
21.4 Visione in 3D ottimale 70
21.5 Protezione degli occhiali 3D 70
21.6 Precauzioni per la salute 70
22 Multi view 72
22.1 Informazioni su Multi View 72
22.2 Televideo e canali TV 72
22.3 Nettv e TV 72
22.4 HDMI e TV 72
23 Impostazioni 73
23.1 Immagine 73
23.2 Suono 79
23.3 Impostazioni di Ambilight 82
23.4 Consumo energetico, controllo 84
23.5 Impostazioni generali 85
23.6 Orologio, Regione e lingua 87
23.7 Accesso universale 90
24 Wireless e reti 93
24.1 Rete 93
24.2 Bluetooth 93
25 Impostazioni Android 94
26 Installazione canale 95
26.1 Installazione via antenna/cavo 95
26.2 Installazione satelliti 97
26.3 Copia elenco canali 101
27 Software 103
27.1 Aggiorna software 103
27.2 Versione software 103
27.3 Software open source 103
27.4 Messaggi 104
28 Specifiche 105
28.1 Informazioni ambientali 105
28.2 Assorbimento 105
28.3 Sistema operativo 106
28.4 Ricezione 106
28.5 Tipo di schermo 106
28.6 Risoluzione video in ingresso 106
28.7 Dimensioni e peso 106
28.8 Connettività 107
28.9 Suono 107
28.10 Multimediale 107
29 Guida e supporto 108
29.1 Registrazione del televisore 108
29.2 Utilizzo della guida 108
29.3 Risoluzione dei problemi 108
29.4 Guida online 110
29.5 Assistenza e riparazione 110
30 Sicurezza e protezione 112
30.1 Sicurezza 112
30.2 Protezione dello schermo 113
31 Termini di utilizzo 114
31.1 Termini di utilizzo - Televisore 114
31.2 Termini di utilizzo - Smart TV 114
31.3 Termini di utilizzo - Galleria applicazioni Philips
114
32 Copyright 116
32.1 MHL 116
32.2 HDMI 116
32.3 Dolby Digital Plus 116
32.4 DTS Premium Sound ™ 116
32.5 Microsoft 116
32.6 Wi-Fi Alliance 116
32.7 Kensington 117
32.8 Altri marchi 117
Indice 118
3

1
Panoramica TV
1.1
TV Philips Android
Questo è un televisore Philips Android TV™.
Il TV Android consente di visualizzare migliaia di film,
programmi e giochi da Google Play, YouTube e dalle
applicazioni preferite dall'utente.*
La ricerca vocale e i suggerimenti personalizzati
permettono di avere più tempo a disposizione per il
divertimento e di sprecare meno tempo alla ricerca di
qualcosa di interessante. Con Google Cast integrato, è
possibile proiettare facilmente film, programmi e foto
dal dispositivo Chromebook o Android sul TV.**
Con Philips TV Remote App sullo smartphone o sul
tablet, i canali preferiti sono sempre a portata di
mano. È possibile inviare una fotografia sullo schermo
del televisore o seguire il programma di cucina
preferito sul tablet in cucina. D'ora in poi, il televisore
entra a far parte dei dispositivi domestici portatili.
Collegare il TV alla rete domestica e a Internet.
* Il televisore deve essere collegato a Internet. Per
determinati provider di contenuti, potrebbe essere
necessaria la sottoscrizione di abbonamenti.
** Proiezione ottimizzata solo per servizi selezionati.
La qualità dello streaming per altri contenuti potrebbe
variare. Sistemi operativi e dispositivi supportati:
Android 2.3 e versioni successive, iOS® 7 e versioni
successive, Windows® 7 e versioni successive, Mac
OS® 10.7 e versioni successive e Chrome OS (versione
38 o successive).
Google, Android, Google Play e altri marchi sono
marchi di Google Inc. Il robot di Android è riprodotto o
modificato da un'opera creata e condivisa da Google
e utilizzata in conformità ai termini descritti nella
licenza di attribuzione Creative Commons 3.0.
http://creativecommons.org/licenses/by/3.0/legalco
de
1.2
Utilizzo delle applicazioni
Per iniziare, sul TV sono installate
alcune applicazioni utili.
Le pagine delle applicazioni mostrano le applicazioni
presenti sul TV. Proprio come le applicazioni su
smartphone o tablet, le applicazioni sul TV offrono
funzioni specifiche per un'esperienza di
visualizzazione completa. È possibile utilizzare
applicazioni per giochi TV o per le previsioni del
tempo e altre ancora. Oppure è possibile avviare
un'applicazione di un browser Internet, come Google
Chrome, per navigare in Internet.
Per ulteriori informazioni, in Guida, premere il tasto
colorato
Parole chiave e cercare Applicazioni.
1.3
Giochi
Si può giocare a un videogioco con una console di
gioco collegata, un'applicazione installata o anche
semplicemente online su un sito Web. Sul TV è
possibile definire le impostazioni ideali per il gioco,
per azioni rapide e dinamiche.
1.4
Film e programmi già
trasmessi
Per un video a noleggio, non è più necessario uscire
da casa.
Basta aprire Video on Demand per vedere i film più
recenti in streaming direttamente sul TV. Aprire
l'applicazione per videostore, creare l'account
personale, selezionare il film e premere Riproduci.
Video on Demand è disponibile solo in alcuni Paesi.
Per ulteriori informazioni, in Guida, premere il tasto
colorato
Parole chiave e cercare Video on
Demand.
1.5
Pausa TV e registrazioni
Se si connette un hard disk USB, è possibile mettere
in pausa e registrare una trasmissione da un canale
TV digitale.
È possibile mettere in pausa il TV e rispondere a una
chiamata urgente o semplicemente fare un pausa
durante un incontro sportivo, mentre il TV salva la
trasmissione sull'hard disk USB. Sarà possibile
continuare a guardare la trasmissione più tardi.
Con un hard disk USB collegato, è anche possibile
registrare trasmissioni digitali. È possibile registrare
mentre si guarda un programma oppure pianificare la
registrazione di un programma che verrà trasmesso in
seguito.
Per ulteriori informazioni, in Guida, premere il tasto
colorato
Parole chiave e cercare Pausa
TV o Registrazione.
4

1.6
Smartphone e tablet
La nuova Philips TV Remote App è il perfetto
complemento per questo TV.
Con la nuova TV Remote App sullo smartphone o sul
tablet, è possibile controllare tutti i contenuti
multimediali. È possibile inviare fotografie, musica o
video sullo schermo del TV o guardare dal vivo uno
dei canali televisivi sul tablet o sullo smartphone.
Basta aprire la Guida TV e programmare una
registrazione per il giorno successivo. Il TV di casa farà
il resto. Per riempire il soggiorno di splendidi effetti di
colore basta accendere Ambilight+hue. Con la TV
Remote App è l'utente a decidere. Potrebbe essere
necessario abbassare leggermente il volume del TV.
Scaricare Philips TV Remote App dall'app store
preferito.
È gratuita.
Philips TV Remote App è disponibile per iOS e
Android.
1.7
Social network
Non è necessario alzarsi per controllare i messaggi
degli amici sul computer:
Su questo TV è possibile ricevere i messaggi
dei social network direttamente sullo schermo. È
possibile inviare un messaggio di risposta stando
comodamente seduti sul divano.
Per ulteriori informazioni, in Guida, premere il tasto
colorato
Parole chiave e cercare Applicazioni.
1.8
3D
Questo nuovo TV è un TV 3D.
La visione di un film in 3D è un'esperienza
coinvolgente. È possibile riprodurre un film in 3D sul
lettore Blu-ray oppure noleggiare un film in 3D in un
videostore accedendo dal menu Home, Video on
Demand.
Il TV utilizza la tecnologia Active 3D per visualizzare il
3D a risoluzione massima.
Per ulteriori informazioni, in Guida, premere il tasto
colorato
Parole chiave e cercare 3D.
1.9
Ambilight
Ambilight è la funzione più elegante ed esclusiva del
nuovo TV Philips.
Un sottile bagliore di luce colorata si diffonde dal
retro dello schermo, ottimizzando l'esperienza
visiva. Con Ambilight è possibile rilassare gli occhi ma
l'attenzione sarà completamente catturata da ciò che
si guarda.
Con Ambilight+hue è possibile estendere
ulteriormente le funzionalità di Ambilight. Sono
incluse le lampadine con controllo wireless di Philips
Hue*. Tutto è già pronto per riempire la stanza di
colori che si adattano a ciò che si guarda sul TV.
Non si potrà più fare a meno di Ambilight.
* Disponibili separatamente.
1.10
Ambilight + hue
Il TV Ambilight
L'esclusiva tecnologia Ambilight di Philips va oltre
l'ordinario. Non solo ingrandisce ulteriormente lo
schermo, ma rende l'esperienza visiva ancora più
coinvolgente proiettando un ampio bagliore soffuso
dai lati dello schermo del TV sulla parete circostante.
Colori, luminosità ed emozioni escono dallo schermo
per diffondersi nel salotto, offrendo un'esperienza
visiva più intensa, coinvolgente e magica.
Ambilight + Hue
Con la magia di Ambilight, è possibile arricchire i
propri spazi e la propria vita. Ambilight+hue* consente
di diffondere l'esperienza offerta da Ambilight in tutta
la stanza.
Con Ambilight+hue è possibile estendere
ulteriormente le funzionalità di Ambilight. Sono
incluse le lampadine con controllo wireless di Philips
Hue*. Tutto è già pronto per riempire la stanza di
colori che si adattano a ciò che si guarda sul TV.
Il TV Ambilight e le lampadine Hue "comunicano" tra
di loro in modalità wireless, riempiendo l'ambiente
con i colori, la potenza e le emozioni di Ambilight.
*Kit di lampadine Hue disponibile separatamente.
5

1.11
Connessione Bluetooth
Il TV è dotato della tecnologia Bluetooth.
È possibile collegare cuffie o altoparlanti wireless
aggiuntivi. Non c'è bisogno di cavi di collegamento, è
sufficiente associare il dispositivo al TV.
Per ulteriori informazioni, in Guida, premere il tasto
colorato
Parole chiave e
cercare Bluetooth o Altoparlanti wireless.
6

2
Configurazione
2.1
Istruzioni di sicurezza
Leggere le istruzioni di sicurezza prima di utilizzare il
TV.
Per leggere le istruzioni, in Guida, premere il tasto
colorato
Parole chiave e cercare Istruzioni di
sicurezza.
2.2
Supporto TV e montaggio a
parete
Supporto TV
Le istruzioni di montaggio del supporto TV sono
disponibili nella guida rapida fornita con il televisore.
In caso di smarrimento della guida, è possibile
scaricarla dal sito Web www.philips.com.
Per cercare la guida rapida da scaricare, immettere il
codice del TV.
Montaggio a parete
Il televisore è predisposto per l'utilizzo di una staffa
per il montaggio a parete conforme allo standard
VESA (venduta a parte).
Utilizzare il seguente codice VESA per l'acquisto del
supporto per il montaggio a parete. . .
• 32PFx6500
VESA MIS-F 100x100, M4
• 40PFx6510,
40PFx6540, 40PFx6550, 40PFx6560, 40PFx6580
VESA MIS-F 200x200, M4
• 50PFx6510,
50PFx6540, 50PFx6550, 50PFx6560, 50PFx6580
VESA MIS-F 400x200, M6
• 55PFx6510,
55PFx6540, 55PFx6550, 55PFx6560, 55PFx6580
VESA MIS-F 400x200, M6
• 65PFx6520
VESA MIS-F 400x400, M6
Preparazione
Rimuovere prima i 4 cappucci a vite di plastica dai fori
con boccole filettate sul retro del televisore.
Assicurarsi che le viti in metallo, per montare il
televisore sulla staffa conforme VESA, penetrino per
circa 10 mm nei fori con boccole filettate sul retro del
televisore.
Attenzione
Il montaggio a parete del televisore richiede
competenze specifiche e deve essere eseguito
esclusivamente da personale qualificato. Il montaggio
a parete del televisore deve rispettare gli standard di
sicurezza in base al peso del televisore. Prima di
installare il televisore, leggere le precauzioni per la
sicurezza.
TP Vision Europe B.V. non si assume alcun tipo di
responsabilità per un montaggio errato o che
provochi ferite o lesioni personali.
2.3
Suggerimenti sul
posizionamento
• Collocare il televisore in modo che la luce non si
rifletta direttamente sullo schermo.
• Per ottenere il miglior effetto Ambilight, ridurre la
luminosità della stanza.
• Posizionare il televisore a una distanza massima di
15 cm dalla parete.
• La distanza ottimale per guardare il televisore è pari
a tre volte la dimensione diagonale dello schermo. Da
seduti, gli occhi dovrebbero essere al livello del
centro dello schermo.
2.4
Cavo di alimentazione
• Inserire il cavo di alimentazione nel
connettore POWER sul retro del televisore.
• Assicurarsi che il cavo di alimentazione sia inserito
saldamente nel connettore.
• Assicurarsi che la presa di alimentazione a muro sia
accessibile in qualsiasi momento.
• Scollegare sempre il cavo di alimentazione
afferrando la spina e non il cavo.
7

Anche se il consumo energetico del televisore nella
modalità standby è molto ridotto, scollegare il cavo di
alimentazione se il televisore non viene utilizzato per
un lungo periodo di tempo al fine di risparmiare
energia.
Per ulteriori informazioni sull'accensione o sullo
spegnimento del TV, in Guida, premere il tasto
colorato
Parole chiave e cercare Accensione.
2.5
Cavo dell'antenna
Inserire saldamente la spina dell' antenna nella
relativa presa sul retro del TV.
È possibile collegare la propria antenna oppure
collegarsi a un segnale dell'antenna da un sistema di
distribuzione dell'antenna. Utilizzare un cavo
coassiale per antenna con connettore IEC (RF) da 75
Ohm.
Utilizzare questo collegamento per antenna per i
segnali di ingresso DVB-T e DVB-C.
2.6
Antenna parabolica
Collegare il connettore dell'antenna parabolica di tipo
F al connettore satellitare SAT sul retro del TV.
8

3
Collegamento del
TV Android
3.1
Rete e Internet
Rete domestica
Per sfruttare appieno le funzionalità del TV Philips
Android, è necessario connetterlo a Internet.
Collegare il TV a una rete domestica con connessione
a Internet ad alta velocità. È possibile collegare il
televisore al router di rete sia in modalità wireless che
cablata.
Connetti a rete
Connessione wireless
Cosa serve?
Per collegare il televisore a Internet in modalità
wireless, è necessario un router Wi-Fi con
connessione a Internet.
Utilizzare una connessione Internet ad alta velocità
(banda larga).
Connessione
Wireless
Per eseguire una connessione wireless…
1 - Premere
, selezionare Tutte le impostazioni e
premere OK.
2 - Selezionare Wireless e reti e premere
(destra)
per accedere al menu.
3 - Selezionare Via cavo o Wi-Fi > Connetti a
rete e premere OK.
4 - Selezionare Wireless e premere OK.
5 - Nell'elenco delle reti rilevate, selezionare la
propria rete wireless. Se la rete non è presente
nell'elenco, perché il nome della rete è nascosto
(trasmissione SSID del router disattivata),
selezionare Aggiungi nuova rete per immettere
manualmente il nome.
6 - A seconda del tipo di router, immettere la chiave
di crittografia (WEP, WPA o WPA2). Se la chiave di
crittografia per questa rete è già stata inserita,
selezionare OK per eseguire immediatamente la
connessione.
7 - Una volta eseguita la connessione, viene
visualizzato un messaggio.
WPS
Se il router è dotato di WPS, è possibile connettersi
direttamente al router senza eseguire la ricerca delle
reti. Se nella rete wireless sono presenti dispositivi
che utilizzano il sistema di codifica di protezione
WEP, non è possibile utilizzare il WPS.
1 - Premere
, selezionare Tutte le impostazioni e
premere OK.
2 - Selezionare Wireless e reti e
premere
(destra) per accedere al menu.
3 - Selezionare Via cavo o Wi-Fi > Connetti a
rete e premere OK.
4 - Selezionare WPS e premere OK.
5 - Premere il pulsante WPS sul router e tornare al
televisore entro 2 minuti.
6 - Selezionare Connetti per eseguire la
connessione.
7 - Una volta eseguita la connessione, viene
visualizzato un messaggio.
WPS con codice PIN
Se il router è dotato di WPS con codice PIN, è
possibile connettersi direttamente al router senza
eseguire la ricerca delle reti. Se nella rete wireless
sono presenti dispositivi che utilizzano il sistema di
codifica di protezione WEP, non è possibile utilizzare
il WPS.
1 - Premere
, selezionare Tutte le impostazioni e
premere OK.
2 - Selezionare Wireless e reti e
premere
(destra) per accedere al menu.
3 - Selezionare Via cavo o Wi-Fi > Connetti a
rete e premere OK.
4 - Selezionare WPS con codice PIN e
premere OK.
5 - Scrivere il codice PIN a 8 cifre che viene mostrato
sullo schermo e inserirlo nel software del router sul
PC. Per sapere dove inserire il codice PIN nel software
del router, consultare il manuale del router.
6 - Selezionare Connetti per eseguire la
connessione.
7 - Una volta eseguita la connessione, viene
visualizzato un messaggio.
9

Problemi
Rete wireless non trovata o distorta
• Eventuali forni a microonde, telefoni DECT o altri
dispositivi Wi-Fi 802.11b/g/n nelle vicinanze
potrebbero disturbare la rete wireless.
• Verificare che i firewall della rete consentano
l'accesso alla connessione wireless del televisore.
• Se la rete wireless non funziona correttamente,
provare l'installazione mediante rete cablata.
Internet non funziona
• Se il collegamento al router è corretto, verificare la
connessione ad Internet del router stesso.
Il PC e il collegamento a Internet sono lenti
• Per informazioni sulla copertura interna, sulla
velocità di trasferimento e altri fattori che influiscono
sulla qualità del segnale, consultare il manuale d'uso
del router wireless.
• Il router deve disporre di una connessione Internet
ad alta velocità (banda larga).
DHCP
• Se la connessione non riesce, verificare
l'impostazione DHCP (Dynamic Host Configuration
Protocol) del router. DHCP deve essere attivato.
Connessione cablata
Cosa serve?
Per collegare il televisore a Internet, è necessario un
router di rete con connessione a Internet. Utilizzare
una connessione Internet ad alta velocità (banda
larga).
Connessione
Per eseguire una connessione cablata…
1 - Collegare il router al televisore mediante un cavo
di rete (cavo Ethernet**).
2 - Assicurarsi che il router sia acceso.
3 - Premere
, selezionare Tutte le impostazioni e
premere OK.
4 - Selezionare Wireless e reti e
premere
(destra) per accedere al menu.
5 - Selezionare Via cavo o Wi-Fi > Connetti a
rete e premere OK.
6 - Selezionare Cablato e premere OK. Il
televisore ricerca costantemente la connessione di
rete.
7 - Una volta eseguita la connessione, viene
visualizzato un messaggio.
Se la connessione non riesce, verificare
l'impostazione DHCP del router. DHCP deve essere
attivato.
**Per la conformità alle normative EMC, utilizzare un
cavo Ethernet FTP Cat. 5E schermato.
Impostazioni di rete
Visualizza impostazioni di rete
In questo campo, vengono visualizzate tutte le
impostazioni di rete correnti. Gli indirizzi IP e MAC, la
potenza del segnale, la velocità, il metodo di codifica,
ecc.
Per visualizzare le impostazioni di rete correnti…
1 - Premere
, selezionare Tutte le impostazioni e
premere OK.
2 - Selezionare Wireless e reti e
premere
(destra) per accedere al menu.
3 - Selezionare Via cavo o Wi-Fi > Visualizza
impostazioni di rete e premere OK.
4 - Premere
(sinistra) più volte, se necessario, per
chiudere il menu.
Configurazione di rete
In alternativa, per gli utenti avanzati che desiderano
installare la rete tramite indirizzo IP statico, impostare
il televisore su IP statico.
Per impostare il televisore su IP statico…
1 - Premere
, selezionare Tutte le impostazioni e
premere OK.
2 - Selezionare Wireless e reti e
premere
(destra) per accedere al menu.
3 - Selezionare Via cavo o Wi-Fi > Configurazione
di rete e premere OK.
4 - Selezionare IP statico e premere OK per
attivare Configurazione IP statica.
5 - Selezionare Configurazione IP statica e
configurare la connessione.
6 - È possibile impostare il numero per le
opzioni Indirizzo IP, Netmask, Gateway, DNS 1
o DNS 2.
7 - Premere
(sinistra) più volte, se necessario, per
chiudere il menu.
10

Accendi in modalità Wi-Fi (WoWLAN)
È possibile accendere questo televisore dallo
smartphone o dal tablet se il televisore è in modalità
standby. L'opzione Accendi in modalità Wi-Fi
(WoWLAN) deve essere attivata.
Per attivare WoWLAN…
1 - Premere
, selezionare Tutte le impostazioni e
premere OK.
2 - Selezionare Wireless e reti e
premere
(destra) per accedere al menu.
3 - Selezionare Via cavo o Wi-Fi > Accendi in
modalità Wi-Fi (WoWLAN) e premere OK.
4 - Selezionare On e premere OK.
5 - Premere
(sinistra) più volte, se necessario,
per chiudere il menu.
Attivazione della connessione Wi-Fi
È possibile attivare o disattivare la connessione Wi-Fi
sul proprio TV.
Per attivare il Wi-Fi...
1 - Premere
, selezionare Tutte le impostazioni e
premere OK.
2 - Selezionare Wireless e reti e
premere
(destra) per accedere al menu.
3 - Selezionare Via cavo o Wi-Fi > Wi-Fi On/Off e
premere OK.
4 - Selezionare On e premere OK.
5 - Premere
(sinistra) più volte, se necessario,
per chiudere il menu.
Digital Media Renderer - DMR
Se i file multimediali non vengono riprodotti sul
televisore, assicurarsi che Digital Media Renderer sia
acceso. Per impostazione predefinita, DMR è acceso.
Per attivare DMR…
1 - Premere
, selezionare Tutte le impostazioni e
premere OK.
2 - Selezionare Wireless e reti e
premere
(destra) per accedere al menu.
3 - Selezionare Via cavo o Wi-Fi > Digital Media
Renderer - DMR e premere OK.
4 - Selezionare On e premere OK.
5 - Premere
(sinistra) più volte, se necessario,
per chiudere il menu.
Attivazione di Wi-Fi Miracast
Attivare Wi-Fi Miracast per condividere lo schermo
del proprio smartphone, tablet o computer sul TV.
Per attivare Miracast...
1 - Premere
, selezionare Tutte le impostazioni e
premere OK.
2 - Selezionare Wireless e reti e
premere
(destra) per accedere al menu.
3 - Selezionare Via cavo o Wi-Fi > Wi-Fi
Miracast e premere OK.
4 - Selezionare On e premere OK.
5 - Premere
(sinistra) più volte, se necessario,
per chiudere il menu.
Per ulteriori informazioni, in Guida, premere il tasto
colorato
Parole chiave e cercare Miracast™,
attivazione.
Cancellazione connessione Wi-Fi Miracast
È possibile cancellare l'elenco dei dispositivi collegati
e bloccati che vengono utilizzati con Miracast.
Per cancellare le connessioni Miracast...
1 - Premere
, selezionare Tutte le impostazioni e
premere OK.
2 - Selezionare Wireless e reti e
premere
(destra) per accedere al menu.
3 - Selezionare Via cavo o Wi-Fi > Connessioni Wi-
Fi Miracast e premere OK.
4 - Selezionare Cancella tutto e premere OK.
5 - Premere
(sinistra) più volte, se necessario,
per chiudere il menu.
Wi-Fi Smart Screen
Per guardare i canali televisivi digitali sullo
smartphone o sul tablet con Philips TV Remote App, è
necessario attivare Wi-Fi Smart Screen. Alcuni canali
codificati potrebbero non essere disponibili sui
dispositivi portatili.
Per attivare Wi-Fi Smart Screen…
1 - Premere
, selezionare Tutte le impostazioni e
premere OK.
2 - Selezionare Wireless e reti e
premere
(destra) per accedere al menu.
3 - Selezionare Via cavo o Wi-Fi > Wi-Fi Smart
Screen e premere OK.
4 - Selezionare On e premere OK.
5 - Premere
(sinistra) più volte, se necessario,
per chiudere il menu.
Nome rete TV
Se sulla rete domestica si dispone di più televisori, è
possibile assegnare al televisore un nome univoco.
Per modificare il nome del televisore…
1 - Premere
, selezionare Tutte le impostazioni e
premere OK.
2 - Selezionare Wireless e reti e
11

premere
(destra) per accedere al menu.
3 - Selezionare Via cavo o Wi-Fi > Nome rete
TV e premere OK.
4 - Immettere il nome mediante la tastiera su
schermo o la tastiera del telecomando (se
disponibile).
5 - Selezionare
per confermare la modifica.
6 - Premere
(sinistra) più volte, se necessario,
per chiudere il menu.
Cancella memoria Internet
Con Cancella memoria Internet, è possibile
cancellare tutti gli accessi e i file di Internet
memorizzati sul TV, come password, cookie e
cronologia.
Per cancellare la memoria Internet…
1 - Premere
, selezionare Tutte le impostazioni e
premere OK.
2 - Selezionare Wireless e reti e
premere
(destra) per accedere al menu.
3 - Selezionare Via cavo o Wi-Fi > Cancella
memoria Internet e premere OK.
4 - Selezionare OK per confermare.
5 - Premere
(sinistra) più volte, se necessario,
per chiudere il menu.
Condivisione dei file
È possibile collegare il televisore ad altri dispositivi
nella rete wireless, come un computer o uno
smartphone. È possibile utilizzare un computer con
Microsoft Windows o Apple OS X.
È possibile utilizzare questo TV per aprire file di foto,
musica e video memorizzati sul computer.
3.2
Account Google
Accedi
Per sfruttare appieno le funzionalità del TV Philips
Android, è possibile accedere a Google con il proprio
account Google.
Effettuando l'accesso, sarà possibile giocare ai
videogiochi preferiti sul telefono, sul tablet e sul TV. Si
riceveranno anche suggerimenti personalizzati su
video e musica nella schermata principale del TV e si
otterrà l'accesso a YouTube, Google Play e altre
applicazioni.
Accedi
Utilizzare il proprio account Google esistente per
accedere a Google sul TV. L'account Google è
costituito da un indirizzo e-mail e da una password.
Se non si dispone ancora di un account Google,
utilizzare il computer o il tablet per crearne uno
(accounts.google.com). Per giocare ai videogiochi con
Google Play, è necessario un profilo Google+. Se non
è stato effettuato l'accesso durante la prima
installazione del TV, è possibile sempre effettuarlo in
un momento successivo.
Per effettuare l'accesso dopo l'installazione del TV…
1 - Premere
, selezionare Tutte le impostazioni e
premere OK.
2 - Selezionare Impostazioni Android e
premere OK.
3 - Premere
(giù) e
selezionare Personale > Aggiungi account, quindi
premere OK.
4 - Premere OK quando viene visualizzato SIGN
IN.
5 - Tramite la tastiera del telecomando, immettere il
proprio indirizzo e-mail e premere il piccolo
tasto OK a destra della tastiera.
6 - Immettere la propria password e premere lo
stesso piccolo tasto OK per effettuare l'accesso.
7 - Premere
(sinistra) più volte, se necessario, per
chiudere il menu.
Se si desidera effettuare l'accesso con un altro
account Google, chiudere prima il collegamento e poi
effettuare l'accesso con l'altro account.
Impostazioni Android
È possibile configurare o visualizzare diverse
informazioni o impostazioni specifiche di Android. È
possibile individuare l'elenco delle applicazioni
installate sul TV e lo spazio di archiviazione
necessario. È possibile impostare la lingua che si
desidera utilizzare per la ricerca vocale. È possibile
configurare la tastiera su schermo o consentire alle
applicazioni di utilizzare la propria posizione.
Esplorare le diverse impostazioni di Android. Per
ulteriori informazioni su queste impostazioni, è
possibile accedere al sito
Web www.support.google.com/androidtv.
Per aprire queste impostazioni…
1 - Premere
, selezionare Tutte le impostazioni e
premere OK.
2 - Selezionare Impostazioni Android e
premere OK.
3 - Esplorare le diverse impostazioni di Android.
4 - Premere
BACK, se necessario, per chiudere il
menu.
12

3.3
Galleria applicazioni Philips
Applicazioni Philips
Connettere il TV a Internet per utilizzare le
applicazioni selezionate da Philips. Tali applicazioni
sono realizzate appositamente per il TV. La Galleria
applicazioni Philips offre un'ampia varietà di
applicazioni. Per alcuni Paesi, è possibile installare
applicazioni di un videostore locale o applicazioni
dell'emittente televisiva del proprio Paese. La
seconda opzione consente di usufruire dei servizi
Catch-Up TV.
La raccolta di applicazioni della Galleria applicazioni
Philips può variare in base al Paese o alla regione.
Alcune applicazioni della Galleria applicazioni sono
preinstallate sul TV. Per installare altre applicazioni
della Galleria applicazioni, verrà richiesto di accettare
i Termini di utilizzo. È possibile configurare le
impostazioni sulla privacy in base alle proprie
preferenze.
Termini di utilizzo
Per installare e utilizzare le applicazioni della Galleria
applicazioni Philips, è necessario accettare i Termini
di utilizzo. Se non sono stati accettati questi termini
durante la prima installazione del TV, è possibile
sempre accettarli in un momento successivo. Nel
momento in cui si accettano i Termini di utilizzo,
alcune applicazioni saranno immediatamente
disponibili ed è possibile sfogliare la Galleria
applicazioni Philips per installare altre applicazioni.
Per accettare i Termini di utilizzo dopo l'installazione
del TV…
1 - Premere
HOME e selezionare Collezione
Philips > Galleria applicazioni e premere OK per
aprire la Galleria applicazioni.
2 - È possibile selezionare Termini di utilizzo, quindi
premere OK per leggere.
3 - Selezionare Accetta e premere OK. Non è
possibile annullare questa approvazione.
4 - Premere
BACK per chiudere il menu.
Impostazioni privacy
È possibile configurare alcune impostazioni sulla
privacy per le applicazioni della Galleria applicazioni
Philips.
• È possibile consentire l'invio di statistiche tecniche a
Philips.
• È possibile consentire suggerimenti personalizzati.
• È possibile consentire i cookie.
• È possibile attivare l'opzione Blocco bambini per le
applicazioni vietate ai minori di 18 anni.
Per configurare le impostazioni sulla privacy per la
Galleria applicazioni Philips…
1 - Premere
HOME e selezionare Collezione
Philips > Galleria applicazioni e premere OK per
aprire la Galleria applicazioni.
2 - È possibile selezionare Informativa sulla privacy,
quindi premere OK per leggere.
3 - Selezionare Accetta e premere OK. Non è
possibile annullare questa approvazione.
4 - Premere
BACK per chiudere il menu.
13

4
Connetti dispositivi
4.1
Collegamenti
Guida connettività
Collegare sempre un dispositivo al televisore tramite
la connessione che offre la migliore qualità possibile.
Inoltre, per assicurare un buon trasferimento audio e
video, utilizzare cavi di buona qualità.
Quando viene collegato un dispositivo, il televisore ne
riconosce immediatamente il tipo e assegna al
dispositivo un nome tipo corretto. È possibile
modificare il nome tipo, se necessario. Se per un
dispositivo è stato impostato il nome tipo corretto, il
televisore passerà automaticamente alle impostazioni
TV ideali quando si seleziona il dispositivo in
questione nel menu Sorgenti.
Per assistenza sul collegamento di più dispositivi al
televisore, consultare la Guida di connettività del
televisore Philips. La guida offre informazioni sulle
modalità di collegamento e sui tipi di cavi da
utilizzare.
Visitare il sito Web
all'indirizzo www.connectivityguide.philips.com
Porta per antenna
Se si dispone di un decoder (un ricevitore digitale) o
di un registratore, collegare i cavi dell'antenna per far
passare il segnale dell'antenna tramite il decoder e/o
il registratore prima che raggiunga il televisore. In
questo modo, l'antenna e il decoder possono inviare i
possibili canali aggiuntivi al registratore per la
registrazione.
Porte HDMI
Qualità HDMI
La connessione HDMI offre la migliore qualità delle
immagini e del suono. Un cavo HDMI combina i
segnali video e audio. Utilizzare un cavo HDMI per il
segnale TV.
Per un trasferimento ottimale della qualità del
segnale, utilizzare un cavo HDMI ad alta velocità e
non più lungo di 5 m.
Protezione da copia
I cavi HDMI supportano la tecnologia HDCP (High-
bandwidth Digital Content Protection). HDCP è un
segnale di protezione da copia che impedisce la
copia dei contenuti da un disco DVD o da un disco
Blu-ray. Viene anche chiamato DRM (Digital Rights
Management).
HDMI ARC
Tutte le connessioni HDMI sul TV dispongono del
segnale HDMI ARC (Audio Return Channel).
Se anche il dispositivo, di solito un sistema Home
Theater (HTS), dispone del collegamento HDMI ARC,
usarlo per qualsiasi collegamento HDMI sul televisore.
Con il collegamento HDMI ARC, non è necessario
collegare il cavo audio aggiuntivo che invia l'audio
dell'immagine TV al sistema HTS. Il collegamento
HDMI ARC combina entrambi i segnali.
È possibile utilizzare qualsiasi collegamento HDMI sul
televisore per collegare il sistema HTS, ma il segnale
ARC è disponibile per 1 solo dispositivo/collegamento
alla volta.
HDMI MHL
Con HDMI MHL, è possibile inviare il contenuto
visualizzato sullo smartphone o tablet Android allo
schermo di un televisore.
La connessione HDMI 4 su questo televisore
incorpora MHL 2.0 (Mobile High-Definition Link).
Questa connessione cablata offre stabilità e larghezza
di banda straordinarie, bassa latenza, nessuna
interferenza wireless e riproduzione audio di buona
qualità. Soprattutto, la connessione MHL consente di
caricare la batteria dello smartphone o del tablet.
Anche se è collegato, il dispositivo mobile non viene
caricato se il televisore è in standby.
Informarsi su quale cavo MHL passivo è adatto al
dispositivo mobile in uso. In particolare, con il
connettore HDMI per il televisore su un lato,
informarsi sul tipo di connettore necessario per
connettersi allo smartphone o al tablet in uso.
MHL, Mobile High-Definition Link e il logo MHL sono
marchi o marchi registrati di MHL, LLC.
14

HDMI CEC - EasyLink
EasyLink
La connessione HDMI offre la migliore qualità delle
immagini e del suono. Un cavo HDMI combina i
segnali video e audio. Utilizzare un cavo HDMI per il
segnale TV ad alta definizione (HD). Per un
trasferimento ottimale della qualità del segnale,
utilizzare un cavo HDMI ad alta velocità e non più
lungo di 5 m.
EasyLink HDMI CEC
Se i dispositivi sono collegati tramite HDMI e
dispongono di EasyLink, è possibile utilizzarli tramite
il telecomando del televisore. EasyLink HDMI CEC
deve essere attivato sul televisore e sul dispositivo
collegato.
Con EasyLink è possibile azionare un dispositivo
collegato con il telecomando. EasyLink utilizza il
protocollo HDMI CEC (Consumer Electronics Control)
per comunicare con i dispositivi collegati. I dispositivi
devono supportare il protocollo HDMI CEC ed essere
collegati tramite una connessione HDMI.
Impostazione EasyLink
Il televisore viene fornito con EasyLink attivato.
Assicurarsi che tutte le impostazioni HDMI CEC dei
dispositivi EasyLink collegati siano configurate
correttamente. EasyLink potrebbe non funzionare con
dispositivi di altre marche.
HDMI CEC di altre marche
La funzionalità HDMI CEC può avere nomi diversi a
seconda delle marche. Alcuni esempi: Anynet, Aquos
Link, Bravia Theatre Sync, Kuro Link, Simplink e Viera
Link. Non tutte le marche sono interamente
compatibili con EasyLink.
I nomi di esempio delle marche per la funzionalità
HDMI CEC appartengono ai rispettivi proprietari.
Azionamento dei dispositivi
Per utilizzare un dispositivo collegato tramite HDMI e
impostato con EasyLink, selezionare il dispositivo o la
relativa attività nell'elenco dei collegamenti TV.
Premere
SOURCES , selezionare un dispositivo
collegato tramite HDMI e premere OK.
Dopo aver selezionato il dispositivo, è possibile
controllarlo tramite il telecomando del televisore.
Tuttavia, i tasti
HOME e
OPTIONS e alcuni
altri tasti specifici del TV non vengono inoltrati al
dispositivo.
Se il tasto di cui si necessita non è presente sul
telecomando del televisore, è possibile selezionarlo
nel menu Opzioni.
Premere
OPTIONS e selezionare Comandi nella
barra dei menu. Sullo schermo, selezionare il tasto del
dispositivo necessario e premere OK.
Alcuni tasti molto specifici del dispositivo, potrebbero
non essere disponibili nel menu Comandi.
solo i dispositivi che supportano la
funzione Telecomando EasyLink risponderanno al
telecomando del TV.
Attivazione o disattivazione di EasyLink
È possibile attivare o disattivare EasyLink. Il televisore
viene fornito con le impostazioni EasyLink attivate.
Per disattivare completamente EasyLink…
1 - Premere
, selezionare Tutte le impostazioni e
premere OK.
2 - Selezionare Impostazioni generali e
premere
(destra) per accedere al menu.
3 - Selezionare EasyLink, premere
(destra) e
selezionare ancora una volta EasyLink.
4 - Selezionare Off.
5 - Premere
(sinistra) più volte, se necessario,
per chiudere il menu.
Telecomando EasyLink
Se si desidera la comunicazione dei dispositivi ma
non si desidera utilizzarli tramite il telecomando del
televisore, è possibile disattivare il telecomando
EasyLink separatamente.
Per attivare o disattivare il telecomando EasyLink…
1 - Premere
, selezionare Tutte le impostazioni e
premere OK.
2 - Selezionare Impostazioni generali e
premere
(destra) per accedere al menu.
3 - Selezionare EasyLink > Telecomando
EasyLink e premere OK.
4 - Selezionare On o Off e premere OK.
5 - Premere
(sinistra) più volte, se necessario,
per chiudere il menu.
DVI-HDMI
Se si utilizza un dispositivo dotato solo del
collegamento DVI, è possibile collegare il dispositivo
a una connessione HDMI mediante un adattatore da
15

DVI a HDMI.
È possibile utilizzare un adattatore DVI-HDMI se il
dispositivo è dotato solo di un collegamento DVI.
Utilizzare un collegamento HDMI e aggiungere un
cavo audio L/R (mini-jack da 3,5 mm) all'ingresso
audio per l'audio, sul retro del televisore.
Protezione da copia
I cavi DVI e HDMI supportano HDCP (High-bandwidth
Digital Content Protection). HDCP è un segnale di
protezione da copia che impedisce la copia dei
contenuti da un disco DVD o da un disco Blu-ray.
Viene anche chiamato DRM (Digital Rights
Management).
Component - Y Pb Pr
Component Video - Y Pb Pr è un collegamento di alta
qualità.
Il collegamento YPbPr può essere utilizzato per
segnali TV ad alta definizione (HD). Oltre ai segnali Y,
Pb e Pr, è necessario aggiungere i segnali audio di
destra e sinistra per l'audio.
Per il collegamento, far combaciare i colori del
connettore YPbPr (verde, blu, rosso) con gli spinotti.
Utilizzare il cavo cinch Audio L/R in dotazione se il
dispositivo è dotato anche di audio.
Scart
SCART è un collegamento di buona qualità.
Il collegamento SCART può essere utilizzato per i
segnali video CVBS ed RGB ma non per i segnali TV
ad alta definizione (HD). Il collegamento SCART
combina segnali video e audio. Il collegamento
SCART supporta anche la riproduzione NTSC.
Audio Out - Ottico
Audio Out - Ottico è un collegamento audio di alta
qualità.
Questo collegamento ottico può supportare canali
audio 5.1. Se il dispositivo, di solito un sistema Home
Theater (HTS), non dispone di un collegamento HDMI
ARC, è possibile collegare questo cavo audio a un
collegamento Audio In - Ottico sul sistema HTS.
Questo cavo audio invierà l'audio del televisore al
sistema HTS.
È possibile impostare il tipo di segnale uscita audio
adatto alle funzionalità audio del sistema Home
Theater in uso.
Per ulteriori informazioni, in Guida, premere il tasto
colorato
Parole chiave e cercare Impostazioni
Audio Out.
Se l'audio non corrisponde al video sullo schermo, è
possibile regolare la sincronizzazione audio-video.
Per ulteriori informazioni, in Guida, premere il tasto
colorato
Parole chiave e
cercare Sincronizzazione audio-video.
16

4.2
CAM con Smart Card - CI+
CI+
Questo televisore è predisposto per l'utilizzo del
modulo CAM CI+.
Il modulo CI+ consente di guardare programmi
premium HD, come film ed eventi sportivi, offerti dalle
emittenti televisive digitali nel Paese di residenza
dell'utente. Questi programmi sono criptati
dall'emittente e vengono decriptati tramite un
modulo CI+ prepagato.
Le emittenti televisive digitali forniscono un modulo
CI+ (CAM, Conditional Access Module) e la relativa
smart card insieme all'abbonamento ai loro
programmi premium. Questi programmi dispongono
di un alto livello di protezione da copia.
Per ulteriori informazioni sui termini e le condizioni,
contattare l'emittente televisiva digitale.
Smart Card
Le emittenti televisive digitali forniscono un modulo
CI+ (CAM, Conditional Access Module) e la relativa
smart card insieme all'abbonamento ai loro
programmi premium.
Inserire la smart card nel modulo CAM. Consultare le
istruzioni ricevute dall'emittente.
Per inserire il modulo CAM nel televisore…
1 - Per il corretto metodo di inserzione, attenersi alle
istruzioni del modulo CAM. L'inserzione non corretta
potrebbe danneggiare il modulo CAM e il televisore.
2 - Guardando il retro del TV, con la parte anteriore
del modulo CAM rivolta verso di sé, inserire
delicatamente il modulo CAM nello slot COMMON
INTERFACE.
3 - Spingere a fondo il modulo CAM. Lasciarlo
sempre all'interno dello slot.
Quando si accende il televisore, potrebbero essere
necessari alcuni minuti prima che il modulo CAM
venga attivato. Se viene inserito un modulo CAM e
l'abbonamento è stato pagato (i metodi di
connessione possono variare), è possibile guardare i
canali criptati supportati dalla smart card CAM.
Il modulo CAM e la smart card sono esclusivi per il
televisore. Se si rimuove il modulo CAM, non sarà più
possibile guardare i canali criptati supportati dal
modulo CAM.
Password e codici PIN
Per alcuni moduli CAM, è necessario inserire un
codice PIN per guardare i relativi canali. Quando si
imposta il codice PIN per il modulo CAM, si consiglia
di utilizzare lo stesso codice utilizzato per sbloccare il
televisore.
Per impostare il codice PIN per il modulo CAM…
1 - Premere
SOURCES .
2 - Selezionare il tipo di canale per il quale si sta
utilizzando il modulo CAM.
3 - Premere
OPTIONS e selezionare Interfaccia
comune.
4 - Selezionare l'operatore della TV del modulo
CAM. Le schermate che seguiranno provengono
dall'emittente televisiva. Seguire le istruzioni sullo
schermo per cercare l'impostazione del codice PIN.
4.3
Ricevitore - Decoder
Decoder via cavo
Per collegare l'antenna al decoder (un ricevitore
digitale) o al televisore, utilizzare 2 cavi per antenna.
Accanto ai collegamenti dell'antenna, aggiungere un
cavo HDMI per collegare il decoder al televisore.
In alternativa, è possibile utilizzare un cavo SCART, se
il decoder non dispone di un collegamento HDMI.
17

Timer di spegnimento
Disattivare il timer automatico se si utilizza solo il
telecomando del decoder. Questa operazione
impedirà lo spegnimento automatico del televisore
dopo un periodo di 4 ore senza premere alcun tasto
sul telecomando.
Per ulteriori informazioni, in Guida, premere il tasto
colorato
Parole chiave e cercare Timer di
spegnimento.
Sintonizzatore satellitare
Collegare il cavo dell'antenna parabolica al ricevitore
satellitare.
Accanto ai collegamenti dell'antenna, aggiungere un
cavo HDMI per collegare il dispositivo al televisore.
In alternativa, è possibile utilizzare un cavo SCART, se
il dispositivo non dispone di un collegamento HDMI.
Timer di spegnimento
Disattivare il timer automatico se si utilizza solo il
telecomando del decoder. Questa operazione
impedirà lo spegnimento automatico del televisore
dopo un periodo di 4 ore senza premere alcun tasto
sul telecomando.
Per ulteriori informazioni, in Guida, premere il tasto
colorato
Parole chiave e cercare Timer di
spegnimento.
4.4
Sistema Home Theatre (HTS)
Collegamento con HDMI ARC
Utilizzare un cavo HDMI per collegare un sistema
Home Theater (HTS) al televisore. È possibile
collegare un sistema Philips Soundbar o HTS con un
lettore disco integrato.
HDMI ARC
Se il sistema Home Theater in uso dispone di un
collegamento HDMI ARC, è possibile utilizzare
qualsiasi collegamento HDMI sul televisore per
collegarlo. Con HDMI ARC, non è necessario
collegare il cavo audio aggiuntivo. Il collegamento
HDMI ARC combina entrambi i segnali.
Tutti i collegamenti HDMI sul televisore possono
offrire il segnale ARC (Audio Return Channel).
Tuttavia, una volta collegato il sistema Home Theater,
il televisore può inviare il segnale ARC solo a questo
collegamento HDMI.
Sincronizzazione audio-video (sincronizzazione)
Se l'audio non è sincronizzato con le immagini sullo
schermo, è possibile impostare un tempo di ritardo
sulla maggior parte dei sistemi Home Theater con
lettore disco in modo da far corrispondere l'audio alle
immagini.
Per ulteriori informazioni, in Guida, premere il tasto
colorato
Parole chiave e
cercare Sincronizzazione audio-video.
Collegamento con HDMI
Utilizzare un cavo HDMI per collegare un sistema
Home Theater (HTS) al televisore. È possibile
collegare un sistema Philips Soundbar o HTS con un
lettore disco integrato.
Se il sistema Home Theater non dispone del
collegamento HDMI ARC, aggiungere un cavo audio
ottico (Toslink) per inviare l'audio delle immagini
televisive al sistema Home Theater.
18

Sincronizzazione audio-video (sincronizzazione)
Se l'audio non è sincronizzato con le immagini sullo
schermo, è possibile impostare un tempo di ritardo
sulla maggior parte dei sistemi Home Theater con
lettore disco in modo da far corrispondere l'audio alle
immagini.
Per ulteriori informazioni, in Guida, premere il tasto
colorato
Parole chiave e
cercare Sincronizzazione audio-video.
Impostazioni Audio Out
Ritardo Audio Out
Con un sistema Home Theatre (HTS) collegato al
televisore, le immagini provenienti dal televisore e
l'audio dall'HTS devono essere sincronizzati.
Sincronizzazione automatica audio-video
Con i recenti sistemi Home Theater Philips, la
sincronizzazione audio-video viene effettuata
automaticamente ed è sempre corretta.
Ritardo di sincronizzazione audio
Per alcuni sistemi Home Theater potrebbe essere
necessario regolare il ritardo di sincronizzazione audio
per sincronizzare audio e video. Sull'HTS, aumentare
il valore del ritardo fino a quando non vi è
corrispondenza tra immagini e suono. Potrebbe
essere necessario un valore di ritardo di 180 ms.
Leggere il manuale dell'utente dell'HTS. Con un
valore di ritardo impostato sull'HTS, è necessario
disattivare Ritardo Audio Out sul televisore.
Per disattivare Ritardo Audio Out...
1 - Premere
, selezionare Tutte le impostazioni e
premere OK.
2 - Selezionare Suono e premere
(destra) per
accedere al menu.
3 - Selezionare Avanzate > Ritardo Audio Out e
premere OK.
4 - Selezionare Off.
5 - Premere
(sinistra) più volte, se necessario,
per chiudere il menu.
Bilanciamento Audio Out
Se non si riesce a impostare un ritardo sul sistema
Home Theater, è possibile impostare il televisore per
la sincronizzazione dell'audio. È possibile impostare
un bilanciamento che compensi il tempo necessario
al sistema Home Theater per elaborare il suono
dell'immagine del televisore. Il valore può essere
impostato in incrementi di 5 ms. L'impostazione
massima è -60 ms.
L'impostazione Ritardo Audio Out deve essere
attivata.
Per sincronizzare il suono sul televisore…
1 - Premere
, selezionare Tutte le impostazioni e
premere OK.
2 - Selezionare Suono e premere
(destra) per
accedere al menu.
3 - Selezionare Avanzate > Bilanciamento Audio
Out e premere OK.
4 - Utilizzare la barra di scorrimento per impostare il
bilanciamento audio e premere OK.
5 - Premere
(sinistra) più volte, se necessario,
per chiudere il menu.
Formato Audio Out
Se si dispone di un sistema Home Theater (HTS) con
funzionalità di elaborazione audio multicanale quali
Dolby Digital, DTS® o simili, impostare il Formato
Audio Out su Multicanale. Con Multicanale, il
televisore può inviare il segnale audio multicanale
compresso da un canale TV o un lettore collegato al
sistema Home Theater. Se si dispone di un sistema
Home Theater senza elaborazione audio multicanale,
selezionare Stereo.
Per impostare il Formato Audio Out...
1 - Premere
, selezionare Tutte le impostazioni e
premere OK.
2 - Selezionare Suono e premere
(destra) per
accedere al menu.
3 - Selezionare Avanzate > Formato Audio Out e
premere OK.
4 - Selezionare Multicanale o Stereo (non
compresso), quindi premere OK.
5 - Premere
(sinistra) più volte, se necessario,
per chiudere il menu.
Regolazione Audio Out
Utilizzare l'impostazione Regolazione Audio Out per
regolare il volume del televisore e del sistema Home
Theater quando si passa dall'uno all'altro. Le
differenze di volume possono essere causate da
differenze nell'elaborazione del suono.
Per regolare la differenza di volume…
19

1 - Premere
, selezionare Tutte le impostazioni e
premere OK.
2 - Selezionare Suono e premere
(destra) per
accedere al menu.
3 - Selezionare Avanzate > Regolazione Audio
Out e premere OK.
4 - Selezionare Più, Media o Meno, quindi
premere OK.
5 - Se la differenza di volume è elevata,
selezionare Più. Se la differenza di volume è ridotta,
selezionare Meno.
6 - Premere
(sinistra) più volte, se necessario,
per chiudere il menu.
Regolazione Audio Out influisce sui segnali audio sia
Audio Out - Ottico che HDMI-ARC.
Problemi con l'audio del sistema
Home Theater
Suono con rumore elevato
Se si guarda un video da un'unità flash USB inserita o
da un computer collegato, il suono del sistema Home
Theater potrebbe risultare distorto. Questo rumore si
avverte quando i file audio o video hanno un suono
DTS ma il sistema Home Theater non dispone di
funzionalità di elaborazione del suono DTS. È
possibile risolvere il problema impostando il Formato
Audio Out del televisore su Stereo (non compresso).
Premere
per Tutte le impostazioni > Suono >
Avanzate > Formato Audio Out.
Audio assente
Se non è possibile ascoltare il suono del televisore sul
sistema Home Theater, verificare di aver collegato il
cavo HDMI a un collegamento HDMI ARC sul sistema
Home Theater. Tutti i collegamenti HDMI del
televisore sono HDMI ARC.
4.5
Smartphone e tablet
Per connettere uno smartphone o un tablet al
televisore, è possibile utilizzare una connessione
wireless o cablata.
Wireless
Per stabilire una connessione wireless, sullo
smartphone o tablet scaricare Philips TV Remote App
dal negozio di app preferito.
Cablata
Per stabilire una connessione cablata, utilizzare una
connessione HDMI 4 MHL sulla parte posteriore del
televisore. In Guida, premere il tasto
colorato
Parole chiave e cercare HDMI
MHL per ulteriori informazioni.
4.6
Lettore dischi Blu-ray
Utilizzare un cavo HDMI ad alta velocità per
collegare il lettore dischi Blu-ray Disc al TV.
Se il lettore dischi Blu-ray dispone di EasyLink HDMI
CEC, è possibile utilizzare il lettore con il telecomando
del televisore.
4.7
Lettore DVD
Utilizzare un cavo HDMI per collegare il lettore DVD al
televisore.
In alternativa, se il dispositivo non è dotato di
collegamento HDMI, è possibile utilizzare un cavo
SCART.
Se il lettore DVD è collegato tramite collegamento
HDMI e dispone di EasyLink CEC, è possibile utilizzare
il lettore con il telecomando del televisore.
Per ulteriori informazioni su EasyLink, in Guida,
premere il tasto colorato
Parole chiave e
cercare EasyLink HDMI CEC.
4.8
Bluetooth - Altoparlanti e
gamepad
20
La pagina si sta caricando...
La pagina si sta caricando...
La pagina si sta caricando...
La pagina si sta caricando...
La pagina si sta caricando...
La pagina si sta caricando...
La pagina si sta caricando...
La pagina si sta caricando...
La pagina si sta caricando...
La pagina si sta caricando...
La pagina si sta caricando...
La pagina si sta caricando...
La pagina si sta caricando...
La pagina si sta caricando...
La pagina si sta caricando...
La pagina si sta caricando...
La pagina si sta caricando...
La pagina si sta caricando...
La pagina si sta caricando...
La pagina si sta caricando...
La pagina si sta caricando...
La pagina si sta caricando...
La pagina si sta caricando...
La pagina si sta caricando...
La pagina si sta caricando...
La pagina si sta caricando...
La pagina si sta caricando...
La pagina si sta caricando...
La pagina si sta caricando...
La pagina si sta caricando...
La pagina si sta caricando...
La pagina si sta caricando...
La pagina si sta caricando...
La pagina si sta caricando...
La pagina si sta caricando...
La pagina si sta caricando...
La pagina si sta caricando...
La pagina si sta caricando...
La pagina si sta caricando...
La pagina si sta caricando...
La pagina si sta caricando...
La pagina si sta caricando...
La pagina si sta caricando...
La pagina si sta caricando...
La pagina si sta caricando...
La pagina si sta caricando...
La pagina si sta caricando...
La pagina si sta caricando...
La pagina si sta caricando...
La pagina si sta caricando...
La pagina si sta caricando...
La pagina si sta caricando...
La pagina si sta caricando...
La pagina si sta caricando...
La pagina si sta caricando...
La pagina si sta caricando...
La pagina si sta caricando...
La pagina si sta caricando...
La pagina si sta caricando...
La pagina si sta caricando...
La pagina si sta caricando...
La pagina si sta caricando...
La pagina si sta caricando...
La pagina si sta caricando...
La pagina si sta caricando...
La pagina si sta caricando...
La pagina si sta caricando...
La pagina si sta caricando...
La pagina si sta caricando...
La pagina si sta caricando...
La pagina si sta caricando...
La pagina si sta caricando...
La pagina si sta caricando...
La pagina si sta caricando...
La pagina si sta caricando...
La pagina si sta caricando...
La pagina si sta caricando...
La pagina si sta caricando...
La pagina si sta caricando...
La pagina si sta caricando...
La pagina si sta caricando...
La pagina si sta caricando...
La pagina si sta caricando...
La pagina si sta caricando...
La pagina si sta caricando...
La pagina si sta caricando...
La pagina si sta caricando...
La pagina si sta caricando...
La pagina si sta caricando...
La pagina si sta caricando...
La pagina si sta caricando...
La pagina si sta caricando...
La pagina si sta caricando...
La pagina si sta caricando...
La pagina si sta caricando...
La pagina si sta caricando...
La pagina si sta caricando...
La pagina si sta caricando...
La pagina si sta caricando...
La pagina si sta caricando...
La pagina si sta caricando...
-
 1
1
-
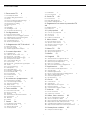 2
2
-
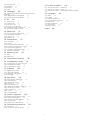 3
3
-
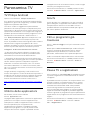 4
4
-
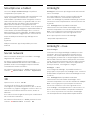 5
5
-
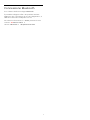 6
6
-
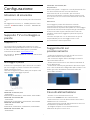 7
7
-
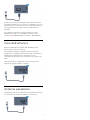 8
8
-
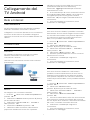 9
9
-
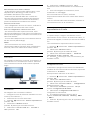 10
10
-
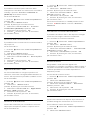 11
11
-
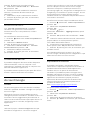 12
12
-
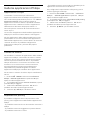 13
13
-
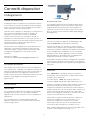 14
14
-
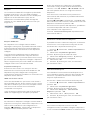 15
15
-
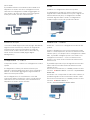 16
16
-
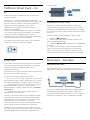 17
17
-
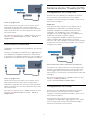 18
18
-
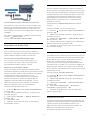 19
19
-
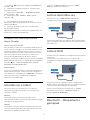 20
20
-
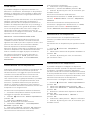 21
21
-
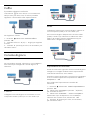 22
22
-
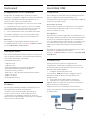 23
23
-
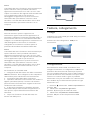 24
24
-
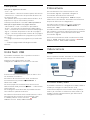 25
25
-
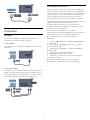 26
26
-
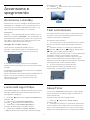 27
27
-
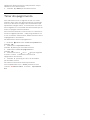 28
28
-
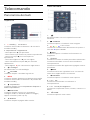 29
29
-
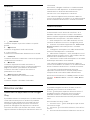 30
30
-
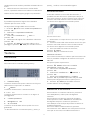 31
31
-
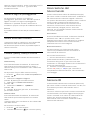 32
32
-
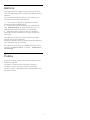 33
33
-
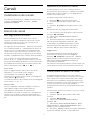 34
34
-
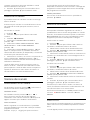 35
35
-
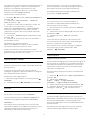 36
36
-
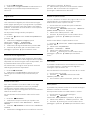 37
37
-
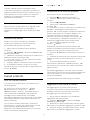 38
38
-
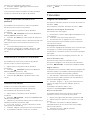 39
39
-
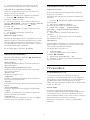 40
40
-
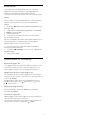 41
41
-
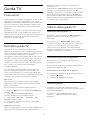 42
42
-
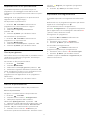 43
43
-
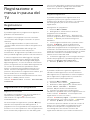 44
44
-
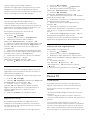 45
45
-
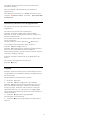 46
46
-
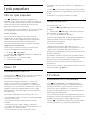 47
47
-
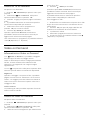 48
48
-
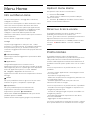 49
49
-
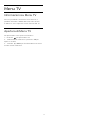 50
50
-
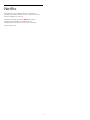 51
51
-
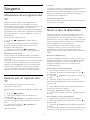 52
52
-
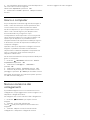 53
53
-
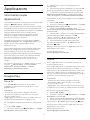 54
54
-
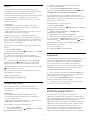 55
55
-
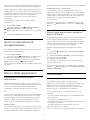 56
56
-
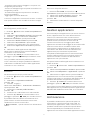 57
57
-
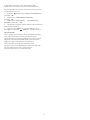 58
58
-
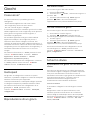 59
59
-
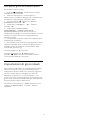 60
60
-
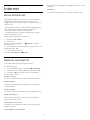 61
61
-
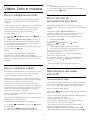 62
62
-
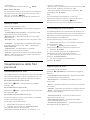 63
63
-
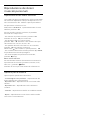 64
64
-
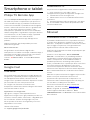 65
65
-
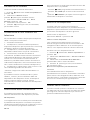 66
66
-
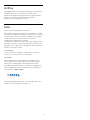 67
67
-
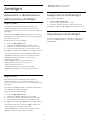 68
68
-
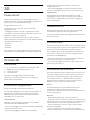 69
69
-
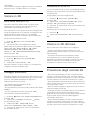 70
70
-
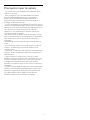 71
71
-
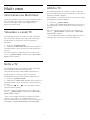 72
72
-
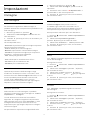 73
73
-
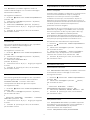 74
74
-
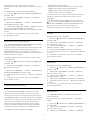 75
75
-
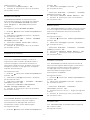 76
76
-
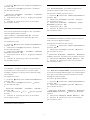 77
77
-
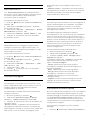 78
78
-
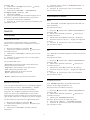 79
79
-
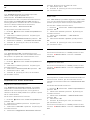 80
80
-
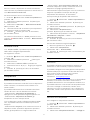 81
81
-
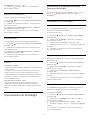 82
82
-
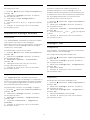 83
83
-
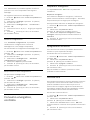 84
84
-
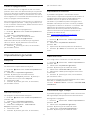 85
85
-
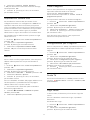 86
86
-
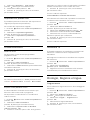 87
87
-
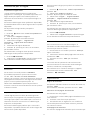 88
88
-
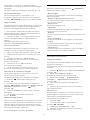 89
89
-
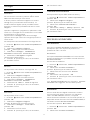 90
90
-
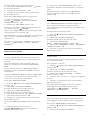 91
91
-
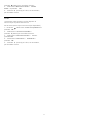 92
92
-
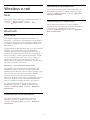 93
93
-
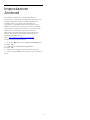 94
94
-
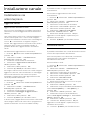 95
95
-
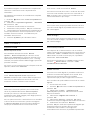 96
96
-
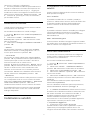 97
97
-
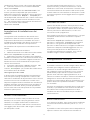 98
98
-
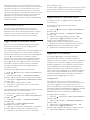 99
99
-
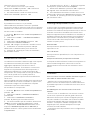 100
100
-
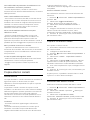 101
101
-
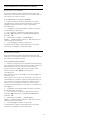 102
102
-
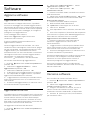 103
103
-
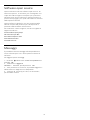 104
104
-
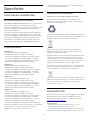 105
105
-
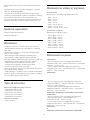 106
106
-
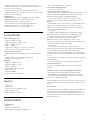 107
107
-
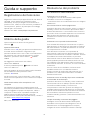 108
108
-
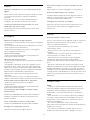 109
109
-
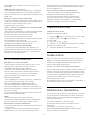 110
110
-
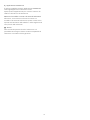 111
111
-
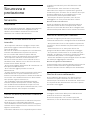 112
112
-
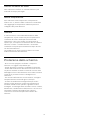 113
113
-
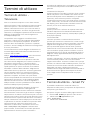 114
114
-
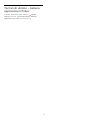 115
115
-
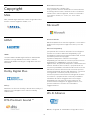 116
116
-
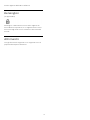 117
117
-
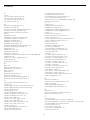 118
118
-
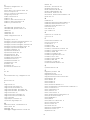 119
119
-
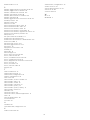 120
120
-
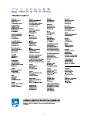 121
121
Philips 65PFK6520/12 Manuale utente
- Categoria
- TV LCD
- Tipo
- Manuale utente
Documenti correlati
-
Philips 65PFT6520/12 Manuale utente
-
Philips 65PUS6521/12 Manuale utente
-
Philips 43PUS6551/12 Manuale utente
-
Philips 40PFT5500/12 Manuale utente
-
Philips 50PUK6400/12 Manuale utente
-
Philips 49PUS7181/12 Manuale utente
-
Philips 49PUS6501/12 Manuale utente
-
Philips 55PUT6400/12 Manuale utente
-
Philips 49PUS7101/12 Manuale utente
-
Philips 49PUS6561/12 Manuale utente