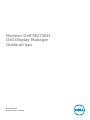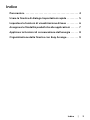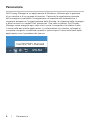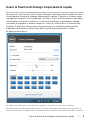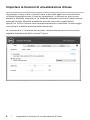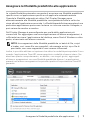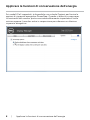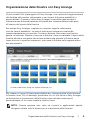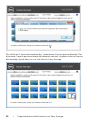Modello: SE2716H
Modello normativo: SE2716Ht
Monitor Dell SE2716H
Dell Display Manager
Guida all’uso

NOTA: UNA NOTA segnala informazioni importanti che aiutano a fare un migliore
utilizzo del proprio computer.
Copyright ©2015DellInc.Tutti i diritti riservati. Il presente prodotto è protetto dalle leggi sul
copyright e sulla proprietà intellettuale degli Stati Uniti e internazionali.
Dell™ e il logo Dell sono marchi di Dell Inc. negli Stati Uniti e/o nelle altre giurisdizioni. Tutti gli altri
marchi e nomi citati nel presente documento sono marchi delle rispettive società.
2015 – 08 Rev. A00

Indice
Panoramica .......................................... 4
Usare la finestra di dialogo Impostazioni rapide ......... 5
Impostare la funzioni di visualizzazione di base ......... 6
Assegnare le Modalità predefinite alle applicazioni .......7
Applicare le funzioni di conservazione dell’energia ...... 8
Organizzazione delle finestre con Easy Arrange ......... 9
Indice | 3

4 | Panoramica
Panoramica
Dell Display Manager è un’applicazione di Windows utilizzata per la gestione
di un monitor o di un gruppo di monitor. Consente la regolazione manuale
dell’immagine visualizzata, l’assegnazione di impostazioni automatiche, il
risparmio energetico, l’organizzazione delle finestre, la rotazione delle immagini
e altre funzioni sui modelli Dell selezionati. Una volta installato, Dell Display
Manager viene eseguito ogni volta che si avvia il computer e la relativa icona
si trova nella barra delle applicazioni. Le informazioni sui monitor collegati al
computer vengono visualizzate quando si passa sopra l’icona nella barra delle
applicazioni con il puntatore del mouse.

Usare la finestra di dialogo Impostazioni rapide | 5
Usare la finestra di dialogo Impostazioni rapide
Facendo clic sull’icona di Dell Display Manager nella barra delle notifiche viene
visualizzata la finestra di dialogo Impostazioni rapide. Quando al sistema sono
collegati più monitor Dell supportati, tramite il menu a disposizione è possibile
selezionare un monitor specifico. La finestra di dialogo Impostazioni rapide
consente di regolare in modo semplice i livelli di Luminosità e Contrasto del
monitor, È possibile selezionare manualmente una modalità preimpostata
o abilitare la selezione automatica della modalità preimpostata in base
all’applicazione attiva.
La finestra di dialogo Impostazioni rapide consente inoltre di accedere
all’interfaccia utente avanzata di Dell Display Manager utilizzata per regolare le
funzioni di base, configurare la Modalità automatica e accedere ad altre funzioni.

6 | Impostare la funzioni di visualizzazione di base
Impostare la funzioni di visualizzazione di base
Utilizzando il menu nella scheda Di base è possibile applicare manualmente
la Modalità predefinita per il monitor selezionato. In alternativa, può essere
attivata la Modalità automatica. La Modalità automatica provoca l’applicazione
automatica della Modalità predefinita quando sono attive applicazioni
specifiche. Sullo schermo viene temporaneamente visualizzato un messaggio
che indica la modalità preimpostata selezionata.
La Luminosità e il Contrasto del monitor selezionato possono anche essere
regolate direttamente dalla scheda Di base.

Assegnare le Modalità predefinite alle applicazioni | 7
Assegnare le Modalità predefinite alle applicazioni
La scheda Modalità automatica consente di associare una Modalità predefinita
specifica con un’applicazione specifica e di applicarla automaticamente.
Quando la Modalità automatica è attiva, Dell Display Manager passa
automaticamente alla Modalità predefinita corrispondente tutte le volte che
viene attivata l’applicazione associata. La Modalità predefinita assegnata ad una
particolare applicazione può essere la stessa su ciascuna monitor collegato, o
può variare da monitor a monitor.
Dell Display Manager è preconfigurato per molte delle applicazioni più
conosciute. Per aggiungere una nuova applicazione all’elenco assegnazioni, è
suciente trascinare l’applicazione dal desktop, menu Start di Windows o altro
posto, e trascinarla nell’elenco corrente.
NOTA: le assegnazioni della Modalità predefinita su batch di file, script
e loader, così come file non eseguibili, ad esempio archivi zip o file di
pacchetto, non sono supportati e non saranno influenzati.
Inoltre, è possibile abilitare un’opzione che attiva la modalità preimpostata Gioco
quando l’applicazione Direct3D viene eseguita in modalità schermo intero. Per
annullare questo comportamento, se attivato, con singoli giochi, aggiungerli
all’elenco assegnazioni con una Modalità predefinita diversa. Le applicazioni
presenti nell’elenco assegnazioni ha priorità rispetto all’impostazione Direct3D
generale.

8 | Applicare le funzioni di conservazione dell’energia
Applicare le funzioni di conservazione dell’energia
Sui modelli Dell supportati, è disponibile una scheda Opzioni per fornire le
opzioni di risparmio energetico PowerNap. Quando si attiva lo screensaver,
la luminosità del monitor può essere automaticamente impostata al livello
minimo oppure il monitor entra in sospensione per ottenere un ulteriore
risparmio energetico.

Organizzazione delle finestre con Easy Arrange | 9
Organizzazione delle finestre con Easy Arrange
Alcuni modelli Dell dispongono di Easy Arrange, che consente l’organizzazione
del desktop del monitor selezionato in vari layout di finestra predefiniti o
personalizzati. Quando si attiva Easy Arrange, è possibile riposizionare o
ridimensionare automaticamente le finestre per riempire determinate parti
all’interno del layout della finestra.
Per avviare Easy Arrange, scegliere un monitor target e selezionare
uno dei lauout predefiniti. Le aree di quel layout vengono visualizzate
momentaneamente sul monitor. Successivamente, trascinare una finestra
aperta sul monitor. Mentre si trascina la finestra, viene visualizzato il layout della
finestra attuale e una parte attiva viene evidenziata quando la finestra passa
sopra di essa. In qualsiasi momento, trascinare la finestra nella regione attiva
per posizionarla.
Per creare un layout di finestra personalizzato, ridimensionare e posizionare
le finestre (max. 10) sul desktop, quindi fare clic sul link Salva in Easy Arrange.
Le dimensioni e la posizione delle finestre viene salvato come layout
personalizzato, di cui viene creata la relativa icona.
NOTA: Questa opzione non salva né ricorda le applicazioni aperte.
Vengono salvate solo le dimensioni e la posizione delle finestre.

10 | Organizzazione delle finestre con Easy Arrange
Per utilizzare il layout personalizzato, selezionare il layout personalizzato. Per
eliminare il layout personalizzato attualmente salvato, chiudere tutte le finestre
del desktop, quindi fare clic sul link Salva in Easy Arrange.
-
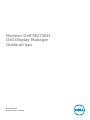 1
1
-
 2
2
-
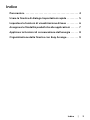 3
3
-
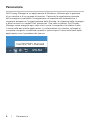 4
4
-
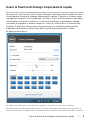 5
5
-
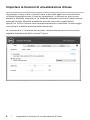 6
6
-
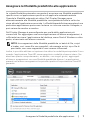 7
7
-
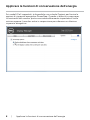 8
8
-
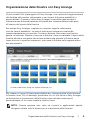 9
9
-
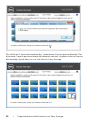 10
10