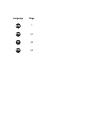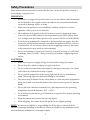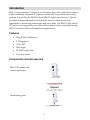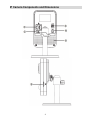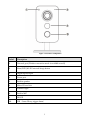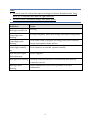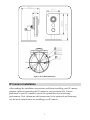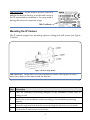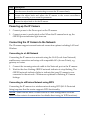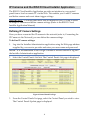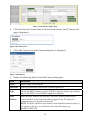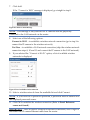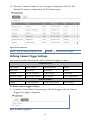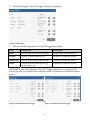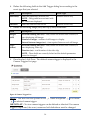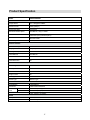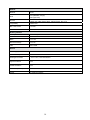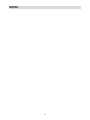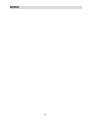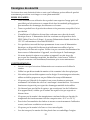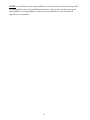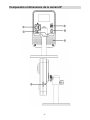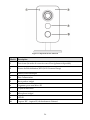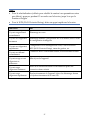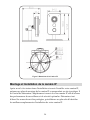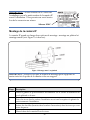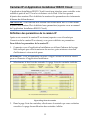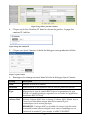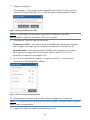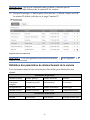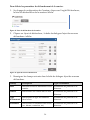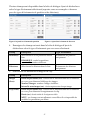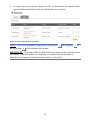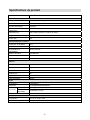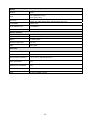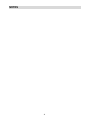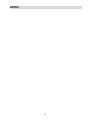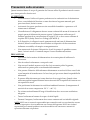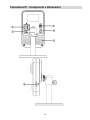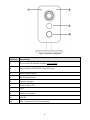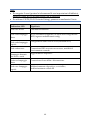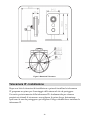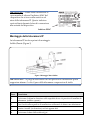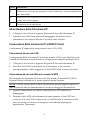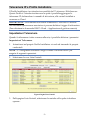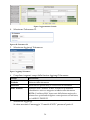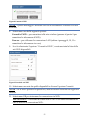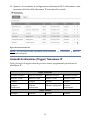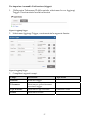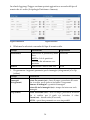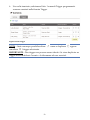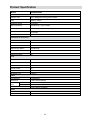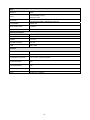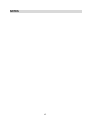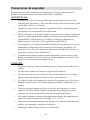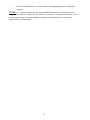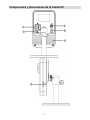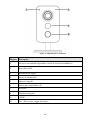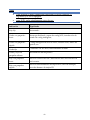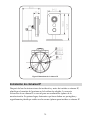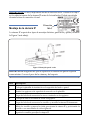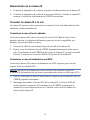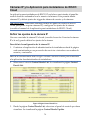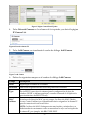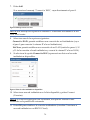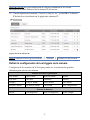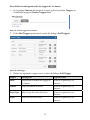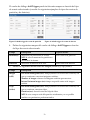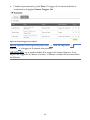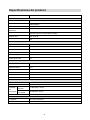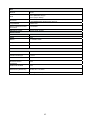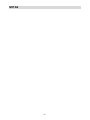VuPoint RVCM11W Guida d'installazione
- Categoria
- Telecamere di sicurezza
- Tipo
- Guida d'installazione

VUpoint
Cube Indoor P2P IP Camera
Model: RVCM11W
EN FR IT ES
Installation Guide

Language Page
1
21
43
63

VUpoint
Cube Indoor P2P IP Camera
Model: RVCM11W
EN
Installation Guide

2
Safety Precautions
These instructions are intended to ensure that the user can use the product correctly to
avoid danger or property loss.
WARNINGS:
Installation or usage of this product that is not in accordance with the intended
use as defined by the supplier and as described in the instructional materials
can result in damage, injury, or death.
Make sure this product is not accessible by children and those for whom
operation of the system is not intended.
All installation and operation should conform to your local electrical safety
codes. The power shall conform to the requirement in the SELV (Safety Extra
Low Voltage) and the Limited power source is rated 12V DC in the IEC60950-1.
If the device is permanently connected to an electrical power supply, then the
connection should include an easily-accessible disconnection device, such as a
circuit breaker. Do not connect the two power supplying sources to the device
at the same time; it may result in device damage!
Do not ever attempt to repair your device by yourself, as doing so could result
in damage, injury or death – always contact your installer / supplier agent for
service.
CAUTIONS:
Make sure the power supply voltage is correct before using the camera.
Do not drop the camera or subject it to physical shock.
Do not touch sensor modules with fingers. If cleaning is necessary, use a clean
cloth with a bit of ethanol and wipe it gently.
Do not aim the camera lens at the strong light such as sun or incandescent
lamp. The strong light can cause fatal damage to the camera.
The sensor may be burned out by a laser beam, so when any laser equipment is
being used, make sure that the surface of the sensor not be exposed to the laser
beam.
Do not place the camera in extremely hot, cold temperatures (the operating
temperature should be between -10°C ~ +50°C).
To avoid heat accumulation, good ventilation is required for a proper operating
environment.
Keep the camera away from water and any liquid.
While shipping, the camera should be packed in its original packing.
NOTE: We assume no liability or responsibility for all the fires or electrical shock
caused by improper handling or installation. We are not liable for any problems caused
by unauthorized modification or attempted repair.

3
Introduction
RISCO Group presents VUpoint, a revolutionary live video verification solution
which seamlessly integrates IP Cameras within RISCO’s professional security
systems. Powered by the RISCO Cloud (RISCO Application Server), VUpoint
provides an unprecedented level of security and live video monitoring
capabilities to monitoring stations and end-users alike. The RISCO cube indoor
IP Camera is an important part of this solution and
is easily controlled through
RISCO’s intuitive Web and Smartphone applications.
Features
Plug & Play installation
1.3 Megapixel
Color HD
Day/Night
IR LED Length 10m
Two-way audio
Components and Accessories
RISCO IP camera and
mounting bracket:
Installation guide

4
IP Camera Components and Dimensions

5
Figure 1 IP Camera Components
Label Description
1
Network port (Wireless connection mode is available as well)
2
Reset/WPS (Wi-Fi Protected Setup) button
3 Digital input/output
4 Power port
5 Built-in speaker
6 Micro SD card slot
7 Indicator light
8 Built-in MIC
9 IR LED
10 PIR (Sense IR ray, trigger alarm)

6
Note:
For reset (used to return the camera settings to factory default mode), long
press for 15 seconds and then the light turns off
For WPS (Wi-Fi Protected Setup), one quick press.
Indication Status
Red light normally on
Booting
Green light slow
flashing
Booting completed, await WiFi config, enter smart config status;
Green light quick
flashing
WiFi smart config in progress, including WPS (WiFi Protected
Setup), management frame and etc.
Green light normally
on
Wifi connection succeeded, operate normally.
Red and green lights
flash alternately
Device upgrade
Red light slow flashing
Network connection failure or disconnection after network
connection success.
Red light quick
flashing
Device malfunction, fail to boot up; alarm or SD card
malfunction

7
Figure 2 IP Camera Dimensions
IP Camera Installation
After reading the installation instructions and before installing your IP camera,
prepare a plan for mounting the IP camera at your protected site. Correct
placement of your IP camera is crucial for optimal security-monitoring
performance. First, determine which areas need to be protected and then map
out the most optimal areas for installing your IP camera.

8
IMPORTANT! – Please make a record of the MAC
address located on the box or on the back cover of
the IP camera before installation. You may need it
during the network connection stage.
Mounting the IP Camera
The IP camera support two mounting options; ceiling and wall mount (see Figure
3, below).
Figure 3 Wall / Ceiling Mount
IMPORTANT- Please make sure the installation surface can support at least 3
times the weight of the camera and the bracket.
Step Description
1 Place the installation positioning template on the installation surface such as
ceiling or wall.
2 Make holes in the installation surface according to the installation positioning
template.
3 Insert the expansion bolts from the accessories bag into the holes you just made.
4 Position the IP camera base over the holes
MAC address

9
Step Description
5 Use the screws from the accessories bag to secure the IP camera firmly.
6 Loosen the adjust knob and adjust the IP camera to the correct surveillance
position according to your actual requirements.
7 Secure the adjust knob to fix the IP camera.
Powering-up the IP Camera
1. Connect power to the Power port on the IP camera.
2. Connect power to an electrical outlet. When the IP camera boots up, the
GREEN power indicator light turns on.
Connecting the IP Camera to the Network
The IP camera supports several network connection options including LAN and
Wireless.
Connecting to a LAN Network
Connecting the IP camera to a network using the LAN (Local Area Network)
enables easy connection and setup with compatible APs (Access Points), e.g.
gateway or router.
1. Connect the incoming network cable to the Network port on the IP camera.
2. Wait for the slow flashing GREEN network indicator to stop flashing. The
GREEN network indicator lights to indicate that your IP camera is now
connected to the network. Continue as explained in Defining IP Camera
Settings.
Connecting to a Wireless Network using WPS
Connecting the IP camera to a wireless network using WPS (Wi-Fi Protected
Setup) requires that the router supports WPS functionality.
NOTE – Some routers have a virtual button on their management software.
(Refer to the router’s documentation for details about using its WPS functions).

10
1. Once the power cord is connected, wait for slow flashing GREEN network
indicator.
2. Momentarily press the WPS button on the IP camera and hold down the
WPS button on the router for 2 seconds. The GREEN network indicator light
indicates that your IP camera is now connected to the network. Continue as
explained in Defining IP Camera Settings.
Connecting to a Wireless Network using the RISCO Cloud
Connecting the IP camera to a wireless network using the RISCO Cloud (RISCO
Application Server) requires that you first physically connect the IP camera to the
router and then, from the RISCO Cloud Installer Application, define the IP
camera settings and establish a wireless connection. Once a wireless connection
has been established the IP camera can then be disconnected from the router and
installed.
1. Connect the incoming network cable to the Network port on the IP camera.
2. Wait for the slow flashing GREEN network indicator while the IP camera
automatically connects to the RISCO Cloud (RISCO Application Server). The
GREEN network indicator light indicates that your IP camera is now
connected to the network. Continue as explained in Defining IP Camera
Settings.
3. Once a wireless connection has been established, disconnect the IP camera
from the router and install it anywhere within the monitored area.

11
IP Cameras and the RISCO Cloud Installer Application
The RISCO Cloud Installer Application provides an interface to your control
panel from a local or remote PC via the Web. This enables you to add IP cameras
and define camera and event alarm trigger settings.
IMPORTANT – A control panel must first be defined in RISCO Cloud in order
to accept IP cameras and define camera settings (Refer to the RISCO Cloud
Installer Application Manual)
Defining IP Camera Settings
Once you have connected the IP camera to the network (refer to, Connecting the
IP Camera to the Network) you can define the camera settings.
To define IP camera settings:
1. Log into the Installer Administration application using the Web page address
supplied by your service provider and enter your user name and password.
NOTE – It is recommended to use Google Chrome or Mozilla Firefox to log into
the Installer Administration application.
2. Select the Control Panels List link. The Control Panels List page is displayed.
Figure 4 Control Panels List Page
3. From the Control Panels List page, select the Control Panel you wish to view.
The Control Panels Update page is displayed.

12
Figure 5 Control Panel Update Page
4. Click the Network Cameras link in the left-hand column; the IP Camera List
page is displayed.
Figure 6 IP Cameras List
5. Click Add Camera; the Add Camera dialog box is displayed.
Figure 7 Add Camera
6. Define the following fields in the Add Camera dialog box.
Field Description
Label Enter a name for the camera
Partitions Select the partition(s) from the list of defined partitions
Type Choose the RISCO camera type (for ONVIF or Generic camera type settings,
refer to the RISCO Cloud Installer Application Manual)
MAC
Address
Enter the MAC address into this field. The MAC address (media access
control address) is the unique identifier assigned to the IP camera for
communications on the physical network.
NOTE: The MAC address is case sensitive and should be entered exactly as
it is shown on the box or on the back cover of the IP camera, e.g.
AA:BB:CC:DD:EE:FF

13
7. Click Add.
If the “Connect to WiFi” message is displayed, go straight to step 8.
Figure 8 Connect to WiFi message
NOTE – This message is only relevant for IP cameras that are physically
connected to the LAN network via the router.
8. Select one of the following options:
Connect to Wi-Fi – to establish a wireless network connection (go to step 9 to
connect the IP camera to the wireless network).
Not Now – to establish a LAN network connection (skip the wireless network
connection steps 9, 10 and 11 and connect the IP camera to the LAN network).
9. If you selected the “Connect to Wi-Fi” option, a list of available wireless
networks is displayed.
Figure 9 List of available wireless networks
10. Select a wireless network from the available list and click Connect.
NOTE – If your network is password protected, a password must be entered into
the displayed password screen.
11. Click OK to establish the wireless connection (Refer to Error! Reference
source not found.).
IMPORTANT – Once a wireless connection has been established, don’t forget to
disconnect the IP camera Ethernet cable from the router.

14
12. Once the “camera is ready for use” message is displayed, click OK. The
defined IP camera is displayed in the IP Cameras page.
Figure 10 IP Camera List
NOTE – You also have the option to edit or delete the selected IP camera.
Defining Camera Trigger Settings
Any event from the following list can be defined to trigger an alarm.
Partition Events
Fire Alarm Panic Alarm Medical Alarm Alarm
Full Arm Part Arm Disarmed Duress
Tamper 24 HR-X Alarm Water Alarm Gas Alarm
Environ. Alarm No Motion Alarm Exit Alarm Low Temperature
Detector Events
Alarm Zone Bypassed Zone Un-bypassed Zone Tamper
To define camera trigger settings:
1. From the Control Panel Cameras page, click the Triggers tab, the Camera
Triggers List page is displayed.
Figure 11 Camera Triggers List

15
2. Click Add Trigger; the Add Triggers dialog box appears.
Figure 12 Add Trigger
3. Define the following fields in the Add Trigger dialog box:
Field Description Event Type
Label Enter a name for the camera trigger Partition and Detector events
Camera Choose a camera from the list Partition and Detector events
Event Type Choose an event type from the list Partition and Detector events
Event Choose the event from the list, e.g.
alarm, duress, etc.
Partition and Detector events
Additional fields are displayed in the Add Trigger dialog box according to the
event type that you selected (see examples below for Partition and Detector event
types).
Figure 13 Add Partition Event Trigger Figure 14 Add Detector Event Trigger

16
4. Define the following fields in the Add Trigger dialog box according to the
event type that you selected.
Field Description Event Type
Partition(s) Select the partition(s) from the list.
NOTE – Only partitions associated with
the camera are displayed.
Partition events only
Detectors Select the detector from the list Detector events only
5. Define the following image (still) and clip (video) definitions:
Field Description
Images
(still)
Pre-event starting time (sec) – time, before the actual event occurred, to
start displaying still images.
Number of images – number of still images to display.
Interval between images (sec) – time required between each still image.
Clips
(video)
Pre-event starting time (sec) – time, before the actual event occurred, to
start displaying video clip.
Duration (sec) – total duration of the video clip
NOTE – These fields are currently locked and the default parameters
cannot be changed.
6. Once finished, click Done. The defined camera trigger is displayed in the
Camera Triggers List page.
Figure 15 Camera Triggers List
NOTE – You also have the options to edit , create a duplicate , or to delete
the selected camera trigger.
IMPORTANT – No two camera triggers can be defined as identical. If a camera
trigger is duplicated, the event, camera or both definitions must be changed.

17
Product Specification
Model RVCM11W0000B
Camera
Image Sensor 1/3” 1.3Megapixel CMOS
Effective Pixels
1280(H)x960(V)
Scanning System Progressive
Electronic Shutter Speed Auto/Manual, 1/3(4)~1/30000
Min. Illumination
0.85lux/F2.5(color),0lux/F2.5(IR on)
S/N Ratio
More than 50dB
Video Output
N/A
Camera Features
Max. LEDs Length 10m
Day/Night Auto(ICR) / Color / B/W
Backlight Compensation BLC / HLC / DWDR
White Balance Auto/Manual
Gain Control Auto/Manual
Noise Reduction 3D
Lens
Focal Length 2.8mm
Max Aperture F2.5
Focus Control Manual
Angle of View 95°
Lens Type Fixed Lens
Mount Type Board-in Type
Video
Compression H.264/MJEPG
Resolution 1.3MP/720P/VGA/QVGA
Frame
Rate
Main Stream 1.3MP/720P(1~30fps)
Sub Stream VGA/QVGA(1~30fps)
Bit Rate
H.264: 32Kbps~8192Kbps
Audio
Compression G.711a;G.711Mu;AAC
Interface Built-in Mic/Speaker

18
Network
Ethernet RJ45
Wi-Fi
Wi-Fi(IEEE802.11b/g/n)
50m(open field)
Protocol
P2P, HTTP; HTTPS; TCP; IPV4/IPV6 ;UDP; RTSP; ICMP; RTP; DHCP; NTP;
IGMP; ARP; DNS; DDNS; SMTP; UPNP; Bonjour; Qos, FTP
Compatibility ONVIF CGI
Max. User Access 10 users
Smart Phone iPhone, iPad, Android
Auxiliary Interface
Memory Slot Micro SD, up to 128GB
RS485 N/A
Alarm 1 in/1 out
PIR Sensor Range Yes, 6m
USB Micro USB
General
Power Supply DC 12V
Power Consumption <4.5W
Working Environment -10°C~+45°C, Less than 95%RH
Ingress Protection N/A
Vandal Resistance N/A
Dimensions(W×D×H) Φ78.5mm×127.8mm
Weight 0.45KG with package
La pagina sta caricando ...
La pagina sta caricando ...
La pagina sta caricando ...
La pagina sta caricando ...
La pagina sta caricando ...
La pagina sta caricando ...
La pagina sta caricando ...
La pagina sta caricando ...
La pagina sta caricando ...
La pagina sta caricando ...
La pagina sta caricando ...
La pagina sta caricando ...
La pagina sta caricando ...
La pagina sta caricando ...
La pagina sta caricando ...
La pagina sta caricando ...
La pagina sta caricando ...
La pagina sta caricando ...
La pagina sta caricando ...
La pagina sta caricando ...
La pagina sta caricando ...
La pagina sta caricando ...
La pagina sta caricando ...
La pagina sta caricando ...
La pagina sta caricando ...
La pagina sta caricando ...
La pagina sta caricando ...
La pagina sta caricando ...
La pagina sta caricando ...
La pagina sta caricando ...
La pagina sta caricando ...
La pagina sta caricando ...
La pagina sta caricando ...
La pagina sta caricando ...
La pagina sta caricando ...
La pagina sta caricando ...
La pagina sta caricando ...
La pagina sta caricando ...
La pagina sta caricando ...
La pagina sta caricando ...
La pagina sta caricando ...
La pagina sta caricando ...
La pagina sta caricando ...
La pagina sta caricando ...
La pagina sta caricando ...
La pagina sta caricando ...
La pagina sta caricando ...
La pagina sta caricando ...
La pagina sta caricando ...
La pagina sta caricando ...
La pagina sta caricando ...
La pagina sta caricando ...
La pagina sta caricando ...
La pagina sta caricando ...
La pagina sta caricando ...
La pagina sta caricando ...
La pagina sta caricando ...
La pagina sta caricando ...
La pagina sta caricando ...
La pagina sta caricando ...
La pagina sta caricando ...
La pagina sta caricando ...
La pagina sta caricando ...
La pagina sta caricando ...
La pagina sta caricando ...
La pagina sta caricando ...
La pagina sta caricando ...
La pagina sta caricando ...
-
 1
1
-
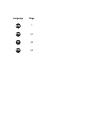 2
2
-
 3
3
-
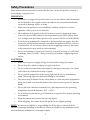 4
4
-
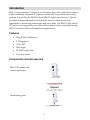 5
5
-
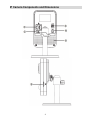 6
6
-
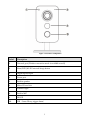 7
7
-
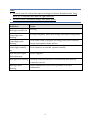 8
8
-
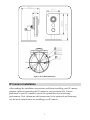 9
9
-
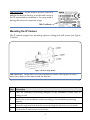 10
10
-
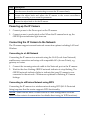 11
11
-
 12
12
-
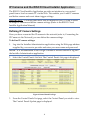 13
13
-
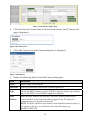 14
14
-
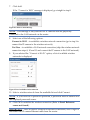 15
15
-
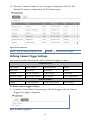 16
16
-
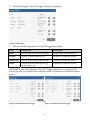 17
17
-
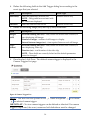 18
18
-
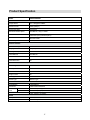 19
19
-
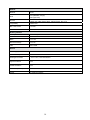 20
20
-
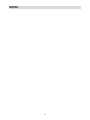 21
21
-
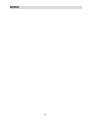 22
22
-
 23
23
-
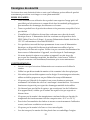 24
24
-
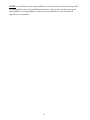 25
25
-
 26
26
-
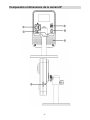 27
27
-
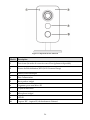 28
28
-
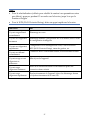 29
29
-
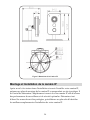 30
30
-
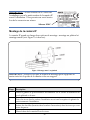 31
31
-
 32
32
-
 33
33
-
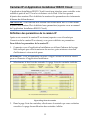 34
34
-
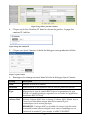 35
35
-
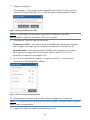 36
36
-
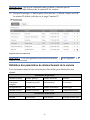 37
37
-
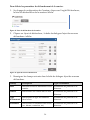 38
38
-
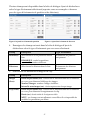 39
39
-
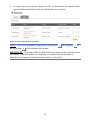 40
40
-
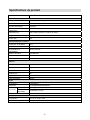 41
41
-
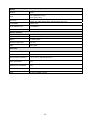 42
42
-
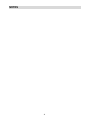 43
43
-
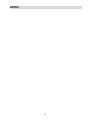 44
44
-
 45
45
-
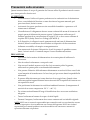 46
46
-
 47
47
-
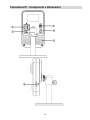 48
48
-
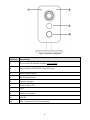 49
49
-
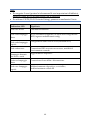 50
50
-
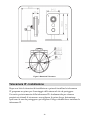 51
51
-
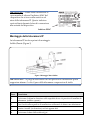 52
52
-
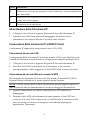 53
53
-
 54
54
-
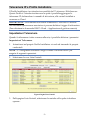 55
55
-
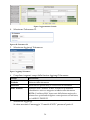 56
56
-
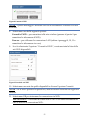 57
57
-
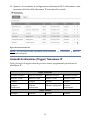 58
58
-
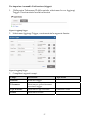 59
59
-
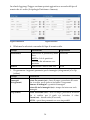 60
60
-
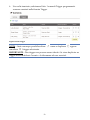 61
61
-
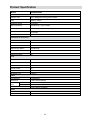 62
62
-
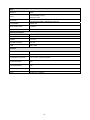 63
63
-
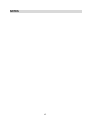 64
64
-
 65
65
-
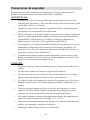 66
66
-
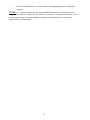 67
67
-
 68
68
-
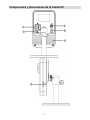 69
69
-
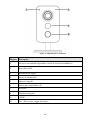 70
70
-
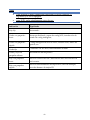 71
71
-
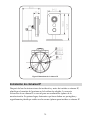 72
72
-
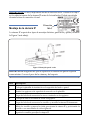 73
73
-
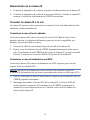 74
74
-
 75
75
-
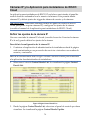 76
76
-
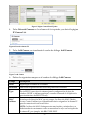 77
77
-
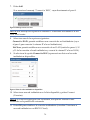 78
78
-
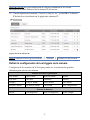 79
79
-
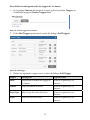 80
80
-
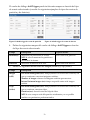 81
81
-
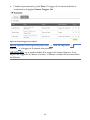 82
82
-
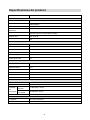 83
83
-
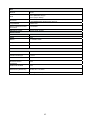 84
84
-
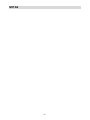 85
85
-
 86
86
-
 87
87
-
 88
88
VuPoint RVCM11W Guida d'installazione
- Categoria
- Telecamere di sicurezza
- Tipo
- Guida d'installazione
in altre lingue
- English: VuPoint RVCM11W Installation guide
- français: VuPoint RVCM11W Guide d'installation
- español: VuPoint RVCM11W Guía de instalación
Altri documenti
-
Risco VUpoint RVCM32W Guida d'installazione
-
Risco RVCM11H Guida d'installazione
-
Risco CAMARA IP EXTERIOR IPCAM/EXT Manuale del proprietario
-
Risco 5IN3002 Guida utente
-
Risco RVCM72P23 Guida utente
-
Risco RVCM32P19 Guida utente
-
Risco RVCM52P22 Guida utente
-
Risco VUpoint RVNVR040020 Guida d'installazione
-
Thomson dsc-523W Manuale utente
-
Technicolor THOMSON DSC-723S Manuale utente