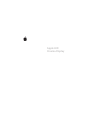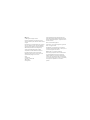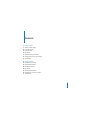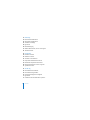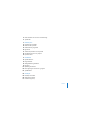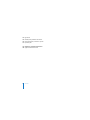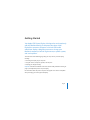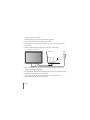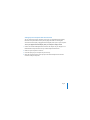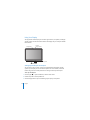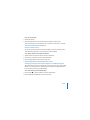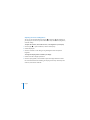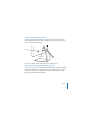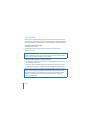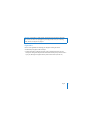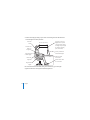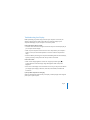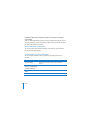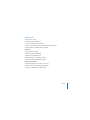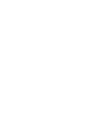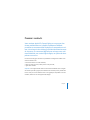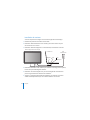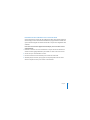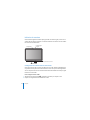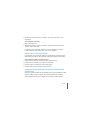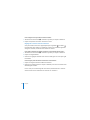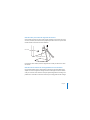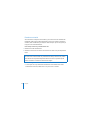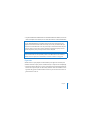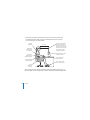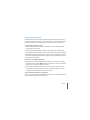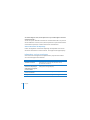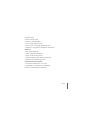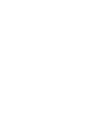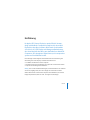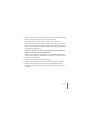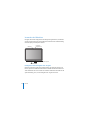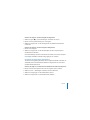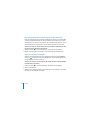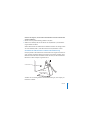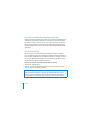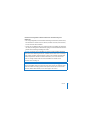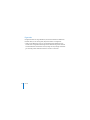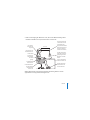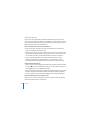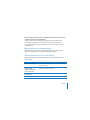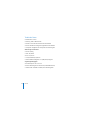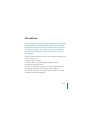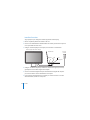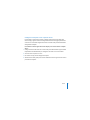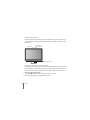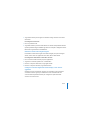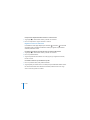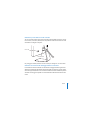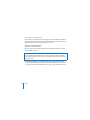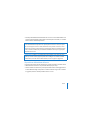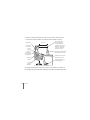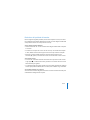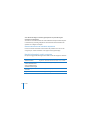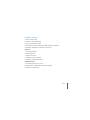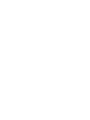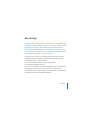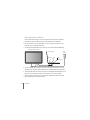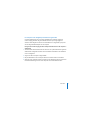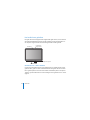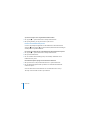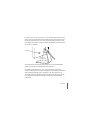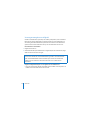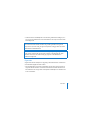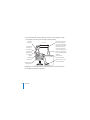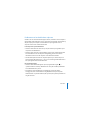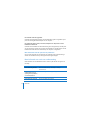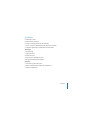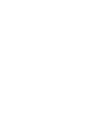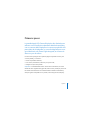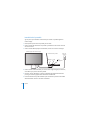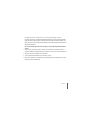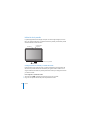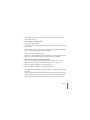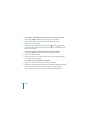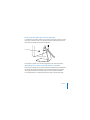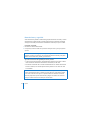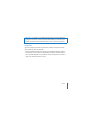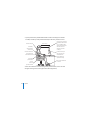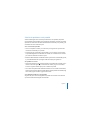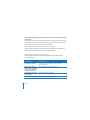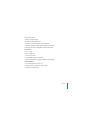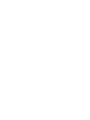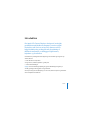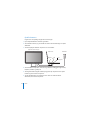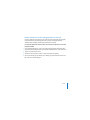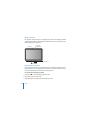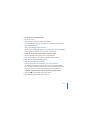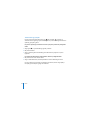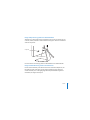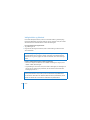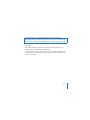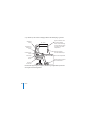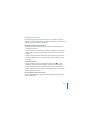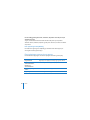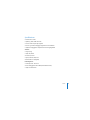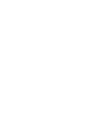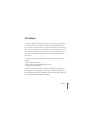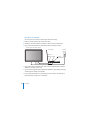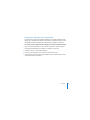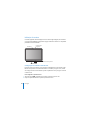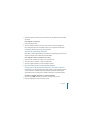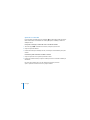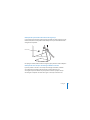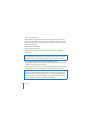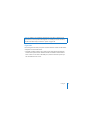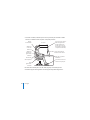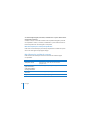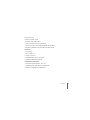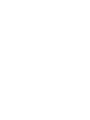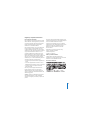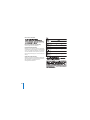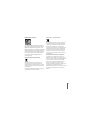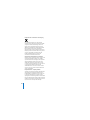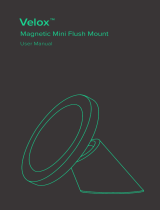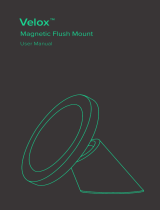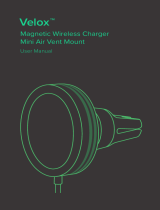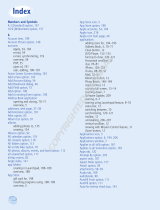Apple LED Cinema Display Manuale del proprietario
- Tipo
- Manuale del proprietario

Apple LED
Cinema Display
La pagina si sta caricando...
La pagina si sta caricando...

4
Contents
35 Einführung
36
Einrichten Ihres Bildschirms
38
Verwenden des Bildschirms
42
Sicherheit und Pflege
44
Ergonomie
46
Fehlerbeseitigung
47
Weitere Informationen, Service und Support
48
Technische Daten
49 Introduzione
50
Installare il monitor
52
Utilizzare il monitor
56
Sicurezza e manutenzione
57
Disposizione dell’ambiente di lavoro
59
Risoluzione dei problemi del monitor
60
Ulteriori informazioni, servizio e supporto
61
Specifiche tecniche
63 Aan de slag
64
Het beeldscherm installeren
66
Het beeldscherm gebruiken
70
Voorzorgsmaatregelen en veiligheid
71
Ergonomie
73
Problemen met het beeldscherm oplossen

Contents
5
74
Meer informatie over service en ondersteuning
75
Specificaties
77 Primeros pasos
78
Instalación de la pantalla
80
Utilización de la pantalla
84
Mantenimiento y seguridad
85
Ergonomía
87
Solución de problemas con la pantalla
88
Más información, servicio y soporte
89
Especificaciones
91 Introduktion
92
Opstille skærmen
94
Bruge skærmen
98
Vedligeholdelse og sikkerhed
99
Ergonomi
101
Fejlfinding til skærmen
102
Flere oplysninger samt service og support
103
Specifikationer
105 Introdução
106
Instalação do monitor
108
Utilização do monitor
11 2
Cuidado e segurança
La pagina si sta caricando...

English
7
Getting Started
Your Apple LED Cinema Display is designed to work seamlessly
with the MacBook family of computers that have a Mini
DisplayPort connector. It features a 24-inch LED-backlit
widescreen display, a MagSafe connector to charge your
MacBook computer, a built-in iSight camera, a speaker system,
and a microphone.
The instructions on the following pages help you set up and use your new display,
including:
Â
Connecting the display to your computer
Â
Using the camera, microphone, speakers, and USB ports
Â
Adjusting your display’s settings
Important:
Read all the installation instructions (and the safety information starting on
page 14) carefully before you first use your display.
For information about the specific computers and graphics cards that are compatible
with your display, go to www.apple.com/displays.
La pagina si sta caricando...
La pagina si sta caricando...
La pagina si sta caricando...
La pagina si sta caricando...
La pagina si sta caricando...
La pagina si sta caricando...
La pagina si sta caricando...
La pagina si sta caricando...
La pagina si sta caricando...
La pagina si sta caricando...
La pagina si sta caricando...
La pagina si sta caricando...
La pagina si sta caricando...

Français 21
Premiers contacts
Votre moniteur Apple LED Cinema Display est conçu pour fonc-
tionner parfaitement avec la famille d’ordinateurs MacBook
possédant un connecteur Mini DisplayPort. Il comprend un moni-
teur à écran large à rétro-éclairage par diode électroluminescente
de 24 pouces, un connecteur MagSafe pour recharger votre ordi-
nateur MacBook, une caméra iSight intégrée, un système de haut-
parleurs et un micro.
Les instructions des pages suivantes vous permettent de configurer et d’utiliser votre
nouveau moniteur et de :
 brancher le moniteur sur votre ordinateur ;
 utiliser la caméra, le micro, les haut-parleurs et les ports USB ;
 régler votre moniteur.
Important : lisez soigneusement toutes les instructions d’installation (et les consignes
de sécurité à partir de la page 28) avant d’utiliser votre moniteur pour la première fois.
Pour en savoir plus sur les ordinateurs et les cartes graphiques compatibles avec votre
moniteur, rendez-vous sur www.apple.com/fr/displays.
La pagina si sta caricando...
La pagina si sta caricando...
La pagina si sta caricando...
La pagina si sta caricando...
La pagina si sta caricando...
La pagina si sta caricando...
La pagina si sta caricando...
La pagina si sta caricando...
La pagina si sta caricando...
La pagina si sta caricando...
La pagina si sta caricando...
La pagina si sta caricando...
La pagina si sta caricando...

Deutsch 35
Einführung
Ihr Apple LED Cinema Display ist speziell für die Verwen-
dung mit MacBook-Computern konzipiert, die einen Mini
DisplayPort-Anschluss besitzen. Bei diesem Gerät handelt
sich um ein 24"-LED-Display mit Hintergrundbeleuchtung,
das einen MagSafe-Anschluss zum Aufladen Ihres MacBook-
Computers, eine integrierte iSight-Kamera, ein Lautsprecher-
system und ein Mikrofon besitzt.
Die Anleitungen auf den folgenden Seiten helfen Ihnen bei der Einrichtung und
Verwendung Ihres neuen Displays. Sie finden Informationen zum
 Anschließen des Bildschirms an Ihren Computer
 Verwenden der Kamera, des Mikrofons, der Lautsprecher und der USB-Anschlüsse
 Anpassen der Einstellungen Ihres Bildschirms
Wichtig: Lesen Sie alle Installationsanleitungen (und die Informationen zur Sicherheit
ab Seite 42) sorgfältig durch, bevor Sie Ihr Display zum ersten Mal verwenden.
Weitere Informationen zu bestimmten Computern und Grafikkarten, die mit Ihrem
Display kompatibel sind, finden Sie unter: www.apple.com/de/displays.
La pagina si sta caricando...
La pagina si sta caricando...
La pagina si sta caricando...
La pagina si sta caricando...
La pagina si sta caricando...
La pagina si sta caricando...
La pagina si sta caricando...
La pagina si sta caricando...
La pagina si sta caricando...
La pagina si sta caricando...
La pagina si sta caricando...
La pagina si sta caricando...

48 Deutsch
Technische Daten
 Modellnummer: A1267
 Auflösung: 1920 x 1200 bei 60 Hz
 Anschlüsse: Drei USB 2.0-Anschlüsse an der Rückseite
 Kamera und Mikrofon: Integrierte iSight-Kamera mit Mikrofon
 Lautsprecher: Eingebaute 2.1-Lautsprecher mit 12 W-Ausgabe
Abmessungen und Gewicht:
 Gewicht: 9,49 kg
 Höhe: 478,38 mm
 Breite: 573,22 mm
 Tiefe (mit Standfuß): 197,10 mm
 Sichtbare Bildschirmdiagonale: 24" (609,60 mm) diagonal
Umgebungsbedingungen
 Betriebstemperatur: 10 °C bis 35 °C
 Relative Luftfeuchtigkeit: 20 % bis 80 % (nicht kondensierend)
 Höhe über NN: unterhalb ca. 3000 m, ohne Druckausgleich
La pagina si sta caricando...

50 Italiano
Installare il monitor
Segui questi passi per configurare il monitor Apple LED Cinema Display:
1 Rimuovi la pellicola protettiva dal monitor e dai cavi.
2 Inserisci il cavo di alimentazione nell'alimentatore di corrente, quindi inserisci la spina CA
in una presa dotata di messa a terra.
3 Collega il cavo Mini DisplayPort al computer, come mostrato a continuazione.
4 Collega il cavo USB al computer per utilizzare la videocamerra iSight, le porte USB,
gli altoparlanti e il microfono integrati del computer.
5 Inserisci il connettore MagSafe nella porta di alimentazione MagSafe del computer
per caricare la batteria e fornire alimentazione al computer.
6 Premi il pulsante di alimentazione sul computer per avviarlo. Il monitor si accende
automaticamente quando avvii il computer.
Monitor Apple LED Cinema Display
Portatile Mac
Mini
DisplayPort
MagSafe USB
Presa di
corrente

Italiano 51
Configurare il computer con il coperchio chiuso
Puoi chiudere il coperchio del computer e utilizzare solamente il monitor Apple LED
Cinema Display. Segui le istruzioni di configurazione illustrate nella pagina precedente e
assicurati che il connettore MagSafe del monitor sia inserito nella porta di alimentazione
di MagSafe del computer.
Per utilizzare il monitor Apple LED Cinema Display con il monitor del tuo computer
chiuso:
1 Collega una tastiera USB esterna ed un mouse alla porta USB del monitor oppure utilizza
Impostazione Assistita Bluetooth® per configurare una tastiera e un mouse wireless.
2 Assicurati che il computer sia acceso.
3 Per metterlo in stop, chiudi il display del computer.
4 Attendi alcuni secondi, quindi premi un tasto della tastiera esterna oppure muovi il mouse
per riattivare il computer.

52 Italiano
Utilizzare il monitor
Il monitor Apple LED Cinema Display dispone di videocamera iSight, microfono e di un
sistema di altoparlanti integrati. Il collegamento USB tra il monitor e il computer abilita
tali elementi.
Configurare l'ingresso e l'uscita di audio
Puoi ascoltare musica, filmati, giochi e documenti multimediali attraverso il sistema di alto-
parlanti del monitor. Puoi utilizzare il microfono per registrare dei suoni o per parlare con
i tuoi amici via iChat. Utilizza le preferenze Audio per gestire l'ingresso e l'uscita di audio.
Per configurare l'ingresso audio:
1 Scegli Apple () > Preferenze di Sistema, quindi fai clic su Suono.
2 Fai clic sul pannello Ingresso, nelle preferenze Audio.
Sistema di altoparlanti del monitor
Microfono
Videocamera
iSight integrata

Italiano 53
3 Scegli “Audio monitor” perché l'ingressso dell'audio avvenga attraverso il microfono
del monitor.
Per configurare l'uscita audio:
1 Fai clic sul pannello Uscita.
2 Scegli “Audio monitor” per sentire l'audio attraverso il sistema di altoparlanti del monitor.
Queste impostazioni vengono utilizzate ogni volta che il computer è collegato al monitor.
Rimarranno in vigore finché non le modificherai.
Utilizzare la videocamera iSight integrata
Puoi utilizzare la videocamera iSight e il microfono integrati per acquisire immagini
statiche, video e audio con applicazioni come iChat, iMovie e Photo Booth.
Per configurare la videocamera e il microfono con iChat:
1 Fai clic sull'icona di iChat nel Dock per aprire l'applicazione.
2 Scegli iChat > Preferenze, quindi fai clic su Audio/Video.
3 Dal menu a comparsa Videocamera, scegli “iSight monitor”.
4 Dal menu a comparsa Microfono, scegli “Audio monitor”.
Configurare il monitor Apple LED Cinema Display come monitor
aggiuntivo
Quando lasci aperto il monitor del computer, puoi visualizzare la stessa immagine
su entrambi i monitor oppure puoi utilizzarne uno come estensione della tua
scrivania. Utilizza le preferenze Monitor per configurare la duplicazione dello
schermo o la scrivania estesa.

54 Italiano
Per impostare la duplicazione dello schermo o la scrivania estesa:
1 Scegli Apple () > Preferenze di Sistema, quindi fai clic su Monitor.
2 Fai clic su Disposizione e segui le istruzioni su schermo.
Regolare il colore e la luminosità
Puoi utilizzare la tastiera Apple Keyboard per aumentare () o diminuire () la luminosità
del monitor. Inoltre, puoi utilizzare Preferenze di Sistema per regolare le impostazioni di
risoluzione, luminosità e colore.
Per regolare la risoluzione, il numero di colori o la luminosità del monitor:
1 Scegli Apple () > Preferenze di Sistema, quindi fai clic su Monitor.
2 Fai clic sul pannello Monitor.
3 Scegli un'impostazione di risoluzione o di colore, oppure, per regolare la luminosità,
trascina il cursore.
Per calibrare il monitor o per modificarne il profilo:
1 Fai clic sul pannello Colore, nelle preferenze Monitor.
2 Scegli un profilo per il monitor o fai clic su Calibra per aprire Calibrazione Monitor assistita.
Per ulteriori informazioni sulla calibrazione del monitor, dalla barra dei menu scegli
Aiuto > Aiuto Mac, quindi cerca “calibra”.

Italiano 55
Utilizzare le porte USB e lo slot di sicurezza
Sul retro, il monitor è dotato di tre porte USB ad alta velocità. Utilizza tali porte per connet-
tere un mouse, una tastiera, iPhone, iPod o altre periferiche USB. Assicurati che il cavo USB
del monitor sia collegato al computer.
Per proteggere il monitor, utilizza lo slot di sicurezza per collegarvi il cavo di sicurezza.
Utilizzare una soluzione di montaggio VESA con il monitor
Puoi installare il monitor sfruttando una soluzione di montaggio alternativa grazie al kit
adattatore di montaggio VESA Mount Adapter disponibile su Apple Store in linea all'indi-
rizzo www.apple.com/it/store. Il kit ti consente di installare il monitor utilizzando qualsiasi
soluzione di montaggio compatibile con lo standard VESA. Attieniti alle istruzioni incluse
nel kit.
Porte USB
Slot di sicurezza

56 Italiano
Sicurezza e manutenzione
Prima di sollevare o riposizionare il monitor, scollega i cavi e l'alimentazione. Per effettuare
qualsiasi spostamento attieniti alla procedura più adeguata. Solleva e trasporta il monitor
reggendolo per i bordi e mai tenendolo per la base o per i cavi.
Per pulire lo schermo del monitor:
1 Scollega il cavo di alimentazione.
2 Rimuovi la polvere dallo schermo utilizzando il panno fornito in dotazione o un altro
panno morbido e asciutto.
Per utilizzare l'alimentatore di corrente attieniti a queste linee guida di sicurezza:
 L'unico modo per interrompere completamente l'alimentazione consiste nello scolle-
gare il cavo di alimentazione afferrandolo per la spina e non direttamente per il cavo.
ATTENZIONE: non pulire lo schermo con detergenti contenenti alcol o acetone. Utilizza
un prodotto adatto alla pulizia dello schermo o del monitor. Non utilizzare mai prodotti
spray direttamente sullo schermo per evitare che il liquido possa penetrare al suo interno
provocando danni.

Italiano 57
 Interrompi immediatamente l'alimentazione nel caso in cui il cavo di alimentazione sia in
qualche modo danneggiato, qualora abbia versato del liquido sul monitor, o se il monitor
dovesse cadere o subire altri tipi di danni.
Disposizione dell’ambiente di lavoro
Di seguito sono riportate alcune indicazioni per regolare il monitor in modo da ridurre
i riflessi della luce e lavorare in una posizione adatta al proprio corpo.
 Colloca il monitor in modo che la parte superiore dello schermo risulti leggermente al
di sotto dell’altezza degli occhi quando si è seduti. La distanza tra gli occhi e il monitor
è soggettiva, tuttavia la distanza più diffusa è fra 45 e 70 cm.
ATTENZIONE: utilizza solamente il cavo di alimentazione in dotazione con il monitor.
Il cavo di alimentazione dispone di una spina tripolare con messa a terra (una spina
con un terzo pin per la messa a terra) adatta solo a una presa AC con messa a terra.
Se non riesci a inserire la spina nella presa perché quest'ultima non è dotata di messa
a terra, contatta un elettricista per richiedere l'installazione di una presa appropriata
dotata di messa a terra.
ATTENZIONE: il monitor è un componente ad alto voltaggio e non deve mai essere
aperto per nessun motivo, neppure quando non è collegato. Se il monitor richiede
manutenzione, consulta “Ulteriori informazioni, servizio e supporto” a pagina 60.

58 Italiano
 Posiziona il monitor inclinandolo verso l'alto o verso il basso in modo da ridurre
al massimo la presenza di riflessi causati da fonti di luce artificiale o naturale.
Per maggiori informazioni sulla salute, la sicurezza e la manutenzione, consulta il sito
web di Apple dedicato all'ergonomia all'indirizzo www.apple.com/it/about/ergonomics.
Cosce in
posizione
orizzontale
Spalle rilassate
Schermo posizionato in modo
da eliminare i riflessi di luce
Avambracci e
mani devono
essere in
linea retta
Il braccio e
l'avambraccio
devono formare
un angolo retto
Inclinare lo
schienale
Appoggiare i piedi a terra
o su un poggiapiedi
Parte superiore dello
schermo leggermente
al di sotto dell'altezza
degli occhi (se necessario,
posizionare oggetti sotto
lo schermo o sollevare il
piano della scrivania)
Mantenere libero lo spazio
sottostante la scrivania
45–70 cm

Italiano 59
Risoluzione dei problemi del monitor
Prima di eseguire la seguente procedura, assicurati che il computer sia acceso, che il moni-
tor sia collegato ad una fonte di alimentazione, che tutti i cavi siano collegati correttamente
al computer e al monitor e che il computer non sia in stop.
Se non compare nessuna immagine:
 Verifica nuovamente che i cavi e i connettori siano collegati correttamente al computer
e al monitor.
 Assicurati che il computer sia acceso e che non sia in stop. Se il monitor del computer
è chiuso, utilizza la tastiera esterna oppure muovi il mouse per riattivare il computer.
 Reimposta i parametri PRAM riavviando il computer tenendo premuti i tasti
Comando (x), Opzione, P e R finché non avverti una seconda volta il suono di avvio.
Se lo schermo è scuro:
 Assicurati che i controlli di luminosità del monitor siano impostati in modo corretto.
Scegli Apple () > Preferenze di Sistema, quindi fai clic su Monitor. Trascina il cursore
della luminosità per regolarla.
 Se i colori del monitor sono troppo saturati o non sono corretti, potresti dovere calibrare il
monitor. Apri le preferenze Monitor, fai clic su Colore, fai clic su Calibra e segui le istruzioni.
Se il computer portatile non si ricarica:
Assicurati che il connettore MagSafe del monitor sia inserito correttamente nella porta
di alimentazione di MagSafe del computer.

60 Italiano
Se la videocamera iSight, il microfono, gli altoparlanti e le porte USB integrati
nel monitor non funzionano:
Assicurati che il cavo USB del monitor sia inserito saldamente nella porta USB del computer.
La videocamera, le porte USB, gli altoparlanti e il microfono del monitor funzionano solo
quando il cavo è collegato al computer.
Ulteriori informazioni sulla risoluzione dei problemi
Puoi trovare ulteriori informazioni sulla risoluzione dei problemi tecnici sul sito web
di supporto per i monitor all'indirizzo: www.apple.com/it/support/displays.
Ulteriori informazioni, servizio e supporto
Puoi reperire maggiori informazioni riguardo al monitor sul sito web di Apple e in Aiuto Mac.
Per informazioni su Esegui questa operazione
Utilizzare il monitor Scegli Aiuto > Aiuto Mac nella barra dei menu e cerca “monitor”.
Servizio e assistenza per il
monitor, discussioni, risolu-
zione dei problemi tecnici e
download di software Apple
Vai a: www.apple.com/it/support/displays.
Le informazioni più recenti
sui monitor
Vai a: www.apple.com/it/displays.
Registrare il monitor Vai a: www.apple.com/it/register.

Italiano 61
Specifiche tecniche
 Numero modello: A1267
 Risoluzione: 1920 x 1200 a 60 Hz
 Porte: tre porte USB 2.0 sul retro
 Videocamera e microfono: videocamera iSight integrata con microfono
 Altoparlanti: altoparlanti 2.1 integrati con uscita a 12 W
Dimensioni:
 Peso: 9,49 Kg (20,92 lb)
 Altezza: 478,38 mm
 Larghezza: 573,22 mm
 Profondità (con base): 197,10 mm
 Area visibile: 24 pollici (609,60 mm)
Ambiente operativo:
 Temperatura operativa: tra 10° e 35° C
 Umidità relativa: da 20% a 80% (in assenza di condensa)
 Altitudine: da 0 a 3048 metri

La pagina si sta caricando...
La pagina si sta caricando...
La pagina si sta caricando...
La pagina si sta caricando...
La pagina si sta caricando...
La pagina si sta caricando...
La pagina si sta caricando...
La pagina si sta caricando...
La pagina si sta caricando...
La pagina si sta caricando...
La pagina si sta caricando...
La pagina si sta caricando...
La pagina si sta caricando...
La pagina si sta caricando...
La pagina si sta caricando...
La pagina si sta caricando...
La pagina si sta caricando...
La pagina si sta caricando...
La pagina si sta caricando...
La pagina si sta caricando...
La pagina si sta caricando...
La pagina si sta caricando...
La pagina si sta caricando...
La pagina si sta caricando...
La pagina si sta caricando...
La pagina si sta caricando...
La pagina si sta caricando...
La pagina si sta caricando...
La pagina si sta caricando...
La pagina si sta caricando...
La pagina si sta caricando...
La pagina si sta caricando...
La pagina si sta caricando...
La pagina si sta caricando...
La pagina si sta caricando...
La pagina si sta caricando...
La pagina si sta caricando...
La pagina si sta caricando...
La pagina si sta caricando...
La pagina si sta caricando...
La pagina si sta caricando...
La pagina si sta caricando...
La pagina si sta caricando...
La pagina si sta caricando...
La pagina si sta caricando...
La pagina si sta caricando...
La pagina si sta caricando...
La pagina si sta caricando...
La pagina si sta caricando...
La pagina si sta caricando...
La pagina si sta caricando...
La pagina si sta caricando...
La pagina si sta caricando...
La pagina si sta caricando...
La pagina si sta caricando...
La pagina si sta caricando...
La pagina si sta caricando...
La pagina si sta caricando...
La pagina si sta caricando...
La pagina si sta caricando...
-
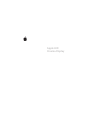 1
1
-
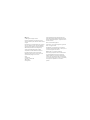 2
2
-
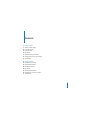 3
3
-
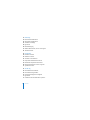 4
4
-
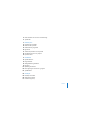 5
5
-
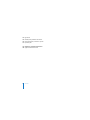 6
6
-
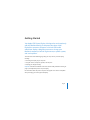 7
7
-
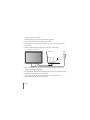 8
8
-
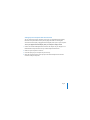 9
9
-
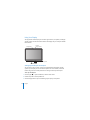 10
10
-
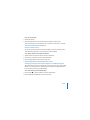 11
11
-
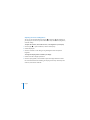 12
12
-
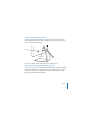 13
13
-
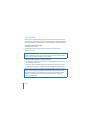 14
14
-
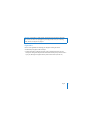 15
15
-
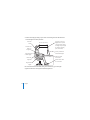 16
16
-
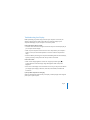 17
17
-
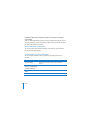 18
18
-
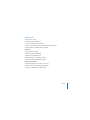 19
19
-
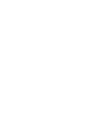 20
20
-
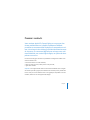 21
21
-
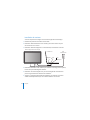 22
22
-
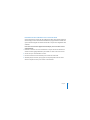 23
23
-
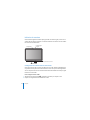 24
24
-
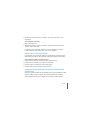 25
25
-
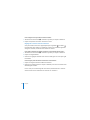 26
26
-
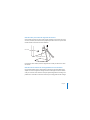 27
27
-
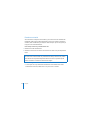 28
28
-
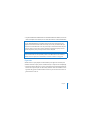 29
29
-
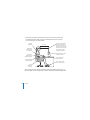 30
30
-
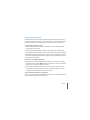 31
31
-
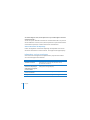 32
32
-
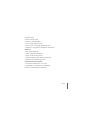 33
33
-
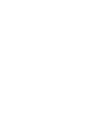 34
34
-
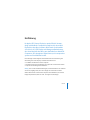 35
35
-
 36
36
-
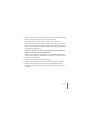 37
37
-
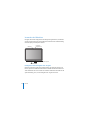 38
38
-
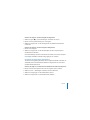 39
39
-
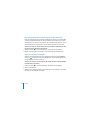 40
40
-
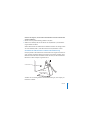 41
41
-
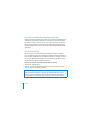 42
42
-
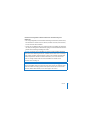 43
43
-
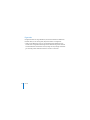 44
44
-
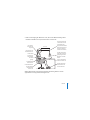 45
45
-
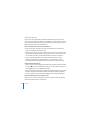 46
46
-
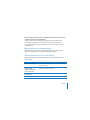 47
47
-
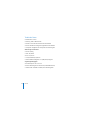 48
48
-
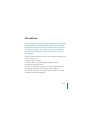 49
49
-
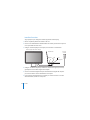 50
50
-
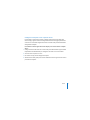 51
51
-
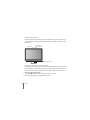 52
52
-
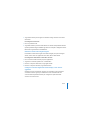 53
53
-
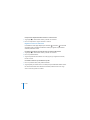 54
54
-
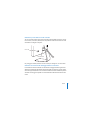 55
55
-
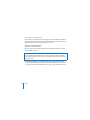 56
56
-
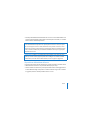 57
57
-
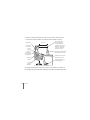 58
58
-
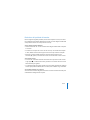 59
59
-
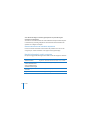 60
60
-
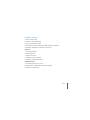 61
61
-
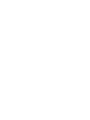 62
62
-
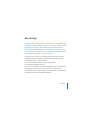 63
63
-
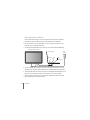 64
64
-
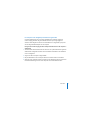 65
65
-
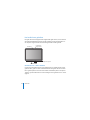 66
66
-
 67
67
-
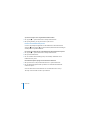 68
68
-
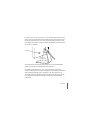 69
69
-
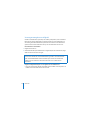 70
70
-
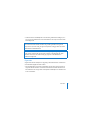 71
71
-
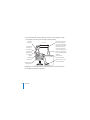 72
72
-
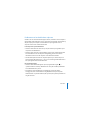 73
73
-
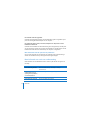 74
74
-
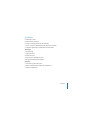 75
75
-
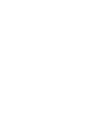 76
76
-
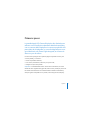 77
77
-
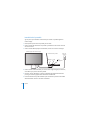 78
78
-
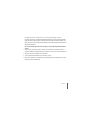 79
79
-
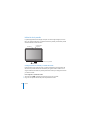 80
80
-
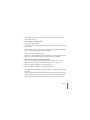 81
81
-
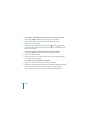 82
82
-
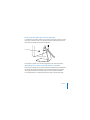 83
83
-
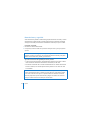 84
84
-
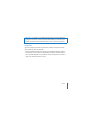 85
85
-
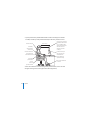 86
86
-
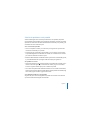 87
87
-
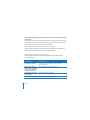 88
88
-
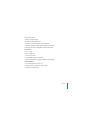 89
89
-
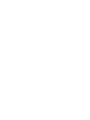 90
90
-
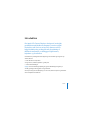 91
91
-
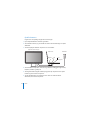 92
92
-
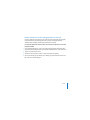 93
93
-
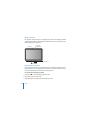 94
94
-
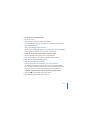 95
95
-
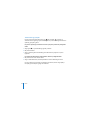 96
96
-
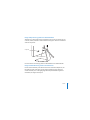 97
97
-
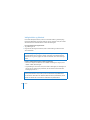 98
98
-
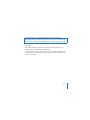 99
99
-
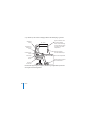 100
100
-
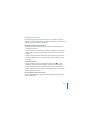 101
101
-
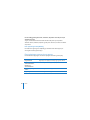 102
102
-
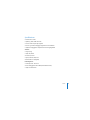 103
103
-
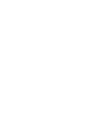 104
104
-
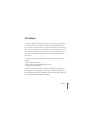 105
105
-
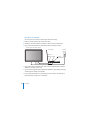 106
106
-
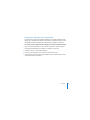 107
107
-
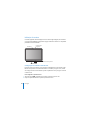 108
108
-
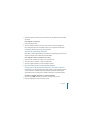 109
109
-
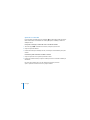 110
110
-
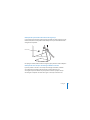 111
111
-
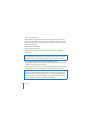 112
112
-
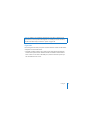 113
113
-
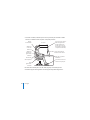 114
114
-
 115
115
-
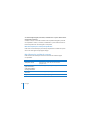 116
116
-
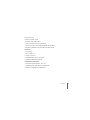 117
117
-
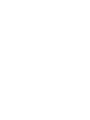 118
118
-
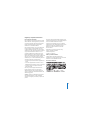 119
119
-
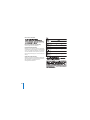 120
120
-
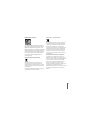 121
121
-
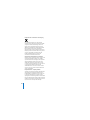 122
122
Apple LED Cinema Display Manuale del proprietario
- Tipo
- Manuale del proprietario
in altre lingue
- English: Apple LED Cinema Display Owner's manual
- français: Apple LED Cinema Display Le manuel du propriétaire
- español: Apple LED Cinema Display El manual del propietario
- Deutsch: Apple LED Cinema Display Bedienungsanleitung
- Nederlands: Apple LED Cinema Display de handleiding
- português: Apple LED Cinema Display Manual do proprietário
- dansk: Apple LED Cinema Display Brugervejledning
Documenti correlati
Altri documenti
-
Approx APPKBVL Guida utente
-
Avanca Bluetooth Wireless Keyboard Guida utente
-
Compaq Presario SR1000 - Desktop PC Important Safety Instructions
-
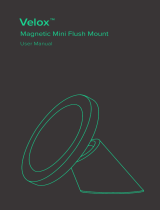 iOttie Velox Magnetic Mini Flush Mount Car Phone Holder Manuale utente
iOttie Velox Magnetic Mini Flush Mount Car Phone Holder Manuale utente
-
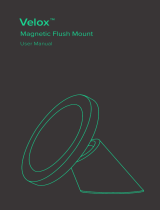 iOttie MGSFIO104 Velox Magnetic Flush Mount Manuale utente
iOttie MGSFIO104 Velox Magnetic Flush Mount Manuale utente
-
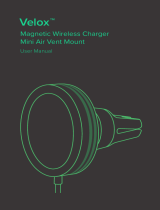 iOttie vlxwcg211 Velox Magnetic Wireless Charger Mini Air Vent Mount Manuale utente
iOttie vlxwcg211 Velox Magnetic Wireless Charger Mini Air Vent Mount Manuale utente
-
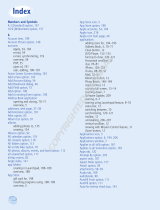 Wiley 978-1-1180-2240-5 Scheda dati
Wiley 978-1-1180-2240-5 Scheda dati
-
PNY PNYTSAL1RB Scheda dati
-
iOttie Terus Manuale utente
-
Celestron #44301 Manuale utente