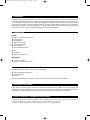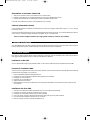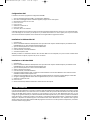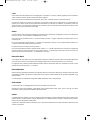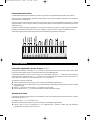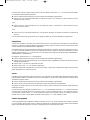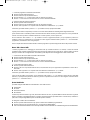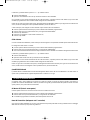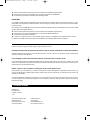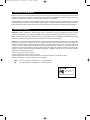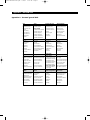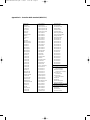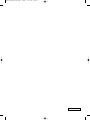M-Audio Keystation 61es Manuale utente
- Categoria
- Tastiere MIDI
- Tipo
- Manuale utente


Introduzione
Congratulazioni per aver scelto Keystation 61es, una tastiera USB con 61 tasti semi-pesati sensibili alla velocità, prodotta dalla M-Audio
e progettata per una facile integrazione con PC o Macintosh. La Keystation 61es è dotata di tasti semi-pesati per un tocco simile al piano,
in un controller MIDI compatto ed economico. Ideale per svariate applicazioni didattiche e di creazione musicale, la Keystation 61es offre
ruote per pitch e modulation, più pulsanti assegnabili e slider per il controllo manuale. Sebbene la Keystation 61es sia caratterizzata
dalla funzione plug-and-play in Windows XP e Mac OS X, si consiglia di dedicare alcuni minuti alla lettura del presente manuale per
apprendere le corrette operazioni, le funzionalità avanzate e la programmabilità della tastiera.
Caratteristiche
Tastiera:
Tastiera a 61 tasti sensibile alla velocità
Ruota Pitch Bend
Ruota Modulation
Slider volume/controllo
Ingresso pedale sustain
Pulsanti di ottava +/-
Pulsante Advanced Functions
Porte:
Uscita MIDI
Uscita e ingresso MIDI USB
Alimentazione:
Alimentazione via USB
Ingresso c.c. per alimentatore esterno
Cosa c’è dentro la scatola?
La confezione di M-Audio Keystation 61es contiene i seguenti elementi:
Tastiera USB M-Audio Keystation 61es
Manuale dell'utente
Cavo USB
Nel caso qualsiasi parte risultasse mancante, rivolgersi al rivenditore presso il quale è stato acquistato il prodotto.
Informazioni sul manuale
Questo manuale di istruzioni illustra il funzionamento della tastiera USB Keystation 61es. Sebbene non siano fornite spiegazioni
dettagliate su come impostare la tastiera per l'uso con programmi musicali di terzi, la maggior parte di queste applicazioni funzionano
perfettamente con la tastiera Keystation 61es. Per ulteriori informazioni, consultare il manuale fornito con l'applicazione.
Prima di effettuare il collegamento della tastiera
È possibile alimentare la tastiera tramite porta USB o mediante un alimentatore esterno opzionale. In ogni caso, la Keystation 61es è
un dispositivo a bassissimo consumo e l'alimentazione esterna non dovrebbe essere necessaria.
Si consiglia di collegare la Keystation 61es alla porta USB del computer o a un hub USB alimentato.
Key61es-Mnl-ML072204.qxd 7/26/04 12:06 PM Page 51

52
Alimentazione e connessione tramite USB
1. Verificare che il pulsante on/off sul retro dell'unità si trovi in posizione “OFF.”
2. Collegare il cavo USB fornito con la tastiera Keystation 61es in una porta USB libera del computer.
3. Innestare l'altra estremità del cavo USB all'ingresso relativo sulla tastiera Keystation 61es.
Il cavo USB, oltre ad alimentare la tastiera, invia i dati MIDI da e per il computer.
Utilizzo di alimentazione esterna
È inoltre possibile utilizzare un adattatore di alimentazione (non incluso) con le seguenti caratteristiche: uscita 9 V c.c., 250 - 300 mA,
polo positivo centrale.
Accertarsi che la tastiera Keystation 61es non sia già alimentata dalla porta USB (in questo caso, non è richiesta alimentazione esterna).
In caso contrario, è sufficiente collegare l'alimentatore all'ingresso “DC 9V” e accendere l'unità.
Nota: non lasciare collegato l'adattatore per lunghi periodi di tempo se l'unità non viene utilizzata.
Windows XP e Mac OSX
Se si utilizza Windows XP o Mac OSX, è sufficiente accendere la tastiera portando l'interruttore sulla posizione “ON”. Grazie al supporto
nativo per questi sistemi operativi, la tastiera Keystation 61es funzionerà senza ulteriore installazione.
Altri sistemi operativi
Se si utilizza un sistema operativo diverso da OSX o Windows XP, consultare il nostro sito all'indirizzo www.m-audio.com per ottenere i
driver aggiornati della Keystation 61es per i sistemi operativi Macintosh o Windows.
Installazione su Mac OS9
Se non è installato OMS, eseguire prima l'installer di OMS. In caso contrario, saltare alla sezione “Installazione del driver OMS”.
Procedura di installazione OMS:
Accertarsi che tutti i programmi siano chiusi prima di avviare l'installer. Accertarsi inoltre di rimuovere qualsiasi dispositivo hardware di
protezione dalla copia (dongle) in uso nel sistema.
1. Inserire il CD-ROM di installazione della Keystation 61es.
2. Fare doppio clic sull'icona del CD di installazione della Keystation 61es sul desktop
3. Fare doppio clic sulla cartella OS 9
4. Fare doppio clic su Install OMS 2.3.8
5. Seguire le istruzioni sullo schermo
6. L'OMS richiederà alcuni minuti per l'installazione. Una volta terminata l'installazione, verrà richiesto di riavviare il computer. Fare
clic su “Riavvia”.
Installazione del driver OMS.
1. Trascinare l'icona USB Drivers Installer, dalla finestra OS 9 in cui si trova attualmente al desktop.
2. Fare doppio clic sull'icona. Se appare una finestra, fare clic su ‘Apri’.
3. Fare doppio clic sull'USB Drivers Installer appena creato sul desktop.
4. Fare clic su ’Installa’. L'installer collocherà automaticamente i driver nelle opportune cartelle di sistema.
5. Una volta terminata l'installazione dei driver, fare clic su ‘Riavvia’.
6. Quando il computer è riavviato, accendere la Keystation 61es.
Key61es-Mnl-ML072204.qxd 7/26/04 12:06 PM Page 52

Configurazione OMS
È necessario ora avviare il programma di configurazione dell'OMS:
1. Aprire la cartella delle applicazioni OMS e, successivamente, OMS Setup.
2. Se si ottiene il messaggio di attivare o disattivare Appletalk, scegliere l'una o l'altra opzione.
3. Nella finestra successiva, fare clic su ‘OK’.
4. Fare clic su “Cerca”.
5. Fare clic su “OK”.
6. Selezionare nuovamente "Sì".
7. Fare clic su “Salva”.
8. Se richiesto, fare clic su “Sostituisci”.
Si dovrebbe quindi ottenere una finestra conclusiva che mostra l'impostazione Studio attuale. Se appare una croce su ‘Quicktime Music’,
occorre fare doppio clic su di esso e poi sull'opzione ‘on’ per attivarlo. Quindi fare clic su "OK". A questo punto si è pronti a iniziare.
Accertarsi che la tastiera la Keystation 61es sia selezionata come ingresso MIDI nel programma musicale.
Installazione in Windows 98 o ME
1. Accendere il PC.
2. Inserire il CD-ROM di installazione della Keystation 61es. Aprire Risorse del computer o Windows Explorer per individuare l'unità
CD-ROM ROM. Fare clic sulla cartella denominata Keystation 61es.
3. Aprire la cartella Keystation 61es e fare clic sull'icona dell'installer.
4. Seguire le istruzioni sullo schermo.
5. Una volta terminato, uscire dall'installazione.
6. Accendere la Keystation 61es.
Windows procederà con l’installazione del driver USB e del driver MIDI. Una volta completata, si è pronti a iniziare. Potrebbe essere
richiesto di riavviare il computer; in questo caso, fare clic su "Riavvia".
Installazione su Windows 2000
1. Accendere il PC.
2. Inserire il CD-ROM di installazione della Keystation 61es. Aprire Risorse del computer o Windows Explorer per individuare l'unità
CD-ROM ROM. Fare clic sulla cartella denominata Keystation 61es.
3. Aprire la cartella Keystation 61es e fare clic sull'icona dell'installer.
4. Seguire le istruzioni sullo schermo.
5. Una volta terminato, uscire dall'installazione.
6. Accendere la tastiera Keystation 61es. La tastiera viene automaticamente riconosciuta da Windows e verrà chiesto di inserire il
CD-ROM di installazione della Keystation 61es.
7. Selezionare l'unità CD-ROM e fare clic su “OK.” Windows chiederà di selezionare nuovamente l'unità CD-ROM per il driver MIDI.
8. Se appare il messaggio Windows relativo alla firma digitale dei driver, fare clic su ‘Continua installazione’.
9. Selezionare nuovamente l'unità.
10. Fare clic su “OK”.
11. Nella schermata finale, Windows visualizzerà la richiesta di riavvio del computer.
Guida introduttiva
Una volta terminata l'installazione, è necessario configurare l'applicazione MIDI per poter utilizzare la Keystation 61es. Infatti, se si preme
qualsiasi tasto della tastiera, non si udirà alcun suono. Ciò è dovuto al fatto che la pressione del tasto determina l'invio da parte della
tastiera di dati MIDI. Questi forniscono le istruzioni su come riprodurre il suono, ma per udire effettivamente tale suono, occorre
configurare il programma musicale per la lettura dei dati MIDI inviati dalla Keystation 49e e per la relativa riproduzione. Per effettuare
questa impostazione, è sufficiente accedere al menu Opzioni o Impostazione periferica dell'applicazione e selezionare la periferica
adeguata. La Keystation 61es dovrebbe apparire come “Periferica audio USB” in Windows XP o come “Keystations 61ew” negli altri
sistemi operativi nella sezione delle periferiche MIDI del programma musicale. Per la corretta procedura di impostazione, consultare il
manuale in dotazione al programma.
53
Key61es-Mnl-ML072204.qxd 7/26/04 12:06 PM Page 53

I tasti
Ciascun tasto bianco sulla Keystation 61es è contrassegnato con una lettera e un numero. La lettera rappresenta la nota riprodotta e il
numero l'ottava (il concetto di “ottava” è illustrato nella sezione seguente).
Anche i tasti neri hanno una denominazione (ad esempio "F#4" o "Eb2"), nonostante questa non sia riportata su di essi.
Se la lettera di un tasto nero è elencata con il simbolo #, si fa riferimento al tasto nero sopra quello bianco con la stessa lettera. Ad
esempio, F# 3 si riferisce al tasto nero sopra quello bianco denominato F3. Se elencata con la lettera b, si fa riferimento al tasto nero
sotto il tasto bianco con la stessa lettera. Ad esempio, Eb3 si riferisce al tasto nero sotto quello bianco denominato E3. Quindi, il nome
del tasto nero tra i tasti C3 e D3 sarà sia C#3 sia Db3.
Ottava
Un'ottava contiene 12 note. Sulla tastiera Keystation 61es ciascuna ottava è chiaramente contrassegnata con sezioni nere e bianche che
iniziano con la nota C. Ciascuna ottava è contraddistinta da un numero.
Se si preme una volta il pulsante di ottava “+”, la spia soprastante il pulsante “-“ si spegne, indicando che la tastiera funziona ora con
un'ottava più alta.
Se si preme nuovamente il pulsante di ottava “+”, la tastiera verrà spostata di 2 ottave più in alto. È possibile spostare la tastiera in su
o in giù di 3 ottave partendo dallo spostamento di ottava 0.
Per spostare l'ottava verso il basso, premere il pulsante “-“.
Per tornare allo spostamento di ottava 0, premere insieme i pulsanti “+” e “-“. Entrambi i LED si illuminano, a indicare che lo spostamento
di ottava è tornato a 0. (Se la spia è accesa solo sopra il tasto di ottava “-“, lo spostamento di ottava è verso il basso. Viceversa, se la
spia è accesa solo sopra il tasto di ottava “+”, lo spostamento è verso l'alto).
Ruota Pitch Bend
Come indicato dal nome, questa ruota viene generalmente utilizzata per modificare l’intonazione delle note riprodotte dalla tastiera
verso l'alto o verso il basso. Ciò consente di suonare fraseggi normalmente non associati alla tastiera, tra cui i riff di chitarra.
La sorgente del suono determina l'entità dell'estensione della variazione d’intonazione della nota. L'impostazione normale è di due
semitoni ma può essere spinta fino a +/- due ottave.
Ruota Modulation
Questa ruota viene generalmente utilizzata per la modulazione del suono in esecuzione. Questo tipo di controller in tempo reale è stato
originariamente introdotto sugli strumenti a tastiera elettronici per offrire al musicista l'effetto vibrato, tipicamente disponibile con gli
strumenti acustici.
La ruota modulation è completamente assegnabile via MIDI, esattamente come la ruota pitch bend.
Slider Volume
Lo slider Volume invia un messaggio MIDI che controlla il volume delle note in esecuzione.
Tale slider può anche essere assegnato a effetti diversi, quali pan (bilanciamento), attack, reverb, chorus e molti altri. Per ulteriori
informazioni, consultare la sezione di installazione di questo manuale.
Pedale
È possibile collegare un pedale (non incluso) con qualsiasi polarità nell'ingresso "foot switch" della tastiera M-Audio. La tastiera sarà in
grado di rilevare la corretta polarità al momento dell'accensione. Se si desidera invertire la polarità, è sufficiente tenere premuto il
pedale al momento dell'accensione della tastiera.
Il pedale viene normalmente usato per sostenere il suono in esecuzione senza dover tenere le mani sulla tastiera, esattamente come
accade con il pianoforte.
54
Key61es-Mnl-ML072204.qxd 7/26/04 12:06 PM Page 54

Pulsante Advanced Functions
Il pulsante Advanced Functions viene utilizzato per accedere a tutte le funzioni avanzate della tastiera situate sul piano dei tasti.
Una volta premuto, la tastiera passa in “modalità di programmazione”. Durante questa modalità, i tasti possono essere utilizzati per
selezionare funzioni e immettere dati.
La spia soprastante il pulsante Advanced Functions indica se la tastiera si trova o meno nella modalità di programmazione. In modalità
di programmazione, i tasti neri vengono utilizzati per la selezione delle funzioni, mentre quelli bianchi per l'immissione dei dati e la
selezione dei canali.
La tastiera uscirà dalla modalità di programmazione non appena viene selezionata una funzione o vengono premuti i tasti CANCEL o
ENTER (la spia soprastante il pulsante Advanced Functions si spegne). La tastiera può essere nuovamente utilizzata per suonare.
Il diagramma seguente illustra il significato di ciascun tasto nella modalità di programmazione della tastiera:
Funzioni avanzate
Funzionalità supplementari dei tasti di ottava “+” e “-”
Per impostazione predefinita, i tasti di ottava “+”’ e “-“ controllano lo spostamento di ottava sia al di sotto sia al di sopra dello 0. Questi
tasti possono essere utilizzati anche per controllare una delle cinque funzioni MIDI aggiuntive.
Nel diagramma precedente si nota che i primi 6 tasti neri sono contrassegnati come “DATA = ----.” Questi tasti vengono utilizzati per
selezionare la funzione dei tasti di ottava "+" e "-". Alcune funzioni per le quali è possibile usare questi tasti non possono inviare un
valore inferiore a 0. In questo caso, le spie soprastanti i tasti “+” e “-” restano accese.
Per selezionare la funzione di questi tasti:
Premere il pulsante Advanced Functions per portare la tastiera nella modalità di programmazione.
Premere il tasto nero sopra C1 (denominato C# 1), che rappresenta DATA = OCTAVE (la pressione del tasto C# 1 termina la modalità
di programmazione).
Premere “+” per spostarsi in su di un'ottava o “-“ per spostarsi in giù di un'ottava.
Premere entrambi i tasti “+” e “-“ per tornare alla condizione di nessun spostamento di ottava.
Spostamento di ottava
Lo spostamento di ottava può essere ottenuto in due modi diversi. Il primo modo è già stato descritto nella sezione "Ottava" e riguarda
l'utilizzo dei tasti di ottava “+” e “-”.
Per assegnare i tasti “+” e “-” al controllo delle ottave:
Premere il pulsante Advanced Functions per portare la tastiera nella modalità di programmazione.
Premere il tasto nero sopra C1 (denominato C# 1), che rappresenta DATA = OCTAVE. La tastiera esce dalla modalità di
programmazione non appena si preme il tasto C# 1.
Key61es-Mnl-ML072204.qxd 7/26/04 12:06 PM Page 55

Il secondo modo consente un rapido cambio di ottava. È utile se si utilizzano i tasti di ottava “+” e “-” per una diversa funzione MIDI e
non si desidera modificare questa impostazione:
Premere il pulsante Advanced Functions per portare la tastiera nella modalità di programmazione.
Premere il tasto nero sotto B2 (denominato Bb2), che rappresenta “OCTAVE +” per aumentare di 1 ottava. Premerlo ancora per
aumentare di 2 ottave e così via,
oppure
Premere il tasto nero sopra F2 (denominato F# 2), che rappresenta “OCTAVE -“ per diminuire di 1 ottava. Premerlo ancora per
diminuire di 2 ottave e così via,
oppure
Premere il tasto nero sopra G2 (denominato G# 2), che rappresenta “OCTAVE 0” per impostare nuovamente lo spostamento di
ottava a 0.
Una volta scelta l'estensione di ottava premere C5, che rappresenta “ENTER,” per uscire dalla modalità di programmazione.
Trasposizione
In alcuni casi è utile ridurre o aumentare il pitch di alcuni semitoni invece che di un'intera ottava. Se ad esempio si sta suonando una
canzone con un interprete che presenta difficoltà a raggiungere note elevate, è opportuno ridurre il pitch di uno o due semitoni*. Questo
si ottiene mediante la funzione MIDI denominata “Trasposizione.”
La trasposizione funziona allo stesso modo dello spostamento di ottava illustrato in precedenza, tranne per lo spostamento che è di +/-
12. Come nel caso dello spostamento di ottava, sono disponibili due modi per eseguire la trasposizione della tastiera. È possibile
utilizzare i pulsanti di ottava “+” e “-” o i tasti neri F# 3, G# 3 e Bb3. Questi tasti neri rappresentano rispettivamente “TRASPOSIZIONE -,”
“TRASPOSIZIONE 0” e “TRASPOSIZIONE +”.
Per assegnare i pulsanti di ottava “+” e “-”alla trasposizione:
Premere il pulsante Advanced Functions per portare la tastiera nella modalità di programmazione.
Premere il tasto nero sopra D1 (denominato D# 1), che rappresenta “DATA = TRANSPOSE” (la pressione del tasto D# 1 termina la
modalità di programmazione).
Premere il tasto “+” per sentire che il pitch della nota si alza.
Premere insieme i tasti “+” e “-“ per annullare la trasposizione.
*Un semitono rappresenta il cambiamento in tono da una nota all'altra. In questo modo, cambiando due semitoni si ottiene lo stesso
risultato dell'eseguire una nota due note più in su.
Canale
I dati MIDI provenienti dalla tastiera possono essere inviati a uno qualsiasi dei 16 canali MIDI. Tuttavia, determinate periferiche MIDI e
programmi MIDI richiedono che la tastiera invii i dati su un canale specifico. In questo caso, è possibile cambiare il canale di invio dei
dati mediante il seguente metodo:
Premere il pulsante Advanced Functions per portare la tastiera nella modalità di programmazione.
Premere uno dei 16 tasti di canale da D1 a E3, qualunque sia quello che rappresenta il canale desiderato.
Ad esempio, se la periferica indica che occorre inviare i dati sul canale 10, premere il pulsante Funzione avanzate, quindi il tasto F2 per
selezionare il canale 10.
Il canale può essere inoltre assegnato ai pulsanti di ottava “+” e “-”. Una volta assegnato, premendo “+” o “-“ si aumenta o diminuisce
il canale in modo incrementale. Quando viene raggiunto il canale 16 e si preme nuovamente il tasto “+”, viene selezionato il canale 1.
Se si selezionano i pulsanti di ottava “+” e “-” per la variazione del canale, le spie soprastanti i pulsanti non cambiano, poiché non è
possibile avere un canale con valore negativo. Premendo insieme i pulsanti “+” e “-” viene richiamato il canale 1.
Cambio di programma
I cambi di programma vengono utilizzati per cambiare lo strumento o la voce in uso. A titolo di esempio, viene cambiato lo strumento
in un suono di basso. Per fare questo occorre un cambio di programma 32, che selezionerà il suono di un basso acustico dall'elenco
degli strumenti GM (vedere Appendice). Per inviare il cambio di programma sono disponibili due metodi:
56
Key61es-Mnl-ML072204.qxd 7/26/04 12:06 PM Page 56

57
1. Cambio di programma incrementale e decrementale:
Premere il pulsante Advanced Functions.
Premere il tasto nero sopra F1 (denominato F# 1).
Ora i tasti di ottava “+” e “-” possono essere usati per cambiare il programma.
Premere “+” e continuare a suonare note finché non si trova lo strumento desiderato.
2. Selezione rapida del cambio di programma:
Premere il pulsante Advanced Functions.
Premere il tasto nero sopra F4 (denominato F# 4), che rappresenta “Program”.
Premere i tasti C4, quindi E3 e C5. In questo modo viene immessa la combinazione: “3,” “2,” “ENTER.”
In alternativa, è possibile utilizzare i pulsanti “+” e “-” per cambiare il valore, quindi premere ENTER.
A questo punto la tastiera è impostata per suonare il suono basso GM 32 (dall'elenco standard generale degli strumenti GM).
Il primo metodo è utile se si desidera passare ciclicamente attraverso diversi strumenti per verificare quali sono i suoni più adatti alla
canzone. Il secondo è più utile se si desidera selezionare un numero specifico, com'è in questo caso.
Se sono selezionati i tasti di ottava “+” e “-” per cambiare il numero di programma (metodo 1), le spie soprastanti i pulsanti non
cambiano, poiché non è possibile avere un programma con valore negativo. Premendo insieme i pulsanti “+” e “-” viene richiamato il
programma 0, che seleziona il suono di un gran piano.
L'elenco completo di strumenti accessibili usando il cambio di programma è riportato nell'appendice alla fine del presente manuale.
Banco LSB e Banco MSB
I cambi di programma sono i messaggi più comunemente usati per cambiare strumenti e voci. Tuttavia, il numero di strumenti
accessibili usando i cambi di programma è limitato a 128, Poiché alcune periferiche hanno più di 128 voci, queste richiedono un metodo
diverso per accedere alle voci supplementari. Generalmente, questi dispositivi usano messaggi di banco LSB e di banco MSB.
1. Cambio banco LSB e banco MSB incrementale e decrementale:
Premere il pulsante Advanced Functions.
Premere il tasto nero sopra G1 (denominato G# 1).
Ora i tasti di ottava “+” e “-” possono essere usati per cambiare il programma.
Premere “+” e continuare a suonare note finché non si trova lo strumento desiderato.
2. Uso del metodo di selezione rapida:
Premere il pulsante Advanced Functions.
Premere il tasto nero sopra G4 (denominato G# 4) o A4 (denominato A# 4), che rappresentano rispettivamente il banco LSB o il
banco MSB.
Premere i tasti C4, quindi E3 e C5. In questo modo viene immessa la combinazione: “3,” “2,” “ENTER.”
In alternativa, è possibile utilizzare i pulsanti “+” e “-” per cambiare il valore, quindi premere "ENTER".
Come nel caso del cambio di programma, se sono selezionati i tasti di ottava “+” e “-” per cambiare il numero del banco LSB o MSB
(metodo 1), le spie soprastanti i pulsanti non cambiano, poiché non è possibile avere un banco con valore negativo. Premendo insieme
i pulsanti “+” e “-” si richiama il banco 0.
Ruota Modulation
È possibile assegnare effetti MIDI alla ruota Modulation. Alcuni effetti utili sono:
01 Modulation
07 Volume
10 Pan (bilanciamento)
05 Portamento
In totale sono presenti 132 effetti. In ogni caso, affinché essi influiscano sul suono, la periferica MIDI di ricezione deve essere in grado di
leggere e rispondere ai messaggi degli stessi. La maggior parte delle periferiche risponderà almeno ai dati di volume, modulation e
pan. (L'elenco completo degli effetti è riportato sul retro del presente manuale).
Per assegnare un effetto alla ruota Modulation:
Premere il pulsante Advanced Functions per portare la tastiera nella modalità di programmazione.
Premere il tasto nero sopra C4 (denominato C# 4), che rappresenta “WHEEL ASSIGN.”
Usare i tasti di immissione dei dati numerici G3-B4 per immettere il numero dell'effetto che si desidera assegnare alla ruota Modulation.
Key61es-Mnl-ML072204.qxd 7/26/04 12:06 PM Page 57

In alternativa, è possibile utilizzare i pulsanti “+” e “-” per cambiare il valore.
Premere il tasto ENTER (C5).
Spostare la ruota Modulation verso l'alto per aumentare l’intesità o il valore dell'effetto.
Se si commette un errore durante l'immissione del valore dei dati numerici, è possibile premere il tasto CANCEL (C1) per uscire dalla
modalità di programmazione senza cambiare l'effetto assegnato alla ruota Modulation.
Notare che ogni volta che la tastiera viene spenta, i dati assegnati alla ruota Modulation andranno persi. Ogni volta che la tastiera viene
accesa, la ruota verrà assegnata al valore predefinito Modulation, (numero di effetto 01.)
A titolo di esempio, viene assegnato il numero di effetto 10 (pan o balance) alla ruota modulation.
Premere il pulsante Advanced Functions per portare la tastiera nella modalità di programmazione.
Premere il tasto nero sopra C4 (denominato C# 4), che rappresenta “WHEEL ASSIGN.”
Premere A3 per immettere “1.”
Premere G3 per immettere “0” (così facendo si immette “10”).
Premere C5 per “ENTER.”
Slider Volume
Come nel caso della ruota Modulation, lo slider Volume può essere assegnato a uno qualsiasi dei 132 effetti riportati alla fine del manuale.
Per assegnare lo slider Volume a un effetto:
premere il pulsante Advanced Functions per portare la tastiera nella modalità di programmazione.
Premere il tasto nero sopra D4 (denominato D# 4), che rappresenta “SLIDER ASSIGN.”
Usare i tasti di immissione dei dati numerici G3-B4 per immettere il numero dell'effetto che si desidera assegnare allo slider Volume
In alternativa, è possibile utilizzare i pulsanti “+” e “-” per cambiare il valore.
Premere il tasto ENTER (C5).
Spostare lo slider Volume verso l'alto per aumentare il valore dell'effetto.
Se si commette un errore durante l'immissione del valore dei dati numerici, è possibile premere il tasto CANCEL (C1) per uscire dalla
modalità di programmazione senza cambiare l'effetto assegnato allo slider Volume.
Notare che ogni volta che la tastiera viene spenta, i dati assegnati allo slider Volume andranno persi. Ogni volta che la tastiera viene
accesa, lo slider Volume verrà assegnato al valore predefinito Volume, (numero di effetto 07).
Sensibilità Pitchbend
È possibile alterare la sensibilità della ruota Pitchbend assegnando l'effetto numero 128 alla ruota Modulation o allo slider Volume. In
questo modo è possibile alterare la gamma di pitchbend fino a un'ottava in su o in giù.
In caso di difficoltà tecniche
La Keystation 61es è stata progettata per funzionare con il MIDI sul computer nel modo più semplice possibile. Ciononostante, è
possibile che si verifichino alcune difficoltà. In molti casi, la tastiera non è guasta; il problema risiede nella periferica ricevente. Per evitare
questo problema, sono presenti due utili funzioni MIDI:
All Notes Off (Tutte le note spente)
Utilizzare questa funzione se si riscontrano note bloccate che non smettono di suonare.
Premere il pulsante Advanced Functions per portare la tastiera nella modalità di programmazione.
Premere il tasto nero sopra D3 (denominato D# 3), che rappresenta “ALL NOTES OFF.”
La modalità di programmazione si disattiva, eliminando qualsiasi nota bloccata.
Reset All Controllers (Reimposta tutti i controller)
Se si riscontra un effetto indesiderato su una voce, invece di tentare di scoprire di quale effetto si tratta, è possibile inviare un messaggio
MIDI “Reset All Controllers” per impostare tutti gli effetti a 0.
58
Key61es-Mnl-ML072204.qxd 7/26/04 12:06 PM Page 58

59
Premere il pulsante Advanced Functions per portare la tastiera nella modalità di programmazione.
Premere il tasto nero sopra C3 (denominato C# 3), che rappresenta “RESET ALL CONTROLLERS.”
La modalità di programmazione si disattiva, eliminando tutti gli effetti.
Uscita MIDI
La porta MIDI Out è situata sul retro della tastiera e può essere utilizzata per connettere la tastiera a un modulo sonoro esterno o a una
tastiera MIDI. Come impostazione predefinita (quando si accende l'unità), tutti i dati del controller vengono inviati tramite l'uscita MIDI e
tramite l'uscita USB.
Se si desidera che l'uscita MIDI agisca come un'interfaccia tradizionale USB-MIDI, attivare la modalità “MIDI Out from USB (Uscita MIDI
da USB)” eseguendo le seguenti istruzioni:
Premere il pulsante Advanced Functions per portare la tastiera nella modalità di programmazione.
Premere il tasto nero sopra D2 (denominato D# 2), che rappresenta “MIDI OUT FROM USB.”
La modalità di programmazione si disattiva.
La tastiera è ora in grado di inviare e ricevere dati dal computer attraverso il jack MIDI OUT verso qualsiasi periferica connessa.
Per utilizzare l'uscita MIDI, selezionare Keystation 61es USB MIDI Out come dispositivo MIDI di uscita nel sequencer.
Risoluzione dei problemi
Nel caso si verifichino i seguenti problemi, seguire le seguenti semplici istruzioni:
L'hardware M-Audio smette improvvisamente di funzionare dopo un normale funzionamento successivo all'installazione.
Spegnere l'unità e lasciarla spenta per 10 secondi. Quindi riavviare il computer e riprovare. Se il problema persiste, potrebbe essere
necessario reinstallare i driver dell'unità.
È stato collegato il pedale sustain nella tastiera M-Audio, ma questo funziona in modo scorretto.
La polarità del pedale sustain viene determinata dalla tastiera al momento dell'accensione. All'accensione, si presume che il pedale
sustain si trovi nella posizione OFF. Quindi, se si desidera che il pedale sustain sia spento quando non è premuto, accertarsi che sia in
questa posizione al momento dell'accensione.
Quando si preme un tasto, è presente un ritardo prima di poter sentire qualsiasi suono.
Questo ritardo è noto come latenza ed è il risultato del softsynth che si utilizza. I dati MIDI sono semplicemente dati di controllo, che
vengono letti dal softsynth. Il softsynth esegue quindi un grande numero di calcoli complessi per la creazione del suono emesso: tale
operazione richiede tempo.
Si consiglia un'adeguata scheda audio. Fare riferimento a www.m-audio.com per una selezione di schede audio USB, PCI e Firewire.
Se invece si dispone di una scheda audio adeguata, provare a installare nuovamente i driver più recenti o ridurre le dimensioni dei
buffer dei driver audio.
Contattare M-Audio
M-AUDIO US
5795 Martin Rd.
Irwindale, Ca 91706
U.S.A
Informazioni vendite (e-mail): [email protected]
Assistenza tecnica: 626-633-9055
Assistenza tecnica (e-mail): [email protected]
Home page Internet: http://www.m-audio.com
Key61es-Mnl-ML072204.qxd 7/26/04 12:06 PM Page 59

Informazioni sulla garanzia
Effettuare la registrazione in linea della Keystation 61es (accedere a www.m-audio.com/register) per ricevere aggiornamenti di prodotto
GRATUITI e per partecipare all’estrazione di prodotti M-Audio. Così facendo, si ha immediatamente diritto alla completa copertura di
garanzia e si aiuta M-Audio a sviluppare e realizzare prodotti della migliore qualità possibile.
M-Audio garantisce che i prodotti sono esenti da difetti nei materiali e nella manodopera in condizioni di utilizzo normale e la garanzia è
valida a condizione che essi siano in possesso dell’utente originale registrato. Consultare la pagina informativa sulla garanzia nel sito web
di M-Audio (accedere a www.m-audio.com/warranty) per i termini e le limitazioni che si applicano specificamente alla Keystation 61es.
Informazioni tecniche
Attenzione: scariche elettrostatiche, rapidi transienti elettrici e interferenze causate da radiofrequenza possono causare
malfunzionamenti dell’unità. In tali circostanze, scollegare l’unità e collegarla nuovamente per ripristinare il funzionamento normale.
Nota: la Keystation 61es prodotta dalla M-AUDIO è conforme agli standard FCC PER L’USO DOMESTICO O PROFESSIONALE. Eventuali
modifiche non autorizzate dal costruttore potrebbero annullare l’autorizzazione all’uso del dispositivo.
Nota: questa apparecchiatura è stata provata e ritenuta conforme ai limiti dei dispositivi digitali di classe B, secondo la Parte 15 delle
normative FCC. Tali limiti sono stabiliti per fornire una ragionevole protezione contro le interferenze dannose nell’ambito delle
installazioni residenziali. Questa apparecchiatura genera, utilizza e può irradiare energia di radio frequenza e, se non installata e usata
secondo le istruzioni, potrebbe causare interferenze dannose alle comunicazioni radio. Tuttavia, non si garantisce l’assenza di
interferenze in una particolare installazione. Se questa apparecchiatura dovesse generare interferenze dannose alla ricezione radio-
televisiva, cosa che può essere determinata accendendola e spegnendola , si suggerisce all’utente di provare a correggere il problema
adottando una o più delle seguenti misure:
Riorientare o riposizionare l’antenna ricevente.
Aumentare la distanza tra l’apparecchiatura e il ricevitore.
Collegare l’apparecchiatura in una presa di corrente di un circuito diverso da quello in cui è collegato il ricevitore.
Rivolgersi al rivenditore o a un tecnico radio/ TV esperto per assistenza.
ASIO è un marchio di fabbrica di Steinberg Soft– und Hardware GmbH.
VST è un marchio di fabbrica di Steinberg Soft– und Hardware GmbH.
Keystation 61es
Tested to comply with
FCC standards
FOR HOME OR STUDIO USE
Key61es-Mnl-ML072204.qxd 7/26/04 12:06 PM Page 60

Appendici - Dati MIDI utili
Appendice A - Strumenti generali MIDI
Piani
0 Pianoforte verticale
1 Pianoforte a coda
2 Pianoforte a coda
elettrico
3 Piano Honky
4 Piano Elettrico 1
5 Piano Elettrico 2
6 Clavicembalo
7 Clavinet
Strumenti a percussione
8 Celesta
9 Glockenspiel
10 Carillon
11 Vibrafono
12 Marimba
13 Xilofono
14 Campane tubolari
15 Dulcimer
Organi
16 Organetto
17 Organo a percussione
18 Organo Rock
19 Organo da chiesa
20 Organo a canne
21 Fisarmonica
22 Armonica
23 Fisarmonica da Tango
Chitarre
24 Acustica (corde in naylon)
25 Acustica (corde in acciaio)
26 Elettrica Jazz
27 Elettrica (suono neutro)
28 Elettrica (stoppata)
29 Con overdrive
30 Con distorsione
31 Armonica
Bassi
32 Basso acustico
33 Basso elettrico
Bassi pizzicati
34 Basso elettrico a plettro
35 Basso senza tasti
36 Basso sleppato 1
37 Basso sleppato 2
38 Basso sintetizzato 1
39 Basso sintetizzato 2
Strumenti a corde/Orchestra
40 Violino
41 Viola
42 Violoncello
43 Contrabbasso
44 Archi (effetto tremolo)
45 Archi (effetto pizzicato)
46 Arpa (orchestra)
47 Timpani
Composizioni
48 Insieme di archi 1
49 Insieme di archi 2 (lento)
50 Archi sintetizzati 1
51 Archi sintetizzati 2
52 Coro "Aah"
53 Voci "Ooh"
54 Coro sintetizzato
55 Colpo orchestrale
Ottoni
56 Tromba
57 Trombone
58 Tuba
59 Tromba con sordina
60 Corno francese
61 Insieme di trombe
62 Ottoni sintetizzati 1
63 Ottoni sintetizzati 2
Strumenti ad ancia
64 Sassofono soprano
65 Sassofono alto
66 Sassofono tenore
67 Sassofono baritono
68 Oboe
69 Corno inglese
70 Fagotto
71 Clarinetto
Strumenti a fiato
72 Sopranino
73 Flauto
74 Flauto dolce
75 Flauto di Pan
76 Soffio nella bottiglia
77 Shakuhachi
78 Zufolo
79 Ocarina
Sintetizzatori
(suoni guida)
80 Onda quadra
81 Onda a dente di sega
82 Sintetizzatore Calliope
83 Sintetizzatore Chiff
84 Sintetizzatore Charang
85 Sintetizzatore Voce
86 Sintetizzatore Quinte
Onda a dente di sega
87 Sintetizzatore Ottoni
e suono guida
Sintetizzatori
(suoni di ccompagnamento)
88 New Age
89 Warm
90 Polysynth
91 Coro
92 Archetti
93 Metallico
94 Alone
95 Sweep
Effetti sintetizzati
96 SFX Pioggia
97 SFX Colonna sonora
98 SFX Cristallo
99 SFX Atmosfera
100 SFX Luminosità
101 SFX Spiritello
102 SFX Eco
103 SFX Fantascienza
Strumenti etnici
104 Sitar
105 Banjo
106 Shamisen
107 Koto
108 Kalimba
109 Cornamusa
110 Violino
111 Shanai
Strumenti a percussione
112 Campanello
113 Agogo
114 Percussioni metalliche
115 Percussioni con legni
116 Percussioni Taiko
117 Tom melodico
118 Percussione sintetizzata
119 Cimbalo rovesciato
Effetti sonori
120 Rumore su chitarra
121 Rumore del respiro
122 Onde del mare
123 Cinguettio
124 Squillo del telefono
125 Elicottero
126 Applauso
127 Sparo
Key61es-Mnl-ML072204.qxd 7/26/04 12:06 PM Page 61

62
Appendice B - Controller MIDI standard (MIDI CC’s)
00 Bank Select
01 Modulation
02 Breath Control
03 Controller 3
04 Foot Control
05 Porta Time
06 Data Entry
07 Channel Volume
08 Balance
09 Controller 9
10 Pan
11 Expression
12 Effects Controller 1
13 Effects Controller 2
14 Controller 14
15 Controller 15
16 Gen Purpose 1
17 Gen Purpose 2
18 Gen Purpose 3
19 Gen Purpose 4
20 Controller 20
21 Controller 21
22 Controller 22
23 Controller 23
24 Controller 24
25 Controller 25
26 Controller 26
27 Controller 27
28 Controller 28
29 Controller 29
30 Controller 30
31 Controller 31
32 Bank Select LSB
33 Modulation LSB
34 Breath Control LSB
35 Controller 35
36 Foot Control LSB
37 Porta Time LSB
38 Data Entry LSB
39 Channel Volume LSB
40 Balance LSB
41 Controller 41
42 Pan LSB
43 Expression LSB
44 Controller 44
45 Controller 45
46 Controller 46
47 Controller 47
48 Gen Purpose 1 LSB
49 Gen Purpose 2 LSB
50 Gen Purpose 3 LSB
51 Gen Purpose 4 LSB
52 Controller 52
53 Controller 53
54 Controller 54
55 Controller 55
56 Controller 56
57 Controller 57
58 Controller 58
59 Controller 59
60 Controller 60
61 Controller 61
62 Controller 62
63 Controller 63
64 Sustain Pedal
65 Portamento
66 Sostenuto
67 Soft Pedal
68 Legato Pedal
69 Hold 2
70 Sound Variation
71 Resonance
72 Release Time
73 Attack Time
74 Cut- off Frequency
75 Controller 75
76 Controller 76
77 Controller 77
78 Controller 78
79 Controller 79
80 Gen Purpose 5
81 Gen Purpose 6
82 Gen Purpose 7
83 Gen Purpose 8
84 Portamento Control
85 Controller 85
86 Controller 86
87 Controller 87
88 Controller 88
89 Controller 89
90 Controller 90
91 Reverb Depth
92 Tremelo Depth
93 Chorus Depth
94 Celeste (De- tune)
95 Phaser Depth
96 Data Increment
97 Data Decrement
98 Non- Reg Param LSB
99 Non- Reg Param MSB
100 Reg Param LSB
101 Reg Param MSB
102 Controller 102
103 Controller 103
104 Controller 104
105 Controller 105
106 Controller 106
107 Controller 107
108 Controller 108
109 Controller 109
110 Controller 110
111 Controller 111
112 Controller 112
113 Controller 113
114 Controller 114
115 Controller 115
116 Controller 116
117 Controller 117
118 Controller 118
119 Controller 119
Messaggi di canale
120 All Sound off
(tutti i suoni spenti)
121 Reset all Controllers
(reimposta tutti i controller)
122 Local Control
(controllo locale)
123 All Notes Off
(tutte le note spente)
124 Omni Off
125 Omni On
126 Mono On (Poly Off)
127 Poly On (Mono Off)
Messaggi suppplementari RPN
128 Pitch Bend sensitivity
129 Fine Tune
130 Coarse Tune
131 Channel Pressure
Key61es-Mnl-ML072204.qxd 7/26/04 12:06 PM Page 62

040722_KS61ES_UG_04
Key61es-Mnl-ML072204.qxd 7/26/04 12:06 PM Page 76
-
 1
1
-
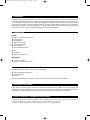 2
2
-
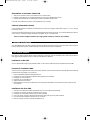 3
3
-
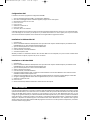 4
4
-
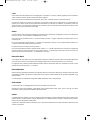 5
5
-
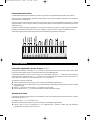 6
6
-
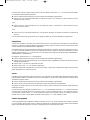 7
7
-
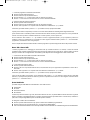 8
8
-
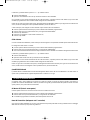 9
9
-
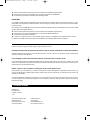 10
10
-
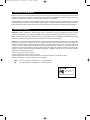 11
11
-
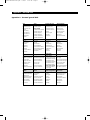 12
12
-
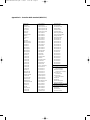 13
13
-
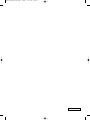 14
14
M-Audio Keystation 61es Manuale utente
- Categoria
- Tastiere MIDI
- Tipo
- Manuale utente
Documenti correlati
-
M-Audio 88es Manuale utente
-
M-Audio Keystation Pro 88 Guida Rapida
-
M-Audio KeyRig49e Manuale utente
-
M-Audio Keystation Pro 88 Guida utente
-
M-Audio Keystation 49es MKII Manuale del proprietario
-
M-Audio Keystation 88 II Guida utente
-
M-Audio Keystation 88 MK3 Guida utente
-
M-Audio Keystation 61 MK3 Manuale utente
-
M-Audio Keystation 49 MK3 Manuale utente
-
M-Audio Keystation 49 Guida utente