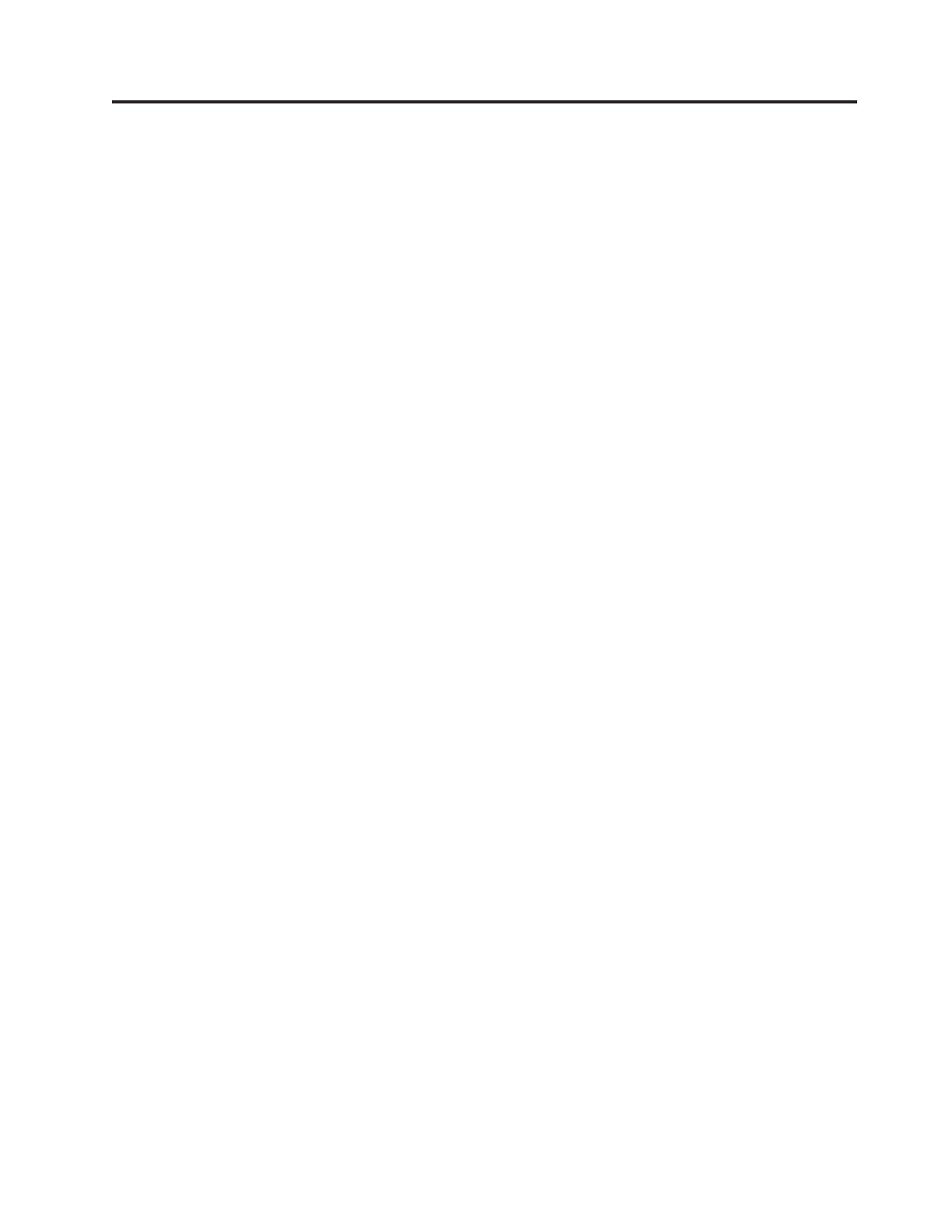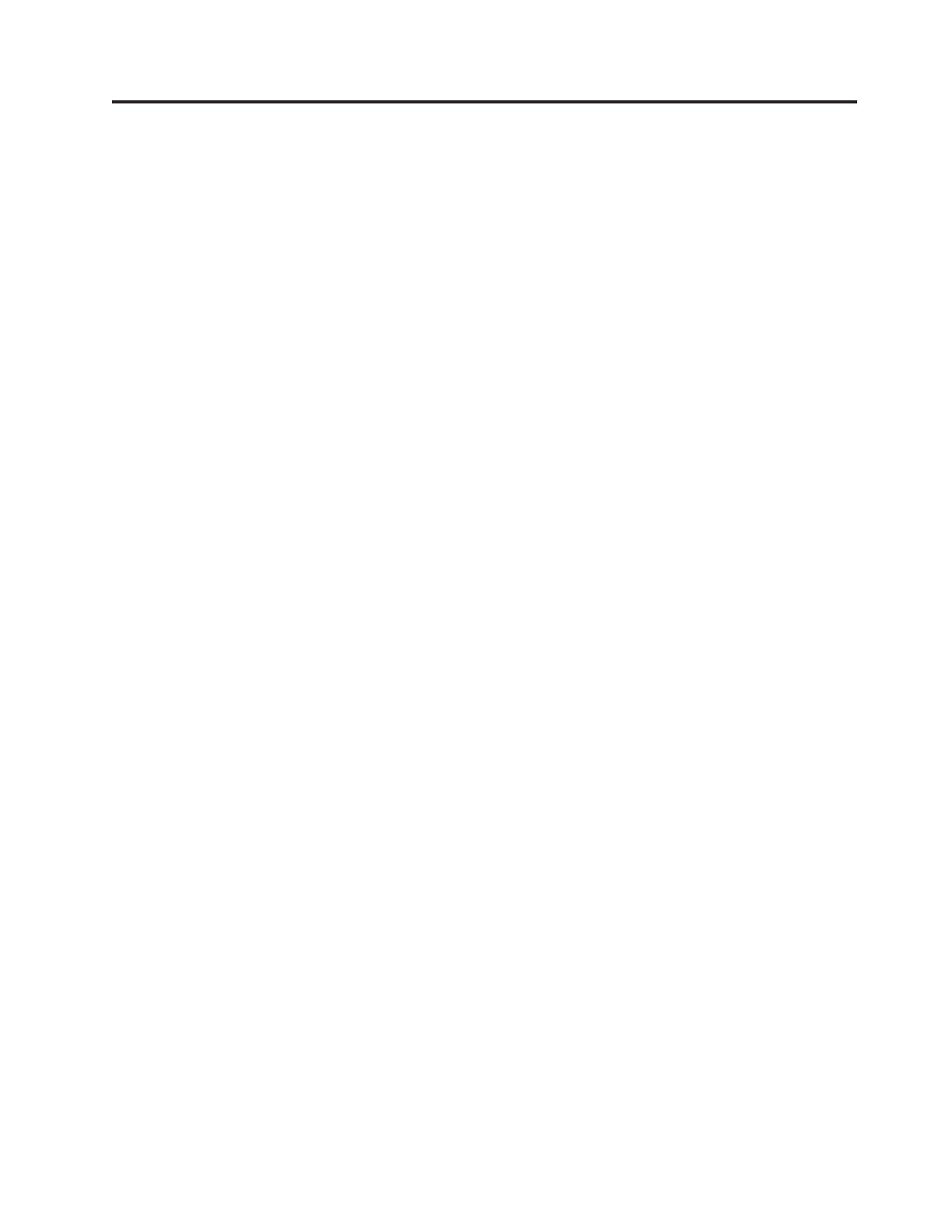
Indice
Introduzione . . . . . . . . . . . . .v
Capitolo 1. Informazioni importanti sulla
sicurezza . . . . . . . . . . . . . .1
Capitolo 2. Organizzazione dell’area di
lavoro . . . . . . . . . . . . . . .3
Organizzazione ottimale . . . . . . . . . .3
Riflessi ed illuminazione . . . . . . . . . .3
Circolazione dell’aria . . . . . . . . . . .4
Prese elettriche e lunghezza dei cavi . . . . . .4
Capitolo 3. Installazione del computer . .5
Collegamento del computer . . . . . . . . .5
Accensione dell’alimentazione del computer . . .10
Completamento dell’installazione del software . . .10
Completamento di attività importanti . . . . . .10
Aggiornamento del sistema operativo . . . . . .11
Installazione di altri sistemi operativi . . . . . .11
Aggiornamento del software antivirus . . . . .11
Spegnimento del computer . . . . . . . . .11
Installazione di opzioni esterne . . . . . . . .11
Funzioni . . . . . . . . . . . . . . .12
Specifiche tecniche . . . . . . . . . . . .14
Capitolo 4. Panoramica del software . .17
Software fornito con il sistema operativo Windows 17
Software fornito da Lenovo . . . . . . . .17
PC-Doctor per Windows, PC-Doctor per
Windows PE . . . . . . . . . . . . .18
Adobe Acrobat Reader . . . . . . . . . .18
Capitolo 5. Utilizzo di Setup Utility . . .19
Avvio del programma Setup Utility . . . . . .19
Visualizzazione e modifica delle impostazioni . . .19
Modifica dell’impostazione lingua per il BIOS . . .19
Utilizzo delle password . . . . . . . . . .20
Considerazioni sulle password . . . . . . .20
Password dell’utente . . . . . . . . . .20
Password di amministratore o di supervisore . .20
Impostazione, modifica ed eliminazione di una
password . . . . . . . . . . . . . .20
Selezione di un’unità di avvio . . . . . . . .21
Selezione di un’unità di avvio temporanea . . .21
Selezione o modifica della sequenza dell’unità di
avvio . . . . . . . . . . . . . . .21
Uscita dal programma Setup Utility . . . . . .22
Capitolo 6. Aggiornamento dei
programmi di sistema . . . . . . . .23
Utilizzo di programmi di sistema . . . . . . .23
Aggiornamento (flashing) BIOS da dischetto o
CD-ROM . . . . . . . . . . . . . . .23
Modifica delle impostazioni utilizzando il dischetto
del programma di utilità . . . . . . . . . .24
Aggiornamento (flashing) BIOS dal sistema
operativo . . . . . . . . . . . . . . .24
Ripristino da un errore di aggiornamento
POST/BIOS . . . . . . . . . . . . . .24
Capitolo 7. Risoluzione dei problemi e
programmi di diagnostica . . . . . .27
Risoluzione dei problemi di base . . . . . . .27
Programmi di diagnostica . . . . . . . . .28
PC-Doctor per Windows . . . . . . . . .29
PC-Doctor per DOS . . . . . . . . . . .29
PC-Doctor per Windows PE . . . . . . . .31
Pulizia del mouse . . . . . . . . . . . .32
Mouse ottico . . . . . . . . . . . . .32
Mouse non ottico . . . . . . . . . . .32
Capitolo 8. Ripristino del software . . .35
Creazione e utilizzo del disco di Product Recovery 35
Esecuzione di operazioni di ripristino e backup . .37
Utilizzo dell’area di lavoro Rescue and Recovery . .37
Creazione e utilizzo di un supporto di ripristino . .39
Creazione e utilizzo del dischetto di ripristino . . .40
Ripristino o installazione dei driver di periferica . .41
Impostazione di una periferica di ripristino nella
sequenza di avvio . . . . . . . . . . . .42
Soluzioni relative ai problemi di ripristino . . . .42
Capitolo 9. Richiesta di informazioni,
supporto e assistenza . . . . . . . .45
Informazioni . . . . . . . . . . . . . .45
Cartella Online Books . . . . . . . . . .45
ThinkVantage Productivity Center . . . . . .45
Access Help . . . . . . . . . . . . .46
Sicurezza e garanzia . . . . . . . . . .46
www.lenovo.com . . . . . . . . . . .46
Assistenza e servizio . . . . . . . . . . .47
Utilizzo della documentazione e dei programmi
di diagnostica . . . . . . . . . . . .47
Richiesta di assistenza . . . . . . . . . .47
Utilizzo di altri servizi . . . . . . . . . .48
Acquisto di altri servizi . . . . . . . . .48
Appendice A. Comandi manuali del
modem . . . . . . . . . . . . . .49
Comandi AT di base . . . . . . . . . . .49
Comandi AT estesi . . . . . . . . . . . .51
Comandi MNP/V.42/V.42bis/V.44 . . . . . . .53
Comandi Fax Classe 1 . . . . . . . . . . .54
Comandi Fax Classe 2 . . . . . . . . . . .54
Comandi voce . . . . . . . . . . . . .55
Appendice B. Informazioni particolari 57
© Lenovo 2005, 2007. Portions © IBM Corp. 2005. iii