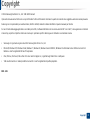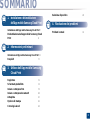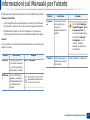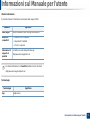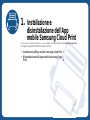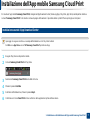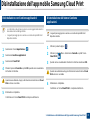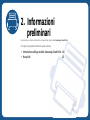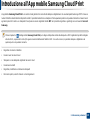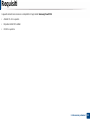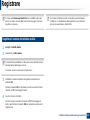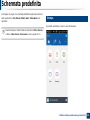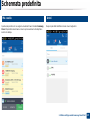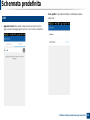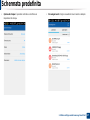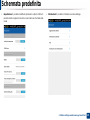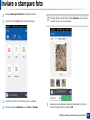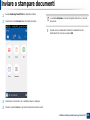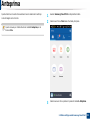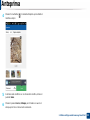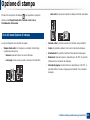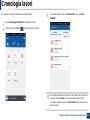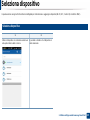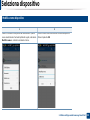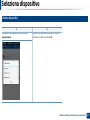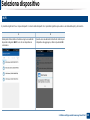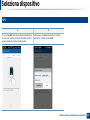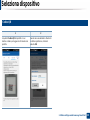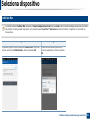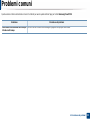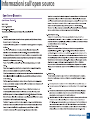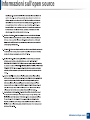HP Samsung MultiXpress CLX-9352 Laser Multifunction Printer series Guida utente
- Tipo
- Guida utente

SOMMARIO
SOMMARIO

2
Copyright
Copyright
© 2014 Samsung Electronics Co., Ltd. Tutti i diritti riservati
Il presente manuale viene fornito solo a scopi informativi. Tutte le informazioni contenute in questo documento sono soggette a variazione senza preavviso.
Samsung non è responsabile per eventuali danni, diretti o indiretti, derivanti o relativi all'utilizzo di questo manuale per l'utente.
Se non richiesto dalla legge applicabile o accordato per iscritto, il software distribuito con la Licenza viene fornito "così com'è", senza garanzie o condizioni
di alcun tipo, esplicite o implicite. Vedere la Licenza per i permessi specifici della lingua e le limitazioni ai sensi della Licenza.
• Samsung e il logo Samsung sono marchi di Samsung Electronics Co., Ltd.
• Microsoft, Windows XP, Windows Vista, Windows 7, Windows 8, Windows Server 2008 R2, Windows 10 e Windows Server 2016 sono marchi di
fabbrica e marchi registrati di Microsoft Corporation.
• iPad, iPhone, iPod touch, Mac e Mac OS sono marchi di Apple Inc., registrati negli Stati Uniti e in altri paesi.
• Tutte le altre marche e i relativi prodotti sono marchi o marchi registrati dei rispettivi proprietari.
REV. 3.01

3
SO
MMARI
O
1.
Installazione e disinstallazione
dell'App mobile Samsung Cloud Print
Installazione dell'App mobile Samsung Cloud Print
7
Disinstallazione dell'app mobile Samsung Cloud
Print 8
2. Informazioni preliminari
Introduzione all'App mobile Samsung Cloud Print
10
Requisiti 11
3. Utilizzo dell'App mobile Samsung
Cloud Print
Registrare 13
Schermata predefinita 14
Inviare o stampare foto 19
Inviare o stampare documenti 20
Anteprima 21
Opzione di stampa 23
Cronologia lavori 24
Seleziona dispositivo 25
4. Risoluzione dei problemi
Problemi comuni 33

4
Informazioni sul Manuale per l'utente
Informazioni sul Manuale per l'utente
Nel Manuale per l'utente viene descritto in che modo utilizzare l'app mobile
Samsung Cloud Print.
• A seconda della versione dell'app mobile, è possibile che nel Manuale
per l'utente le schermate e alcuni dei menu siano leggermente diversi.
• Nel Manuale per l'utente, le fasi per l'installazione e l'uso possono
essere leggermente diversi in base al produttore del dispositivo mobile.
Sintassi
Le convenzioni per la sintassi usate in questo manuale sono elencate nella
tabella che segue.
Sintassi Descrizione Esempio
Grassetto Il grassetto viene usato
sui caratteri visualizzati
o sul nome dei pulsanti
del pannello di controllo.
Avvio > Programmi
Riferiment
o
Fornisce informazioni
aggiuntive e specifiche
dettagliate delle funzioni
o caratteristiche del
prodotto.
Impossibile accedere senza
un account Samsung.
Precauzio
ne
Fornisce informazioni
per impedire danni
meccanici o
malfunzionamenti del
prodotto.
Se è installato Samsung
Cloud Print Agent o Scan
to Samsung Cloud, è
necessario eliminare l'app
per installare Samsung
Cloud Agent. In caso
contrario, il sistema
potrebbe non funzionare
correttamente.
("Vedere") Indirizza alla pagina di
riferimento per ulteriori
informazioni.
(Vedere “Registrare” a pagina 13)
Sintassi Descrizione Esempio

Informazioni sul Manuale per l'utente
5
Informazioni sul Manuale per l'utente
Ulteriori informazioni
È possibile trovare le informazioni necessarie dalle seguenti fonti.
Per ulteriori informazioni su Cloud Print, visitare il nostro sito Web.
(http://www.samsungcloudprint.com)
Terminologia
Elemento Significato
Utenti target Questo manuale è rivolto solo agli utenti ordinari.
Dispositivi
compatibili
• Android OS 4.0 o superiore
• Dispositivi NFC abilitati
• iOS 8.0 o superiore
Informazioni di
supporto al
prodotto
Contattare i servizi stampanti Samsung.
http://www.samsungprinter.com
Terminologia Significato
App Applicazione

1.
Installazione e
disinstallazione dell'App
mobile Samsung Cloud Print
Questa sezione contiene informazioni su come installare e disinstallare l'app mobile Samsung Cloud Print.
Di seguito gli argomenti trattati in questa sezione.
•
Installazione dell'App mobile Samsung Cloud Print 7
• Disinstallazione dell'app mobile Samsung Cloud
Print 8

7
1. Installazione e disinstallazione dell'App mobile Samsung Cloud Print
Installazione dell'App mobile Samsung Cloud Print
Per scaricare l'app mobile Samsung Cloud Print, collegarsi all'App Download Center (Samsung Apps, Play Store, App Store) dal dispositivo mobile e
cercare "Samsung Cloud Print". In tal modo si arriva alla pagina di Download. È possibile visitare i prodotti iTunes per Apple sul computer.
1
Installazione usando l'App Download Center
I passaggi che seguono mostrano un esempio dell'installazione con il Play Store Android.
Per iOS vai su App Store e cerca "HP Samsung Cloud Print" per ottenere l'app.
1
Eseguire Play Store sul dispositivo mobile.
2
Cercare Samsung Cloud Print nel Play Store.
3
Selezionare Samsung Cloud Print dai risultati di ricerca.
4
Sfiorare il pulsante Installa.
5
Al termine dell'installazione, sfiorare il pulsante Apri.
6
Controllare se l'icona Cloud Print si trova nell'elenco delle applicazioni prima dell'esecuzione.

8
1. Installazione e disinstallazione dell'App mobile Samsung Cloud Print
Disinstallazione dell'app mobile Samsung Cloud Print
2
Disinstallazione con Gestione applicazioni
• Le schermate e alcuni menu possono essere leggermente diversi in
base alla versione dell'app mobile.
• I seguenti passaggi possono variare a seconda dei produttori del
dispositivo mobile.
1
Selezionare l'icona Impostazione ().
2
Selezionare Gestione applicazioni.
3
Selezionare Cloud Print.
4
Sfiorare il pulsante Cancella e quindi OK quando viene visualizzata
la finestra di conferma.
Quando viene eliminata un'app, le informazioni memorizzate nel Cloud
Print verranno cancellate.
5
Eliminazione completata.
Controllare se l'icona Cloud Print è scomparsa dall'elenco.
3
Disinstallazione dall'elenco Gestione
applicazioni
I seguenti passaggi possono variare a seconda dei produttori del
dispositivo mobile.
1
Sfiorare il pulsante Apps ( ).
2
Sfiorare il pulsante Menu. Selezionare Cancella e quindi l'icona
Cloud Print ().
3
Quando viene visualizzata la finestra di conferma selezionare OK.
Quando viene eliminata un'app, le informazioni memorizzate nel Cloud
Print verranno cancellate.
4
Eliminazione completata.
Controllare se l'icona Cloud Print è scomparsa dall'elenco.

10
2. Informazioni preliminari
Introduzione all'App mobile Samsung Cloud Print
L'app mobile Samsung Cloud Print è un servizio cloud gratuito che consente di stampare o digitalizzare con una stampante Samsung o MFP in base ai
numeri di telefono memorizzati nei dispositivi smart. È possibile memorizzare e stampare i file da qualsiasi posizione in qualsiasi momento e inviare i lavori
agli amici presenti in rubrica. Le stampanti Cloud possono essere registrate tramite NFC ed è possibile registrare e gestire gli account usando l'account
Samsung.
Sfiorare il pulsante ( ) dell'app mobile Samsung Cloud Print per collegare il dispositivo mobile alla stampante o MFP registrando il prodotto collegato
alla rete Wi-Fi, acquisendo il codice QR oppure inserendo direttamente l'indirizzo MAC. Una volta connessi, è possibile stampare o digitalizzare da
qualsiasi punto e in qualsiasi momento.
• Registrare il numero di telefono
• Inviare i lavori al server cloud
• Stampare con la stampante registrata nel server cloud
• Inviare lavori ad altri
• Registrare, modificare e eliminare le stampanti
• Ricercare opzioni, elenchi di lavoro e cronologie lavori

11
2. Informazioni preliminari
Requisiti
I seguenti elementi sono necessari e compatibili con l'app mobile Samsung Cloud Print.
• Android OS 4.0 o superiore
• Dispositivi mobili NFC abilitati
• iOS 8.0 o superiore

3. Utilizzo dell'App mobile
Samsung Cloud Print
Questa sezione contiene informazioni sulle IU disponibili quando l'app mobile Samsung Cloud Print è installata.
Di seguito gli argomenti trattati in questa sezione.
• Registrare 13
• Schermata predefinita 14
• Inviare o stampare foto 19
• Inviare o stampare documenti 20
• Anteprima 21
• Opzione di stampa 23
• Cronologia lavori 24
• Seleziona dispositivo 25
• La schermata e alcuni menu possono essere leggermente diversi in base alla versione
dell'app mobile.
• Le fasi per l'installazione e l'uso possono essere leggermente diversi in base al
produttore del dispositivo mobile.

13
3. Utilizzo dell'App mobile Samsung Cloud Print
Registrare
Se l'app mobile Samsung Cloud Print non è installata nello smart
phone, cercarla e scaricarla dallo Store (Samsung Apps, Play Store,
App Store) e riprovare.
1
Registrare il numero del telefono mobile
1
Accept i Contratto utente.
2
Selezionare il codice paese.
Per impostazione predefinita, il codice paese viene impostato in base
alle impostazioni della lingua corrente.
Se diverso, trovare e selezionare il proprio paese.
3
Immettere il numero di telefono da registrare e selezionare il
pulsante OK.
Sfiorare il pulsante OK per spostarsi al punto successivo; l'utente
riceverà un SMS (messaggio di testo).
4
Inserire il numero di verifica.
Inserire il numero di verifica contenuto nell'SMS (messaggio di
testo), quindi sfiorare il pulsante OK per completare il processo di
registrazione.
Se il numero di telefono inserito corrisponde a quello del proprio
smartphone, il completamento della registrazione non richiede il
processo di autenticazione tramite SMS.

14
3. Utilizzo dell'App mobile Samsung Cloud Print
Schermata predefinita
L'immagine che segue è la schermata predefinita visualizzata al termine
della registrazione. Foto, Docum, Web, E-mail e Fotocamera sono
disponibili.
Questo Manuale per l'utente tratta solo le funzioni di Foto e Docum.
L'utilizzo di Web, E-mail e Fotocamera è simile a quello di Foto.
2
Stampa
È possibile selezionare e inviare i lavori da stampare.

Schermata predefinita
15
3. Utilizzo dell'App mobile Samsung Cloud Print
3
Mia casella
Questa è la posizione in cui vengono visualizzati i lavori inviati a Samsung
Cloud. È possibile selezionare un lavoro per visualizzarne l'anteprima o
inviarlo in stampa.
4
Amici
Da qui è possibile modificare inviare i lavori agli amici.

Schermata predefinita
16
3. Utilizzo dell'App mobile Samsung Cloud Print
5
Altri
• Aggiunta di amici: È possibile invitare gli amici presenti in rubrica
oppure inviare inviti aggiungendo amici con il loro numero di telefono.
• Il mio profilo: È possibile controllare le informazioni relative
all'account.

Schermata predefinita
17
3. Utilizzo dell'App mobile Samsung Cloud Print
• Opzione di stampa: È possibile controllare e modificare le
impostazioni di stampa.
• Cronologia lavori: Vengono visualizzati i lavori inviati o stampati.

Schermata predefinita
18
3. Utilizzo dell'App mobile Samsung Cloud Print
• Impostazione: È possibile modificare impostazioni e tipo di notifica. È
possibile inoltre scegliere di mostrare o nascondere la schermata della
Guida.
• Informazioni: È possibile controllare la versione dell'app.

19
3. Utilizzo dell'App mobile Samsung Cloud Print
Inviare o stampare foto
1
Avviare Samsung Cloud Print sul dispositivo mobile.
2
Selezionare l'icona Foto dalla schermata principale.
3
Selezionare la foto che si desidera inviare o stampare.
4
Sfiorare il pulsante Anteprima e quindi Invia (o Stampa).
Al termine dell'invio dei file dalla modalità Anteprima, questi vengono
convertiti e inviati come singolo file pdf.
5
Quando viene visualizzata la finestra di completamento di invio o
lavoro di stampa, sfiorare il pulsante OK.

20
3. Utilizzo dell'App mobile Samsung Cloud Print
Inviare o stampare documenti
1
Avviare Samsung Cloud Print sul dispositivo mobile.
2
Selezionare l'icona Docum dalla schermata principale.
3
Selezionare il documento che si desidera inviare o stampare.
4
Sfiorare il pulsante Invia e i documenti selezionati verranno inviati.
La modalità Anteprima consente di regolare dimensioni e colore del
documento.
5
Quando viene visualizzata la finestra di completamento del
trasferimento file, sfiorare il pulsante OK.
La pagina sta caricando ...
La pagina sta caricando ...
La pagina sta caricando ...
La pagina sta caricando ...
La pagina sta caricando ...
La pagina sta caricando ...
La pagina sta caricando ...
La pagina sta caricando ...
La pagina sta caricando ...
La pagina sta caricando ...
La pagina sta caricando ...
La pagina sta caricando ...
La pagina sta caricando ...
La pagina sta caricando ...
La pagina sta caricando ...
-
 1
1
-
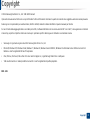 2
2
-
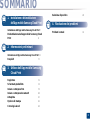 3
3
-
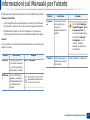 4
4
-
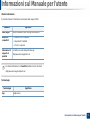 5
5
-
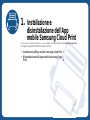 6
6
-
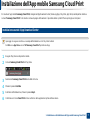 7
7
-
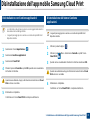 8
8
-
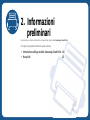 9
9
-
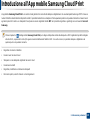 10
10
-
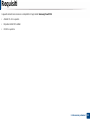 11
11
-
 12
12
-
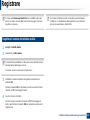 13
13
-
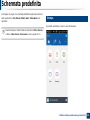 14
14
-
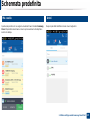 15
15
-
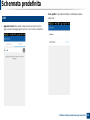 16
16
-
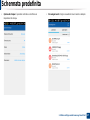 17
17
-
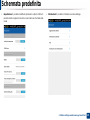 18
18
-
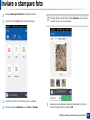 19
19
-
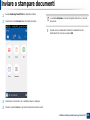 20
20
-
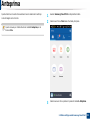 21
21
-
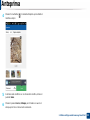 22
22
-
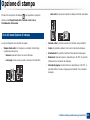 23
23
-
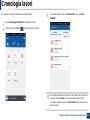 24
24
-
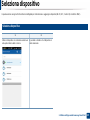 25
25
-
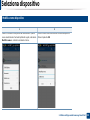 26
26
-
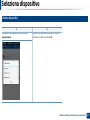 27
27
-
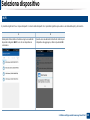 28
28
-
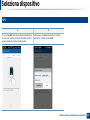 29
29
-
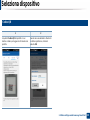 30
30
-
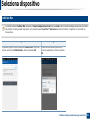 31
31
-
 32
32
-
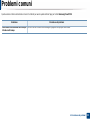 33
33
-
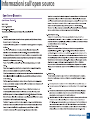 34
34
-
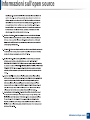 35
35
HP Samsung MultiXpress CLX-9352 Laser Multifunction Printer series Guida utente
- Tipo
- Guida utente
Documenti correlati
-
HP Samsung MultiXpress SL-X7500 Color Laser Multifunction Printer series Guida utente
-
HP Samsung MultiXpress SL-X7500 Color Laser Multifunction Printer series Manuale utente
-
HP Samsung ProXpress SL-M4580 Laser Multifunction Printer series Manuale utente
-
HP Samsung ProXpress SL-C2620 Color Laser Printer series Manuale utente
-
HP Samsung CLP-300 Color Laser Printer series Guida utente
-
HP Samsung Xpress SL-C460 Color Laser Multifunction Printer series Manuale utente
-
HP Samsung Xpress SL-C410 Color Laser Printer series Manuale utente
-
HP Samsung Xpress SL-M2020 Laser Printer series Manuale utente
-
HP SL-C1810W Manuale utente