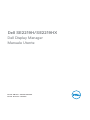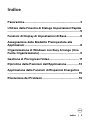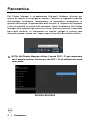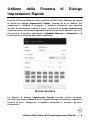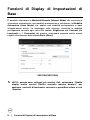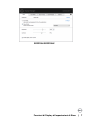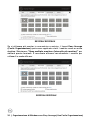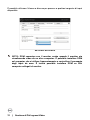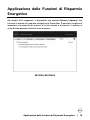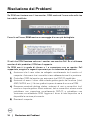Dell SE2219H/SE2219HX Guida utente
- Categoria
- TV
- Tipo
- Guida utente

Dell SE2219H/SE2219HX
Dell Display Manager
Manuale Utente
Modello di Monitor : SE2219H/SE2219HX
Modello Normativo : SE2219Hf

NOTA: UNA NOTA indica informazioni importanti che consentono di
utilizzare al meglio il computer.
© 2018 Dell Inc. o sue controllate. Tutti i diritti riservati. Dell, EMC e altri marchi commerciali
sono marchi commerciali di Dell Inc. o delle sue controllate. Altri marchi possono essere marchi dei
rispettivi proprietari..
2018 – 09
Rev. A01

Indice
Panoramica .......................................................... 4
Utilizzo della Finestra di Dialogo Impostazioni Rapide
........................................................................... 5
Funzioni di Display di Impostazioni di Base .............. 6
Assegnazione delle Modalità Preimpostate alle
Applicazioni ......................................................... 8
Organizzazione di Windows con Easy Arrange (Una
Facile Organizzazione) .......................................... 9
Gestione di Più Ingressi Video ............................... 11
Ripristino delle Posizioni dell'Applicazione ............. 13
Applicazione delle Funzioni di Risparmio Energetico
......................................................................... 15
Risoluzione dei Problemi ......................................16
In
dice | 3

Panoramica
Dell Display Manager è un'applicazione Microsoft Windows utilizzata per
gestire un monitor o un gruppo di monitor. Consente la regolazione manuale
dell'immagine visualizzata, l'assegnazione di impostazioni automatiche, la
gestione dell'energia, l'organizzazione della nestra, la rotazione dell'immagine
e altre funzionalità su monitor Dell selezionati. Dopo l'installazione, Dell Display
Manager viene eseguito ogni volta che si avvia il sistema e inserisce l'icona nella
barra delle notiche. Le informazioni sui monitor collegati al sistema sono
disponibili quando si passa con il mouse sopra l'icona della barra delle notiche.
NOTA: Dell Display Manager utilizza il canale DDC / CI per comunicare
con il proprio monitor. Assicurarsi che DDC / CI sia abilitato nel menu
come sotto.
SE2219H/SE2219HX
4 | Panoramica

Utilizzo della Finestra di Dialogo
Impostazioni Rapide
Fare clic sull'icona della barra delle notiche di Dell Display Manager per aprire
la nestra di dialogo Impostazioni Rapide. Quando più di un modello Dell
supportato è collegato al computer, è possibile selezionare uno specico
monitor di destinazione tramite il menu. La nestra di dialogo Impostazioni
rapide consente una comoda regolazione della luminosità del monitor e dei livelli
di contrasto. È possibile selezionare la Modalità Manuale o Automatica e la
risoluzione dello schermo può essere modicata.
SE2219H/SE2219HX
La nes
tra di dialogo Impostazioni Rapide fornisce inoltre l'accesso
all'interfaccia utente avanzata d
i Dell Display Manager utilizzata per regolare le
funzioni di base, congurare la modalità automatica e accedere ad altre
funzionalità..
Utilizzo della Finestra di Dialogo Impostazioni Rapide | 5

Funzioni di Display di Impostazioni di
Base
È possibile selezionare la Modalità Manuale (Manual Mode) che consente di
selezionare manualmente una modalità preimpostata o selezionare la Modalità
Automatica (Auto Mode) che applica una modalità preimpostata in base
all'applicazione attiva. Un messaggio sullo schermo visualizza la modalità
preimpostata corrente ogni volta che cambia. Brightness and Contrast (La
Luminosità e il Contrasto) del monitor selezionato possono anche essere
regolati direttamente dalla scheda Basic (Base).
SE2219H/SE2219HX
NOTA: quando sono collegati più monitor Dell, selezionare “Enable
display matrix control (Abilita controllo matrice display)” per
applicare i controlli di luminosità, contrasto e predeniti colore a tutti
i monitor.
6 | Funzioni di Display di Impostazioni di Base

SE2219H/SE2219HX
Funzioni di Display di Impostazioni di Base | 7

Assegnazione delle Modalità
Preimpostate alle Applicazioni
La scheda Auto Mode (Modalità Automatica) consente di associare una
Preset Mode (Modalità Preimpostata) specica a un'applicazione specica e
di applicarla automaticamente. Quando la Auto Mode (Modalità Automatica)
è abilitata, Dell Display Manager passa automaticamente alla Preset Mode
(Modalità Preimpostata) corrispondente ogni volta che viene attivata
l'applicazione associata. Preset Mode (La Modalità Preimpostata) assegnata
a una particolare applicazione potrebbe essere la stessa su ciascun monitor
collegato o può variare da un monitor a un altro
Dell Display Manager è precongurato per molte applicazioni popolari. Per
aggiungere una nuova applicazione all'elenco delle assegnazioni, trascinare
semplicemente l'applicazione dal desktop, dal menu Inizio di Windows o da
un'altra posizione e rilasciarla nell'elenco corrente..
NOTA: le assegnazioni della modalità preimpostata per le batch, testi,
caricatori e le non eseguibili come archivi zip o le compressi non
sono supportati
È inoltre possibile congurare la modalità di preimpostazione di gioco da
utilizzare ogni volta che un'applicazione Direct3D viene eseguita in modalità a
schermo intero. Per impedire a un'applicazione di utilizzare la modalità,
assegnare ad essa una diversa modalità preimpostata.
SE2219H/SE2219HX
8 | Assegnazione delle Modalità Preimpostate alle Applicazioni

Organizzazione di Windows con Easy
Arrange (Una Facile Organizzazione)
Sui monitor Dell supportati, la scheda Easy Arrange (Facile Organizzazione)
consente di organizzare facilmente le nestre aperte in uno dei layout
predeniti trascinandoli nelle zone. Premere ">" o utilizzare il tasto Pagina
su/Pagina giù per trovare altri layout. Per creare un layout personalizzato,
disponi le finestre aperte e fai clic su Save (Salva).
SE2219H/SE2219HX
Per
Windows 10, è possibile applicare diversi layout d
i nestre per ciascuno dei
desktop virtuali.
Se si usano spesso la funzione di snap di Windows, selezionare “Hold down
the SHIFT key to enable zone positioning (Tieni premuto il tasto Maiusc
per abilitare il posizionamento della zona)”. Questo dà priorità allo snap di
Windows su Easy Arrange (Facile Organizzazione). Dovrai quindi premere il
tasto Maiusc per usare il posizionamento Easy Arrange (Facile
Organizzazione).
Organizzazione di Windows con Easy Arrange (Una Facile Organizzazione) | 9

SE2219H/SE2219HX
Se si utilizzano più monitor in una matrice o matrice, il layout Easy Arrange
(Facile Organizzazione) può essere applicato a tutti i monitor come un unico
desktop. Selezionare “Span multiple monitors (Intervallo più monitor)” per
abilitare questa funzione. È necessario allineare correttamente i monitor per
utilizzarli in modo ecace.
SE2219H/SE2219HX
10 | Organizzazione di Windows con Easy Arrange (Una Facile Organizzazione)

Gestione di Più Ingressi Video
La scheda Input Manager (Gestione Ingresso) ore modi convenienti per
gestire più ingressi video collegati al monitor Dell. Rende facile passare da un
input all'altro mentre lavori con più computer.
Tutte le porte di ingresso video disponibili per il tuo monitor sono elencate. È
possibile dare ad ogni ingresso un nome preferito. Salvare le modiche dopo la
modica.
È possibile denire un tasto di scelta rapida per passare rapidamente al proprio
input preferito e un altro tasto di scelta
rapida per passare rapidamente tra due
input se si lavora spesso tra loro.
SE2219H
/SE2219HX
Ge
stione di Più Ingressi Video | 11

È possibile utilizzare l'elenco a discesa per passare a qualsiasi sorgente di input
disponibile.
SE2219H/SE2219HX
NOTA: DDM comunica con il monitor anche quando il monitor sta
visualizzando video da un altro computer. È possibile installare DDM
sul computer che si utilizza frequentemente e controllare il passaggio
degli input da esso. È inoltre possibile installare DDM su altri
computer collegati al monitor.
12 | Gesti
one di Più Ingressi Video

Ripristino delle Posizioni dell'Applicazione
DDM può aiutarti a ripristinare le nestre delle applicazioni nelle loro posizioni
quando si riconnette il computer ai monitor. È possibile accedere rapidamente a
questa funzione facendo clic con il tasto destro sull'icona DDM nella barra delle
notiche.
Se si seleziona "Auto-restore window layout (Ripristino automatico del
layout della nestra)", le posizioni delle nestre dell'applicazione vengono
tracciate e memorizzate da DDM. DDM mette automaticamente le nestre
dell'applicazione nelle loro posizioni originali quando si ricollega il PC al proprio
monitor
Se si desidera tornare a un layout preferito dopo aver spostato le nestre
dell'applicazione, è possibile prima "Save current window layout (Salva il
layout attuale della nestra)" e successivamente "Restore saved window
layout (Ripristina il layout della nestra salvata)"
Ri
pristino delle Posizioni dell'Applicazione | 13

È possibile utilizzare monitor con modelli o risoluzioni diversi nella propria
routine quotidiana e applicare layout di nestre diversi. DDM è in grado di
conoscere il monitor che hai ricollegato e ripristinare le posizioni
dell'applicazione di conseguenza..
Nel caso in cui sia necessario sostituire un monitor in una congurazione di
matrice di monitor, è possibile salvare il layout della nestra prima della
sostituzione e ripristinare il layout dopo l'installazione di un nuovo monitor.
NOTA: è necessario mantenere attive le applicazioni per poter
usufruire di questa funzionalità. DDM non avvia le applicazioni.
1
4 | Ripristino delle Posizioni dell'Applicazione

Applicazione delle Funzioni di Risparmio
Energetico
Sui modelli Dell supportati, è disponibile una scheda Options (Opzioni) che
fornisce le opzioni di risparmio energetico di PowerNap. È possibile scegliere di
impostare la luminosità del monitor al livello minimo o di mettere il monitor in
stato di stop quando è attivato lo screensaver.
SE2219H/SE2219HX
Applicazione delle Funzioni di Risparmio Energetico | 15

Risoluzione dei Problemi
Se DDM non funziona con il tuo monitor, DDM mostrerà l'icona sotto nella tua
barra delle notiche.
Far
e clic sull'icona, DDM mostra un messaggio di errore più dettagliato.
Si no
ti che DDM funziona solo con i monitor con marchio Dell. Se si utilizzano
monitor di altri produttori, DDM non li supporta.
Se DDM non è in grado di rilevare e / o comunicare con un monitor Dell
supportato, eseguire le seguenti operazioni per la risoluzione dei problemi:
1
. Assicurarsi che il cavo video sia collegato correttamente tra il monitor e il
computer. Assicurarsi che i connettori siano saldamente inseriti in posizione.
2
. Controllare l'OSD del monitor per assicurarsi che DDC/CI sia abilitato.
3
. Assicurati di avere il driver della scheda graca giusto dal fornitore (Intel,
AMD, NVIDIA, ecc.). Il driver graco è spesso la causa di un errore DDM.
4
. Rimuovere eventuali docking station, estensori di cavi e convertitori tra il
monitor e la porta graca. Alcuni estensori, hub o convertitori a basso costo
potrebbero non supportare correttamente DDC/CI e potrebbero non
funzionare correttamente DDM. Aggiorna il driver di tale dispositivo se è
disponibile la versione più recente.
5
. Riavviare il computer.
16 | Risoluzione dei Problemi

DDM potrebbe non funzionare con i seguenti monitor:
Modelli di monitor Dell forniti prima del 2013 e serie D di monitor Dell. Per
ulteriori informazioni, vedere w
ww.dell.com/support/monitors.
Monitor di gioco che utilizzano la tecnologia G-sync basata su Nvidia
II display virtuali e wireless non supportano DDC/CI
Alcuni dei primi modelli di monitor DP 1.2, potrebbe essere necessario
disabilitare MST/DP 1.2 usando l'OSD del monitor
Se il tuo computer è connesso a Internet, ti verrà richiesto di eseguire
l'aggiornamento a una nuova versione di DDM quando è disponibile. Si consiglia
di scaricare e installare l'applicazione DDM più recente.
È possibile anche vericare la nuova ve
rsione facendo clic con il tasto destro
sull'icona DDM tenendo premuto il tasto 'Maiusc'.
Risoluzione dei Problemi | 17
-
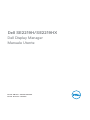 1
1
-
 2
2
-
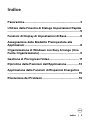 3
3
-
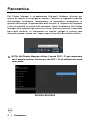 4
4
-
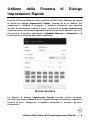 5
5
-
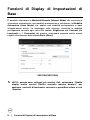 6
6
-
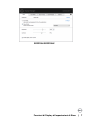 7
7
-
 8
8
-
 9
9
-
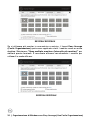 10
10
-
 11
11
-
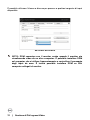 12
12
-
 13
13
-
 14
14
-
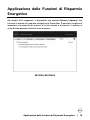 15
15
-
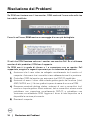 16
16
-
 17
17
Dell SE2219H/SE2219HX Guida utente
- Categoria
- TV
- Tipo
- Guida utente