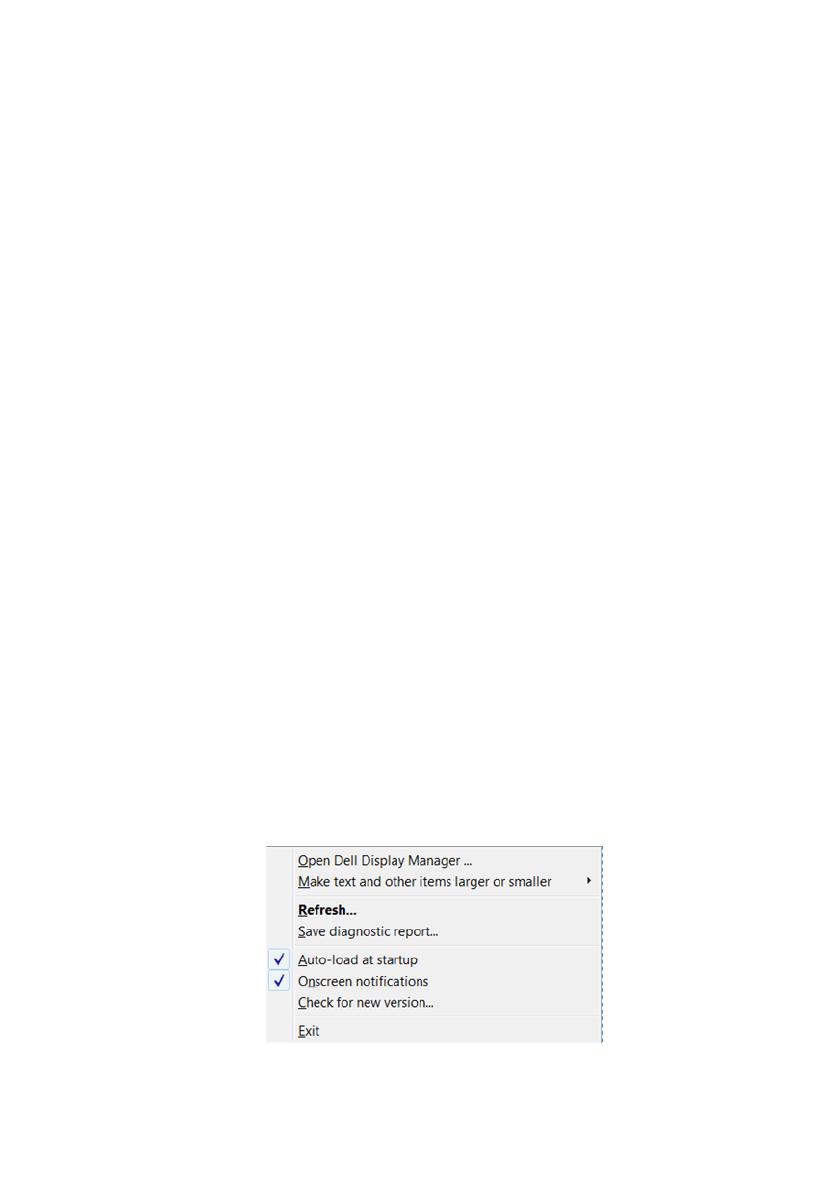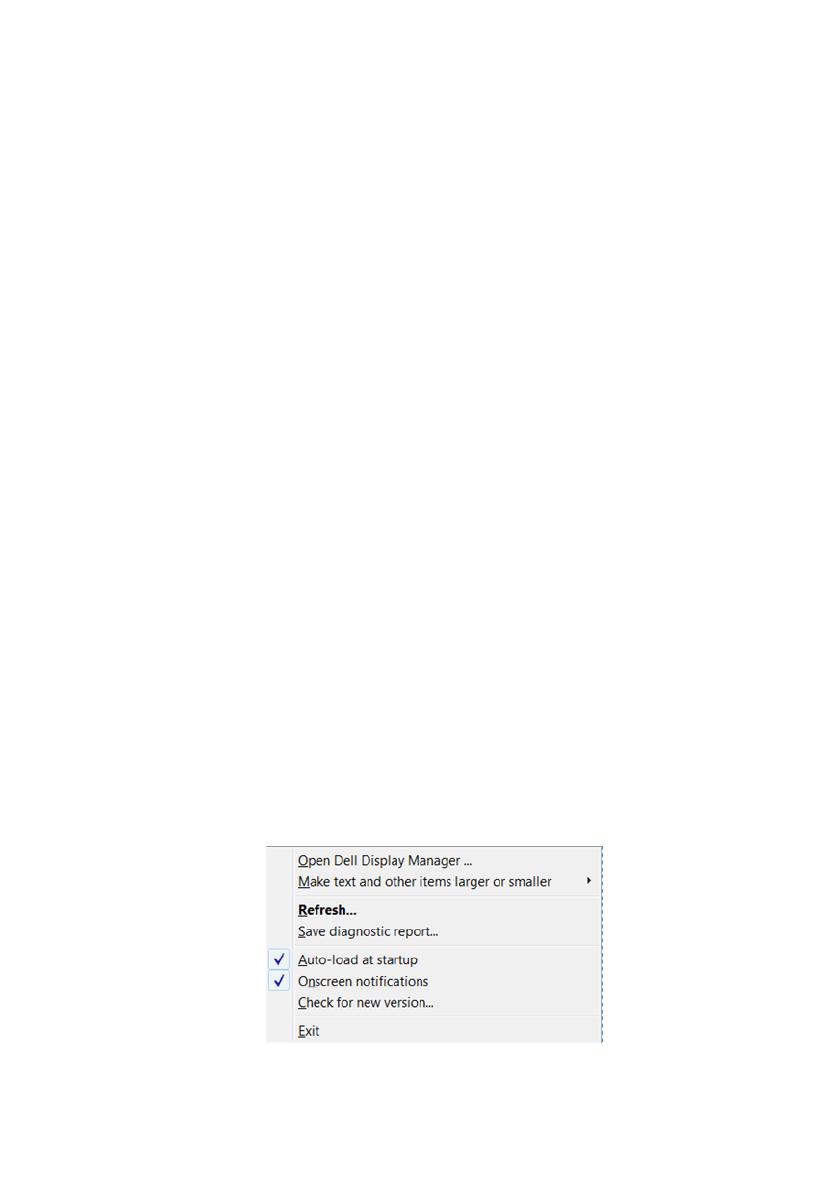
Guida dell'utente di Dell Display Manager | 7
Notare che DDM funziona solo con i monitor Dell. Se si stanno utilizzando
monitor di altri produttori, DDM non li supporta.
Se DDM non riesce a rilevare e/o comunicare con un monitor Dell supportato,
procedere come segue per risolvere il problema:
1. Assicurarsi che il cavo video sia collegato correttamente al monitor e al PC,
in particolari i connettori devono essere inseriti correttamente in posizione.
2. Controllare l'OSD del monitor per verificare che DDC/CI sia abilitato.
3. Assicurarsi che il driver dello schermo del produttore di schede grafiche sia
corretto e aggiornato (Intel, AMD, NVIDIA, ecc). Il driver dello schermo è
spesso la causa degli errori DDM.
4. Rimuovere qualsiasi dock station o estensore cavo o convertitore tra il
monitor e la porta della scheda grafica. Alcuni estensori, hub o convertitori
di basso costo possono non supportare DDC/CI e causare errori DDM.
Aggiornare il driver del dispositivo nel caso sia disponibile una versione più
recente.
5. Riavviare il sistema.
DDM potrebbe non funzionare con i seguenti monitor:
• I monitor Dell precedenti al 2013 e la serie D di monitor Dell. Per ulteriori
informazioni, fare riferimento ai siti web di supporto prodotto Dell
• I monitor per il gioco utilizzano la tecnologia G-sync basata su Nvidia
• Gli schermi virtuali e wireless non supportano DDC/CI
• Su alcuni modelli precedenti ai monitor DP 1.2 potrebbe essere necessario
disabilitare MST/DP 1.2 mediante l'OSD del monitor
Se il PC è collegato a Internet, sarà visualizzato un messaggio quando è
disponibile una nuova versione dell'applicazione DDM. Si consiglia di scaricare e
installare l'applicazione DDM più recente.
È inoltre possibile controllare la presenza di nuove versioni facendo clic sull'icona
DDM mentre si tiene premuto il tasto 'Maiusc'.