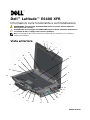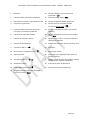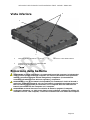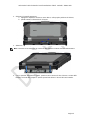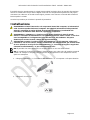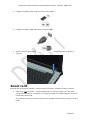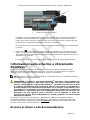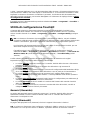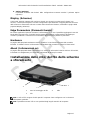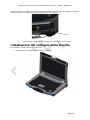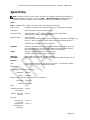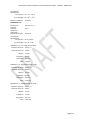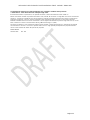Dell™ Latitude™ E6400 XFR
Informazioni sulle funzionalità e sull'installazione
AVVERTENZA: Un messaggio di AVVERTENZA indica un rischio di danni materiali,
lesioni personali o morte.
ATTENZIONE: Un messaggio di ATTENZIONE indica un danno potenziale all'hardware
o la perdita di dati, e spiega come evitare il problema.
N.B. Un messaggio di N.B. indica informazioni importanti che contribuiscono a migliorare
l'utilizzo del computer.
Vista anteriore
1
2
3
4
5
6
7
8
9
10
11
12
13
14
15
17
18
19
22
21
24
23
25
26
27
28
29
16
20
Modello W162K

Informazioni sulle funzionalità e sull'installazione di Dell
™
Latitude™ E6400 XFR
Pagina 2
1
Microfono
16
slot per schede PC o PC ExpressCard
(opzionale) ( )
2
Indicatore della fotocamera (opzionale)
17
Connettore IEEE 1394a ( )
3
Dispositivo di chiusura a scatto dello schermo
18
Lettore di impronte digitali (opzionale)
4 Fotocamera (opzionale) 19 Lettore di smart card senza contatti
(consultare Smart card) ( )
5 Schermo visibile all'esterno DirectVue™
(schermo a sfioramento opzionale)
20 Filo dello stilo dello schermo a sfioramento
opzionale
6
Indicatore di stato della tastiera
21
Lettore di schede di memoria Secure Digital
(SD) ( )
7
Pulsanti del Controllo volume
22
Maniglia (con lo stilo e il filo dello schermo a
sfioramento opzionali)
8
Pulsante di alimentazione
23
Pulsanti del touchpad / Pulsanti del track stick
9
Connettori USB (2) ( )
24
Touchpad
10
Wi-Fi Catcher™ Network Locator ( )
25
Altoparlante sinistro
11 Switch wireless
26 Track stick (non disponibile sulla tastiera in
gomma a tenuta)
12
Connettori audio (2) ( )
27 Tastiera retroilluminata (disponibile la tastiera
retroilluminata in gomma opzionale)
13 Altoparlante destro
28 Indicatori di stato del dispositivo
14
Lettore della scheda SIM ( )
29
Sensore di luminosità ambientale
15
Alloggiamento per supporti multimediali
(con unità ottica) ( )

Informazioni sulle funzionalità e sull'installazione di Dell
™
Latitude™ E6400 XFR
Pagina 3
Vista posteriore
1
Materiale del telaio di ultraprestazioni
PR-481™
8
Slot per cavo di sicurezza ( )
2
Connettore del modem RJ-11 ( )
9
Connettore video ( )
3
Connettore di rete RJ-45 ( )
10
Connettore eSATA/USB ( )
4
Pannello di accesso della batteria
11
Connettore USB PowerShare ( )
5 Indicatori di alimentazione/della batteria
12 Gestione termica QuadCool™ a tenuta
6
Porta dello schermo multimodale ( )
13
Disco rigido ( )
7
Adattatore c.a. ( )
14
Lettore di smart card allegato
(consultare Smart card) ( )
AVVERTENZA: Non bloccare, spingere oggetti né lasciare che la polvere si accumuli
all'interno delle prese d'aria. Mentre è in funzione, non conservare il computer Dell™ in
un ambiente con uno scarso flusso d'aria, quale una valigetta chiusa. La limitazione del
flusso d'aria può danneggiare il computer o causare un incendio. Il computer accende la
ventola quando si riscalda. Il rumore della ventola è normale e non indica un problema
relativo alla ventola o al computer.
2
3
4
6
7
8
9
10
11
13
5
1
14
12

Informazioni sulle funzionalità e sull'installazione di Dell
™
Latitude™ E6400 XFR
Pagina 4
Vista inferiore
1
Gestione termica QuadCool™ a tenuta
3
Chiusure a scatto della batteria
2
Coperchio scorrevole per il connettore del
dispositivo di alloggiamento
( )
Rimozione della batteria
AVVERTENZA: Prima di intervenire sui componenti interni del computer, le informazioni
sulla sicurezza spedite insieme al computer. Per ulteriori informazioni sulle protezioni
ottimali, consultare la pagina iniziale di Regulatory Compliance (Conformità alle
normative) all'indirizzo www.dell.com/regulatory_compliance.
AVVERTENZA: L'uso di una batteria incompatibile può aumentare il rischio di incendi o
esplosioni. Sostituire la batteria solo con una batteria compatibile acquistata presso la
Dell. La batteria è progettata per funzionare con il computer Dell. Non utilizzare una
batteria proveniente da altri computer con il computer.
AVVERTENZA: Prima di rimuovere o sostituire la batteria, spegnere il computer,
scollegare l'adattatore c.a. dalla presa elettrica e dal computer, scollegare il modem dal
connettore a muro e dal computer, e rimuovere eventuali altri cavi esterni dal computer.
1
2
3

Informazioni sulle funzionalità e sull'installazione di Dell
™
Latitude™ E6400 XFR
Pagina 5
1. Sbloccare il pannello posteriore.
a. Spingere il dispositivo di blocco verso destra, nella propria posizione di sblocco,
b. quindi premere il dispositivo di chiusura.
2. Abbassare il pannello posteriore.
N.B. Consultare le istruzioni per la rimozione della batteria incollate al bordo della batteria.
3. Con lo sportello della batteria aperto, premere verso l'interno le due chiusure a scatto della
batteria sul fondo del computer. Questa operazione sblocca i blocchi del vano batteria.
a
b

Informazioni sulle funzionalità e sull'installazione di Dell
™
Latitude™ E6400 XFR
Pagina 6
4. Utilizzare la linguetta sul bordo della batteria per rimuovere la batteria dal computer.
Installazione della batteria
1. Inserire la batteria fino a sentire un clic e un fermo meccanico.
2. Ruotare lo sportello in posizione e spingere per chiudere.
3. Assicurarsi che lo sportello si trovi in posizione completamente chiusa e in posizione di blocco.
Rimozione del disco rigido
1. Aprire lo sportello di accesso al disco rigido situato sul pannello del lato sinistro spingendo il
dispositivo di chiusura verso il retro del computer.

Informazioni sulle funzionalità e sull'installazione di Dell
™
Latitude™ E6400 XFR
Pagina 7
N.B. Consultare le istruzioni per la rimozione del disco rigido incollate sul bordo del disco.
2. Premere verso l'interno il pulsante di blocco blu sul lato destro dello scomparto
.
3. Premendo verso l'interno il pulsante di blocco blu, utilizzare la linguetta sul bordo del disco
rigido per estrarre il disco rigido dallo scomparto.
Installazione del disco rigido
1. Inserire il disco rigido fino a sentire un clic e un fermo meccanico.
2. Ruotare lo sportello in posizione e premere fino a farlo scattare nella propria posizione chiusa.

Informazioni sulle funzionalità e sull'installazione di Dell
™
Latitude™ E6400 XFR
Pagina 8
Funzionamento degli sportelli PrimoSeal™
Sportello del connettore del dispositivo di
alloggiamento
Lo sportello del connettore del dispositivo di alloggiamento si apre facendolo scorrere verso la parte
anteriore del computer, fino alla propria posizione completamente aperta. Invertire questa procedura
per chiudere lo sportello.

Informazioni sulle funzionalità e sull'installazione di Dell
™
Latitude™ E6400 XFR
Pagina 9
Sportelli posteriori con accoppiamento bloccato
alla pressa
Uno sportello con accoppiamento bloccato alla pressa si apre inserendo un dito nella scanalatura dello
sportello ed estraendo lo sportello dal computer. Per chiudere lo sportello, ruotarlo nuovamente verso
il computer e premere fino alla propria posizione completamente chiusa.
Sportelli dei dispositivi di chiusura laterali
Lo sportello del dispositivo di chiusura si apre facendo scorrere il dispositivo di chiusura verso il retro
del computer, quindi ruotando lo sportello verso il basso. Per chiudere lo sportello, ruotarlo verso il
retro nella propria posizione chiusa e premere fino a farlo scattare in posizione.
Sportelli scorrevoli posteriori
Uno sportello scorrevole posteriore si apre scorrendo lo sportello alla propria posizione aperta fino a
farlo scattare in posizione. Invertire la procedura per chiudere lo sportello.

Informazioni sulle funzionalità e sull'installazione di Dell
™
Latitude™ E6400 XFR
Pagina 10
Sportello per Secure Digital anteriore
Lo sportello per Secure Digital è situato nella parte anteriore del computer dietro alla maniglia.
1 Sportello per Secure Digital
Per aprire lo sportello per Secure Digital, estendere la piccola maniglia incorporata nello sportello
anteriore.
1
Maniglia dello sportello per Secure Digital nella posizione estesa
Utilizzare la maniglia piccola sullo sportello per aprire lo sportello.
1 Sportello per Secure Digital nella propria posizione aperta
1
1
1

Informazioni sulle funzionalità e sull'installazione di Dell
™
Latitude™ E6400 XFR
Pagina 11
È possibile inserire completamente la scheda Secure Digital lasciando chiuso lo sportello di protezione.
Inserire la scheda nello slot per Secure Digital finché non sia completamente posizionata nel proprio
connettore. Per sbloccare la scheda Secure Digital, premere verso l'interno sul bordo della scheda e il
lettore espelle la scheda.
Invertire la procedura per chiudere lo sportello di protezione.
Installazione
AVVERTENZA: Prima di intervenire sui componenti interni del computer, le informazioni
sulla sicurezza spedite insieme al computer. Per ulteriori informazioni sulle protezioni
ottimali, consultare la pagina iniziale di Regulatory Compliance (Conformità alle
normative) all'indirizzo www.dell.com/regulatory_compliance.
AVVERTENZA: L'adattatore c.a. funziona con le prese elettriche in tutto il mondo,
tuttavia i connettori di alimentazione e le ciabatte variano da Paese a Paese. L'uso di un
cavo incompatibile o il collegamento incorretto del cavo alla ciabatta o alla presa
elettrica può causare incendi o danni alle apparecchiature.
ATTENZIONE: Quando si scollega il cavo dell'adattatore c.a. dal computer, afferrare il
connettore, non il cavo stesso, e tirare fermamente, ma delicatamente, per evitare danni
al cavo. Quando si avvolge il cavo dell'adattatore c.a., accertarsi di seguire l'angolo del
connettore sull'adattatore c.a. per evitare danni al cavo.
N.B. È possibile che alcuni dispositivi non vengano inclusi se non sono stati ordinati.
N.B. Si consiglia di accendere e arrestare il sistema almeno una volta prima di installare eventuali
schede o di collegare il computer ad un dispositivo di alloggiamento o altro dispositivo esterno,
quale una stampante.
1. Collegare l'adattatore c.a. al connettore dell'adattatore c.a. sul computer e alla presa elettrica.
2. Collegare il cavo di rete.

Informazioni sulle funzionalità e sull'installazione di Dell
™
Latitude™ E6400 XFR
Pagina 12
3. Collegare i dispositivi USB, quale un mouse o una tastiera.
4. Collegare i dispositivi IEEE 1394, quale un lettore DVD.
5. Aprire lo schermo del computer e premere il pulsante di alimentazione per accendere il
computer.
Smart card
Esistono due tipi principali di Smart o Common Access Card (CAC, Scheda ad accesso comune):
1. Smart card ( ) racchiuse — queste schede hanno un'area di contatto con molti pad di
connessione placcati oro. Se inserite in un lettore di schede, è possibile leggere e scrivere le
informazioni dal/sul chip.
Si accede alla smart card racchiusa attraverso lo sportello laterale anteriore sinistro sul disco
rigido.

Informazioni sulle funzionalità e sull'installazione di Dell
™
Latitude™ E6400 XFR
Pagina 13
1
Lettore di smart card allegato
È possibile inserire completamente la smart card lasciando chiuso lo sportello di protezione
incardinato. Inserire la scheda nello slot per smart card con la striscia di contatto dorata
rivolta verso l'alto e che punta verso lo slot per smart card. Far scorrere la scheda nello slot
finché non sia completamente posizionata nel proprio connettore.
Per sbloccare la smart card, premere verso l'interno sul bordo della scheda e il lettore espelle
la scheda.
2. Smart card ( ) senza contatti — queste schede non richiedono alcun contatto fisico con il
lettore. Il chip comunica con il lettore delle schede tramite la tecnologia ad induzione RFID.
Tali schede richiedono solo una stretta prossimità ad una antenna di un lettore di schede, per
completare la transazione.
L'accesso alla smart card senza contatti viene fornito a destra del touchpad della tastiera.
Informazioni sullo schermo a sfioramento
DirectVue™
Il computer fornisce uno schermo a sfioramento opzionale per immettere e selezionare i dati
utilizzando un dispositivo di puntamento approvato, come il dito, uno stilo passivo o un oggetto
smussato, liscio e non abrasivo che non danneggi lo schermo a sfioramento.
N.B.
Per garantire una cura e una manutenzione corrette dello schermo a sfioramento, attenersi
alle istruzioni per la cura dello schermo.
AVVERTENZA: Lo schermo a sfioramento DirectVue
TM
opzionale è stato progettato per
accettare il tocco del dito come anche l'input dello stilo passivo direttamente sullo
schermo. Con lo schermo a sfioramento DirectVue
TM
opzionale,
uno stilo viene accluso
al computer per ut
ilizzarlo nella selezione di elementi sullo schermo a sfioramento. È
possibile utilizzare altri dispositivi di puntamento con lo schermo a sfioramento, quale
un oggetto liscio o smussato che non danneggi lo schermo a sfioramento. La superficie
dello scherm
o a sfioramento può essere danneggiata dalle penne ad inchiostro, dai
pennarelli o da altri oggetti a punta o abrasivi. L'uso di dispositivi di input non
approvati, che causano danni al digitalizzatore o all'LCD, potrebbero non essere coperti
dalla garanzia limitata.
Lo schermo a sfioramento è preconfigurato e precalibrato in fabbrica, ma potrebbe richiedere
un'ulteriore calibrazione per migliorare la precisione per l'immissione o la selezione dei dati sullo
schermo a sfioramento. Consultare la sezione
Strumenti per informazioni sulla calibrazione dello
schermo a sfioramento e sull'uso dello stilo.
Accesso ai driver e alla documentazione
1

Informazioni sulle funzionalità e sull'installazione di Dell
™
Latitude™ E6400 XFR
Pagina 14
I driver, i parametri dell'input tocco e la documentazione dello schermo a sfioramento DirectVue sono
stati precaricati in fabbrica. Per utenti esperti o amministratori IT: se è necessario reinstallare i driver,
impostare lo schermo a sfioramento o modificare i parametri, far riferimento alla documentazione
dell'utilità Touchkit precaricata, per istruzioni dettagliate e far riferimento al riepilogo fornito in
Utilità
di configurazione Touchkit.
È possibile avviare la documentazione precaricata selezionando Start -> Programmi -> Touchkit ->
Document (Documento).
Utilità di configurazione Touchkit
Il sistema dello schermo a sfioramento DirectVue incorpora la tecnologia EETI. Touchkit è uno
strumento dell'utilità software che consente di configurare varie funzionalità di tocco. È possibile
avviare Touchkit facendo clic su Start -> Programmi -> Touchkit -> Configure Utility (Configura
utilità).
N.B. Lo schermo a sfioramento è preconfigurato e precalibrato in fabbrica, ma può richiedere
un'ulteriore calibrazione per migliorare la precisione dell'immissione o della selezione dei dati sullo
schermo a sfioramento, oppure per configurarlo ulteriormente per un'applicazione specifica.
Far riferimento alla documentazione precaricata per l'utilità di configurazione Touchkit, per una
descrizione completa di tutte le sue funzionalità.
È possibile avviare la documentazione precaricata per l'utilità di configurazione Touchkit
selezionando Start -> Programmi -> Touchkit -> Document (Documento) -> User Guide for
Windows 2000/XP (Guida dell'utente per Windows 2000/XP) -> Touchkit Utility (Utilità
Touchkit).
L'utilità software Touchkit è costituita da schede che consentono di determinare le migliori
impostazioni per la configurazione dello schermo a sfioramento.
• La scheda
General (Generale) mostra tutti i controller Touchkit dello schermo a sfioramento
installati nel sistema
• La scheda
Tools (Strumenti) fornisce l'accesso alla calibrazione e gli strumenti di
posizionamento del tocco.
• La scheda
Setting (Impostazione) fornisce l'accesso alla configurazione dell'emulazione di bip,
clic e mouse, nonché una selezione della calibrazione a 9 o 25 punti per la linearizzazione.
• La scheda
Display (Schermo) fornisce gli strumenti per il mapping dello schermo a
sfioramento nelle aree specifiche dello schermo. Il valore predefinito è Full Screen (Schermo
intero).
• La scheda
Edge Parameters (Parametri bordo) fornisce la configurazione per selezionare gli
elementi accanto al bordo dello schermo a sfioramento.
• La scheda
Hardware fornisce il modello e la versione del firmware del controller Touchkit
dello schermo a sfioramento.
• La scheda
About (Informazioni su) fornisce la versione del driver di Touchkit, nonché un
collegamento per scaricare il driver più recente.
General (Generale)
La pagina delle proprietà General (Generale) mostra tutti i controller Touchkit dello schermo a
sfioramento installati, incluse le interfacce RS232, USB e PS2. Il controller dello schermo a
sfioramento è un dispositivo USB.
Tools (Strumenti)
La pagina delle proprietà Tools (Strumenti) fornisce le seguenti informazioni e funzioni.
N.B. Lo schermo a sfioramento viene configurato e calibrato in fabbrica, tuttavia se si nota che la
calibrazione non è così precisa come la si desidera, è possibile utilizzare lo strumento 4 Points

Informazioni sulle funzionalità e sull'installazione di Dell
™
Latitude™ E6400 XFR
Pagina 15
Calibration (Calibrazione a 4 punti) e/o Linearization (Linearizzazione) per fornire un allineamento più
preciso dello schermo a sfioramento.
• Grafico della Linearization Curve (Curva linearizzazione) dello schermo a sfioramento: ai fini
della consultazione e della risoluzione dei problemi. Consultare la descrizione del suo utilizzo
nella discussione della funzione Linearization (Linearizzazione).
• 4 Points Calibration (Calibrazione a 4 punti): la calibrazione allinea il pannello a sfioramento
allo schermo video. È necessario calibrare lo schermo a sfioramento per tenere conto della
precisione posizionale dello stilo o degli input tocco del dito.
• Clear and Calibrate (Cancella e calibra): cancella i parametri di calibrazione/linearizzazione e
consente di eseguire nuovamente la calibrazione a 4 punti.
• Linearization (Linearizzazione, la linearizzazione a 9 o a 25 punti viene impostata all'interno
della scheda
Setting (Impostazione)): la funzione di linearizzazione fornisce un mapping più
preciso dello stilo o degli input tocco del dito. Al termine della linearizzazione, la linearità dello
schermo a sfioramento verrà mostrata nella finestra Linearization Curve (Curva di
linearizzazione).
• Draw Test (Test disegno): utilizzato per il controllo della precisione e delle prestazioni.
1. 4 Points Calibration (Calibrazione a 4 punti)
È necessario calibrare lo schermo a sfioramento prima che possa funzionare con precisione.
Questa funzione visualizza una nuova finestra per guidare l'utente attraverso la calibrazione a
4 punti. È necessario seguire la guida per toccare e mantenere il simbolo della X intermittente
nella finestra della calibrazione finché smette di lampeggiare, per assicurarsi che l'utilità è in grado
di raccogliere dati sufficienti per l'elaborazione. Inoltre, viene visualizzata una barra della
sequenza temporale nella parte inferiore della finestra, ad indicare il tempo trascorso. Se lo
schermo a sfioramento non viene toccato prima che la barra della sequenza temporale raggiunga
la corretta fine, l'operazione della calibrazione si concluderà automaticamente.
2. Linearization (Linearizzazione)
Questa funzione fornisce un più preciso allineamento posizionale dello schermo a sfioramento. La
funzione di linearizzazione visualizza una nuova finestra per guidare l'utente attraverso la
calibrazione a 9 o a 25 punti. Si accede alla configurazione della funzione per la calibrazione a 9 o
a 25 punti dalla scheda
Setting (Impostazione). È necessario seguire la guida per toccare e
mantenere il simbolo della X intermittente nella finestra della calibrazione finché smette di
lampeggiare, per assicurarsi che l'utilità è in grado di raccogliere dati sufficienti per l'elaborazione.
Inoltre, viene visualizzata una barra della sequenza temporale nella parte inferiore della finestra,
ad indicare il tempo trascorso. Se lo schermo a sfioramento non viene toccato prima che la barra
della sequenza temporale raggiunga la corretta fine, l'operazione della calibrazione si concluderà
automaticamente.
3. Draw Test (Test disegno)
Questa funzione viene utilizzata per il controllo della precisione e delle prestazioni. È possibile
utilizzare lo stilo o il tocco da parte del dito per disegnare o scrivere lungo l'area visualizzata.
È possibile premere il pulsante Clear (Cancella) per cancellare la finestra. Premere il pulsante Quit
(Esci) per concludere il test del disegno.

Informazioni sulle funzionalità e sull'installazione di Dell
™
Latitude™ E6400 XFR
Pagina 16
Setting (Impostazione)
La pagina delle proprietà Setting (Impostazione) fornisce i seguenti pulsanti e caselle di controllo:
1. Beep (Bip)
• Beep On Touch (Bip al tocco)
Selezionare questa casella di controllo per abilitare il driver in modo da generare un
segnale acustico quando lo stato di tocco dello schermo a sfioramento viene commutato
dallo stato non toccato allo stato toccato.
• Beep On Release (Bip al rilascio)
Selezionare questa casella di controllo per abilitare il driver in modo da generare un
segnale acustico quando lo stato dello schermo a sfioramento viene commutato dallo
stato toccato allo stato non toccato.
• Frequency (Frequenza)
Regolare questa frequenza per controllare la frequenza del segnale acustico generata dal
driver.
• Duration (Durata)
Regolare questa durata per controllare la durata del segnale acustico.
2. Linearization Style (Stile linearizzazione)
L'utilità Touchkit fornisce sia la calibrazione a 9 punti sia a 25 punti per la linearizzazione. Con
questa impostazione, è possibile selezionare il tipo adatto di linearizzazione. Si accede alla
funzione Linearization (Linearizzazione) dalla scheda
Tools (Strumenti).
3. Double Click Time (Tempo doppio clic)
Il gruppo di tempi del doppio clic viene utilizzato per impostare il tempo del doppio clic del
sistema. La modifica di questo valore influenza il comportamento del doppio clic per tutti i
dispositivi mouse nel sistema. Due clic continui nella stessa area, entro questo periodo di
tempo specificato, verranno riconosciuti come evento di doppio clic.
4. Double Click Area (Area doppio clic)
Il gruppo di aree del doppio clic viene utilizzato per impostare l'area del doppio clic del
sistema. La modifica di questo valore influenza il comportamento del doppio clic per tutti i
dispositivi mouse nel sistema. Due clic continui all'interno della stessa area specificata, nel
tempo del doppio clic specificato, verranno riconosciuti come evento di doppio clic.
5. Modalità Mouse Emulation (Emulazione mouse)
Esistono 5 modalità di emulazione del mouse per i controller Touchkit dello schermo a
sfioramento. Premere il pulsante per cambiare la modalità di emulazione.
• Normal Mode (Modalità Normale)
È possibile selezionare questa modalità per selezionare e trascinare gli oggetti.
• Click On Touch (Clic al tocco)
Con questa modalità Click On Touch (Clic al tocco), il driver emula l'evento del clic di un
mouse persino se lo stato dello schermo a sfioramento viene commutato dallo stato non
toccato allo stato toccato. Successivamente, il driver sempre genera un evento del
movimento del mouse e registra la posizione del tocco finché lo stato dello schermo a
sfioramento viene commutato allo stato non toccato.
• Click On Release (Clic al rilascio)
Con questa modalità Click On Release (Clic al rilascio), il driver emula l'evento del clic di
un mouse persino se lo stato dello schermo a sfioramento viene commutato dallo stato
toccato allo stato non toccato.
• Click On Touch without moving cursor (Clic al tocco senza muovere il cursore)
Con questa modalità, il driver si comporta in modo simile alla modalità Click On Touch
(Clic al tocco). Il cursore non si muove sulla posizione del tocco, tranne per il primo
punto di tocco.
• Click On Release without moving cursor (Clic al rilascio senza muovere il
cursore)
Con questa modalità, il driver si comporta in modo simile alla modalità Click On Release
(Clic al rilascio). Il cursore non si muove sulla posizione del tocco, tranne per il primo
punto di sollevamento.

Informazioni sulle funzionalità e sull'installazione di Dell
™
Latitude™ E6400 XFR
Pagina 17
6. Option (Opzione)
È possibile accedere alle funzioni della configurazione avanzata tramite il pulsante Option
(Opzione).
Display (Schermo)
Il driver del Touchkit supporta più monitor e sistemi con schermi. Per azionare più sistemi con
schermi, è necessario eseguire la corretta configurazione per effettuare il mapping dell'area di lavoro
dello schermo a sfioramento sull'area corretta dello schermo del sistema, utilizzando la pagina delle
proprietà Display (Schermo).
Edge Parameters (Parametri bordo)
Per alcune applicazioni speciali di schermi a sfioramento, in cui non è possibile raggiungere l'area del
bordo dello schermo intero, Touchkit fornisce questo strumento di compensazione del bordo per
risolvere il problema e consentire il tocco dell'area del bordo senza perdere la precisione.
Hardware
La pagina delle proprietà Hardware mostra il modello e la versione del firmware del controller
Touchkit. Il software ricerca le informazioni sull'hardware dal controller e mostra le informazioni.
About (Informazioni su)
La pagina delle proprietà About (Informazioni su) mostra le informazioni relative al driver di Touchkit,
includendo un collegamento per consentire il download del driver più recente.
Installazione dello stilo/del filo dello schermo
a sfioramento
1 Punti di ancoraggio del filo 3 Stilo
2 Filo
N.B. Lo stilo e il filo vengono forniti quando il computer viene configurato con lo schermo a
sfioramento opzionale.
N.B.
È possibile ancorare il filo su uno qualsiasi degli angoli anteriori del computer.
1
1
2
3

Informazioni sulle funzionalità e sull'installazione di Dell
™
Latitude™ E6400 XFR
Pagina 18
Lo stilo e il filo sono collegati al computer facendo un cappio al filo attraverso uno qualsiasi dei punti di
ancoraggio forniti in corrispondenza degli angoli anteriori del computer.
1 Vista ravvicinata del punto di ancoraggio con il filo avvolto al suo interno.
Installazione del sostegno della tracolla
Per installare i sostegni della tracolla opzionale:
1. Rimuovere le 4 viti dalla parte anteriore del computer.
1

Informazioni sulle funzionalità e sull'installazione di Dell
™
Latitude™ E6400 XFR
Pagina 19
2. Installare i sostegni della tracolla sulla parte anteriore del computer utilizzando le viti rimosse
al punto 1.
3. Installare la tracolla sui fori nei sostegni della tracolla.

Informazioni sulle funzionalità e sull'installazione di Dell
™
Latitude™ E6400 XFR
Pagina 20
Specifiche
N.B. Le offerte possono variare in base al Paese. Per maggiori informazioni riguardanti la
configurazione del computer, fare clic su Start -> Help and Support (Guida e supporto
tecnico) e selezionare l'opzione di visualizzare le informazioni relative al computer.
Video
N.B. Il computer Dell™ dispone di opzioni video sia integrate sia discrete.
Tipo di video
Integrato e discreto sulla scheda di sistema, di accelerazione hardware
Bus di dati
Video integrato o video PCI Express x16
Controller video
Video integrato: Intel
®
Graphics Media Accelerator 4500 MHD
Video discreto: nVIDIA Quadro NVS 160M
Memoria video: Video integrato:
Fino a 1 GB (con almeno 2 GB di memoria di sistema, Microsoft
®
Windows
®
XP)
Fino a 1,7 GB (con almeno 4 GB di memoria di sistema, Windows Vista
®
)
Video discreto: 256 MB di memoria dedicata
Schermo Schermo trasmissivo wide aspect Premium WXGA (1280 x 800) 14,1” con
tecnologia DirectVue™ per la visibilità esterna. Disponibile nelle versioni
Non-Touch (Senza tocco) o Resistive Touch (Tocco resistivo)
Input Tastiera a doppio puntamento, retroilluminata
Tastiera retroilluminata in gomma (opzionale)
Memoria
principale
Disco rigido di stato solido, 64 GB e 128 GB
Disco rigido montato su un sistema antiurti da 5400 RPM, 80 GB e 120 GB
Batteria
Tipo Slice resistente prismatica agli ioni di litio “smart” a 12 elementi (84 Wh)
Agli ioni di litio “smart” a 6 elementi (56 Wh)
Dimensioni:
Batterie agli ioni di litio a 6 elementi:
Profondità 206 mm
Altezza 19,8 mm
Batteria slice resistente agli ioni di litio a 12 elementi:
Profondità 14,48 mm
Altezza 217,24 mm
Peso:
Batteria principale
a 6 elementi
0,33 kg
Batteria slice a 12
elementi
0,85 kg
Tensione
Batteria a 6
elementi
11,1 V c.c.
Batteria slice
resistente a 12
elementi:
14,8 V c.c.
La pagina si sta caricando...
La pagina si sta caricando...
-
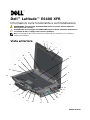 1
1
-
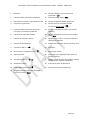 2
2
-
 3
3
-
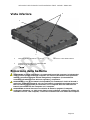 4
4
-
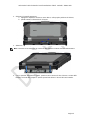 5
5
-
 6
6
-
 7
7
-
 8
8
-
 9
9
-
 10
10
-
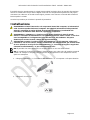 11
11
-
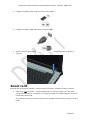 12
12
-
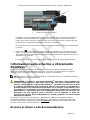 13
13
-
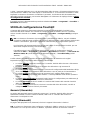 14
14
-
 15
15
-
 16
16
-
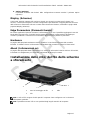 17
17
-
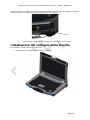 18
18
-
 19
19
-
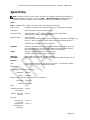 20
20
-
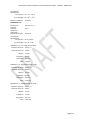 21
21
-
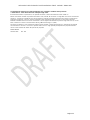 22
22
Documenti correlati
-
Dell Latitude E4200 Guida Rapida
-
Dell Latitude E6400 Guida Rapida
-
Dell Latitude E6420 XFR Guida Rapida
-
Dell LATITUDE E5410 Guida Rapida
-
Dell Latitude E6400 XFR Manuale utente
-
Dell LATITUDE E5410 Guida Rapida
-
Dell Latitude E6400 Manuale utente
-
Dell Latitude E6400 Manuale utente
-
Dell LATITUDE XT2 XFR Guida Rapida
-
Dell Latitude 5424 Rugged Manuale del proprietario