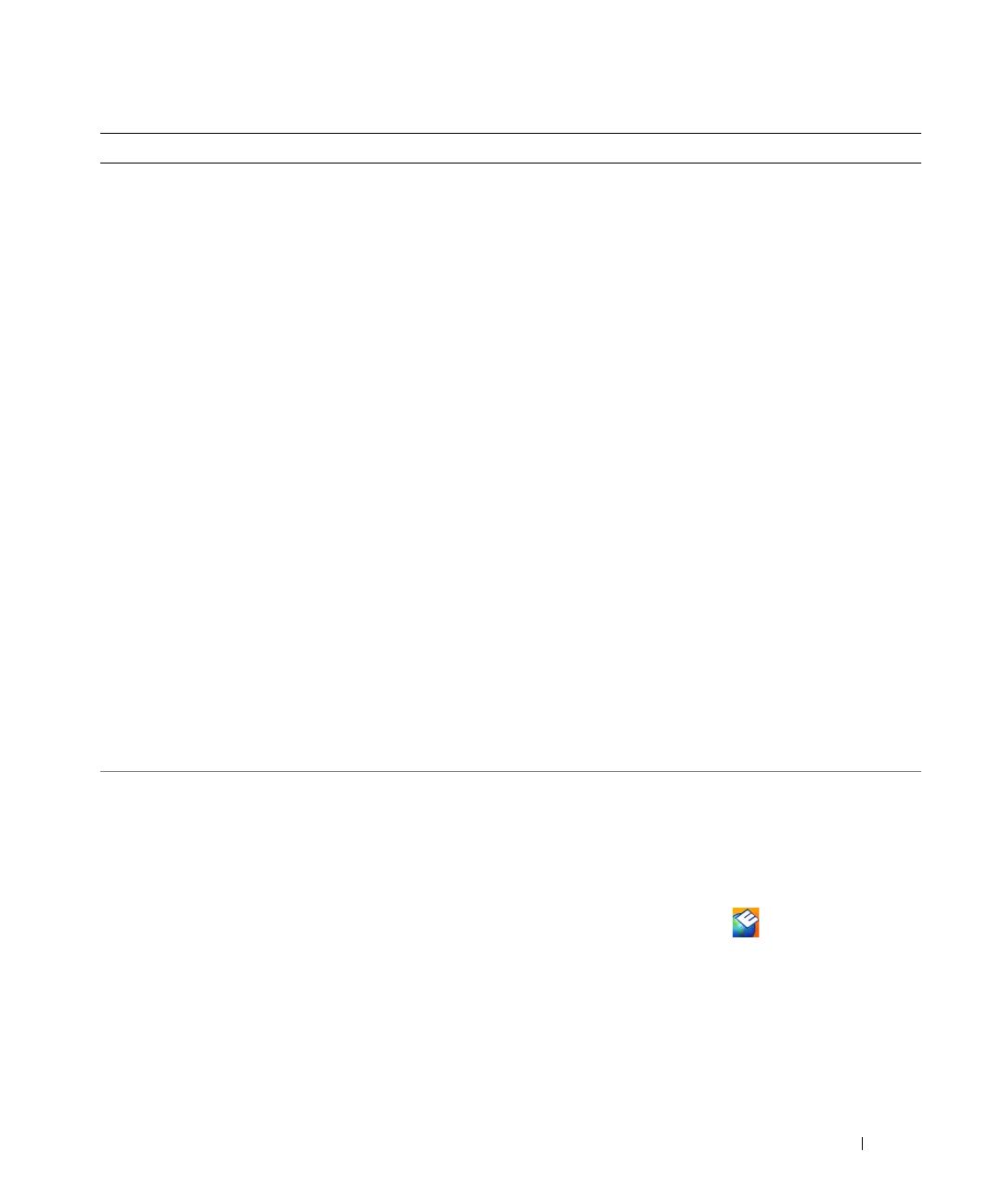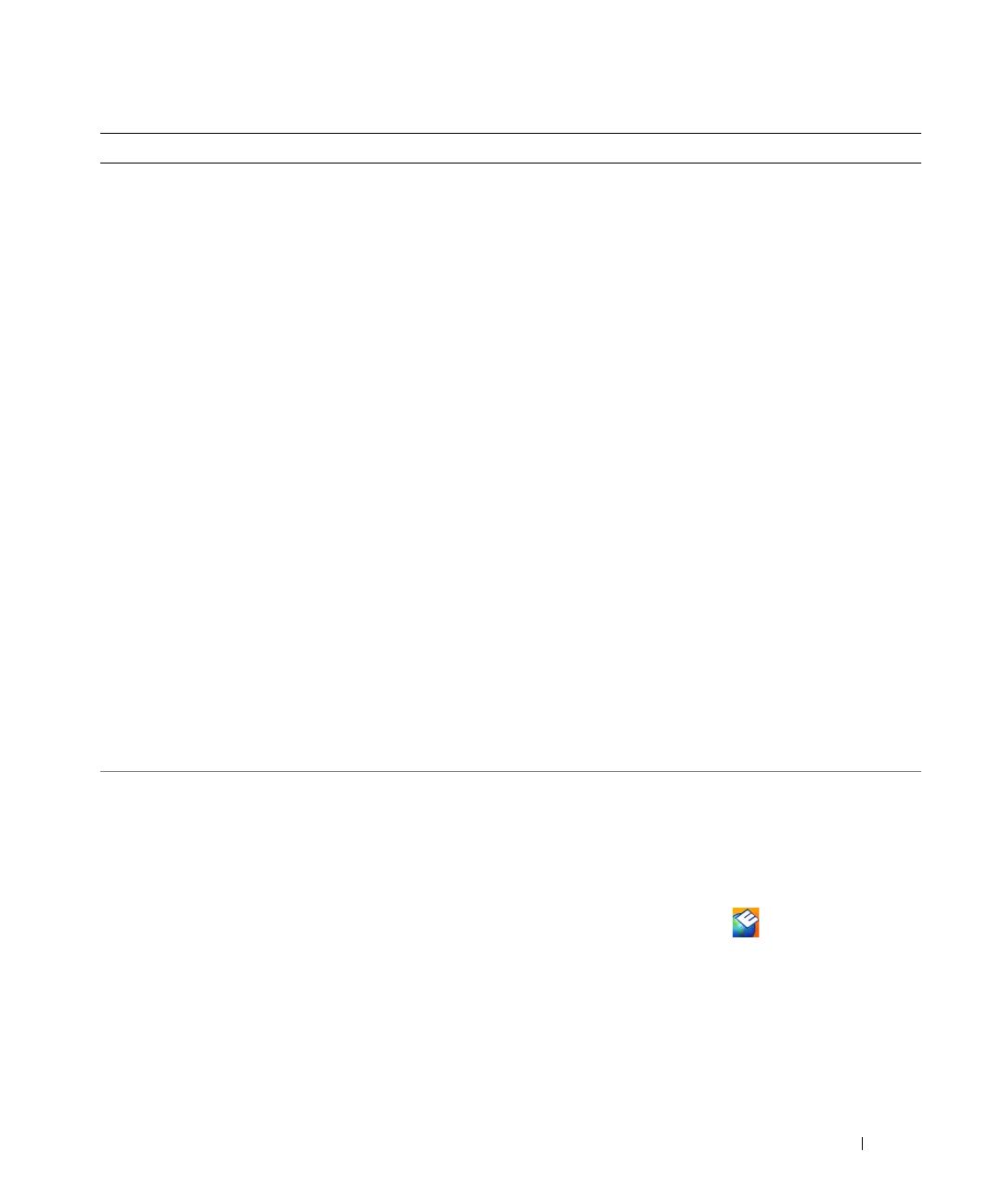
Guida di consultazione rapida 105
• Soluzioni — suggerimenti per la risoluzione dei
problemi, articoli di tecnici, corsi in linea e domande
frequenti
• Forum clienti — discussione in linea con altri clienti Dell
• Aggiornamenti — informazioni di aggiornamento per
componenti, quali ad esempio la memoria, il disco rigido
e il sistema operativo
• Servizio clienti — informazioni di contatto, sullo stato
dell'ordine e della richiesta di servizio, sulla garanzia
e sulle riparazioni
• Servizio e supporto — stato della richiesta di servizio,
contratto di assistenza, discussioni in linea con il
supporto tecnico
• Riferimenti — documentazione per il computer, dettagli
sulla configurazione del computer, specifiche dei prodotti
e white paper
• Download — aggiornamenti di driver, patch e software
certificati
• Notebook System Software (NSS) — Se si reinstalla il
sistema operativo per il computer, va anche reinstallata
l'utilità NSS. NSS fornisce aggiornamenti importanti per
il sistema operativo e supporto per unità disco floppy
USB Dell™ da 3,5-pollici, processori Intel
®
, unità ottiche
e periferiche USB. NSS è necessario per il corretto
funzionamento del computer Dell. Il software rileva
automaticamente il computer e il sistema operativo
e installa gli aggiornamenti adeguati alla propria
configurazione.
Sito Web del supporto tecnico della Dell — support.dell.com
N.B. Selezionare il Paese o il settore commerciale per
visualizzare il sito del supporto corretto.
Per scaricare Notebook System Software:
1
Visitare
support.dell.com
, selezionare il Paese o il settore
commerciale, e immettere il Numero di servizio.
2
Selezionare
Drivers & Downloads
e fare clic su
Go
(Vai).
3
Fare clic sul sistema operativo utilizzato e cercare la parola
chiave
Notebook System Software
.
N.B. L'interfaccia dell'utente support.dell.com potrebbe
variare in base alle selezioni.
• Aggiornamenti del software ad una versione superiore
e suggerimenti per la risoluzione dei problemi —
Domande frequenti, argomenti importanti e condizioni
generali dell'ambiente di elaborazione
Utilità Dell Support
L'utilità Dell Support è un sistema automatizzato di
aggiornamento e notifica installato sul computer. che
fornisce una scansione in tempo reale per rilevare la salute
dell
'ambiente di elaborazione, aggiornamenti automatici
e importanti informazioni di supporto. A Dell Support
Utility si accede tramite l
'icona
nella barra delle
applicazioni. Per ulteriori informazioni, consultare "Dell
Support Utility" nella
Guida dell'utente
.
Cosa si ricerca? Si trova qui