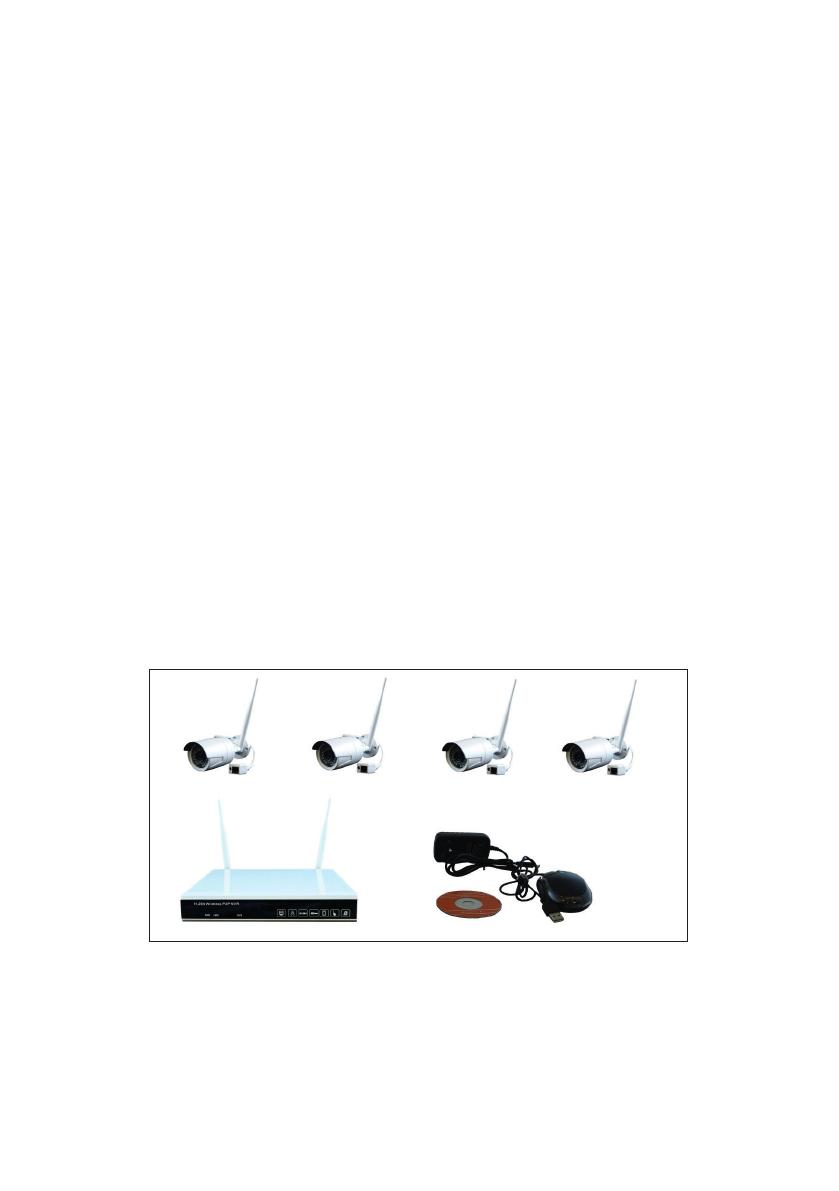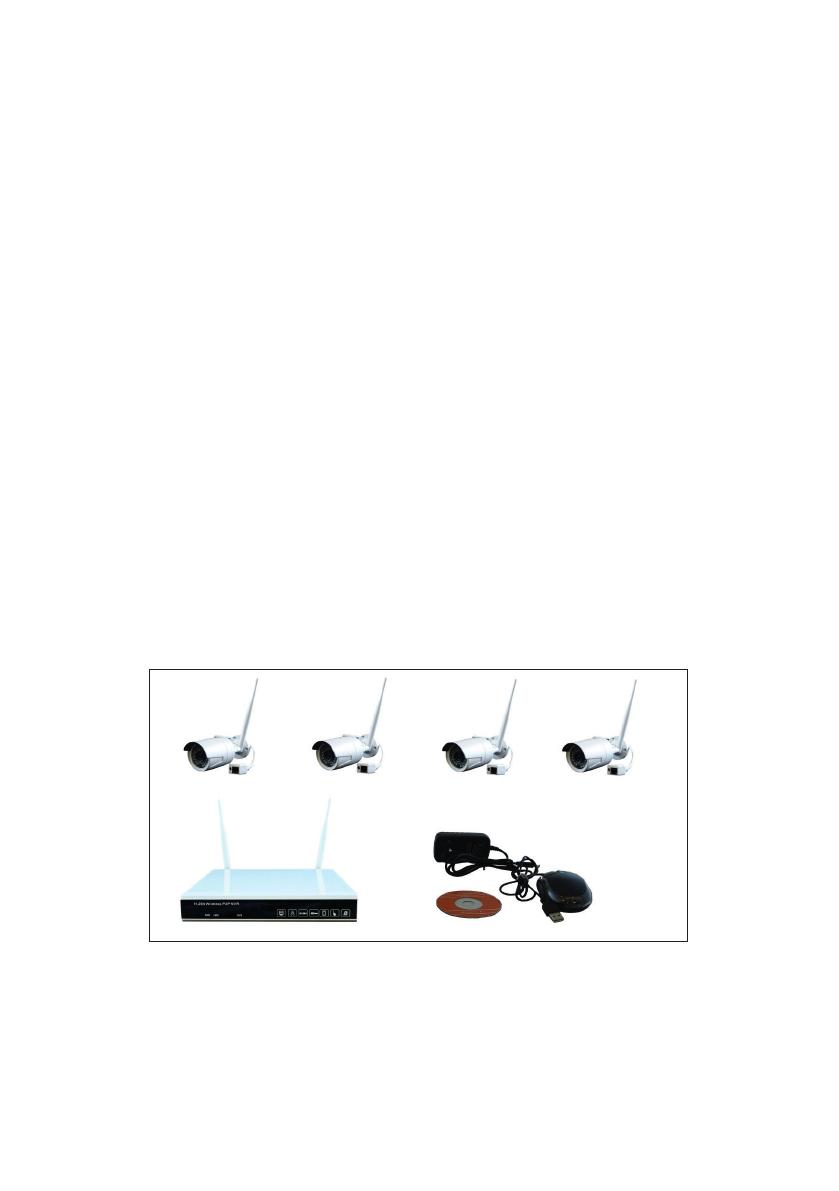
2
SKIP4 MANUALE UTENTE
Il kit di videosorveglianza SKIP4 è composto da una unità centrale NVR, NETWORK VIDEO RECORDER, e 4
telecamere con uscita sia wi che IP. La telecamera con doppia uscita wi/IP permette la realizzazione di un
impianto di videosorveglianza sfruttando la essibilità della tecnologia wi, senza tralasciare la possibilità di una
connessione mediante rete LAN. Per il collegamento remoto, SKIP4 utilizza la tecnologia CLOUD e P2P. I server
CLOUD sono a vostra disposizione on-line per permettere il controllo della centrale NVR via Internet, anche
senza disporre di IP statico e senza bisogno di congurare le porte del proprio router. Le potenti applicazioni
per smartphone, scaricabili gratuitamente da Apple Store e Google Play, ne consentono il completo controllo
remoto. Il sistema SKIP4 rende la realizzazione e l’utilizzo dell’impianto molto semplice, in quanto si occupa au-
tomaticamente della congurazione delle telecamere e della gestione della banda; fornisce inoltre l’uscita video
VGA/ HDMI per collegare monitor di qualsiasi tipologia. Come tutti i videoregistratori digitali, gli NVR archiviano
le registrazioni video su Hard Disk interni, gli stessi utilizzati nei Personal Computer. Per garantire la massima
essibilità di utilizzo, SKIP4 è fornito senza Hard Disk. Potete inserire all’interno dell’unità NVR un Hard Disk
SATA di qualsiasi marca e capacità no a 4TB, in modo da adeguare la potenzialità di archiviazione alle vostre
esigenze. Con la centrale NVR viene fornito un mouse USB per mezzo del quale è possibile interagire in modo
facile e intuitivo. Il prodotto SKIP4 ha una sola porta USB, quindi nel caso in cui si voglia effettuare il backup su
memoria esterna delle videoregistrazioni effettuate, si rende necessario l’utilizzo di un HUB USB; la massima
dimensione utilizzabile per la memoria di backup è 32GByte.
CONTENUTO DELLA CONFEZIONE
• 4 Telecamere IP ottica ssa 3.6mm
• 1 unità di controllo NVR, network video recorder
• Mouse
• Alimentatore
• Software per la gestione da remoto del sistema di videosorveglianza SKIP4
LAYOUT NVR............................................................................................ 3
PRIMA ACCENSIONE E CONFIGURAZIONE WIZARD .......................... 4
NVR IN DETTAGLIO ................................................................................. 9
COLLEGAMENTO REMOTO .................................................................. 19
SPECIFICHE TECNICHE ......................................................................... 23