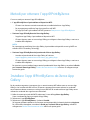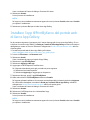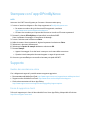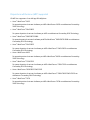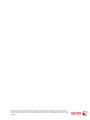App Xerox® @PrintByXerox
Guida rapida
702P03998
Compatibile con Xerox
®
Mobile Print Cloud 3.0 e
versione successiva e dispositivi multifunzione
Xerox
®
ConnectKey
®
Usare l'app Xerox
®
@PrintByXerox su MFP Xerox con abilitazione ConnectKey per stampare gli allegati
email e i documenti inviati da dispositivi mobili. @PrintByXerox funziona interagendo con Xerox Mobile
Print Cloud. È richiesta la licenza di Xerox Mobile Print Cloud solo se si ha la necessità di accedere alle
funzioni avanzate. Le funzioni di stampa via email basilari sono disponibili senza la licenza e senza la
necessità di creare un account Mobile Print Cloud, a patto che il dispositivo MFP abbia accesso a Internet.
Per informazioni più dettagliate su Mobile Print Cloud, fare riferimento alla Guida operativa e per la
risoluzione dei problemi dell'amministratore di Xerox Mobile Print Cloud; consultare la sezione Guida
e documentazione online alla fine di questa guida.
SUGGERIMENTO
Per poter utilizzare l'app @PrintByXerox è necessario soddisfare i seguenti requisiti:
• Gli MFP richiedono una connessione di rete.
- Le app ConnectKey richiedono più comunicazione tra l'MFP e Internet. Nelle installazioni in cui
la connessione a Internet avviene mediante proxy, consultare le istruzioni per la configurazione
del proxy nella Guida per l'amministratore dell'MPF con abilitazione ConnectKey.
- Se si utilizza l'MFP con una soluzione ospitata su un server locale protetto da firewall e il proxy
è disabilitato, sarà necessario configurare sull'MFP un'eccezione proxy per ognuna di queste
soluzioni. Alcuni esempi: Xerox Mobile Print Solution, Xerox Printsafe Software, Nuance AutoStore
®
,
Xerox Scan to PC Desktop, Nuance
®
eCopy
®
ShareScan
®
e Equitrac
®
.
• Sugli MFP deve essere caricato il software per MFP con abilitazione ConnectKey 2016 Technology.
NOTA
I certificati SSL consentono di trasmettere in rete i dati privati o riservati in modo sicuro. Se la verifica
dei certificati SSL è disattivata, le comunicazioni di dati privati o riservati risulteranno vulnerabili.
Generalmente, si raccomanda di abilitare Verifica certificati SSL sul dispositivo MFP, nonostante questo
possa interferire con l'utilizzo di altre applicazioni. Per maggiori informazioni, consultare il supporto
online per Xerox App Gallery all'indirizzo http://www.support.xerox.com/support/xerox-app-gallery.

Metodi per ottenere l'app @PrintByXerox
Ci sono tre modi per ottenere l'app @PrintByXerox:
• L'app @PrintByXerox è preinstallata sul dispositivo MFP:
- Gli utenti non devono scaricarla manualmente e installarla da Xerox
®
App Gallery.
- Per impostazione predefinita l'app è pronta all'uso sull'MFP.
- Se l'app QR Code è già installata sull'MFP, passare a Stampare con l'app @PrintByXerox.
• Scaricare l'app @PrintByXerox da Xerox App Gallery:
- l'app Xerox App Gallery è preinstallata sul dispositivo MFP.
- Gli utenti devono usare un account App Gallery per collegarsi a Xerox App Gallery e scaricare e
installare @PrintByXerox.
NOTA
Per impostazione predefinita, Xerox App Gallery è preinstallata e disponibile su tutti gli MFP con
software 2016 ConnectKey Technology.
• Scaricare l'app @PrintByXerox dal portale web di Xerox App Gallery:
- Accedere al portale web di Xerox App Gallery all'indirizzo:
https://appgallery.external.xerox.com/xerox_app_gallery/login
- Gli utenti devono usare un account App Gallery per collegarsi a Xerox App Gallery e scaricare e
installare @PrintByXerox.
Per istruzioni su come installare le app tramite il portale web di Xerox App Gallery, consultare la Guida
per l'utente di Xerox App Gallery. Guida e documentazione online contiene un collegamento per
scaricare la guida.
Installare l'app @PrintByXerox da Xerox App
Gallery
Per la procedura seguente si presuppone che un amministratore MFP abbia creato un account App
Gallery e che le credenziali dell'account (ID utente e password) siano state salvate. Le credenziali
amministratore salvate consentono a tutti gli utenti dell'MFP di accedere a Xerox App Gallery senza
utilizzare le credenziali dei singoli account individuali.
1. Nella schermata principale dell'MFP, selezionare l'icona dell'app Xerox App Gallery.
Viene visualizzata la pagina principale di App Gallery.
2. Selezionare l'app @PrintByXerox.
3. Selezionare l'app @PrintByXerox e il pulsante Installa.
Se l'app era già stata installata e c'è una nuova versione disponibile, il pulsante ha la dicitura Aggiorna.
Per informazioni dettagliate, consultare la Guida per l'utente di Xerox App Gallery; utilizzare il
collegamento Guida e documentazione online alla fine di questa guida.

Viene visualizzata la finestra di dialogo «Contratto di licenza».
4. Selezionare Accetto.
Inizia il processo di installazione.
NOTA
Se l'app non viene installata correttamente appare di nuovo il pulsante Installa; selezionare Installa
per ripetere l'installazione.
5. Selezionare il pulsante Esci per chiudere Xerox App Gallery.
Installare l'app @PrintByXerox dal portale web
di Xerox App Gallery
Per la procedura seguente si presuppone che l'utente disponga già di un account App Gallery. Se non
si dispone di un account App Gallery, la Guida per l'utente di Xerox App Gallery contiene informazioni
dettagliate per creare un account. Utilizzare il collegamento Guida e documentazione online alla fine
di questa guida.
1. Accedere al portale web di Xerox App Gallery all'indirizzo:
https://appgallery.external.xerox.com/xerox_app_gallery/login.
2. Inserire un ID utente e una Password validi.
3. Selezionare Accedi.
Viene visualizzata la pagina principale di App Gallery.
4. Selezionare l'app @PrintByXerox.
5. Selezionare Aggiungi a Mie app.
6. Aggiungere un MFP/dispositivo multifunzione.
Se il dispositivo desiderato esiste già, procedere al punto seguente.
a) Selezionare la scheda Dispositivi.
b) Selezionare Aggiungi per aggiungere un dispositivo.
7. Selezionare Mie app, quindi l'app @PrintByXerox.
8. Nella colonna Azioni di @PrintByXerox selezionare Installa.
Se l'app era già stata installata e c'è una nuova versione disponibile, il pulsante ha la dicitura Aggiorna.
Per informazioni dettagliate, consultare la Guida per l'utente di Xerox App Gallery; utilizzare il
collegamento Guida e documentazione online alla fine di questa guida.
Viene visualizzata la finestra di dialogo «Contratto di licenza».
9. Selezionare Accetto.
10. Selezionare l'MFP/dispositivo da cui disinstallare l'app.
11. Selezionare Installa.
Inizia il processo di installazione.
NOTA
Se l'app non viene installata correttamente appare di nuovo il pulsante Installa; selezionare Installa
per ripetere l'installazione.

Stampare con l'app @PrintByXerox
NOTA
Assicurarsi che l'MFP sia configurato per l'accesso a Internet tramite proxy.
1. Inviare un'email con allegato un file di tipo supportato a Print@printbyxerox.com.
• Per ottenere un elenco di tipi di documenti/file supportati, consultare
http://www.xerox.com/mobileprintcloudsupport.
• Gli utenti che accedono per la prima volta ricevono un'email con ID utente e password.
2. Premere il pulsante @PrintByXerox nel pannello di controllo dell'MFP.
Viene visualizzato il messaggio «Caricamento dei dettagli».
3. Inserire l'indirizzo email e selezionare Salva.
4. Nella schermata «Inserire password», digitare la password e selezionare Salva.
5. Selezionare i documenti da stampare.
6. Selezionare le Opzioni di stampa desiderate e selezionare OK.
7. Premere Stampa.
• Appare il messaggio «Invio dei lavori in stampa» con lo stato della conversione.
• Quando inizia la stampa dei documenti appare un segno di spunta verde.
8. Al termine, premere Esci per tornare alla schermata principale dell'MFP.
Supporto
Guida e documentazione online
Con i collegamenti seguenti è possibile ottenere supporto aggiuntivo:
• Documentazione di Mobile Print Cloud: http://www.support.xerox.com/support/xerox-mobile-print-cloud
• Supporto online di Mobile Print Cloud: http://www.xerox.com/mobileprintcloudsupport
• Guida e documentazione di Xerox App Gallery:
http://www.support.xerox.com/support/xerox-app-gallery/support-options
Forum di supporto ai clienti
Il forum di supporto per i clienti di Xerox Mobile Print e Xerox App Gallery è disponibile all'indirizzo
http://forum.support.xerox.com/

Dispositivi multifunzione (MFP) supportati
Gli MFP che supportano l'uso dell'app @PrintByXerox:
• Xerox
®
WorkCentre
®
3655
Su questo dispositivo è caricato il software per MFP e WorkCentre
®
3655i con abilitazione ConnectKey
2016 Technology.
• Xerox
®
WorkCentre
®
5845/5855
Su questo dispositivo è caricato il software per MFP con abilitazione ConnectKey 2016 Technology.
• Xerox
®
WorkCentre
®
5865/5875/5890
Su questo dispositivo è caricato il software per MFP e WorkCentre
®
5865i/5875i/5890i con abilitazione
ConnectKey 2016 Technology.
• Xerox
®
WorkCentre
®
5945/5955
Su questo dispositivo è caricato il software per MFP e WorkCentre
®
5945i/5955i con abilitazione
ConnectKey 2016 Technology.
• Xerox
®
WorkCentre
®
6655
Su questo dispositivo è caricato il software per MFP e WorkCentre
®
6655i con abilitazione ConnectKey
2016 Technology.
• Xerox
®
WorkCentre
®
7220/7225
Su questo dispositivo è caricato il software per MFP e WorkCentre
®
7220i/7225i con abilitazione
ConnectKey 2016 Technology.
• Xerox
®
WorkCentre
®
7830/7835/7845/7855
Su questo dispositivo è caricato il software per MFP e WorkCentre
®
7830i/7835i/7845i/7855i con
abilitazione ConnectKey 2016 Technology.
• Xerox
®
WorkCentre
®
7970
Su questo dispositivo è caricato il software per MFP e WorkCentre
®
7970i con abilitazione ConnectKey
2016 Technology.

©2016 Xerox Corporation. Tutti i diritti riservati. Xerox
®
, Xerox and Design
®
, ConnectKey
®
, Extensible Interface Platform
®
e CentreWare
®
sono marchi di Xerox
Corporation negli Stati Uniti e/o in altri paesi. Il browser Google Chrome™ è un marchio di Google, Inc. negli Stati Uniti e/o in altri paesi. Nuance
®
, Nuance
AutoStore
®
, eCopy
®
ShareScan
®
ed Equitrac
®
sono marchi di fabbrica registrati di Nuance Communications, Inc. 702P03998 Versione del documento 1.1, Febbraio
2016 BR7679
-
 1
1
-
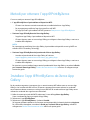 2
2
-
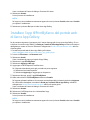 3
3
-
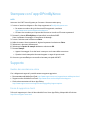 4
4
-
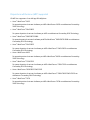 5
5
-
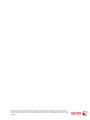 6
6
Xerox @PrintByApp Guida d'installazione
- Tipo
- Guida d'installazione
- Questo manuale è adatto anche per
Documenti correlati
-
Xerox Xerox ConnectKey Apps Support & Guida d'installazione
-
Xerox App Gallery Guida d'installazione
-
Xerox QR Code App Guida d'installazione
-
Xerox 7220/7225 Guida utente
-
Xerox 6655 Guida utente
-
Xerox 3655 Guida utente
-
Xerox ConnectKey Share to Cloud Administration Guide
-
Xerox App Gallery Guida d'installazione
-
Xerox 5945i/5955i Guida utente
-
Xerox 5845/5855 Guida utente