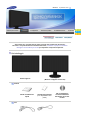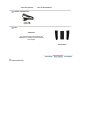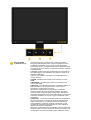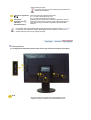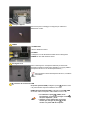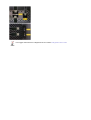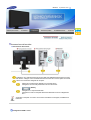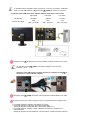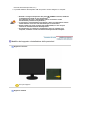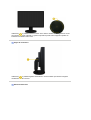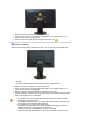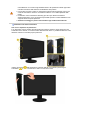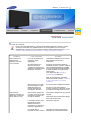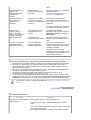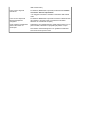ii
LCD MONITOR
quick start guide
SyncMaster XL30

Modello
Assicurarsi che i seguenti articoli siano presenti nella confezione del monitor.
Nel caso in cui qualche articolo risultasse mancante, contattare il proprio rivenditore.
Rivol
g
ersi al rivenditore
p
iù vicino
p
er ac
q
uistare com
p
onenti o
p
zionali.
Disimballaggio
Senza supporto
Con supporto
(
Monitor e Su
pp
orto scorrevole
)
manuale
Guida d'installazione
rapida
Scheda della garanzia
(non disponibile in tutti i
paesi)
CD di installazione
contenente Manuale
dell'utente, Driver del
monito
r
Cavo
SyncMaster XL30

Cavo DVI
(
o
p
zione
)
Cavo di alimentazione
Venduto se
p
aratamente
Cavo USB
(
Ti
p
o A-B
)
Altro
Calibratore
Per maggiori informazioni sull'uso del
calibratore, consultare la guida di Natural
Color Expert.
Schermatura
Parte anteriore

Pulsante MODE
(= Modalità colore)
Premere questo tasto per selezionare l’opzione Color Mode.
Premendo ripetutamente il tasto, vengono visualizzate le varie
modalità di impostazione. Con i tasti di controllo sul pannello
anteriore del monitor, è possibile implementare rapidamente varie
informazioni sul colore affinché corrispondano al proprio ambiente
di visualizzazione.
1) Custom
- Sebbene tali valori preimpostati sono stati scelti con
cura dagli ingegneri, essi potrebbero non risultare comodi per le
preferenze dell'utente.
In questo caso, regolare Luminosità e Contrasto utilizzando il
menù a schermo.
2) sRGB
- Visualizza sullo schermo le informazioni sul colore
sRGB.
3) AdobeRGB
- Visualizza sullo schermo le informazioni sul
colore Adobe RGB.
4) Emulation
-Con Natural Color Expert, è possibile modificare il
profilo del sistema o le informazioni di un colore creato in
precedenza, visualizzandole a schermo.
Attenzione: Le informazioni di tipo Emulation visualizzate
premendo il tasto omonimo sul pannello anteriore del monitor
vengono salvate come informazioni sull’Emulation dell’opzione
Color Mode del prodotto. Dopo essere state salvate, ogni volta che
si seleziona Emulation sul monitor vengono visualizzate queste
informazioni.
5) Calibration
- La funzione Calibration analizza le caratteristiche
del colore del monitor e consente di salvare le informazioni sul
colore come profilo icc. Ciò indicherà al monitor quale spazio
colore utilizzare e come deve accettare e visualizzare i colori.
Visualizza le informazioni personalizzate sul colore utilizzando
Natural Color Expert e il Calibratore.
Attenzione: le informazioni di tipo Calibration vengono visualizzate
premendo il tasto omonimo sul pannello anteriore del monitor. Sul
monitor rimane una sola informazione di tipo Calibration, ovvero

quella salvata per ultima.
Le funzioni Contrasto e Luminosità possono operare solo in
modalità Personalizzato.
Pulsanti di regolazione
[]
Premere il tasto per regolare la luminosità.
▼
: Lo schermo sta diventando scuro.
▲
: Lo schermo sta diventando luminoso.
Pulsante di
alimentazione [ ] /
Indicatore
dell'alimentazione
Utilizzare questo pulsante per accendere e spegnere il monitor. /
Durante il funzionamento normale, la spia è blu; lampeggia una
volta quando vengono salvate le regolazioni dell'utente sullo
schermo.
Per maggiori informazioni relative alle funzioni di risparmio energetico vedere PowerSaver
nel manuale. Per risparmiare energia, SPEGNERE il monitor quando non serve o ci si
assenta dal luogo di lavoro per periodi prolungati.
Parte posterior
(La configurazione della Parte posteriore del monitor può cambiare da prodotto a prodotto.)
DVI-D
Questo terminale può ricevere solo segnali digitali. Perciò,
collegare a questo terminale solo il terminale DVI del PC.

Fermo per supporto
Rimuovere il perno di fissaggio sul supporto per sollevare o
abbassare il monitor.
POWER
1. POWER S/W
: Attiva e disattiva il monitor.
2. POWER
: Collegare il cavo di alimentazione dello schermo all'ingresso
POWER
sul retro dello schermo stesso.
Kensington Lock
il blocco Kensington è un dispositivo utilizzato per assicurare
fisicamente il sistema quando viene utilizzato in un luogo pubblico.
(Il dispositivo di blocco è in vendita separatamente.)
Per informazioni sull'uso del dispositivo di blocco, contattare
il rivenditore.
Terminale di connessione USB
UP (Porta Upstream USB):
Collegare la porta
UP
del monitor
e la porta USB del computer mediante il cavo USB.
DOWN (Porta Downstream USB):
Collegare la porta
DOWN
del monitor USB e il dispositivo USB mediante il cavo USB.
z
Per utilizzare la porta DOWN ( Porta
Downstream), è necessario collegare il cavo
UP (Cavo Upstream, ) al PC.
z
Utilizzare il cavo USB fornito con questo
monitor per collegare la porta UP del
monitor e la porta USB del computer.

Per maggiori informazioni sui collegamenti dei cavi vedere Collegamento del monitor.

Modello
Connessione del monitor
Connessione del monitor
Collegare il cavo di alimentazione del monitor alla porta dell'alimentazione posta sul retro
del monitor. Collegare il cavo di alimentazione del monitor ad una vicina presa di corrente.
Usare una connessione adeguata al computer.
Utilizzo del connettore DVI (digitale) con la scheda video.
Collegare il cavo DVI alla porta DVI-D sul retro del monitor.
[ DVI-D ]
Collegato a un computer Macintosh.
Collegare il monitor al computer Macintosh utilizzando il cavo di collegamento
DVI.
A
ccendere il computer e il monitor. Se il monitor visualizza un'immagine, l'installazione è
terminata.
Colle
g
amento USB in corso
SyncMaster XL30

E' possibile usare un dispositivo USB, come per es. un mouse, una tastiera, una Memory
Stick o un'unità HDD esterna, collegandolo alla
DOWN
del monitor ma non al PC.
La USB port (porta USB) del monitor supporta USB 2,0 certificato per alta velocità.
High speed Full speed Low speed
Velocità dati 480 Mbps 12 Mbps 1,5 Mbps
Consumo di energia
2,5W
(Max., per porta)
2,5W
(Max., per porta)
2,5W
(Max., per porta)
Collegare la porta
UP
del monitor e la porta USB del computer mediante il cavo USB.
Collegare la porta
DOWN
del monitor USB e il dispositivo USB mediante il cavo USB.
Le istruzioni d'uso sono uguali a quelle per l'uso di un dispositivo esterno collegato al PC.
z E' possibile collegare e utilizzare una tastiera e un mouse.
z E' possibile riprodurre un file da un dispositivo multimediale.
(Esempi di dispositivi multimediali: MP3, videocamera digitale, ecc.)
z E' possibile eseguire, spostare, copiare o eliminare i file presenti sul dispositivo di
memorizzazione.
(Esempi di dispositivi di memorizzazione: memoria esterna, scheda di memoria, lettore di
Per utilizzare la porta
DOWN
, è necessario collegare il cavo UP (Cavo
Upstream, ) al PC.
Utilizzare il cavo USB fornito con questo monitor per collegare la porta UP
del monitor e la porta USB del computer.

memoria, lettore MP3 tipo HDD, ecc.)
z
E' possibile utilizzare altri dispositivi USB che possono essere collegati a un computer.
z
Quando si collega un dispositivo alla porta DOWN del monitor, effettuare
il collegamento usando un cavo appropriato.
(Per l'acquisto del cavo e di dispositivi esterni, consultare il centro
assistenza del prodotto corrispondente.)
z
La società non è responsabile per problemi o danni a un dispositivo esterno
causati dall'uso di un cavo non autorizzato per la connessione.
z
Alcuni prodotti non sono conformi agli standard USB, e il loro uso può
causare un malfunzionamento del dispositivo.
z
Se il dispositivo non funziona correttamente, anche se collegato a un
computer, contattare il centro assistenza del dispositivo/del computer.
Modifica del supporto e installazione delle protezioni
Su
pp
orto scorrevole
Fermo per supporto
Su
pp
orto ruotabile

Utilizzando ( ), è possibile ruotare il monitor verso destra e sinistra con un'angolazione di 330 °
per impostarlo in senso verticale. La gomma di protezione posta sotto il supporto impedisce un
eventuale scivolamento del monitor.
An
g
olo di inclinazione
Utilizzando ( ), è possibile regolare l'inclinazione in avanti e indietro per ottenere la migliore
visualizzazione dello schermo.
Rimozione della base

1. Spegnere il monitor e scollegare il cavo di alimentazione.
2. Posare il monitor LCD con la parte anteriore appoggiata su una superficie piana con un
cuscino sotto lo schermo, per proteggerlo.
3. Rimuovere le due viti, quindi separare il supporto dal monitor LCD ( ).
Sostituzione della base
Questo monitor accetta piastre di interfaccia 200 mm x 100 mm per supporti compatibili VESA.
A
. Monitor
B
. Piastra di interfaccia del braccio di supporto (Venduto separatamente)
1. Spegnere il monitor e scollegare il cavo di alimentazione.
2. Posare il monitor LCD con la parte anteriore appoggiata su una superficie piana con un
cuscino sotto lo schermo, per proteggerlo.
3. Rimuovere le quattro viti e quindi togliere il supporto dal monitor LCD.
4. Allineare la piastra di interfaccia del braccio di supporto con i fori della piastra di fis-saggio al
coperchio posteriore, e fissarla con le quattro viti in dotazione del braccio di supporto, della
staffa per montaggio a muro o di altra base.
z Non utilizzare viti più lunghe rispetto alle dimensioni standard, in quanto potrebbero
danneggiare l’interno del monitor.
z Per installazioni a parete con viti non conformi agli standard VESA, la lunghezza delle
viti può variare a seconda delle relative specifiche.
z
Non utilizzare viti non conformi agli standard VESA.
Non serrare eccessivamente le viti, in quanto potrebbero danneggiare il prodotto o
causarne la caduta con conseguente rischio di infortuni.
Samsung declina ogni responsabilità per questo tipo di incidenti.
z Samsung declina ogni responsabilità in caso di danni al prodotto o infortuni dovuti a

un’installazione non conforme agli standard VESA o alle specifiche indicate oppure alla
mancata osservanza delle istruzioni di installazione del prodotto.
z Per montare il monitor a parete, è necessario acquistare il kit di montaggio a muro che
consente di montare il monitor a una distanza di almeno 10 cm dalla superficie della
parete.
z Contattare il centro di assistenza Samsung più vicino per ulteriori informazioni.
Samsung Electronics non è da ritenersi responsabile per danni causati dall'utilizzo di un
supporto diverso da quelli specificati.
z
Utilizzare il montaggio a parete conformemente agli standard internazionali.
Installazione Uso della schermatura
Che cos’è il dis
p
ositivo di
p
rotezione?
E’ un dispositivo che può essere collocato sulla parte superiore sinistra e destra del monitor per
schermare la luce del sole, in modo da evitare distorsioni del colore. E’ possibile modificare i colori
dell’intero schermo in base alle proprie preferenze.
Inserire gli agganci ( ) delle schermature, iniziando dall’alto e scendendo quindi lungo le
scanalature ( ) presso i bordi sinistro e destro sul retro del monitor.

Far coincidere la parte superiore del monitor con la parte superiore delle scanalature delle
schermature.

Modello
Lista di controllo
Prima di rivolgersi all'assistenza, prendere visione delle informazioni presenti in questa
sezione per accertarsi se è possibile risolvere da soli il problema. Se si ha bisogno
dell'assistenza, chiamare il numero telefonico riportato sulla scheda di garanzia, il numero
telefonico indicato nella sezione Informazioni o rivolgersi al proprio rivenditore.
Problema Lista di controllo Soluzioni
Sullo schermo non
appare alcuna
immagine Il monitor
non si accende.
Il cavo di alimentazione è
collegato in modo
appropriato?
Controllare il collegamento del cavo di
alimentazione e se questo è
funzionante.
Se l'alimentazione è in
funzione, riavviare il
computer per verificare se
appare la schermata iniziale
(la finestra di accesso).
Se appare la schermata iniziale (la
finestra di accesso), avviare il computer
nella modalità applicabile (la modalità
provvisoria per Windows ME/2000/XP)
e quindi cambiare la frequenza della
scheda video.
(Fare riferimento alle modalità di
visualizzazione predefinite)
Nota: Se non appare la schermata
iniziale (finestra di accesso), contattare
il centro di assistenza o il proprio
rivenditore.
Sullo schermo non appare
alcuna immagine. La spia
dell'alimentazione sul
monitor lampeggia ad
intervalli di 1 secondo?
Il monitor è nella modalità PowerSaver.
Premere un tasto sulla tastiera o
muovere il mouse per attivare il monitor
e ripristinare l'immagine sullo schermo.
Sullo schermo
appaiono immagini con
strani colori o immagini
solo in bianco e nero.
Sullo schermo appare solo
un colore come se si stesse
guardando lo schermo da
un foglio di cellofan?
Controllare il collegamento del cavo del
segnale.
Assicurarsi che la scheda video alloggi
bene nella propria sede.
I colori sullo schermo sono
diventati strani prima
dell'esecuzione di un
programma o a causa di un
crash tra le applicazioni?
Riavviare il computer.
La scheda video è
impostata in modo corretto?
Impostare la scheda video facendo
riferimento al manuale della scheda
SyncMaster XL30

video.
Improvvisamente si è
verificato uno
sbilanciamento delle
immagini sullo
schermo.
È stata regolata la
risoluzione o la frequenza
del monitor?
Regolare la risoluzione e la frequenza
della scheda video.
(Fare riferimento alle modalità di
visualizzazione predefinite)
Il LED lampeggia ma
sullo schermo non
appare alcuna
immagine.
La frequenza è regolata in
modo corretto quando si
controlla la voce Risoluzioni
sul menù?
Regolare la frequenza facendo
riferimento al manuale della scheda
video e alle modalità di visualizzazione
predefinite.
(La frequenza massima per riSoluzioni
può cambiare da prodotto a prodotto.)
Sullo schermo
appaiono solo 16
colori. I colori dello
schermo sono cambiati
dopo la sostituzione
della scheda video.
I colori di Windows sono
stati impostati in modo
corretto?
Per Windows ME/2000/XP:
Impostare i colori in modo corretto da
Pannello di controllo
→
Schermo
→
Impostazioni
.
La scheda video è
impostata in modo corretto?
Impostare la scheda video facendo
riferimento al manuale della scheda
video.
Il monitor non consente
l'utilizzazione della
risoluzione 2560x1600.
La scheda grafica del
computer supporta la
risoluzione 2560x1600?
Se la vostra scheda grafica non
supporta la risoluzione 2560x1600, per
il vostro monitor potete usare solo la
risoluzione 1280x800.
Per poter usare la risoluzione
2560x1600, dovrete sostituire la vostra
scheda grafica con una scheda che
supporti tale risoluzione.
In caso di problemi con il monitor controllare quanto descritto di seguito.
1. Verificare se il cavo dell'alimentazione e gli altri cavi sono collegati correttamente al computer.
2. Verificare se il computer attiva un segnale acustico per più 3 volte quando viene avviato.
(Se questo segnale acustico viene attivato per più di tre volte, richiedere l'assistenza per la
scheda madre del computer).
3. Nel caso in cui si fosse proceduto a installare una nuova scheda video o ad assemblare il PC,
verificare di aver installato il driver dell'adattatore (video).
4. Verificare se il rapporto di scansione dello schermo sia impostato a 60 Hz +/- 2 Hz.
(Se si utilizza la riSoluzioni massima non superare i 60 Hz).
5. In caso di problemi nell'installazione del driver della scheda (video), avviare il computer nella
modalità provvisoria, rimuovere la Scheda video da "
Pannello di controllo
,
Sistema
,
Gestione
p
eriferiche
" e quindi riavviare il computer per installare di nuovo il driver della scheda (video).
Se i problemi continuano a verificarsi ripetutamente, rivolgersi ad un centro di assistenza
autorizzato.
Domande & Risposte
Domanda Risposta
Qual è la procedura di modifica
della frequenza?
Qual è la procedura di modifica della frequenza?
La frequenza può essere cambiata riconfigurando la scheda
video.
Si noti che il supporto della scheda video può variare, in base alla
versione utilizzata di driver.
(Per maggiori informazioni consultare il manuale del computer o

della scheda video.)
In che modo si regola la
riSoluzioni?
Per Windows ME/XP/2000: Impostare la riSoluzioni da
Pannello
di controllo
,
Schermo
,
Impostazioni
.
* Per maggiori informazioni contattare il costruttore della scheda
video.
In che modo si imposta la
funzione di Risparmio
energetico?
Per Windows ME/XP/2000: Impostare la funzione in BIOS-SETUP
del computer o da screen saver. (Consultare il manuale di
Windows o il manuale del computer)
Come si pulisce il rivestimento
esterno del monitor e il
cinescopio?
Scollegare il cavo d'alimentazione e quindi pulire il monitor con un
panno morbido, utilizzando un preparato per pulitura o acqua.
Non lasciare residui di detergente o non graffiare il rivestimento.
Non far entrare acqua nel monitor.
-
 1
1
-
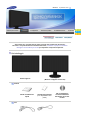 2
2
-
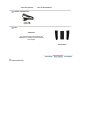 3
3
-
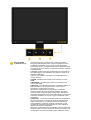 4
4
-
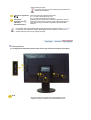 5
5
-
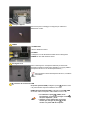 6
6
-
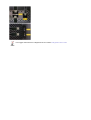 7
7
-
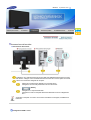 8
8
-
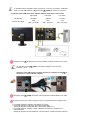 9
9
-
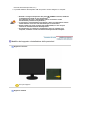 10
10
-
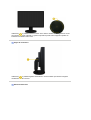 11
11
-
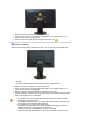 12
12
-
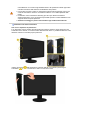 13
13
-
 14
14
-
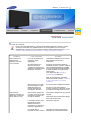 15
15
-
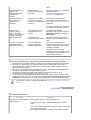 16
16
-
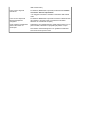 17
17