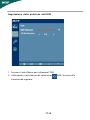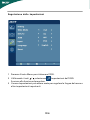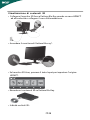SOMMARIO
Note speciali sui monitor LCD....................................................1
Informazioni per la sicurezza ed in comfort.............................2
Disimballaggio............................................................................5
Fissare / Rimuovere la base.........................................................6
Regolazione della posizione dello schermo..............................6
Collegamento del cavo di alimentazione..................................7
Precauzioni di sicurezza.............................................................7
Pulizia del monitor......................................................................7
Risparmio di energia...................................................................8
DDC (Display Data Channel).......................................................8
ASSEGNAZIONE DEI PIN DEL CONNETTORE..............................9
Tabella di temporizzazione standard......................................10
Installazione..............................................................................11
CONTROLLI DEGLI UTENTI.......................................................12
Guida utente per gli occhiali 3D Acer......................................18
Risoluzione dei problemi..........................................................20

IT-1
NOTE SPECIALI SUI MONITOR LCD
I seguenti casi sono abituali con i monitor LCD e non indicano una
problematica del dispositivo.
NOTE
• A causa della natura della luce fluorescente, lo schermo puň tremolare
durante l’utilizzo iniziale. Spegnere e riaccendere l’interruttore
d’alimentazione ed assicurarsi che il tremolio scompaia.
• Si puň notare un leggero sbilanciamento della luminositŕ sullo schermo
secondo il modello desktop che si utilizza.
• Lo schermo LCD ha un’efficienza pixel del 99,99% o superiore. Ciň
comporta difetti pari allo 0,01% o inferiore, quali un pixel che non risponde
oppure un pixel sempre acceso.
• A causa della natura dello schermo LCD, quando si cambia schermata si
potrŕ vedere, sulla schermata attuale, l’impressione della schermata
precedente, qualora quest’ultima sia stata visualizzata per diverse ore. In
questo caso lo schermo si riprende lentamente cambiando l’immagine
oppure spegnendo il monitor per alcune ore.
Esperienza 3D
• Gli effetti visi 3D richiedono software compatibile 3D, gli occhiali
3D Vision™ ed una scheda video compatibile 3D.

IT-2
Informazioni per la sicurezza ed in comfort
Istruzioni per la sicurezza
Leggere con attenzione queste istruzioni. Conservare questo documento per riferimenti
futuri. Attenersi a tutte le avvertenze ed istruzioni riportate sul prodotto.
ATTENZIONE all'accessibilità
Assicurarsi che la presa di corrente a cui è collegato il cavo d'alimentazione sia facilmente
accessibile e che si trovi il più vicino possibile all'operatore dell'attrezzatura. Quando è
necessario togliere la potenza all'attrezzatura, assicurarsi di scollegare il cavo
d'alimentazione dalla presa di corrente elettrica.
Avvisi
• Non utilizzare questo prodotto vicino all'acqua.
• Non collocare questo prodotto su di un carrello, supporto o tavolo. Se il
prodotto cade si può danneggiare gravemente.
• Le fessure e le aperture sono servono per la ventilazione e garantire
l'affidabilità del funzionamento del prodotto e per prevenirne il
surriscaldamento. Queste aperture non devono essere bloccate o coperte. Le
aperture non devono mai essere bloccate collocando il prodotto su letti, divani,
tappeti, o altre superfici simili. Questo prodotto non deve mai essere collocato
nelle vicinanze o sopra radiatori o bocchette del riscaldamento ad aria, e non
deve mai essere installato in strutture ad incasso, salvo che sia fornita
l'appropriata ventilazione.
• Non inserire mai oggetti di alcun tipo attraverso le fessure del mobile di questo
prodotto poiché potrebbero entrare in contatto con punti in cui sono presenti
tensioni pericolose che possono provocare corto circuiti e conseguenti incendi.
Non versare mai alcun tipo di liquido sopra o all'interno del prodotto.
• Per evitare danni ai componenti interni e per prevenire la perdita di elettroliti
delle batterie, non collocare il prodotto su superfici soggette a vibrazioni.
• Non usare mai in ambienti dedicati allo sport, all'esercizio fisico o altri ambienti
soggetti a vibrazioni perché c'è la possibilità che si verifichino ammanchi di
corrente inaspettati o danni alle parti rotanti, HDD, unità ottiche e perfino
esporre a rischio il pacco batteria al litio.
Ascolto in sicurezza
Attenersi alle istruzioni che seguono, suggeriti da specialisti, per proteggere l'udito.
• Aumentare gradatamente il volume finché si sente chiaramente ed in modo
confortevole e senza distorsioni.
• Dopo avere impostato il livello del volume, non aumentarlo finché le orecchie
non vi si sono adattate.
• Limitare i tempi d'ascolto della musica ad alto volume.
• Evitare di alzare il volume per sovrastare i rumori esterni.
• Abbassare il volume se non si riescono a sentire le persone vicine che ci parlano.

IT-3
Riparazione del prodotto
Non tentare di riparare da sé questo prodotto, perché l'apertura o la rimozione delle
coperture può esporre a punti di tensione pericolosa e ad altri rischi. Fare riferimento a
personale qualificato per tutti i tipi di riparazione.
Scollegare questo prodotto dalla presa a muro e mettersi in contatto con il personale
qualificato nei seguenti casi:
• Quando il cavo d'alimentazione o la spina è sfilacciata o danneggiata
• Se è stato versato del liquido nel prodotto
• Se il prodotto è stato esposto a pioggia o acqua
• Se il prodotto è stato fatto cadere oppure se il mobile si è danneggiato
• Quando il prodotto manifesta un netto cambiamento nelle prestazioni, indicando
la necessità di riparazione
• Se il prodotto non funziona in modo normale quando sono seguite le istruzioni
operative
-----------------------------------------------------------------------------------------------------
Nota: Regolare solamente quei controlli che sono descritti nelle istruzioni
operative poiché la regolazione impropria di altri controlli può provocare
danni, e spesso richiede una notevole mole di lavoro da parte di un tecnico
specializzato per ripristinare il prodotto alle condizioni normali.
Dichiarazione sui pixel degli schermi LCD
L'unità LCD è prodotta con tecniche di produzione ad alta precisione. Nondimeno,
alcuni pixel possono occasionalmente sbagliare oppure apparire come punti neri o rossi.
Questo fenomeno non ha effetti sulle immagini registrate e non costituisce un guasto.
Suggerimenti ed informazioni sull'uso in comfort
Gli utenti dei computer a volte si lamentano di affaticamento degli occhi o di mal di
testa dopo un uso prolungato. Gli utenti sono anche a rischio di lesioni fisiche dopo
molte ore di lavoro davanti al computer. Lunghi periodi di lavoro, posizioni sbagliate,
abitudini di lavoro mediocri, condizioni di lavoro inadeguate, condizioni personali ed
altri fattori aumentano il rischio di lesioni fisiche.
L'uso scorretto dei computer può provocare la sindrome del tunnel carpale, tendiniti,
tenosinoviti o altre condizioni muscoloscheletriche. I seguenti sintomi possono verificarsi
alle mani, polsi, braccia, spalle, collo o schiena:
• Torpore, oppure una sensazione di bruciore o pizzicore
• Dolore, indolenzimento o sensibilizzazione
• Fitte, gonfiore o bruciore
• Irrigidimento o intorpidimento
• Freddo o debolezza
Se si hanno questi sintomi, o qualsiasi altro disturbo e/o dolore ricorrente o persistente
relativo all'uso del computer, consultare immediatamente un medico ed informare il
dipartimento di salute e sicurezza della propria azienda.
La sezione che segue fornisce suggerimenti per un uso più confortevole del computer.
Trovare la propria zona di comfort
Trovare la propria zona di comfort regolando l'angolazione del monitor, usando
poggiapiedi o alzando la seduta per ottenere il massimo del comfort. Osservare i
seguenti suggerimenti:
• Evitare di stare per troppo tempo nella stessa posizione
• Evitare di piegarsi in avanti o di indietro
• Alzarsi e camminare regolarmente per sgranchire i muscoli

IT-4
-----------------------------------------------------------------------------------------------------
Avviso! Sconsigliamo l'uso del prodotto su divani e letti. Se ciò è inevitabile,
lavorare solo per brevi periodi, fare delle pause regolari ed eseguire alcuni
esercizi di stretching.
-----------------------------------------------------------------------------------------------------
Per altre informazioni ed aiuto sul riciclaggio, visitare i seguenti siti:
Mondiale:
http://www.acer-group.com/public/Sustainability/sustainability01.htm
http://www.acer-group.com/public/Sustainability/sustainability04.htm
• Fare delle brevi pause per rilassare il collo e le spalle
• Evitare di irrigidire i muscoli o di sollevare le spalle
• Collocare lo schermo esterno, la tastiera ed il mouse in modo appropriato ed a
comoda portata di mano
• Se si guarda più al monitor che ai documenti cartacei, collocare lo schermo al
centro del tavolo per ridurre al minimo l'affaticamento del collo
Cura della vista
Lunghe ore davanti allo schermo, l'uso di occhiali o lenti a contatto scorretti, il riflesso,
l'eccessiva luce d'ambiente, schermi non messi a fuoco in modo appropriato,
visualizzazione di caratteri molto piccoli e una bassa impostazione del contrasto
provocano stress agli occhi. Le sezioni che seguono forniscono dei suggerimenti su come
ridurre l'affaticamento degli occhi.
Occhi
• Riposare frequentemente gli occhi.
• Fare delle pause regolari togliendo lo sguardo dallo schermo e fissando un
punto lontano.
• Sbattere le palpebre frequentemente per impedire che si secchino.
Schermo
• Tenere pulito lo schermo.
• La testa deve essere più alta della parte superiore dello schermo così che gli
occhi siano rivolti verso il basso quando si guarda la parte centrale dello schermo.
• Regolare la luminosità e/o il contrasto dello schermo ad un livello comodo per
migliorare la leggibilità dei testi e la chiarezza della grafica.
• Eliminare abbagli e riflessi:
• Collocando lo schermo in modo tale che le finestre e le sorgenti luminose si
trovino ai lati.
• riducendo al minimo la luce d'ambiente usando tende, veneziane o occhiali.
• usando una lampada da tavolo
• cambiando l'angolazione dello schermo
• usando in filtro per ridurre i riflessi
• usando un visore per schermo, come un pezzo di cartoncino che si estende dal
lato superiore dello schermo
• Evitare di regolare lo schermo su angolazioni strane
• Evitare di guardare luci abbaglianti, come finestre aperte, per periodi
prolungati
Sviluppo delle buone abitudini lavorative
Sviluppare le seguenti abitudini lavorative per rendere l'uso del computer più rilassante
e produttivo:
• Fare delle brevi pause spesso e regolarmente
• Fare degli esercizi di stretching
• Respirare aria fresca quanto più possibile
• Fare del regolare esercizio fisico e mantenere sano il corpo

IT-5
DISIMBALLAGGIO
All’apertura dell’imballaggio, verificare che siano presenti i componenti
riportati di seguito. Conservare i materiali di imballaggio in quanto
potrebbero servire in futuro per spedire o trasportare il monitor.
• Monitor LCD
• Cavo di
alimentazione AC
• Manuale dell’utente
• Cavo Segnale
(Opzionalel)
• Cavo HDMI
(Opzionalel)
• Guida rapida
• Cavo audio
(Opzionalel)
• Occhiali 3D

IT-6
Fissare / Rimuovere la Base
REGOLAZIONE DELLA POSIZIONE DELLO SCHERMO
Per ottenere la posizione di visualizzazione ottimale, è possibile regolare
l’inclinazione del monitor spostandolo con entrambe le mani come illustrato
nella figura riportata di seguito. Il monitor può essere inclinato di 15 gradi
verso l’alto e di 5 verso il basso come indicato dalla freccia.
--------------------------------------------------------------------
Nota: Rimuovere il monitor e la base dalla confezione. Posizionare
il monitor rivolto verso una superficie stabile – usare un panno per
evitare di graffiare lo schermo.
Installazione:
Allineare la base con il supporto e
spingerla verso la partesuperiore del
monitor, Serrare la vite insenso
orario.
Rimozione:
per rimuovere la base, invertire le
operazioni precedenti.

IT-7
COLLEGAMENTO DEL CAVO DI ALIMENTAZIONE
• Verificare innanzitutto che il cavo di alimentazione in uso sia del tipo
appropriato per la propria zona.
• Questo monitor dispone di un alimentatore universale che consente di
utilizzarlo nelle zone con tensione pari a 100/120 V CA oppure 220/240 V
CA. Non è richiesta alcuna regolazione da parte dell’utente.
• Inserire un’estremità del cavo di alimentazione nel connettore di
alimentazione CA e l’altra estremità nella presa elettrica CA appropriata.
• Per l’unità da utilizzare a 120 V CA:
utilizzare un set di cavi costituito da un cavo incluso nell’elenco UL, di tipo
SVT, e da una spina di tipo SP-12N con tensione nominale di 10 A/125 V.
• Per l’unità da utilizzare a 220/240 V CA (al di fuori degli Stati Uniti):
utilizzare un set di cavi costituito da un cavo H05VV-F e da una spina di
tipo SP-021A con tensione nominale di 10 A/250 V. Il set di cavi deve essere
conforme ai requisiti di sicurezza specifici del Paese in cui il dispositivo
verrà installato e deve portare il marchio HAR.
PRECAUZIONI DI SICUREZZA
• Per evitare il pericolo di incendi o scosse elettriche derivanti da danni
causati al cavo di alimentazione, evitare di posizionare il monitor o qualsiasi
altro oggetto pesante su tale cavo.
• Per evitare il pericolo di incendi o scosse elettriche, non esporre il monitor
a pioggia, umidità eccessiva o polvere.
• Per consentire una corretta dissipazione del calore, non coprire gli slot o
le aperture del monitor. Mantenere il monitor in un’area adeguatamente
ventilata.
• Evitare di posizionare il monitor contro uno sfondo luminoso o in luoghi
in cui la luce del sole o altre fonti luminose potrebbero riflettersi sull’area
dello schermo. Posizionare il monitor poco al di sotto del livello degli
occhi.
• Maneggiare il monitor con cura durante il trasporto.
• Lo schermo è fragile, quindi evitare di sottoporlo a urti o di graffiarlo.
PULIZIA DEL MONITOR
Per la pulizia del monitor, attenersi scrupolosamente alle istruzioni riportate
di seguito.
• Prima della pulizia, rimuovere sempre il cavo di alimentazione del monitor
dalla presa.
• Utilizzare un panno morbido per pulire lo schermo e le parti anteriore e
laterali del cabinet.

IT-8
RISPARMIO DI ENERGIA
La modalità di ‘Risparmio energia’ del monitor viene attivata da un segnale
di controllo inviato dalla scheda grafica e indicata dal colore ambra del LED
di accensione.
Lo stato di risparmio energetico viene mantenuto fino a quando non viene
rilevato un segnale di controllo o non viene premuto un tasto della tastiera
o del mouse. Il tempo di recupero, dallo stato di SPENTO attivo allo stato di
ACCESO, è di circa 3 secondi.
DDC (Display Data Channel)
Per semplificare ulteriormente l’installazione, il monitor prevede la
funzionalità Plug and Play se anche il sistema in uso supporta il protocollo
DDC (Display Data Channel). Si tratta di un protocollo per le comunicazioni
tramite il quale il monitor informa automaticamente il sistema host delle
proprie funzionalità, ad esempio le risoluzioni supportate e la modalità di
temporizzazione corrispondente. Il monitor supporta gli standard DDC2B.
Stato Spia LED
ON Blu
Mode d'économie
d'énergie
Amber

IT-9
ASSEGNAZIONE DEI PIN DEL CONNETTORE
Cavo segnale schermo a colori a 15 pin
NUMER-
O DEL
PIN
DESCRIZIONE
NUMER-
O DEL
PIN
DESCRIZIONE
1. Rosso 9. +5V
2. Verde 10. Logic Ground
3. Blu 11. Terra monitor
4. Terra monitor 12. Dati seriali DDC
5.
cavo di rilevare
13.
Sincronia
orizzontale
6. Terra rosso 14. Sincronia verticale
7. Terra verde 15.
Frequenza seriale
DDC
8. Terra blu
1
6
11
5
10
15
Cavo segnale schermo a colori a 19 pin*
Nr.
DEL
PIN
Descrizione
Nr.
DEL
PIN
Descrizione
1. TMDS dati 2+ 10. Frequenza+ TMDS
2. TMDS dati 2 schermato 11. Frequenza TMDS schermato
3. TMDS dati 2- 12. Frequenza- TMDS
4. TMDS dati 1+ 13. CEC
5. TMDS dati 1 schermato 14. Riservato (N.C. su dispositivo)
6. TMDS dati 1- 15. SCL
7. TMDS dati 0+ 16. SDA
8. TMDS dati 0 schermato 17. Terra DDC/CEC
9. TMDS dati 0- 18. Potenza +5 V
19. Rilevamento collegamento a caldo

IT-10
Tabella di temporizzazione standard
Modo Resolución
1 VGA 640x480 60 Hz
2 MAC 640x480 66.66 Hz
3 VESA 720x400 70 Hz
4 SVGA 800x600 56 Hz
5 SVGA 800x600 60 Hz
6 XGA 1024x768 60 Hz
7 XGA 1024x768 70 Hz
8 VESA 1152x864 75 Hz
9 WXGA 1280x800 60 Hz
10 SXGA 1280x1024 60 Hz
11 WXGA+ 1440x900 60 Hz
12 UXGA 1920x1080 60 Hz
Tabella di temporizzazione 3D
Modo Resolución
1 1920x2205p 24 Hz
2 1280x1470p 60 Hz
3 1280x1470p 50 Hz
4 1920x1080i 60 Hz
5 1920x1080i 50 Hz
6 1920x1080p 24 Hz
7 1280x720p 60 Hz
8 1280x720p 50 Hz

IT-11
INSTALLAZIONE
Per installare il monitor al sistema host, attenersi alla procedura riportata di
seguito.
Procedura
1.1-1 Collegare il cavo video
a. Assicurarsi che sia il computer che il monitor siano spenti.
b. Collegare il cavo video al computer.
1-2 Cavo HDMI
a. Assicurarsi che sia il computer che il monitor siano spenti.
b. Collegare il cavo HDMI al computer.
2. Collegare il cavo audio(Opzionalel)
3.Connettere il cavo di alimentazione.Cvonnettere il cavo di alimentazione
al monitor, dopodiché a una presa CA dotata di una messa a terra corretta.
4.Accendere computer e monitor.Accendere prima il monitor,
dopodiché accendere il computer.È molto importante rispettare la sequenza.
5.Se il monitor non funziona ancora correttamente, consultare la sezione
“Risoluzione dei problemi” per risolvere il problema.
3
1-2
1-3
1-1
2
VGA
VGA
1-11-21-2
3
2

IT-12
CONTROLLI DEGLI UTENTI
Interruttore di accensione e spegnimento/LED di accensione:
Consente di accendere o spegnere il monitor.
Spie accese per indicare che il monitor č acceso.
Uso del menu di scelta rapida
Premere il tasto funzione per aprire il menu di scelta rapida, che permette di
selezionare velocemente le impostazioni più utilizzate.
Empowering (Empowering):
Quando il menu OSD è disattivato, premere questo tasto per selezionare la
modalità scenario.
AUTO Tasto Regolazione automatica / Esci:
Premere questo tasto per attivare la funzione Regolazione automatica, usata per
impostare immagine in posizione orizzontale, immagine in posizione verticale,
orologio e messa fuoco.
MENU Funzioni OSD:
Premere questo tasto per attivare il menu a video.
Volume su/giù
Premere per regolare il volume.1) (Solo modello con ingresso audio)(Opzionalel)
INPUTInput Key
Utilizzare il tasto di “Input” per selezionare tre diverse fonti video che possono
essere collegate al tuo monitor.
(a) input VGA (b) input HDMI 1 (c) input HDMI 2
Scorrendo tra i vari input, è possibile vedere i seguenti messaggi in alto a destra
sullo schermo che indicano la fonte di input corrente selezionata. La comparsa
dell’immagine potrebbe richiedere 3 secondi.
VGA o HDMI 1 o HDMI 2
Se è selezionato l’input VGA o HDMI e nessuno dei cavi VGA e HDMI è collegato,
si aprirà una finestra di dialogo galleggiante come la seguente: “No Cable Con-
nect” (Nessun cavo collegato) o “No Signal” (Nessun segnale) .

IT-13
Icona menu
principale
Icona menu
secondario
Voce menu
secondario
Descrizione
N/A Utente
Definite dall'utente. Le impostazioni
possono essere regolate in modo preciso
per rispondere a ogni situazione
N/A
Modalità
ECO
consente di regolare le impostazioni per
ridurre il consumo
N/A Standard
Impostazioni predefinite. Riflette le
funzionalità native
N/A Grafica
Ottimizza i colori e enfatizza i dettagli.
Immagini e foto sono presentati con colori
vivaci e dettagli netti
N/A Filmato
Visualizza le scene con dettagli molto
nitidi. Le impostazioni possono essere
regolate in modo preciso per rispondere a
ogni situazione
OSD di Acer eColor Management
Acer eColor Management
1: Premere il “tasto “ per aprire il menu OSD di Acer eColor Management
e accedere alle modalità dello scenario
2: Premere “ “ o “ ” per selezionare la modalità
3: Premere il “Adjust/Exit“ per confermare la modalità e eseguire la Auto
Adjust (Regolazione automatica)
Istruzioni per il funzionamento

IT-14
Regolazione delle impostazioni dell’OSD
--------------------------------------------------------------------
Nota: Il contenuto riportato di seguito è solo di riferimento. Le
specifiche dei prodotti possono differire.
L’OSD può essere utilizzato per regolare le impostazioni del Monitor LCD.
Premere il tasto Menu per aprire l’OSD. È possibile utilizzare l’OSD per
regolare la qualità dell'immagine, la posizione dell’OSD e le impostazioni
generali Per le impostazioni avanzate, fare riferimento alla pagina
seguente:
Regolazione della qualità dell’immagine
1Premere il tasto Menu per richiamare l’OSD.
2Utilizzando i tasti / , selezionare Immagine dall’OSD. Quindi
scorrere all’elemento immagine da regolare.
3Usare i tasti / per regolare la scala di scorrimento.
4Il menu Immagine può anche essere usato per regolare Luminosità,
Contrasto, Temp. Colore, Configurazione automatica e altre qualità
relative all’immagine.

IT-15
Regolazione della posizione dell’OSD
1Premere il tasto Menu per richiamare l’OSD.
2Utilizzando i tasti direzionali, selezionare OSD. Scorrere alla
funzione da regolare.
3DNotification
Off

IT-16
Regolazione delle impostazioni
1Premere il tasto Menu per richiamare l’OSD.
2Utilizzando i tasti / , selezionare Impostazioni dall’OSD.
Scorrere alla funzione da regolare.
3Il menu Impostazioni può essere usato per regolare la lingua del menu e
altre impostazioni importanti.

IT-17
Informazioni sul prodotto
1Premere il tasto Menu per richiamare l’OSD.
2Utilizzando i tasti / , selezionare Informazioni dall’OSD.
Vengono visualizzate le informazioni di base del monitor LCD per
l’ingresso in uso.
1920 x 2205p
H: 54KHz V: 24Hz
HDMI 3D Input
S/N:ETL53091326350380B3472
Information

IT-18
Guida utente per gli occhiali 3D Acer
Acer offre un’esperienza 3D completa nella vostra casa con gli occhiali 3D
Acer. Per una corretta visualizzazione dei contenuti 3D sono necessari un
PC/Player adeguati.
Occhiali 3D Acer Cavo HDMI™ ad alta velocità*
* È importante usare un cavo HDMI™ ad alta velocità per vedere al
meglio i contenuti 3D.
Zona di visualizzazione consigliata
•
Orizzontale: da 20 a 160º Verticale: da 85 a 95º

IT-19
Visualizzazione di contenuti 3D
• Collegare il monitor 3D Acer al lettore Blu-Ray usando un cavo HDMI™
ad alta velocità e collegare il cavo d’alimentazione.
• Accendere il monitor ed il lettore Blu-ray*.
• Sul monitor 3D Acer, premere il tasto Input per impostare l’origine
HDMI™.
• Riprodurre i contenuti 3D sul lettore Blu-Ray.
• ,QGRVVD occhiali 3D:
La pagina si sta caricando...
La pagina si sta caricando...
La pagina si sta caricando...
La pagina si sta caricando...
-
 1
1
-
 2
2
-
 3
3
-
 4
4
-
 5
5
-
 6
6
-
 7
7
-
 8
8
-
 9
9
-
 10
10
-
 11
11
-
 12
12
-
 13
13
-
 14
14
-
 15
15
-
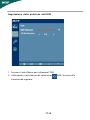 16
16
-
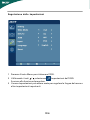 17
17
-
 18
18
-
 19
19
-
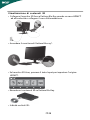 20
20
-
 21
21
-
 22
22
-
 23
23
-
 24
24