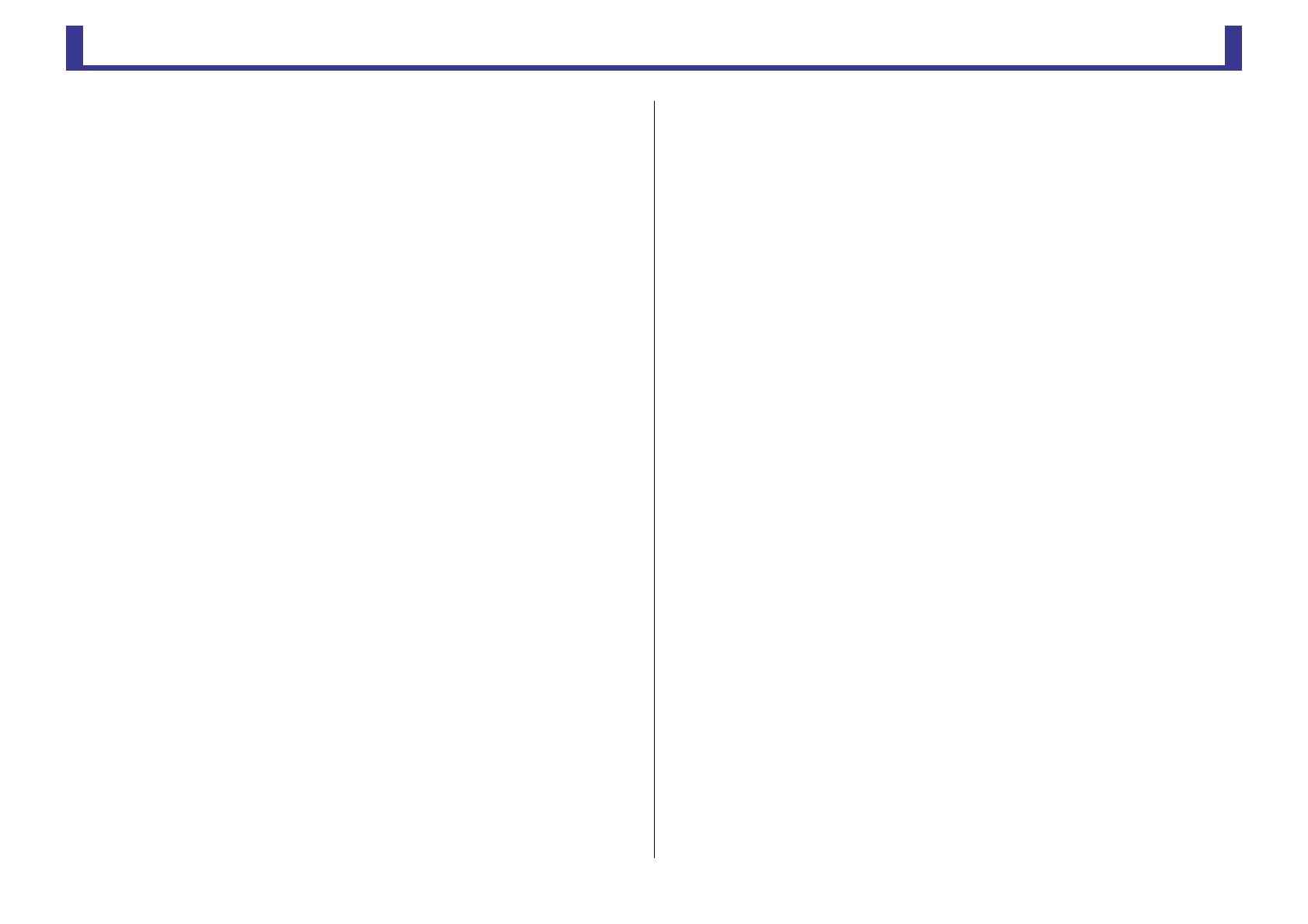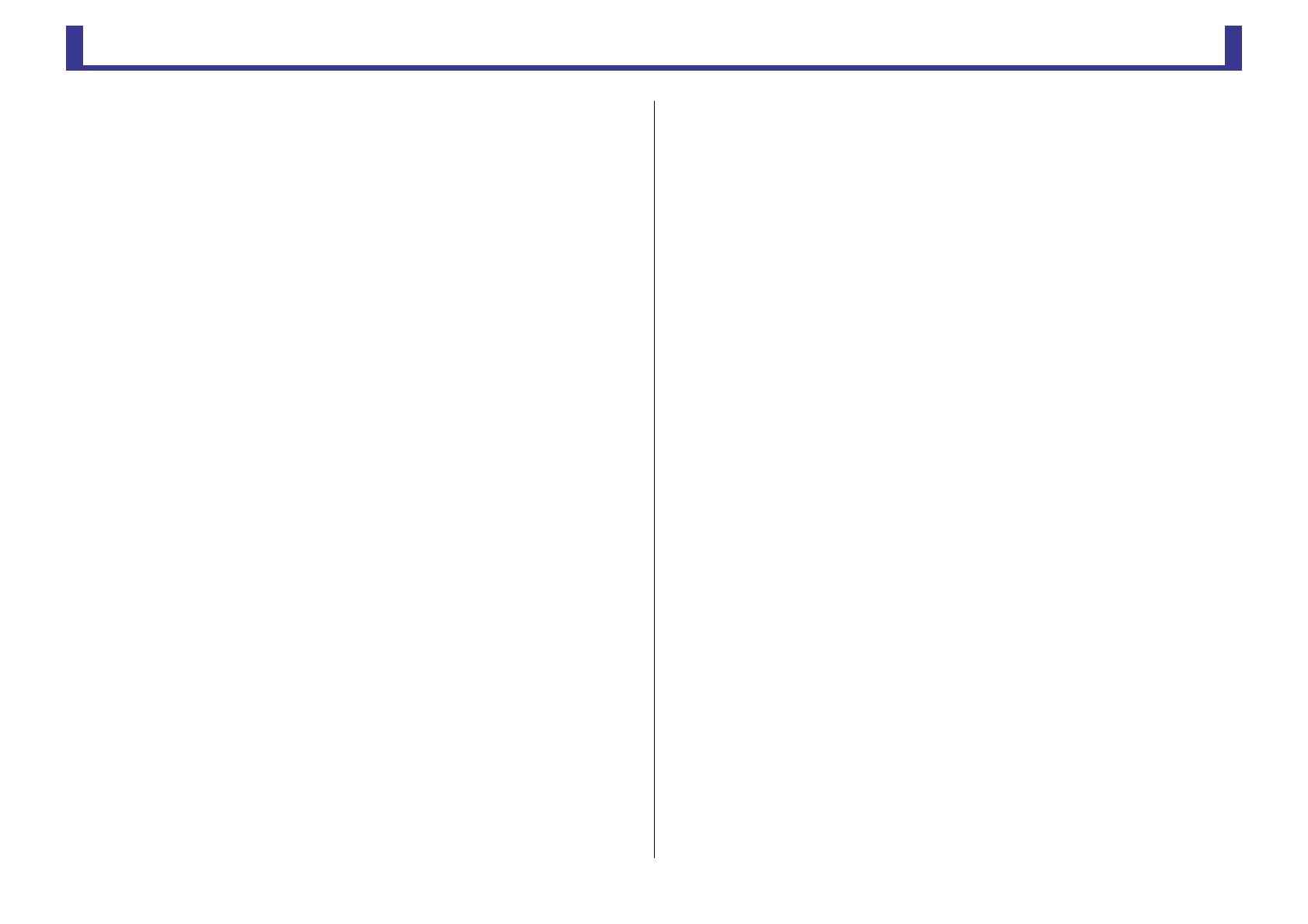
Table of contents
Reference Manual
-
2
-
Table of contents
Overview ................................................................................... 4
Using this document................................................................................................ 4
The display .............................................................................................................. 4
Universal operations ................................................................. 8
Library screen .......................................................................................................... 8
Keyboard screen .................................................................................................... 10
Menu .................................................................................................................... 10
Button and slider operations .................................................................................. 10
Toolbar.................................................................................... 11
SCENE screen ........................................................................................................ 11
METER screen ........................................................................................................ 14
RECORDER screen (INPUT/OUTPUT/TITLE LIST screen) .......................................... 15
MONITOR screen .................................................................................................. 19
SETUP screen (V3.0 and later)................................................................................ 22
LOGIN screen (V3.0 and later)............................................................................... 44
OVERVIEW screen.................................................................... 47
CH STRIP section ................................................................................................... 47
FADER section........................................................................................................ 49
SELECTED CHANNEL section (V4.0 and later) ........................................................ 50
Configuration screens............................................................. 57
INPUT screen......................................................................................................... 57
EQ screen .............................................................................................................. 59
GATE screen .......................................................................................................... 63
COMP screen ........................................................................................................ 65
FX screen (FX1/2, InsFX1–6) .................................................................................. 67
SEND TO AUX screen ............................................................................................ 73
ASSIGN screen....................................................................................................... 74
AUTOMIXER screen (V3.5 and later) ...................................................................... 74
CH VIEW screen..................................................................................................... 76
CH NAME screen ................................................................................................... 84
GEQ screen............................................................................................................ 85
OUTPUT screen ..................................................................................................... 87
SEND FROM screen ............................................................................................... 88
DCA ASSIGN screen............................................................................................... 90
DELAY screen (V2.5 and later)................................................................................ 92
Maintenance screen................................................................. 93
Initialize All Memory screen .................................................................................... 93
Initialize Current Memory screen ............................................................................ 94
Initialize NY64-D screen (V3.0 and later) ................................................................ 94
Input Port Trim screen............................................................................................ 95
Output Port Trim screen......................................................................................... 95
Fader Calibration screen (TF5/TF3/TF1) .................................................................. 96
Channel Color Calibration screen (TF5/TF3/TF1) .................................................... 97
Reference................................................................................. 98
List of parameters saved in Scenes and Presets........................................................ 98
Access limitation parameter list............................................................................. 104
Quick Config Input and input channel relationships ............................................. 106
Warnings and error messages ............................................................................... 108
Index...................................................................................... 110
Product dimensions............................................................... 112