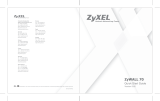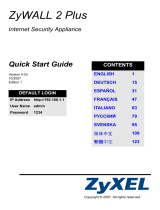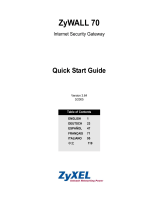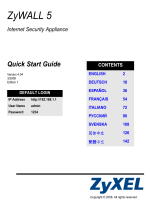La pagina si sta caricando...

ITALIANO
45
Cenni generali
Lo ZyWALL P1 è un dispositivo di protezione ad
uso personale per telelavoratori. La presente
guida spiega come configurare il ZyWALL per il
collegamento Internet e VPN. Per maggiori informazioni, vedere la Guida
dell'utente. È possibile che occorra reperire le informazioni sul proprio
accesso a Internet.
L'elenco che segue riporta le operazioni da eseguire.
1 Collegamenti hardware
2 Accesso allo strumento di configurazione Web
3 Configurazione dell'accesso a Internet
4 Stabilire una connessione VPN
1 Collegamenti hardware
È necessario disporre dei seguenti componenti:
ZyWALL Computer Cavo Ethernet Alimentatore
oppure
Cavo USB
ITALIANO

ITALIANO
46
Attenersi alle istruzioni per collegare lo ZyWALL.
1 Collegare la porta WAN a una presa
Ethernet utilizzando un cavo Ethernet.
2 Collegare un computer alla porta LAN
mediante un altro cavo Ethernet.
3 Per l'alimentazione, seguire una delle
seguenti istruzioni:
Nota: NON collegare
contemporaneamente le porte
USB e PWR. Ciò danneggerebbe
lo ZyWALL e lo renderebbe
inutilizzabile.
• Per alimentare l'apparecchio attraverso la porta USB, collegare la
porta USB a una porta USB libera presente sul vostro computer. Uti-
lizzate unicamente il cavo USB fornito in dotazione.
• Per alimentare l'apparecchio con la corrente elettrica, collegare la
porta PWR a una presa di corrente utilizzando l'alimentatore fornito
in dotazione.
Dopo aver eseguito i collegamenti e acceso il dispositivo, analizzare i LED
presenti sul pannello frontale.
Quando il dispositivo è acceso, il LED PWR si accende. Il LED PWR
lampeggia mentre viene eseguito il test del sistema e quindi resta acceso
in caso di test riuscito. I LED LAN e WAN si accendono se i relativi
collegamenti sono stati eseguiti correttamente.

ITALIANO
47
2 Accesso allo strumento di configurazione
Web
1 Avviare il browser. Immettere “192.168.167.1”
nella barra degli indirizzi.
2 Non è necessario
eseguire
l'accesso
utilizzando una
password.
Dovrebbe
apparire la
schermata
INTERNET
ACCESS
(accesso a
Internet). In caso
contrario, vedere Sezione 5.1 per configurare l'indirizzo IP del
computer.
3 Controllare la tabella Network Status (stato della rete). Se lo stato
della porta WAN non è Down (disattivata) ed è visibile un indirizzo IP,
allora è possibile accedere a Internet. Saltare a Sezione 4. Altrimenti
continuare da Sezione 3.

ITALIANO
48
3 Configurazione dell'accesso a Internet
Configurare la schermata INTERNET ACCESS (accesso a Internet). I
campi visualizzati variano a seconda di quanto viene selezionato nel
campo Encapsulation (incapsulamento).
Se l'interfaccia WAN è
disattivata e si sta utilizzando
l'incapsulamento Ethernet,
allora è in uso un indirizzo IP
WAN statico e/o un tipo di
servizio Roadrunner.
Selezionare Static (statico) nel
campo IP Address Assignment (assegnazione indirizzo IP), quindi
immettere le informazioni fornite. Configurare un servizio Roadrunner nella
schermata avanzata WAN (vedere la Guida dell'utente).
Se non è in uso l'incapsulamento Ethernet e si fornisce un nome utente e
una password, allora è implementato l'incapsulamento PPP over Ethernet
oppure PPTP. Immettere le informazioni fornite. Selezionare Nailed-Up
Connection (riconnessione) se si desidera annullare qualsiasi timeout della
connessione. Nel campo Idle Timeout (timeout di inattività), digitare il

ITALIANO
49
tempo espresso in secondi che devono trascorrere prima che lo ZyWALL si
scolleghi automaticamente dal server PPPoE/PPTP.
4 Stabilire una connessione VPN
Nota: La regola VPN dovrebbe essere già configurata e attivata sullo
ZyWALL mediante le schermate Advanced (avanzate) dello
strumento di configurazione Web. È necessario disporre del
nome utente e della password per la connessione VPN.
1 Per collegarsi a una rete remota, nella schermata Internet Access
(accesso a Internet), fare clic su VPN per aprire la schermata VPN
Activation (attivazione VPN).

ITALIANO
50
2 Immettere il nome utente e la password forniti. Fare clic su Activate
(attiva).
3 Quando lo ZyWALL si connette con successo via VPN a una rete
remota, fare clic su Return (ritorna) per visualizzare la schermata
principale delle VPN.
Se la connessione VPN non riesce, fare clic su Return (ritorna) e
accertarsi che la regola VPN sia correttamente configurata e che l'accesso
a Internet sia valido e attivo.

ITALIANO
51
4.1 Uso della connessione VPN
Un tunnel VPN offre una connessione sicura a un altro computer o rete. Un
tunnel VPN consente di inviare e ricevere file in maniera sicura, oltre che
accedere a reti aziendali, server Web e di e-mail. I servizi funzioneranno
come se ci si trovasse connessi direttamente dall'ufficio invece che da
Internet.
Per accedere a un sito Intranet, aprire il
browser e immettere l'indirizzo IP del server
Web (192.168.20.2 nella figura di esempio)
nel campo Indirizzo.

ITALIANO
52
5 Risoluzione dei problemi
Problema Azione correttiva
Nessuno dei
LED è
acceso.
Controllare tutti i collegamenti dei cavi.
Assicurarsi di aver collegato l'alimentatore oppure il cavo USB
allo ZyWALL e a una sorgente di alimentazione appropriata.
Nota: NON collegare contemporaneamente le porte
USB e PWR, in quanto ciò danneggerà lo
ZyWALL.
Quando si alimenta l'apparecchio via porta USB, impiegare
unicamente il cavo USB fornito in dotazione.
L'alimentazione inviata allo ZyWALL è troppo bassa.
Scollegare il cavo USB dallo ZyWALL e collegare
l'alimentatore.
Se i LED continuano a non accendersi, potrebbe esserci un
guasto hardware. In questo caso, è opportuno rivolgersi al
rivenditore locale.
Tutti i LED
lampeggiano
insieme.
L'alimentazione inviata allo ZyWALL è troppo bassa.
Scollegare il cavo USB dallo ZyWALL e collegare
l'alimentatore.

ITALIANO
53
Impossibile
accedere allo
ZyWALL
dalla LAN.
Controllare il collegamento dei cavi tra lo ZyWALL e il
computer.
Eseguire il ping dello ZyWALL da un computer della LAN.
Assicurarsi che la scheda Ethernet del computer sia installata
e correttamente funzionante.
Verificare che gli indirizzi IP e le subnet mask dello ZyWALL e
del computer siano nello stesso intervallo.
Impossibile
accedere a
Internet.
Assicurarsi che la presa Ethernet (nel proprio sito) disponga di
un accesso a Internet attivo.
Controllare la connessione dello ZyWALL alla presa Ethernet
che ha accesso a Internet.
Assicurarsi di immettere correttamente nella schermata
INTERNET ACCESS (accesso a Internet) le informazioni
fornite.
Contattare l'operatore di rete locale per assistenza.
Problema Azione correttiva

ITALIANO
54
5.1 Impostare l'indirizzo IP del computer
Questa sezione spiega come configurare il computer per ricevere un
indirizzo IP in Windows 2000, Windows NT e Windows XP. In questo modo
ci si assicura che il computer possa comunicare con lo ZyWALL.
Vedere la Guida dell'utente per le istruzioni dettagliate su come
configurare l'indirizzo IP nei sistemi operativi Windows e Macintosh.
Impossibile
stabilire una
connessione
VPN.
La regola VPN dello ZyWALL dovrebbe già essere stata
configurata dall'amministratore di rete della società. Accertarsi
sempre che lo ZyWALL possa stabilire una connessione VPN
con successo prima di portarlo in un sito remoto.
Assicurarsi di immettere correttamente ed esattamente il
nome utente e la password. Il nome utente e la password
fanno distinzione tra maiuscolo e minuscolo.
Verificare che attraverso lo ZyWALL sia stabilita con successo
una connessione VPN.
Accesso allo strumento di configurazione Web. Fare clic su
LOGS (registri) per aprire la schermata View Log (visualizza
registro). Se viene visualizzato un messaggio di errore relativo
a un conflitto di subnet WAN-LAN, la WAN e la LAN non sono
nello stesso intervallo. In questo caso, è necessario rivolgersi
all'amministratore di rete della propria società.
Problema Azione correttiva

ITALIANO
55
1 In Windows XP, fare clic su Start,
Pannello di controllo.
In Windows 2000/NT, fare clic su
Start, Impostazioni, Pannello di
controllo.
2 In Windows XP, fare clic su
Connessioni di rete.
In Windows 2000/NT, fare clic su
Reti e connessioni remote.
3 Fare clic con il pulsante destro del
mouse su Connessione alla rete
locale e scegliere Proprietà.
4 Selezionare Protocollo Internet
(TCP/IP) (sotto la scheda Generale
in Windows XP) e fare clic su Proprietà.
5 Si apre la schermata Protocollo Internet TCP/IP - Proprietà (la
scheda Generale in Windows XP). Selezionare le opzioni Ottieni
automaticamente un indirizzo IP e Ottieni automaticamente
l'indirizzo del server DNS.
6 Fare clic su OK per chiudere la finestra Connessione alla rete locale -
Proprietà.
Procedura per visualizzare le certificazioni di un prodotto
1 Aprire la pagina www.zyxel.com.
2 Selezionare il prodotto dall'elenco di riepilogo a discesa nella Home
Page di ZyXEL per passare alla pagina del prodotto in questione.
3 Selezionare da questa pagina la certificazione che si desidera
visualizzare.
/