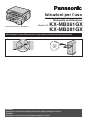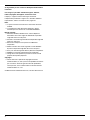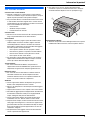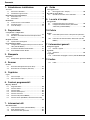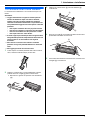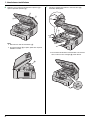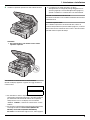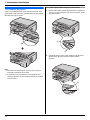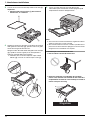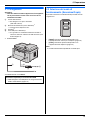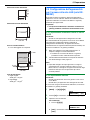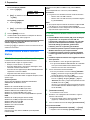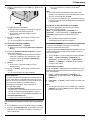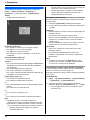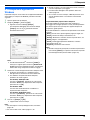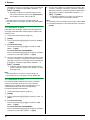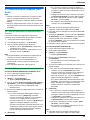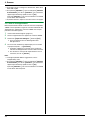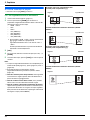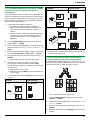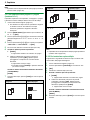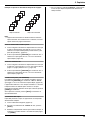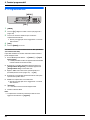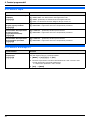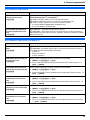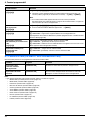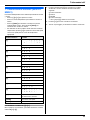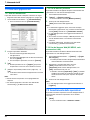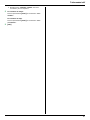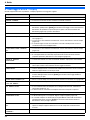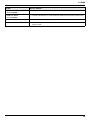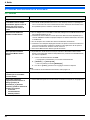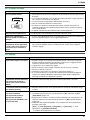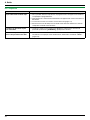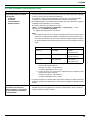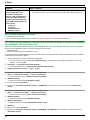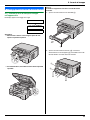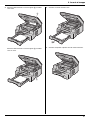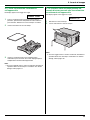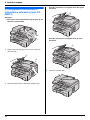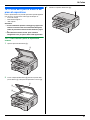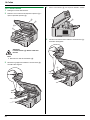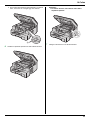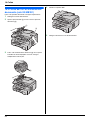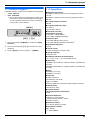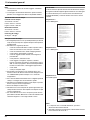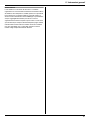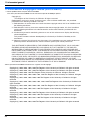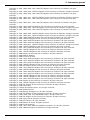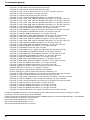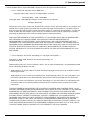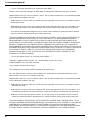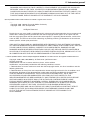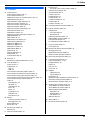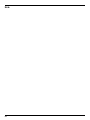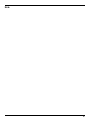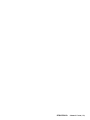Panasonic KXMB281GX Istruzioni per l'uso
- Tipo
- Istruzioni per l'uso

KX-MB261:
Studiata per l’uso esclusivo in Belgio, Austria, Italia, Spagna, Portogallo e Turchia.
KX-MB281:
Studiata per l’uso esclusivo in Italia, Spagna, Portogallo e Turchia.
Istruzioni per l’uso
Stampante multifunzione
Modello Nr.
KX-MB261GX
KX-MB281GX
Il modello illustrato è il KX-MB261.
NON collegare il cavo USB prima che venga richiesto da Multi-Function Station (CD).
12

2
Vi ringraziamo per aver scelto una Stampante multifunzione
Panasonic.
Per la lingua, è possibile selezionare Inglese, Tedesco,
Italiano, Spagnolo, Portoghese, Francese o Turco.
Il display e i rapporti saranno nella lingua selezionata.
L’impostazione predefinita è Inglese. Se si desidera modificare
l’impostazione, vedere la funzione #110 a pagina 31.
Nota:
L
In queste istruzioni viene omesso il suffisso del numero di
modello.
L
La maggior parte delle illustrazioni mostrate in queste
istruzioni per l’uso sono basate sul modello KX-MB261.
Marchi registrati:
L
Microsoft, Windows, Windows Vista, Internet Explorer e
PowerPoint sono marchi registrati di Microsoft Corporation
negli Stati Uniti e/o in altri paesi.
L
Pentium è un marchio registrato di Intel Corporation negli Stati
Uniti e/o in altri paesi.
L
Schermate ristampate con il permesso di Microsoft
Corporation.
L
Adobe e Reader sono marchi registrati o marchi di Adobe
Systems Incorporated negli Stati Uniti e/o in altri paesi.
L
Avery è un marchio registrato di Avery Dennison Corporation.
L
XEROX è un marchio registrato di Xerox Corporation.
L
Tutti gli altri marchi riportati nel presente manuale sono di
proprietà dei rispettivi proprietari.
Copyright:
L
Questo materiale è protetto da copyright Panasonic
Communications Co., Ltd. e può essere riprodotto unicamente
per uso interno. È vietata ogni altra forma di riproduzione,
anche parziale, senza l’autorizzazione scritta di Panasonic
Communications Co., Ltd.
© 2007 Panasonic Communications Co., Ltd. Tutti i diritti riservati.

Informazioni importanti
3
Informazioni importantiInformazioni importanti
Per risultati ottimali
Cartuccia toner e unità tamburo
L
Quando si sostituisce la cartucca toner o l’unità tamburo,
evitare che il tamburo venga a contatto con polvere, acqua o
liquidi. Ciò può ripercuotersi sulla qualità di stampa.
L
Per prestazioni ottimali, si raccomanda l’uso di cartucce toner
e unità tamburo Panasonic originali. Non si assume alcuna
responsabilità per gli eventuali danni causati da una cartuccia
toner o unità tamburo non Panasonic:
– Danni all’unità
– Qualità di stampa scadente
– Funzionamento non corretto
Cartuccia toner
L
Non lasciare la cartuccia toner fuori dal sacchetto protettivo a
lungo. Ciò potrebbe diminuire la durata del toner.
Unità tamburo
L
Leggere le istruzioni a pagina 7 prima di installare l’unità
tamburo. Dopo aver letto le istruzioni, togliere l’unità dal
sacchetto protettivo. Il tamburo è costruito con materiale
fotosensibile. L’esposizione alla luce potrebbe danneggiarlo.
Una volta aperto il sacchetto protettivo:
– Non esporre il tamburo alla luce per più di 5 minuti.
– Non toccare o graffiare la superficie nera del tamburo.
– Non lasciare il tamburo in zone polverose o umide.
– Non esporre alla luce solare diretta.
L
Per prolungare la durata dell’unità tamburo, non spegnere
l’apparecchio immediatamente dopo la stampa. Lasciarlo
acceso per almeno 30 minuti dopo la stampa.
Tasti di funzione
L
Per evitare funzionamenti difettosi, non posizionare
l’apparecchio vicino ad elettrodomestici, quali televisori o
altoparlanti, che generano un campo magnetico intenso.
Elettricità statica
L
Per evitare di causare danni dovuti a elettricità statica ai
connettori di interfaccia o ad altri componenti elettrici
all’interno dell’unità, toccare una superficie metallica con
messa a terra prima di toccare i componenti.
Ambiente
L
Tenere l’apparecchio lontano da dispositivi che generano
disturbi, come lampade fluorescenti e motori.
L
Polvere, alte temperature e vibrazioni possono danneggiare
l’apparecchio.
L
L’apparecchio non deve essere esposto a luce solare diretta.
L
Non collocare oggetti pesanti sull’apparecchio. Quando non si
ha intenzione di utilizzare l’unità per un lungo periodo di
tempo, scollegarla dalla presa di alimentazione.
L
Tenere l’apparecchio lontano da sorgenti di calore quali
termosifoni, stufe, ecc. Evitare anche le cantine umide.
L
Nel processo di stampa, il calore consente di trasferire il toner
sulla pagina. Di conseguenza, è normale che l’apparecchio
generi dell’odore durante e immediatamente dopo la stampa.
Assicurarsi di utilizzare questo apparecchio in un’area con
ventilazione adeguata.
L
Non posizionare alcun oggetto entro 10 cm dai lati destro,
sinistro e posteriore dell’apparecchio.
L
Non coprire le fessure o le aperture dell’apparecchio.
Controllare le aperture di circolazione dell’aria e rimuovere
eventuali formazioni di polvere con un aspirapolvere (
1
).
Manutenzione ordinaria
L
Strofinare la superficie esterna dell’apparecchio con un panno
morbido. Non utilizzare benzine, solventi o polveri abrasive.
1
1

Sommario
4
1. Sommari o
1. Introduzione e installazione
Accessori
1.1 Accessori in dotazione................................................
5
1.2 Informazioni sugli accessori........................................
5
Individuazione dei tasti di funzione
1.3 Descrizione tasti .........................................................
5
1.4 Panoramica.................................................................
6
Installazione
1.5 Cartuccia toner e unità tamburo .................................
7
1.6 Vassoio di uscita .......................................................
10
1.7 Carta di stampa ........................................................
11
2. Preparazione
Collegamenti e configurazione
2.1 Collegamenti.............................................................
13
2.2 Selezione del modo di funzionamento (Scansione/
Copia) .......................................................................
13
Requisiti documenti
2.3 Impostazione dell’originale .......................................
14
Programmazione iniziale
2.4 Configurazione dell’apparecchio per l’accesso alla rete
LAN (solo KX-MB281) ..............................................
15
2.5 Installazione di Multi-Function Station ......................
16
2.6 Avvio di Multi-Function Station..................................
18
3. Stampante
Stampante
3.1 Stampa dalle applicazioni Windows..........................
19
4. Scanner
Scanner
4.1 Scansione dall’apparecchio (Push Scan) .................
21
4.2 Scansione da un computer (Pull Scan) ....................
23
5. Copiatrice
Copia
5.1 Fare una copia..........................................................
25
5.2 Altre funzioni di copia................................................
26
6. Funzioni programmabili
Riepilogo funzioni
6.1 Programmazione.......................................................
30
6.2 Funzioni di base........................................................
31
6.3 Funzioni copia...........................................................
32
6.4 Funzioni di stampa PC..............................................
32
6.5 Funzioni scansione ...................................................
33
6.6 Funzioni LAN (solo KX-MB281)................................
33
6.7 Funzioni di rete (KX-MB281, solo connessione LAN)
..................................................................................
34
7. Informazioni utili
Informazioni utili
7.1 Immissione di caratteri (solo KX-MB281) .................
35
7.2 Stato dell’apparecchio ..............................................
36
7.3 Annullamento delle operazioni..................................
36
8. Guida
Messaggi di errore
8.1 Messaggi di errore – Display ....................................
38
Risoluzione dei problemi
8.2 Quando una funzione non è utilizzabile....................
40
9. La carta si inceppa
Inceppamenti
9.1 Inceppamento della carta nell’unità ..........................
45
9.2 Inceppamenti del documento (alimentatore
automatico) (solo KX-MB281)...................................
50
10. Pulizia
Pulizia
10.1 Pulizia della piastra bianca e del piano di esposizione
..................................................................................
51
10.2 Pulizia dei rulli di alimentazione documento (solo KX-
MB281) .....................................................................
54
11. Informazioni generali
Stampa di rapporti
11.1 Elenchi e rapporti......................................................
55
Specifiche
11.2 Specifiche .................................................................
55
Copyright
11.3 Informazioni di copyright e licenza (solo KX-MB281)
58
12. Indice
12.1 Indice .......................................................................
65

1. Introduzione e installazione
5
1 Introduzione e installazioneAccessori
1.1 Accessori in dotazione
*1 Stampa circa 500 pagine di formato A4 con area immagine del
5 % (pagina 56).
Nota:
L
Conservare la scatola e i materiali di imballaggio originali per
eventuali trasporti futuri dell’apparecchio.
1.2 Informazioni sugli accessori
Per garantire un funzionamento appropriato dell’apparecchio, si
consiglia di utilizzare cartucce toner e unità tamburo Panasonic.
Per le specifiche, vedere pagina 56.
1.2.1 Accessori disponibili
–
Cartuccia toner di ricambio
*1
L
Nr. di modello (Nr. parte): KX-FAT92X
–
Unità tamburo di ricambio
L
Nr. di modello (Nr. parte): KX-FAD93X
*1 Circa 2.000 fogli A4 con KX-FAT92X.
Individuazione dei tasti di funzione
1.3 Descrizione tasti
*Il piccolo foro sul lato sinistro del display LCD è per i segnali
acustici.
A
{
COPY
}
L
Per passare al modo copia (pagina 13, 25).
B
{
SCAN
}
L
Per passare al modo scansione (pagina 13, 21).
C
{
COLLATE
}
L
Per eseguire copie fascicolate (pagina 28).
D
{
CONTRAST
}
L
Per selezionare un contrasto (pagina 25).
E
{
RESOLUTION
}
L
Per selezionare una risoluzione (pagina 25).
F
{
ZOOM
}
L
Per ingrandire o ridurre un documento durante la copia
(pagina 26).
G
{
PAGE L AYOUT
}
L
Per effettuare una copia con la funzione ID rapido, poster
o N in 1 (pagina 27).
H
{
SET
}
L
Per memorizzare un’impostazione durante la
programmazione.
I
{
MENU
}
L
Per iniziare o terminare la programmazione.
J
{
STOP
}
L
Per interrompere un’operazione o una sessione di
programmazione.
L
Per cancellare un carattere/numero.
K
{
POWER SAVE
}
L
Per impostare manualmente l’apparecchio nel modo di
risparmio energia.
L
Tasto di navigazione
L
Per selezionare le impostazioni desiderate durante la
scansione o la copia (pagina 21, 25).
M
{
START
}
L
Per copiare un documento (pagina 25).
L
Per effettuare la scansione di un documento (pagina 21).
1
Cavo di alimentazione
2
CD-ROM
3
Unità tamburo
4
Cartuccia toner iniziale
*1
5
Guida rapida di riferimento
6
Guida installazione rapida
JABCDEFG HI
KLM

1. Introduzione e installazione
6
1.4 Panoramica
1.4.1 Vista frontale
KX-MB281
KX-MB261
1.4.2 Vista posteriore
*Il modello illustrato è il KX-MB281.
Rimozione del nastro di trasporto
Rimuovere il nastro di trasporto (
1
).
Nota:
L
Le posizioni del nastro di spedizione sono soggette a modifica
senza preavviso.
1
Coperchio superiore
2
Coperchio ADF (“Auto Document Feeder”, alimentatore
automatico documenti)
3
Guide documento
4
Coperchio documento
5
Vassoio di uscita
6
Leva di rilascio coperchio superiore
7
Ingresso documento
8
Vassoio di entrata carta
9
Uscita della carta di stampa
j
Uscita documento
12 43
6879j5
14
6895
A
Guide carta
B
Presa di alimentazione elettrica
C
Vassoio di entrata manuale (Coperchio posteriore)
D
Connettore di interfaccia USB
E
LED (solo KX-MB281)
F
Connettore di interfaccia LAN (solo KX-MB281)
A
F
E
CDB
1

1. Introduzione e installazione
7
Installazione
1.5 Cartuccia toner e unità tamburo
La cartuccia toner in dotazione è una cartuccia toner per l’uso
iniziale.
Attenzione:
L
Leggere attentamente le seguenti istruzioni prima di
iniziare l’installazione. Dopo aver letto le istruzioni,
togliere l’unità dal sacchetto protettivo. Il tamburo è
costruito con materiale fotosensibile. L’esposizione alla
luce potrebbe danneggiarlo. Una volta aperto il sacchetto
protettivo:
– Non esporre il tamburo alla luce per più di 5 minuti.
– Non toccare o graffiare la superficie nera del tamburo.
– Non lasciare il tamburo in zone polverose o umide.
– Non esporre alla luce solare diretta.
L
Si declina ogni responsabilità per danni all’apparecchio o
il degrado della qualità di stampa derivanti dall’uso di una
cartuccia toner o un’unità tamburo non originale
Panasonic.
L
Non lasciare la cartuccia toner fuori dal sacchetto
protettivo a lungo. Ciò potrebbe diminuire la durata del
toner.
L
Non aggiungere toner alla cartuccia toner.
1
Prima di aprire il sacchetto protettivo della nuova cartuccia
toner, scuoterlo verticalmente per più di 5 volte.
2
Togliere la cartuccia toner e l’unità tamburo dai sacchetti
protettivi. Staccare il sigillo (
1
) dalla cartuccia toner.
L
Non toccare o graffiare la superficie nera del tamburo
(
2
).
3
Collocare la cartuccia toner (
3
) nell’unità tamburo (
4
)
verticalmente.
4
Girare le leve verdi (
5
) su entrambi i lati della cartuccia toner
premendola fermamente verso il basso.
5
Per installare correttamente la cartuccia toner, assicurarsi che
i triangoli (
6
) siano allineati.
1
2
3
4
5
6

1. Introduzione e installazione
8
6
Sollevare la leva di rilascio del coperchio superiore (
7
) e
aprire il coperchio superiore (
8
).
Nota:
L
Non toccare il rullo di trasferimento (
9
).
L
Se il vetro inferiore (
j
) è sporco, pulirlo con un panno
morbido e asciutto.
7
Installare il gruppo unità tamburo e cartuccia toner (
k
)
tenendo le due linguette.
L
Per installare correttamente l’unità tamburo e la cartuccia
toner, assicurarsi che i triangoli (
l
) siano allineati.
8
9
7
j
k
l

1. Introduzione e installazione
9
8
Chiudere il coperchio superiore fino allo scatto di chiusura.
Attenzione:
L
Per evitare di ferirsi, non infilare le mani sotto il
coperchio superiore.
Per sostituire la cartuccia toner e l’unità tamburo
Quando nel display appaiono i seguenti messaggi, sostituire la
cartuccia toner.
TONER IN ESAUR
TONER ESAURITO
L
Per controllare la durata e la qualità del tamburo, stampare
l’elenco prove stampante (pagina 55) e consultare pagina 57
per informazioni sulla durata del tamburo. Se la qualità di
stampa rimane scarsa o sul display viene visualizzato
“
SOSTIT. TAMBURO
”
, sostituire la cartuccia toner e l’unità
tamburo.
L
Per garantire un funzionamento appropriato dell’apparecchio,
si consiglia di utilizzare
cartucce toner (Modello KX-
FAT92X) e unità tamburo (Modello KX-FAD93X)
Panasonic
. Per informazioni sugli accessori, vedere pagina 5.
L
Per ottimizzare la qualità di stampa e la durata
dell’apparecchio, si consiglia di pulire gli alloggiamenti e le
aperture (pagina 3) e l’interno dell’apparecchio (pagina 51)
quando si sostituisce la cartuccia toner e/o l’unità tamburo.
Metodo di smaltimento materiali usati
Il materiale usato deve essere smaltito in conformità alle normative
ambientali locali.
Funzione risparmio toner
Se si desidera risparmiare sul consumo di toner, attivare la
funzione di risparmio toner (funzione #482 a pagina 31). La durata
della cartuccia toner aumenterà di circa il 40 %. Questa funzione
potrebbe ridurre la qualità di stampa.

1. Introduzione e installazione
10
1.6 Vassoio di uscita
Tirare in avanti delicatamente l’estensione del vassoio di uscita
(
1
) fino allo scatto in posizione, quindi premere la parte centrale
dell’estensione (
2
) per aprirla.
Nota:
L
Non collocare l’apparecchio in un’area in cui il vassoio di
uscita possa facilmente venire urtato.
L
Il vassoio di uscita può contenere circa 150 fogli di carta
stampata. Rimuovere la carta stampata prima che il vassoio di
uscita sia pieno.
Se la parte superiore dell’estensione risulta staccata
1.
Mantenendo la parte superiore dell’estensione in posizione di
apertura, inserire la sporgenza (
1
) all’interno del foro sinistro
(
2
) dell’estensione.
2.
Agendo dal basso, inserire l’altra sporgenza (
3
) all’interno
del foro destro (
4
) dell’estensione fino allo scatto in
posizione.
2
1
2
1
4
3

1. Introduzione e installazione
11
Se l’estensione è scollegata
1.
Allineare l’estensione (
1
) al lato sinistro del vassoio di uscita.
Assicurarsi che i triangoli (
2
) combacino affinché l’estensione
risulti correttamente montata.
2.
Agganciare l’estensione (
3
) nell’apparecchio premendo
verso il basso il lato destro dell’estensione.
1.7 Carta di stampa
L’unità vassoio di entrata carta può contenere:
– Fino a 250 fogli di carta da 60 g/m
2
a 75 g/m
2
.
– Fino a 230 fogli di carta da 80 g/m
2
.
– Fino a 200 fogli di carta da 90 g/m
2
.
L
Per informazioni sulla carta di stampa, fare riferimento alla
pagina 56.
L
L’apparecchio è predisposto per la stampa sul formato
A4. Se si desidera utilizzare carta formato Lettera o
Legale, cambiare l’impostazione (funzione #380 a pagina
31).
1
Tirare il vassoio di entrata carta (
1
) fino a farlo scattare in
posizione, quindi estrarlo completamente sollevandone la
parte anteriore.
2
Prima di inserire una risma di carta, smazzare la carta per
evitare che si verifichino inceppamenti.
1
2
3
1

1. Introduzione e installazione
12
3
Caricare la carta con il lato di stampa rivolto verso l’alto (
2
).
Importante:
L
Spingere e bloccare la piastra (
3
) del vassoio di
entrata carta, se è sollevata.
4
Regolare le guide carta. Stringere fra due dita il lato anteriore
della guida carta di stampa (
4
), quindi far scorrere la guida
fino al contrassegno del formato carta.
Stringere fra due dita il lato destro della guida carta di stampa
(
5
), quindi far scorrere la guida per far corrispondere la
larghezza al formato della carta di stampa.
L
Controllare che la carta di stampa non superi il limite
indicato (
6
) e che non sia caricata sopra i fermi (
7
).
5
Inserire il vassoio di entrata carta nell’apparecchio,
sollevando la parte anteriore del vassoio. Spingerlo quindi
completamente all’interno dell’apparecchio.
Nota:
L
Se la carta non è caricata correttamente, regolare di nuovo le
guide per evitare che la carta si inceppi.
L
Se il vassoio di entrata carta non si chiude, è possibile che la
piastra nel vassoio sia sollevata. Spingere la carta nel vassoio
di ingresso carta e controllare che sia piatta.
Precauzioni per il vassoio di entrata carta
L
Non far cadere il vassoio di entrata carta.
L
Durante la rimozione o l’installazione del vassoio di
entrata carta, afferrarlo con entrambe le mani. Quando è
completamente caricato con carta di stampa, il vassoio di
entrata carta pesa circa 2 kg.
3
2
7
6
5
4
2 kg circa

2. Preparazione
13
2 PreparazioneCollegamenti e configurazione
2.1 Collegamenti
Attenzione:
L
Quando si mette in funzione l’apparecchio, è consigliabile
che la presa elettrica si trovi vicino ad esso e che sia
facilmente accessibile.
*Il modello illustrato è il KX-MB281.
2.2 Selezione del modo di
funzionamento (Scansione/Copia)
È possibile selezionare il modo desiderato premendo uno dei
seguenti tasti.
–
{
SCAN
}
: Selezionare questo modo quando si usa
l’apparecchio come scanner per il computer (pagina 21).
–
{
COPY
}
: Selezionare questo modo quando si usa
l’apparecchio come copiatrice (pagina 25).
Nota:
L
Il modo di funzionamento predefinito è il modo copia.
1
Cavo di alimentazione
L
Da collegare a una presa di corrente
(220–240 V, 50 Hz).
2
Router di rete/Hub di rete (non in dotazione)
*1
L
Collega anche computer in rete.
3
A Internet
*1
4
Cavo LAN (non in dotazione)
*1
L
Per garantire una conformità continuativa ai limiti di
emissione, utilizzare soltanto cavi LAN schermati (cavo
diritto categoria 5).
*1 Solo KX-MB281
Avvertenza importante per la connessione USB
L
NON collegare il cavo USB prima che venga richiesto da
Multi-Function Station (pagina 16).
3
4
2
1

2. Preparazione
14
Requisiti documenti
2.3 Impostazione dell’originale
2.3.1 Uso del piano di esposizione
1
Aprire il coperchio documento (
1
).
2
Posizionare il documento a FACCIA IN GIÙ sul piano di
esposizione (
2
), allineando l’angolo superiore sinistro del
documento all’angolo sul quale punta il contrassegno
m
.
3
Chiudere il coperchio documento.
Nota:
L
Verificare che non vi siano documenti nell’alimentatore
automatico (solo KX-MB281).
L
Collocare delicatamente l’originale sul vetro dello scanner e
non premere verso il basso con forza eccessiva per evitare
funzionamenti difettosi.
L
Se l’originale è un libro spesso, non chiudere il coperchio
documento.
L
Controllare che inchiostro, colla o eventuale fluido correttore
sia asciugato completamente.
L
L’area di scansione effettiva è la seguente:
Area di scansione effettiva
L
L’area ombreggiata verrà acquisita.
2.3.2 Uso dell’alimentatore automatico documenti
(solo KX-MB281)
1
Inserire il documento (fino a 20 pagine) a FACCIA IN SU
nell’alimentatore fino all’emissione di un solo bip.
2
Regolare l’ampiezza delle guide documento (
1
) in base alle
dimensioni del documento.
Nota:
L
Verificare che non vi siano documenti sul piano di
esposizione.
L
Controllare che inchiostro, colla o eventuale fluido correttore
sia asciugato completamente.
L
Rimuovere fermagli, punti metallici o altri strumenti di
fascicolazione.
L
Non inserire i seguenti tipi di documenti: (Effettuare invece
una copia del documento tramite il piano di esposizione e
impostare la copia.)
– Carta trattata chimicamente, come carta carbone o carta
copiativa chimica
– Carta con cariche elettrostatiche
– Carta molto incurvata, sgualcita o strappata
– Carta con superficie patinata
– Carta con stampa sul retro visibile attraverso il lato
opposto, come la carta da giornale
L
L’altezza totale dei documenti disposti su un piano deve
essere inferiore a 4 mm. Se i documenti eccedono la capacità
di carico dell’alimentatore automatico, possono cadere o
provocare inceppamenti nell’alimentatore.
L
Per impostare un documento con larghezza inferiore a 210
mm, si consiglia di utilizzare il piano di esposizione per copiare
il documento originale in fogli formato A4 e Lettera, quindi
impostare il documento copiato.
L
Non inserire documenti che non soddisfino i requisiti richiesti
di dimensioni e peso. Effettuare una copia del documento
tramite il piano di esposizione e impostare la copia.
L
Di seguito sono riportati i formati documento, il peso
documento e l’area di scansione reale disponibili:
1
2
208 mm
287
mm
5 mm
5 mm
4 mm
4 mm
1

2. Preparazione
15
Dimensioni minime documento
Dimensioni massime documento
Area di scansione effettiva
L
L’area ombreggiata verrà acquisita.
Peso del documento
L
Foglio singolo:
da 60 g/m
2
a 75 g/m
2
L
Fogli multipli:
da 60 g/m
2
a 75 g/m
2
Programmazione iniziale
2.4 Configurazione dell’apparecchio
per l’accesso alla rete LAN (solo KX-
MB281)
È possibile stampare ed acquisire documenti utilizzando un
computer in una rete LAN. Per abilitare tali funzionalità, occorre
impostare l’indirizzo IP, la maschera di sottorete e il gateway
predefinito per l’apparecchio.
Importante:
L
Per impostare l’indirizzo IP, la maschera di sottorete e il
gateway predefinito, contattare l’amministratore di rete.
2.4.1 Impostazione automatica tramite un server
DHCP
Situazione:
– Quando un solo apparecchio è collegato alla rete LAN.
Se l’amministratore di rete gestisce la rete con un server DHCP
(Dynamic Host Configuration Protocol, Protocollo di
configurazione host dinamico), all’apparecchio verranno
automaticamente assegnati un indirizzo IP (Internet Protocol), una
maschera di sottorete e un gateway predefinito.
1
Dopo aver collegato il cavo LAN all’apparecchio e al
computer, collegare il cavo di alimentazione.
L
L’indirizzo IP, la maschera di sottorete e il gateway
predefinito verranno automaticamente impostati.
2
Installare Multi-Function Station sul computer da utilizzare.
Per ulteriori dettagli, vedere pagina 16.
Nota:
L
È possibile collegare due o più apparecchi e assegnare
automaticamente i rispettivi indirizzi IP tramite un server
DHCP; tuttavia, si consiglia di assegnare manualmente degli
indirizzi IP statici per ciascun apparecchio per evitare
eventuali problemi.
2.4.2 Impostazione manuale
Situazione:
– Quando l’amministratore di rete non gestisce la rete con un
server DHCP.
– Quando due o più apparecchi sono collegati alla rete LAN.
È necessario assegnare manualmente l’indirizzo IP, la maschera
di sottorete e il gateway predefinito.
1
{
MENU
}
i
{#}{
5
}{
0
}{
0
}
DHCP
=ABILITATO [V^]
2
Premere
{
0
}
per selezionare
“
DISABILIT.
”
i
{
SET
}
3
Impostare ciascun elemento.
Per l’indirizzo IP:
1.
Premere
{
5
}{
0
}{
1
}
.
INDIRIZZO IP
PREMERE SET
2.
{
SET
}
i
Immettere l’indirizzo IP dell’apparecchio.
i
{
SET
}
128 mm
128 mm
600 mm
216 mm
216 mm
208 mm
4 mm 4 mm
5 mm
5 mm

2. Preparazione
16
Per la maschera di sottorete:
1.
Premere
{
5
}{
0
}{
2
}
.
SUBNET MASK
PREMERE SET
2.
{
SET
}
i
Immettere la maschera di sottorete per la rete.
i
{
SET
}
Per il gateway predefinito:
1.
Premere
{
5
}{
0
}{
3
}
.
GATEWAY
PREMERE SET
2.
{
SET
}
i
Immettere il gateway predefinito della rete.
i
{
SET
}
4
Premere
{
MENU
}
per uscire.
5
Installare Multi-Function Station sul computer da utilizzare.
Per ulteriori dettagli, vedere pagina 16.
Per correggere un errore nell’indirizzo IP, maschera di
sottorete o gateway predefinito
Premere
{
<
}
o
{
>
}
per spostare il cursore sul numero errato ed
effettuare la correzione.
2.5 Installazione di Multi-Function
Station
2.5.1 Ambiente operativo richiesto per il computer
Il software Panasonic Multi-Function Station consente
all’apparecchio di eseguire le seguenti funzioni:
– Stampa su carta comune e su etichette
– Scansione di documenti e conversione di immagini in testo
utilizzando il software OCR Readiris
– Scansione da altre applicazioni per Microsoft
®
Windows
®
che
supportano la scansione TWAIN
– Programmazione delle funzioni tramite computer
Per utilizzare Multi-Function Station sul proprio computer, occorre
quanto segue:
Sistema operativo:
Sistema operativo Windows 98/Windows Me/Windows
2000/Windows XP/Windows Vista™
CPU:
Windows 98: Pentium
®
90 MHz o più veloce
Windows Me: Pentium 150 MHz o più veloce
Windows 2000: Pentium 166 MHz o più veloce
Windows XP: Pentium 300 MHz o più veloce
Windows Vista: processore recente (x86) 800 MHz o superiore
RAM:
Windows 98: 24 MB (consigliati almeno 32 MB)
Windows Me: 32 MB (consigliati almeno 64 MB)
Windows 2000: almeno 64 MB
Windows XP: almeno 128 MB
Windows Vista: almeno 512 MB
Altro hardware:
Unità CD-ROM
Unità disco fisso con almeno 150 MB di spazio disponibile
Interfaccia USB
Interfaccia LAN (10Base-T/100Base-TX) (solo KX-MB281)
Altro:
Internet Explorer
®
5.0 o successivo (solo KX-MB281)
Avvertenza:
L
Per garantire una conformità costante ai limiti di emissione:
– utilizzare solo cavi USB schermati.
– utilizzare solo cavi LAN schermati (cavo diritto categoria
5) (solo KX-MB281).
Nota:
L
Se il proprio computer è dotato di interfaccia Hi-Speed USB
2.0, utilizzare un cavo certificato Hi-Speed USB 2.0.
L
Il cavo USB non è incluso. Acquistare un cavo USB schermato
Tipo A maschio o Tipo B maschio.
2.5.2 Installazione di Multi-Function Station su un
computer
L
Installare Multi-Function Station (CD) prima di collegare
l’apparecchio a un computer con cavo USB. Se
l’apparecchio è collegato a un computer con cavo USB
prima di installare Multi-Function Station, apparirà la
finestra di dialogo
[
Installazione guidata nuovo
hardware
]
. Fare clic su
[
Annulla
]
per chiuderla.
L
Le schermate riportate in queste istruzioni riguardano
Windows XP e hanno puro scopo illustrativo.
L
Le schermate riportate in queste istruzioni potrebbero
risultare leggermente diverse da quelle del prodotto in
uso.
L
Funzioni e aspetto del software sono soggetti a modifiche
senza preavviso.
1
Avviare Windows e uscire da ogni altra applicazione.
L
Per gli utenti di Windows 2000, Windows XP e Windows
Vista: per installare Multi-Function Station occorre
effettuare l’accesso come amministratore.
2
Inserire il CD fornito nell’unità CD-ROM.
L
Se viene visualizzata la finestra di dialogo
[
Seleziona
Lingua
]
, selezionare la lingua desiderata da utilizzare
con questo software. Fare clic su
[
OK
]
.
L
Se l’installazione non viene automaticamente avviata:
Fare clic su
[
Start
]
. Scegliere
[
Esegui...
]
. Digitare
“
D:\Install
” (dove “
D:
” è la lettera corrispondente all’unità
CD-ROM). Fare clic su
[
OK
]
.
(Se non si è sicuri di quale lettera corrisponda alla Vostra
unità CD-ROM, utilizzare Windows Explorer per cercare
l’unità CD-ROM.)
3
[
Installazione facilitata
]
L
L’installazione verrà avviata.
4
Quando si avvia il programma di installazione, seguire le
istruzioni sullo schermo.
L
Verranno installati anche il software Readiris OCR
(pagina 22) e Monitor periferica (pagina 36).
5
Viene visualizzata la finestra di dialogo
[
Tipo connessione
]
.
Per connessione USB:
1.
[
Collegamento diretto tramite cavo USB.
]
i
[
Avanti
]
L
Apparirà la finestra di dialogo
[
Collega periferica
]
.

2. Preparazione
17
2.
Collegare l’apparecchio con il cavo USB (
1
), quindi fare clic
su
[
Avanti
]
.
*Il modello illustrato è il KX-MB281.
L
Se l’apparecchio è collegato al computer, il nome del
modello verrà automaticamente rilevato.
L
Se necessario, è possibile modificare il nome
dell’apparecchio.
3.
Fare clic su
[
Installa
]
, quindi seguire le istruzioni sullo
schermo.
L
I file verranno copiati sul proprio computer.
Per connessione LAN (solo KX-MB281):
1.
[
Collegamento in rete.
]
i
[
Avanti
]
L
Apparirà la finestra di dialogo
[
Seleziona una periferica
di rete
]
.
2.
Selezionare
[
Seleziona dall’elenco rilevate
]
e scegliere
l’apparecchio dall’elenco.
L
Se il nome dell’apparecchio desiderato non compare
nell’elenco e l’indirizzo IP per l’apparecchio è stato
assegnato, selezionare
[
Immetti manualmente
]
e
immettere l’indirizzo IP.
3.
[
Avanti
]
L
Se necessario, è possibile modificare il nome
dell’apparecchio.
4.
Fare clic su
[
Installa
]
, quindi seguire le istruzioni sullo
schermo.
L
I file verranno copiati sul proprio computer.
Per visualizzare o installare le istruzioni per l’uso presenti nel
CD
1.
Avviare Windows e inserire il CD fornito nell’unità CD-ROM.
2.
Fare clic su
[
Istruzioni per l’uso
]
, quindi seguire le istruzioni
sullo schermo per visualizzare o installare le istruzioni per
l’uso in formato PDF.
L
Per la visualizzazione è richiesto l’uso di Adobe
®
Reader
®
.
Nota:
L
Se durante l’installazione di Multi-Function Station sullo
schermo viene richiesto di inserire il CD-ROM per il sistema
operativo, inserirlo nell’unità CD-ROM.
L
Se si installano le istruzioni per l’uso, è possibile visualizzare
in qualsiasi momento da
[
?
]
dal programma di avvio di Multi-
Function Station.
Per utilizzare un altro apparecchio con il computer
È necessario aggiungere il driver di stampa per ciascun
apparecchio nel modo seguente.
[
Start
]
i
[
Tutti i programmi
]
o
[
Programmi
]
i
[
Panasonic
]
i
nome apparecchio
i
[
Aggiungi driver
stampante
]
. Seguire quindi le istruzioni sullo schermo.
Nota:
L
Non è possibile collegare più di in apparecchio
contemporaneamente allo stesso computer.
Per modificare il software
In qualsiasi momento dopo l’installazione sarà possibile
selezionare i componenti da installare.
Per gli utenti di Windows 2000, Windows XP e Windows Vista: per
modificare Multi-Function Station occorre effettuare l’accesso
come amministratore.
1.
Avviare Windows e inserire il CD fornito nell’unità CD-ROM.
2.
[
Start
]
i
[
Tutti i programmi
]
o
[
Programmi
]
i
[
Panasonic
]
i
nome apparecchio
i
[
Disinstalla o
modifica
]
i
[
Modifica
]
i
[
Avanti
]
. Seguire quindi le
istruzioni sullo schermo.
Per disinstallare il software
Per gli utenti Windows 2000, Windows XP e Windows Vista: per
disinstallare Multi-Function Station occorre effettuare l’accesso
come amministratore.
1.
[
Start
]
i
[
Tutti i programmi
]
o
[
Programmi
]
i
[
Panasonic
]
i
nome apparecchio
i
[
Disinstalla o
modifica
]
2.
[
Disinstalla
]
i
[
Avanti
]
. Seguire quindi le istruzioni sullo
schermo.
Nota:
L
Se si desidera disinstallare ciascun componente, selezionare
[
Modifica
]
e fare clic su
[
Avanti
]
al punto 2. Seguire quindi le
istruzioni sullo schermo.
Avviso importante
Se si utilizza Windows XP o Windows Vista, potrebbe apparire
un messaggio dopo aver collegato l’apparecchio con il cavo
USB. Ciò è normale e il software non causerà problemi con il
sistema operativo utilizzato. È possibile continuare
l’installazione senza problemi. Viene visualizzato un
messaggio di questo tipo:
L
Per utenti di Windows XP
“Il software che si sta installando per l’hardware non ha
superato il testing del programma Windows Logo che
consente di verificarne la compatibilità con Windows XP.”
L
Per utenti di Windows Vista
“Installare questo software di dispositivo?”
1

2. Preparazione
18
2.6 Avvio di Multi-Function Station
[
Start
]
i
[
Tutti i programmi
]
o
[
Programmi
]
i
[
Panasonic
]
i
nome apparecchio
i
[
Multi-Function
Station
]
L
Apparirà Multi-Function Station.
[
Scansione
]
(pagina 23)
L
Per acquisire e visualizzare le immagini di scansione.
L
Per acquisire e creare un file di immagine.
L
Per digitalizzare e inviare per e-mail.
L
Per acquisire e convertire un’immagine in un file di testo
modificabile.
[
Controllo Remoto
]
(pagina 36)
L
Per programmare le funzioni.
[
Utilities
]
L
Per avviare Quick Image Navigator (Windows 2000/Windows
XP/Windows Vista)/Visualizzatore (Windows 98/Windows
Me) (pagina 23).
L
Per avviare Monitor periferica (pagina 36).
L
Per avviare l’applicazione OCR (pagina 22).
L
Per avviare il collegamento Web incorporato (pagina 30, 36)
(KX-MB281, solo connessione LAN).
[
Impostazioni
]
(pagina 18)
L
Per modificare le impostazioni generali.
L
Per modificare le impostazioni di scansione.
[o]
L
Per istruzioni dettagliate sull’uso del software Multi-Function
Station.
L
Per visualizzare le istruzioni per l’uso.
[p]
L
Per visualizzare i consigli per l’uso.
[n]
L
Per visualizzare le informazioni su Multi-Function Station.
Nota:
L
Con Monitor periferica è possibile controllare che
l’apparecchio sia collegato al proprio computer (pagina 36).
L
È possibile che le funzioni da computer (stampa, scansione,
ecc.) non funzionino correttamente nelle seguenti situazioni:
– Quando l’apparecchio è collegato a un computer
assemblato dall’utente.
– Quando l’apparecchio è collegato al computer tramite una
scheda PCI o altra scheda di espansione.
– Quando l’apparecchio è collegato a un altro hardware
(come un hub USB o adattatore interfaccia) e non è
collegato direttamente al computer.
Per modificare le impostazioni
È possibile modificare anticipatamente le impostazioni per Multi-
Function Station.
1.
Selezionare
[
Impostazioni
]
da Multi-Function Station.
2.
Fare clic sulla scheda desiderata e modificare le impostazioni.
i
[
OK
]
[
Generale
]
– Display programma avvio: Per selezionare il tipo di display del
programma di avvio.
– Percorso OCR: Per selezionare il software OCR.
– Elenco su nome PC (KX-MB281, solo connessione LAN): Per
selezionare se visualizzare o meno il nome del computer
sull’apparecchio.
– Nome PC (KX-MB281, solo connessione LAN): Il nome del
computer che verrà visualizzato sull’apparecchio.
[
Scansione
]
– Salva in: Per selezionare la cartella nella quale salvare
l’immagine acquisita.
– Visualizzatore/File/E-Mail/OCR/Personalizzato: Per
modificare le impostazioni di scansione per l’applicazione
Multi-Function.
Nota:
L
Assegnare un nome univoco al
[
Nome PC
]
per evitare
sovrapposizioni; altrimenti, l’immagine acquisita potrebbe
essere inviata a un computer non desiderato.
Per selezionare il software di posta elettronica predefinito
Il software di posta elettronica predefinito viene usato quando si
utilizza “4.1.3 Scansione su email”, pagina 22.
È possibile selezionare il software di posta elettronica predefinito
come segue.
Per Windows XP:
1.
[
Start
]
i
[
Pannello di controllo
]
i
[
Opzioni Internet
]
i
[
Programmi
]
i
[
Posta elettronica
]
2.
Selezionare il software di posta elettronica desiderato
compatibile MAPI quale
[
Outlook Express
]
, ecc.
i
[
OK
]
L
Tali passaggi possono variare a seconda del sistema
operativo in uso.
MBXXX

3. Stampante
19
3 StampanteStampant e
3.1 Stampa dalle applicazioni
Windows
È possibile stampare un file creato con un’applicazione Windows.
Ad esempio, per stampare da WordPad, procedere nel modo
seguente:
1
Aprire il documento da stampare.
2
Scegliere
[
Stampa...
]
dal menu
[
File
]
.
L
Apparirà la finestra di dialogo
[
Stampa
]
.
Per informazioni dettagliate sulla finestra di dialogo
[
Stampa
]
, fare clic su
[
?
]
, quindi sull’elemento
desiderato della finestra.
Nota:
L
Per Microsoft PowerPoint
®
, selezionare
[
Colore
]
o
rimuovere il segno di spunta accanto a
[
Gradazioni di
grigio
]
nella finestra di dialogo di stampa, in modo che il
testo a colori venga stampato in sfumature di grigio.
3
Selezionare il nome dell’apparecchio come stampante attiva.
L
Se durante l’installazione si è modificato il nome
dell’apparecchio, selezionare tale nome dall’elenco.
L
Per modificare le impostazioni della stampante,
procedere nel modo seguente.
Per Windows 98/Windows Me:
Fare clic su
[
Proprietà
]
, quindi fare clic sulla scheda
desiderata. Modificare le impostazioni della stampante,
quindi fare clic su
[
OK
]
.
Per Windows 2000:
Fare clic sulla scheda desiderata e modificare le
impostazioni della stampante.
Per Windows XP/Windows Vista:
Fare clic su
[
Preferenze
]
, quindi fare clic sulla scheda
desiderata. Modificare le impostazioni della stampante,
quindi fare clic su
[
OK
]
.
4
Fare clic su
[
Stampa
]
o
[
OK
]
.
L
L’apparecchio avvierà la stampa.
Nota:
L
Per interrompere la stampa dall’apparecchio, consultare
pagina 36.
L
Per caricare della carta, vedere pagina 11, 20.
L
Quando si utilizza il vassoio di ingresso manuale, caricare la
carta di stampa dopo il passaggio 4.
L
Per informazioni dettagliate sulle specifiche della carta,
vedere pagina 56.
L
Se si verifica un errore di stampa, il Monitor periferica verrà
avviato automaticamente e visualizzerà le informazioni
sull’errore.
Impostazione delle proprietà della stampante
È possibile modificare l’impostazione della stampante al
passaggio 3. Si consiglia di provare la carta (in modo particolare
per formati e tipi di carta speciali) con l’apparecchio prima di
acquistarne grandi quantità.
È possibile modificare o visualizzare le impostazioni sulle schede
seguenti.
[
Base
]
:
Formato carta, tipo di supporto, pagine per foglio, ecc.
[
Output
]
:
Numero di stampe, fascicolazione, ecc.
[
Qualità
]
:
Risoluzione, contrasto, funzione risparmio toner, ecc.
[
Effetti
]
:
Filigrana, sovrapposizione.
[
Profilo
]
:
Salvataggio impostazioni desiderate, selezione
impostazioni salvate, ecc.
[
Supporto
]
:
Informazioni sulla versione.
Nota:
L
Quando si stampa da un computer, la funzione risparmio toner
nella scheda
[
Qualità
]
ha la priorità sulla funzione risparmio
toner dell’apparecchio (funzione #482 a pagina 31).
MBXXX

3. Stampante
20
3.1.1 Uso del vassoio di entrata manuale
È possibile stampare su carta comune e su etichette.
Il vassoio di entrata manuale è utilizzato soltanto per la stampa
con il computer e può contenere una pagina per volta. Se si
stampano più pagine, aggiungere la pagina successiva quando la
precedente è stata trascinata all’interno dell’apparecchio.
L
Per informazioni sulla carta di stampa, fare riferimento alla
pagina 56.
1
Regolare l’ampiezza delle guide (
1
) in base al formato della
carta di stampa.
2
Inserire la carta con il lato da stampare rivolto verso il basso
(
2
) finché l’apparecchio non afferra il foglio e viene emesso
un segnale acustico.
Nota:
L
Se la carta non è inserita correttamente, reinserirla in modo
corretto per evitare inceppamenti.
L
Assicurarsi che l’apparecchio abbia afferrato la carta di
stampa come specificato nel passaggio 2. Sul display viene
visualizzato quanto segue.
CASSETTO #2
PER STAMPA DA PC
L
Per utilizzare il vassoio di entrata manuale, occorre cambiare
l’origine carta nella scheda
[
Base
]
quando si impostano le
proprietà della stampante (pagina 19). È inoltre possibile
selezionare il tipo di supporto desiderato.
Per stampare su etichette
Utilizzare etichette progettate per la stampa laser. Si consigliano i
seguenti tipi:
Avery
®
5160/5161/5162/5163/5164/5165/5167/5168
XEROX
®
LWH100/LWH110/LWH120/LWH130/LWH140
L
Per stampare sulle etichette, utilizzare il vassoio di
entrata manuale.
L
Caricare i fogli di etichette uno per volta, con il lato di
stampa rivolto verso il basso.
L
Rimuovere ciascun foglio di etichette dopo la stampa.
L
Non utilizzare i seguenti tipi di etichette:
– Etichette con grinze, danneggiate o separate dal foglio di
supporto.
– I fogli con spazi tra le etichette se alcune etichette si sono
staccate.
– Etichette che non coprono completamente il foglio di
supporto nel modo seguente.
Caricare la carta di stampa dopo l’avvio della stampa con il
computer.
1
2
La pagina si sta caricando...
La pagina si sta caricando...
La pagina si sta caricando...
La pagina si sta caricando...
La pagina si sta caricando...
La pagina si sta caricando...
La pagina si sta caricando...
La pagina si sta caricando...
La pagina si sta caricando...
La pagina si sta caricando...
La pagina si sta caricando...
La pagina si sta caricando...
La pagina si sta caricando...
La pagina si sta caricando...
La pagina si sta caricando...
La pagina si sta caricando...
La pagina si sta caricando...
La pagina si sta caricando...
La pagina si sta caricando...
La pagina si sta caricando...
La pagina si sta caricando...
La pagina si sta caricando...
La pagina si sta caricando...
La pagina si sta caricando...
La pagina si sta caricando...
La pagina si sta caricando...
La pagina si sta caricando...
La pagina si sta caricando...
La pagina si sta caricando...
La pagina si sta caricando...
La pagina si sta caricando...
La pagina si sta caricando...
La pagina si sta caricando...
La pagina si sta caricando...
La pagina si sta caricando...
La pagina si sta caricando...
La pagina si sta caricando...
La pagina si sta caricando...
La pagina si sta caricando...
La pagina si sta caricando...
La pagina si sta caricando...
La pagina si sta caricando...
La pagina si sta caricando...
La pagina si sta caricando...
La pagina si sta caricando...
La pagina si sta caricando...
La pagina si sta caricando...
La pagina si sta caricando...
-
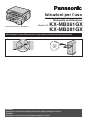 1
1
-
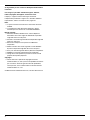 2
2
-
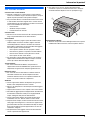 3
3
-
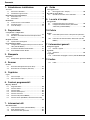 4
4
-
 5
5
-
 6
6
-
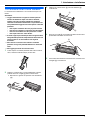 7
7
-
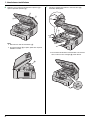 8
8
-
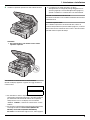 9
9
-
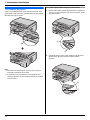 10
10
-
 11
11
-
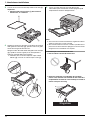 12
12
-
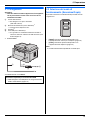 13
13
-
 14
14
-
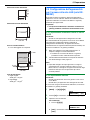 15
15
-
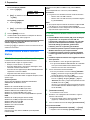 16
16
-
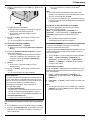 17
17
-
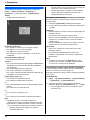 18
18
-
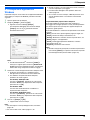 19
19
-
 20
20
-
 21
21
-
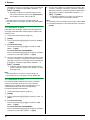 22
22
-
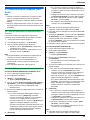 23
23
-
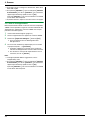 24
24
-
 25
25
-
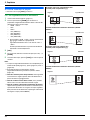 26
26
-
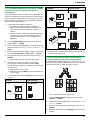 27
27
-
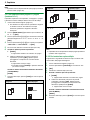 28
28
-
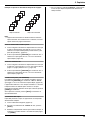 29
29
-
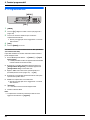 30
30
-
 31
31
-
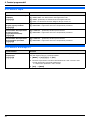 32
32
-
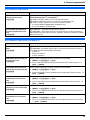 33
33
-
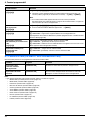 34
34
-
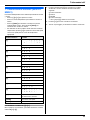 35
35
-
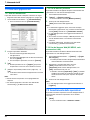 36
36
-
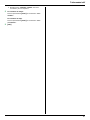 37
37
-
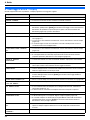 38
38
-
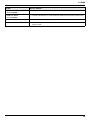 39
39
-
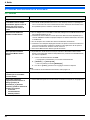 40
40
-
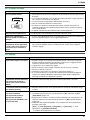 41
41
-
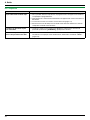 42
42
-
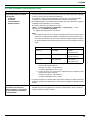 43
43
-
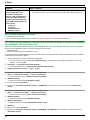 44
44
-
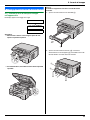 45
45
-
 46
46
-
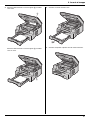 47
47
-
 48
48
-
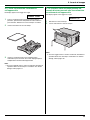 49
49
-
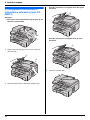 50
50
-
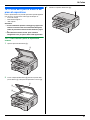 51
51
-
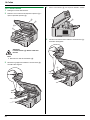 52
52
-
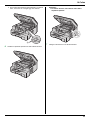 53
53
-
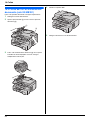 54
54
-
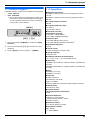 55
55
-
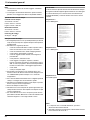 56
56
-
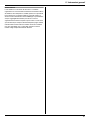 57
57
-
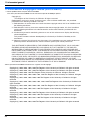 58
58
-
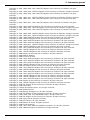 59
59
-
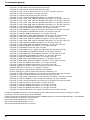 60
60
-
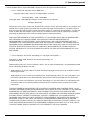 61
61
-
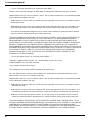 62
62
-
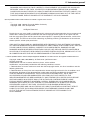 63
63
-
 64
64
-
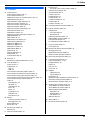 65
65
-
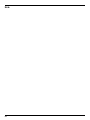 66
66
-
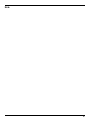 67
67
-
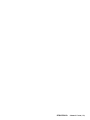 68
68
Panasonic KXMB281GX Istruzioni per l'uso
- Tipo
- Istruzioni per l'uso
Documenti correlati
-
Panasonic KXMB781JT Istruzioni per l'uso
-
Panasonic KXFLB881JT Istruzioni per l'uso
-
Panasonic KXMB2001GX Istruzioni per l'uso
-
Panasonic KXMB2025SP Istruzioni per l'uso
-
Panasonic KXMB2062JT Istruzioni per l'uso
-
Panasonic KXMC6020SL Istruzioni per l'uso
-
Panasonic KXFLB851JT Istruzioni per l'uso
-
Panasonic KXMC6260JT Istruzioni per l'uso
-
Panasonic DPMB300JT Istruzioni per l'uso
-
Panasonic KXMC6020JT Istruzioni per l'uso