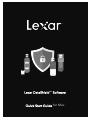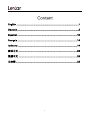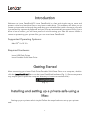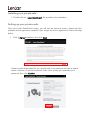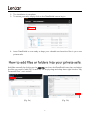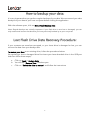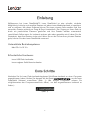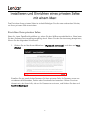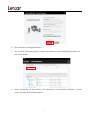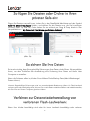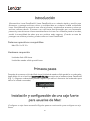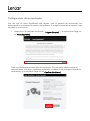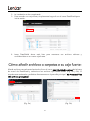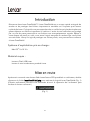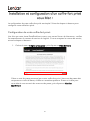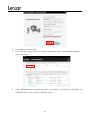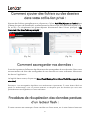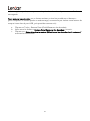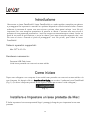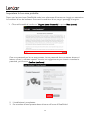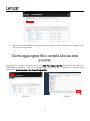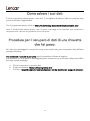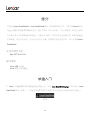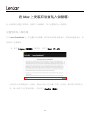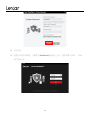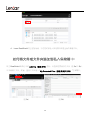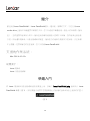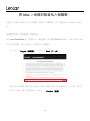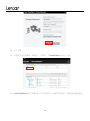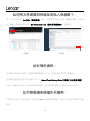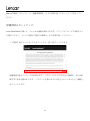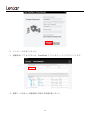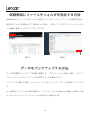Lexar DataShield Guida Rapida
- Categoria
- Dischi rigidi esterni
- Tipo
- Guida Rapida

1
Lexar DataShield™ Software
Quick Start Guide for Mac

1
Content
English ..........................................................................................1
Deutsch .........................................................................................5
Español ....................................................................................... 10
Français ....................................................................................... 14
Italinano ...................................................................................... 19
简体中文 ..................................................................................... 23
繁體中文 ..................................................................................... 28
日本語 ......................................................................................... 33

1
Introduction
Welcome to Lexar DataShield™! Lexar DataShield is a fast and simple way to store and
protect critical and sensitive files on any Lexar media drive. This software will allow you to
create a private safe and simply drag-and-drop your valuable files inside. Access to your safe
is protected by a personal password and your files are automatically encrypted. Even if your
drive is lost or stolen, you will have peace of mind knowing your files are secure. When it
comes to protecting your private files, you can trust Lexar DataShield!
Supported Operating Systems :
Mac OS
®
X v10.12+
Required Hardware:
Lexar USB Flash Drives
Lexar Portable Solid State Drive
Getting Started
After connecting your Lexar Flash Drive/Portable Solid State Drive to a computer, double-
click the LexarDataShield file to run the Lexar DataShield software (Fig. 1). (Some computers
may require you to open the computer directory to locate connected drive.)
(Fig. 1)
Installing and setting up a private safe using a
Mac:
Setting-up your private safe is simple! Follow the steps below to set up your private
safe.

2
Installing your private safe:
1. Double-click on “Lexar DataShield” file to perform the installation
Setting up your private safe:
Once your Lexar DataShield is open, you will see the welcome screen, please read the
software service agreement carefully. If you accept the service agreement, follow the steps
below:
1. Click “I Agree” checkbox, then click Next
Create a personal password for your private safe. Your password must be at least 6
letters, numbers, or special characters. Enter a hint to help you remember your
password, then click Confirm.

3
2. The installation is complete.
3. To access your safe, simply click on the DataShield icon to log in.
4. Lexar DataShield is now ready to keep your valuable and sensitive files in your new
private safe.
How to add files or folders into your private safe:
Add files manually by clicking on the Add File icon from the DateShield menu bar, and select
the files you want to add (Fig. 5a and 5b). Or simply drag-and-drop them right into the “My
Protected Files” main screen.
(Fig. 5a) (Fig. 5b)

4
How to backup your data:
It is very important that you perform regular backups of your data. We recommend you make
backups of your data to your host computer before closing the application.
With the software open, click on Menu/Tools/Backup Data
Note: Regular backups are critically important. If your flash drive is ever lost or damaged, you can
only restore and recover the data that you have previously backed up to your computer.
Lost Flash Drive Data Recovery Procedure:
If your contents are somehow corrupted, or your Lexar drive is damaged or lost, you can
recover the data from your backup safe.
To restore your data on an existing drive, follow the procedures below:
(for replacing a lost or damaged drive first insert your Lexar branded drive in the USB port
and then follow these steps):
a. Click on Tools > Restore Data
b. You will see “Restore Data” window open
c. Click on “Select the data to restore” and follow the instructions

5
Einleitung
Willkommen bei Lexar DataShield™! Lexar DataShield ist eine schnelle, einfache
Möglichkeit, kritische und sensible Dateien auf jedem Lexar Medienlaufwerk zu speichern
und zu schützen. Mit dieser Software können Sie einen privaten Safe erstellen und Ihre
wertvollen Dateien einfach per Drag & Drop hineinziehen. Der Zugang zu Ihrem Safe ist
durch ein persönliches Passwort geschützt und Ihre Dateien werden automatisch
verschlüsselt. Selbst wenn Ihr Laufwerk verloren geht oder gestohlen wird, haben Sie die
Gewissheit, dass Ihre Dateien sicher sind. Wenn es um den Schutz Ihrer privaten Dateien
geht, können Sie dem Lexar DataShield vertrauen!
Unterstützte Betriebssysteme:
Mac OS
®
X v10.12+
Erforderliche Hardware:
Lexar USB Flash-Laufwerke
Lexar tragbare Solid-State-Laufwerke
Erste Schritte
Nachdem Sie Ihr Lexar Flash-Laufwerk/tragbares Solid-State-Laufwerk an einen Computer
angeschlossen haben, klicken Sie doppelt auf die Datei lexarDataShield.pkg, um die Lexar
DataShield Software auszuführen (Abb. 1). (Bei einigen Computern müssen Sie
möglicherweise das Computerverzeichnis öffnen, um das angeschlossene Laufwerk zu
finden.)
(Abb. 1)

6
Installieren und Einrichten eines privaten Safes
mit einem Mac:
Das Einrichten Ihres privaten Safes ist einfach! Befolgen Sie die unten stehenden Schritte,
um Ihren privaten Safe einzurichten.
Einrichten Ihres privaten Safes:
Wenn Ihr Lexar DataShield geöffnet ist, sehen Sie den Willkommensbildschirm. Bitte lesen
Sie den Software Servicevertrag sorgfältig durch. Wenn Sie den Servicevertrag akzeptieren,
führen Sie die folgenden Schritte aus:
1. Klicken Sie auf das Kontrollkästchen "I Agree (Ich stimme zu)" und dann auf Next
(Weiter).
Erstellen Sie ein persönliches Passwort für Ihren privaten Safe. Ihr Passwort muss aus
mindestens 6 Buchstaben, Zahlen oder Sonderzeichen bestehen. Geben Sie einen
Hinweis ein, der Ihnen hilft, sich an Ihr Passwort zu erinnern, und klicken Sie dann auf
Confirm (Bestätigen).

7
2. Die Installation ist abgeschlossen.
3. Um auf Ihren Safe zuzugreifen, klicken Sie einfach auf das DataShield Symbol, um
sich anzumelden.
4. Lexar DataShield ist jetzt bereit, Ihre wertvollen und sensiblen Dateien in Ihrem
neuen privaten Safe aufzubewahren.

8
So fügen Sie Dateien oder Ordner in Ihren
privaten Safe ein:
Fügen Sie Dateien manuell hinzu, indem Sie in der DataShield Menüleiste auf das Symbol
Add File (Datei hinzufügen) klicken, und wählen Sie die Dateien aus, die Sie hinzufügen
möchten (Abb. 5a und 5b). Oder ziehen Sie sie einfach per Drag & Drop direkt in den
Hauptbildschirm "My Protected Files (Meine geschützten Dateien)".
(Abb. 5a) (Abb. 5b)
So sichern Sie Ihre Daten:
Es ist sehr wichtig, dass Sie regelmäßig Sicherungen Ihrer Daten durchführen. Wir empfehlen
Ihnen, vor dem Schließen der Anwendung eine Sicherung Ihrer Daten auf Ihrem Host
Computer zu erstellen.
Wenn die Software offen ist, klicken Sie auf Menu/Tools/Backup Data (Menü/Werkzeuge/
Daten sichern).
Hinweis: Regelmäßige Sicherungen sind von entscheidender Bedeutung. Wenn Ihr Flash-Laufwerk
verloren geht oder beschädigt wird, können Sie nur die Daten wiederherstellen und wiederherstellen,
die Sie zuvor auf Ihrem Computer gesichert haben.
Verfahren zur Datenwiederherstellung von
verlorenen Flash-Laufwerken:
Wenn Ihre Inhalte beschädigt sind oder Ihr Lexar Laufwerk beschädigt oder verloren

9
gegangen ist, können Sie die Daten aus Ihrem Backup Safe wiederherstellen.
Um Ihre Daten auf einem vorhandenen Laufwerk wiederherzustellen, befolgen Sie die unten
stehenden Schritte:
(um ein verlorenes oder beschädigtes Laufwerk zu ersetzen, stecken Sie zuerst Ihr Lexar
Laufwerk in den USB-Anschluss und folgen Sie dann diesen Schritten):
a. Klicken Sie auf Tools > Restore Data (Werkzeuge > Daten wiederherstellen)
b. Das "Restore Data (Daten wiederherstellen)" Fenster wird sich öffnen.
c. Klicken Sie auf "Select the data to restore (Daten zum Wiederherstellen auswählen)"
und folgen Sie den Anweisungen.

10
Introducción
¡Bienvenido a Lexar DataShield™! Lexar DataShield es un método rápido y sencillo para
almacenar y proteger archivos críticos y confidenciales en cualquier unidad multimedia
Lexar. Este software le permitirá crear una caja fuerte y simplemente arrastrar y soltar sus
archivos valiosos dentro. El acceso a su caja fuerte está protegido por una contraseña
personal y sus archivos se cifran automáticamente. Incluso si su unidad se pierde o la roban,
tendrá la tranquilidad de saber que sus archivos están seguros. ¡Cuando se trata de
proteger sus archivos privados, puede confiar en Lexar DataShield!
Sistemas operativos compatibles:
Mac OS
®
X v10.12+
Hardware requerido:
Unidades flash USB Lexar
Unidad de estado sólido portátil Lexar
Primeros pasos
Después de conectar su Unidad flash Lexar/Unidad de estado sólido portátil a un ordenador,
haga doble clic en el archivo lexarDataShield.pkg para ejecutar el software Lexar DataShield
(Fig. 1). (Algunos ordenadores pueden requerir que abra el directorio del ordenador para
ubicar la unidad conectada).
(Fig. 1)
Instalación y configuración de una caja fuerte
para usuarios de Mac:
¡Configurar su caja fuerte es sencillo! Siga los pasos a continuación para configurar su caja
fuerte.

11
Configuración de su caja fuerte:
Una vez que su Lexar DataShield esté abierto, verá la pantalla de bienvenida, lea
detenidamente el acuerdo de servicio del software. Si acepta el acuerdo de servicio, siga
los pasos a continuación:
1. Haga clic en la casilla de verificación "I Agree (Acepto)", y a continuación haga clic
en Next (Siguiente).
Cree una contraseña personal para su caja fuerte. Su contraseña debe contener al
menos 6 letras, números o caracteres especiales. Introduzca una pista para recordar su
contraseña y a continuación haga clic en Confirm (Confirmar).

12
2. La instalación se ha completado.
3. Para acceder a su caja fuerte, simplemente haga clic en el icono DataShield para
iniciar sesión.
4. Lexar DataShield ahora está listo para mantener sus archivos valiosos y
confidenciales en su nueva caja fuerte.
Cómo añadir archivos o carpetas a su caja fuerte:
Añada archivos manualmente haciendo clic en el icono Add File (Añadir archivo) de la barra
de menú de DataShield y seleccione los archivos que desea añadir (Fig. 5a y 5b). O
simplemente arrástrelos y suéltelos directamente en la pantalla principal "My Protected Files
(Mis archivos protegidos)".
(Fig. 5a) (Fig. 5b)

13
Cómo hacer una copia de seguridad de sus
datos:
Es muy importante que realice copias de seguridad periódicas de sus datos. Le
recomendamos que haga copias de seguridad de sus datos en su ordenador host antes de
cerrar la aplicación.
Con el software abierto, haga clic en Menu/Tools/Backup Data (Menú/Herramientas/
Copia de seguridad de datos).
Nota: Las copias de seguridad periódicas son muy importantes. Si alguna vez se pierde o se daña la
unidad flash, sólo podrá restaurar y recuperar los datos de los que se haya hecho una copia de
seguridad en su ordenador.
Procedimiento de recuperación de datos de la
unidad flash perdida:
Si el contenido está dañado de alguna manera, o si la unidad de Lexar está dañada o perdida,
podrá recuperar los datos de la copia de seguridad de la caja fuerte.
Para restaurar sus datos en una unidad existente, siga los procedimientos a continuación:
(para reemplazar una unidad perdida o dañada primero Introduzca su unidad de la marca
Lexar en el puerto USB y a continuación siga estos pasos):
a. Haga clic en Herramientas > Restaurar datos
b. Verá la ventana "Restore Data (Restaurar datos)" abierta.
c. Haga clic en "Select the data to restore (Seleccionar los datos a restaurar)" y siga
las instrucciones.

14
Introduction
Bienvenue dans Lexar DataShield™ ! Lexar DataShield est un moyen rapide et simple de
stocker et de protéger des fichiers importants et sensibles sur n'importe quel lecteur
multimédia Lexar. Ce logiciel vous permettra de créer un coffre-fort privé et de simplement
glisser-déposer vos fichiers importants à l'intérieur. L'accès à votre coffre-fort est protégé
par un mot de passe personnel et vos fichiers sont automatiquement cryptés. Même si
votre disque est perdu ou volé, vous aurez l'esprit tranquille en sachant que vos fichiers
sont sécurisés. Lorsqu'il s'agit de protéger vos fichiers privés, vous pouvez faire confiance
à Lexar DataShield !
Système d'exploitation pris en charge :
Mac OS
®
X v10.12+
Matériel requis :
Lecteurs Flash USB Lexar
Lecteur à semi-conducteurs portable Lexar
Mise en route
Après avoir connecté votre lecteur flash Lexar/lecteur SSD portable à un ordinateur, double-
cliquez sur le fichier lexarDataShield.pkg pour exécuter le logiciel Lexar DataShield (Fig. 1).
(Certains ordinateurs peuvent vous demander d'ouvrir le répertoire de l'ordinateur pour
localiser le lecteur connecté.)
(Fig. 1)

15
Installation et configuration d'un coffre-fort privé
sous Mac :
La configuration de votre coffre-fort privé est simple ! Suivez les étapes ci-dessous pour
configurer votre coffre-fort privé.
Configuration de votre coffre-fort privé :
Une fois que votre Lexar DataShield est ouvert, vous verrez l'écran de bienvenue, veuillez
lire attentivement le contrat de service du logiciel. Si vous acceptez le contrat de service,
suivez les étapes ci-dessous :
1. Cochez la case « I Agree (J'accepte) » puis cliquez sur Next (Suivant).
Créez un mot de passe personnel pour votre coffre-fort privé. Votre mot de passe doit
comporter au moins 6 lettres, chiffres ou caractères spéciaux. Entrez un indice pour
vous aider à vous souvenir de votre mot de passe, puis cliquez sur Confirm
(Confirmer).

16
2. L'installation est terminée.
3. Pour accéder à votre coffre-fort, cliquez simplement sur l'icône DataShield pour
vous connecter.
4. Lexar DataShield est maintenant prêt à conserver vos fichiers importants et
sensibles dans votre nouveau coffre-fort privé.

17
Comment ajouter des fichiers ou des dossiers
dans votre coffre-fort privé :
Ajoutez des fichiers manuellement en cliquant sur l'icône Add File (Ajouter un fichier) dans
la barre de menu de DataShield, et sélectionnez les fichiers que vous souhaitez ajouter (Fig.
5a et 5b). Ou simplement les glisser-déposer directement dans l'écran principal « My
Protected Files (Mes fichiers protégés) ».
(Fig. 5a) (Fig. 5b)
Comment sauvegarder vos données :
Il est très important d'effectuer régulièrement des sauvegardes de vos données. Nous vous
recommandons de faire des sauvegardes de vos données sur votre ordinateur hôte avant
de fermer l'application.
Le logiciel étant ouvert, cliquez sur Menu/Tools/Backup Data (Menu/Outils/Sauvegarde des
données).
Remarque : Les sauvegardes régulières sont extrêmement importantes. Si votre lecteur flash est
perdu ou endommagé, vous ne pouvez restaurer et récupérer que les données que vous avez
précédemment sauvegardées sur votre ordinateur.
Procédure de récupération des données perdues
d'un lecteur flash :
Si votre contenu est corrompu d'une manière ou d'une autre, ou si votre lecteur Lexar est

18
endommagé ou perdu, vous pouvez récupérer les données depuis votre coffre-fort de
sauvegarde.
Pour restaurer vos données sur un lecteur existant, suivez les procédures ci-dessous :
(pour remplacer un lecteur perdu ou endommagé, commencez par insérer votre lecteur de
marque Lexar dans le port USB, puis procédez comme suit) :
a. Cliquez sur Tools > Restore Data (Outils/Restaurer les données).
b. Vous verrez la fenêtre « Restore Data (Restaurer les données) » s'ouvrir.
c. Cliquez sur « Select the data to restore (Sélectionner les données-fort à restaurer) »
et suivez les instructions.
La pagina si sta caricando...
La pagina si sta caricando...
La pagina si sta caricando...
La pagina si sta caricando...
La pagina si sta caricando...
La pagina si sta caricando...
La pagina si sta caricando...
La pagina si sta caricando...
La pagina si sta caricando...
La pagina si sta caricando...
La pagina si sta caricando...
La pagina si sta caricando...
La pagina si sta caricando...
La pagina si sta caricando...
La pagina si sta caricando...
La pagina si sta caricando...
La pagina si sta caricando...
La pagina si sta caricando...
La pagina si sta caricando...
-
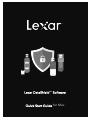 1
1
-
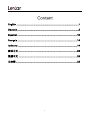 2
2
-
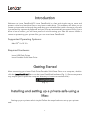 3
3
-
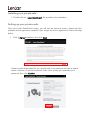 4
4
-
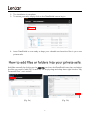 5
5
-
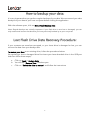 6
6
-
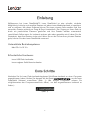 7
7
-
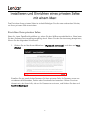 8
8
-
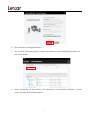 9
9
-
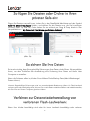 10
10
-
 11
11
-
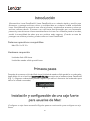 12
12
-
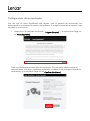 13
13
-
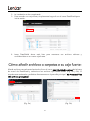 14
14
-
 15
15
-
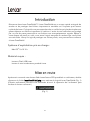 16
16
-
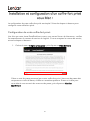 17
17
-
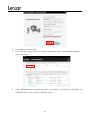 18
18
-
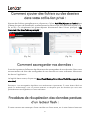 19
19
-
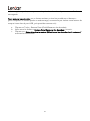 20
20
-
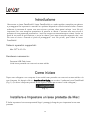 21
21
-
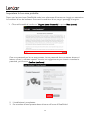 22
22
-
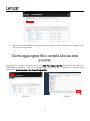 23
23
-
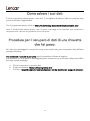 24
24
-
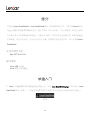 25
25
-
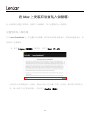 26
26
-
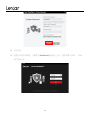 27
27
-
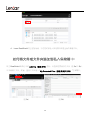 28
28
-
 29
29
-
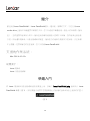 30
30
-
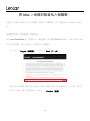 31
31
-
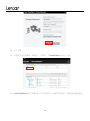 32
32
-
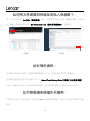 33
33
-
 34
34
-
 35
35
-
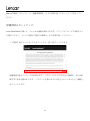 36
36
-
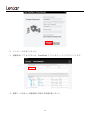 37
37
-
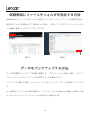 38
38
-
 39
39
Lexar DataShield Guida Rapida
- Categoria
- Dischi rigidi esterni
- Tipo
- Guida Rapida
in altre lingue
Documenti correlati
-
Lexar DataShield Guida Rapida
-
Lexar DataSafe Guida Rapida
-
Lexar 64GB Echo SE Manuale del proprietario
-
Lexar DataSafe Guida Rapida
-
Lexar USB 2.0 CompactFlash Reader Manuale del proprietario
-
Lexar USB 2.0 Multi-Card Reader Manuale utente
-
Lexar 64GB Echo SE Manuale del proprietario
-
Lexar Recovery Tool Guida Rapida