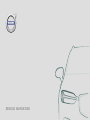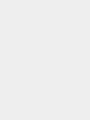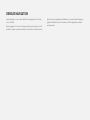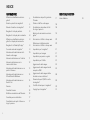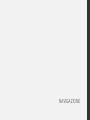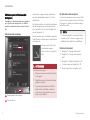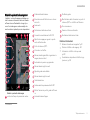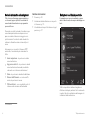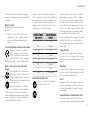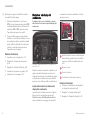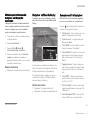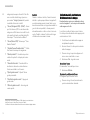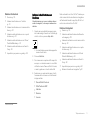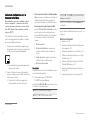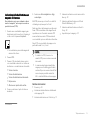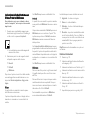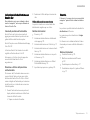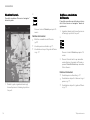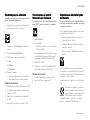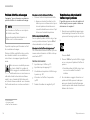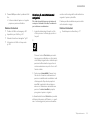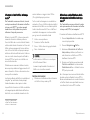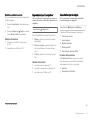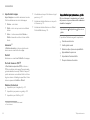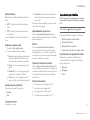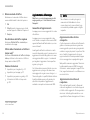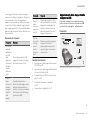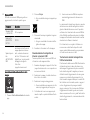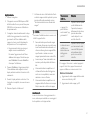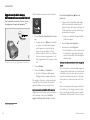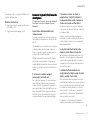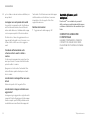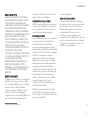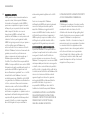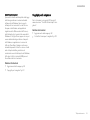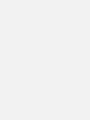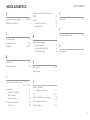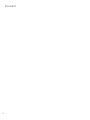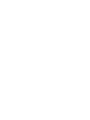SENSUS NAVIGATION


SENSUS NAVIGATION
Sensus Navigation è un sistema satellitare di navigazione e di informa-
zioni sul traffico.
Siamo impegnati in un lavoro di sviluppo continuo per migliorare i nostri
prodotti. In seguito a queste modifiche, le informazioni, le descrizioni e le
figure di questo supplemento potrebbero non corrispondere all'equipag-
giamento dell'automobile. Ci riserviamo il diritto di apportare modifiche
senza preavviso.

2
NAVIGAZIONE
Attivazione e disattivazione del navi-
gatore*
4
Simboli e pulsanti nel navigatore*
5
Schede informative nel navigatore*
6
Navigatore* sul display centrale
6
Navigatore* sul display del conducente
8
Attivazione e disattivazione del navi-
gatore* sul display del conducente
9
Navigatore* sull'Head-Up Display*
9
Comando vocale del navigatore*
9
Indicazione della destinazione diret-
tamente sulla mappa
10
Indicare la destinazione con l'indirizzo
11
Indicare la destinazione con la
ricerca a testo libero
12
Indicazione della destinazione con un
punto di interesse
13
Indicazione della destinazione con
Ultima/Preferite/Biblioteca
14
Indicazione della destinazione con
Send to Car
15
Itinerario
15
Visualizza itinerario
16
Modifica o cancellazione dell'itinerario
16
Visualizza percorso alternativo
17
Visualizzazione dei punti di interesse
lungo il percorso
17
Visualizzazione dei punti di guida nel-
l'itinerario
17
Problemi di traffico sulla mappa
18
Visualizzazione dei problemi di traf-
fico lungo il percorso
18
Selezione di una deviazione nel navi-
gatore*
19
Informazioni sul traffico in tempo reale
20
Attivazione e disattivazione delle
informazioni sul traffico in tempo reale
20
Impostazioni per il navigatore*
21
Impostazioni per la mappa
21
Impostazioni per percorso e guida
22
Impostazioni per il traffico
23
Aggiornamento delle mappe
24
Aggiornamento delle mappe tramite
computer e USB
25
Aggiornamento delle mappe dall'au-
tomobile connessa a Internet
28
Domande frequenti (FAQ) in merito
al navigatore*
29
Contratto di licenza per il navigatore*
30
Copyright per il navigatore*
33
INDICE ALFABETICO
Indice alfabetico 35
INDICE

NAVIGAZIONE

NAVIGAZIONE
* Optional/accessorio.
4
Attivazione e disattivazione del
navigatore*
Il navigatore si attiva automaticamente quando si
apre la portiera del conducente e si disattiva
quando il conducente blocca e lascia l'automo-
bile.
Attivazione del navigatore
Videata parziale del navigatore
Pulsante Home
Visualizzare la mappa sul display centrale pre-
mendo la videata parziale superiore (1) nella
videata Home.
Se il display centrale non visualizza la videata par-
ziale del navigatore, premere brevemente una
volta il pulsante Home (2) quindi la videata par-
ziale del navigatore (1).
Successivamente viene visualizzata la mappa del-
l'area attuale dove l'automobile è simbolizzata da
un triangolo blu.
Premere questo simbolo per
visualizzare la mappa a
schermo intero sul display cen-
trale.
ATTENZIONE
Ricordare quanto segue:
•
Rimanere sempre concentrati sulla strada
e sulla guida.
•
Rispettare sempre il codice della strada e
guidare con giudizio.
•
A seconda della situazione del traffico,
delle condizioni climatiche o della sta-
gione, alcune raccomandazioni possono
essere meno affidabili.
Disattivazione del navigatore
Il sistema di navigazione non può essere disatti-
vato e continua a operare sempre in sottofondo.
Si spegne solo quando il conducente blocca e
lascia l'automobile.
NOTA
Il sistema di navigazione è accessibile anche
a motore spento. Il sistema si spegne in caso
di abbassamento della tensione di batteria.
Relative informazioni
•
Navigatore* sul display centrale (p. 6)
•
Navigatore* sul display del conducente
(p. 8)
•
Navigatore* sull'Head-Up Display* (p. 9)
•
Comando vocale del navigatore* (p. 9)
•
Simboli e pulsanti nel navigatore* (p. 5)

NAVIGAZIONE
* Optional/accessorio.
5
Simboli e pulsanti nel navigatore*
I simboli e i colori sulla mappa nel display cen-
trale forniscono informazioni sulle varie strade e
sull'area intorno all'automobile e lungo il per-
corso. A sinistra appare una barra degli stru-
menti con diversi pulsanti per varie impostazioni.
Simboli e pulsanti sulla mappa
ora di arrivo/tempo di percorrenza residuo
Distanza dalla destinazione
Bussola/commuta fra Nord e senso di mar-
cia in alto
Avviamento
Destinazione/destinazione finale
Commuta la visualizzazione fra 2D/3D
Ripristina la mappa per seguire lo sposta-
mento dell'automobile
Punto di interesse (POI
1
)
Informazioni sul traffico
Riduce (videata ingrandita) o ingrandisce la
mappa (schermo intero)
Automobile sul percorso programmato
Riduce la barra degli strumenti
Ripete la guida vocale attuale
Riduce la barra degli strumenti
Calcola deviazione
Guida vocale temporaneamente On/Off
Mostra l'elenco dei punti di guida nell'itinera-
rio
Indica destinazione/tappa
Disattiva la guida
Mostra l'elenco delle informazioni sui punti di
interesse (POI
1
) e sul traffico nell'itinerario
Prossima manovra
Itinerario e Percorso alternativo
Destinazione/destinazione finale
Relative informazioni
•
Schede informative nel navigatore* (p. 6)
•
Problemi di traffico sulla mappa (p. 18)
•
Informazioni sul traffico in tempo reale
(p. 20)
•
Visualizzazione dei problemi di traffico lungo
il percorso (p. 18)
1
Point of Interest

NAVIGAZIONE
* Optional/accessorio.
6
Schede informative nel navigatore*
Tutte le icone sulla mappa, rappresentanti per
es. itinerario, tappa e preferiti, sono dotate di
una scheda informativa che si apre quando si
preme sull'icona.
Premendo una volta la scheda informativa si apre
una scheda piccola; alla seconda pressione si
apre una scheda di dimensioni maggiori e con
più informazioni. Il contenuto della scheda infor-
mativa e le alternative variano in base al tipo di
icona.
Ad esempio, con un punto di interesse (POI
2
)
selezionato, il conducente può selezionare fra
l'altro:
•
Avvia navigazione - la posizione è salvata
come destinazione
•
Agg. come dest. int. - la posizione è salvata
come destinazione intermedia (visualizzata
solamente se si indica una destinazione)
•
Salva - la posizione è salvata nella biblioteca
•
Rimuovi dall'itinerario - se inclusa nell'iti-
nerario, la posizione è rimossa
•
POI nei dintorni - sono visualizzati i punti di
interesse nelle vicinanze dell'automobile
Relative informazioni
•
Itinerario (p. 15)
•
Indicazione della destinazione con un punto
di interesse (p. 13)
•
Visualizzazione dei punti di interesse lungo il
percorso (p. 17)
Navigatore* sul display centrale
Il navigatore può essere visualizzato e coman-
dato in diversi modi, ad esempio dal display cen-
trale.
Tutte le impostazioni relative al navigatore si
effettuano dal display centrale. Qui il conducente
imposta il tipo di visualizzazione della mappa o di
indicazione della destinazione.
2
Point of Interest
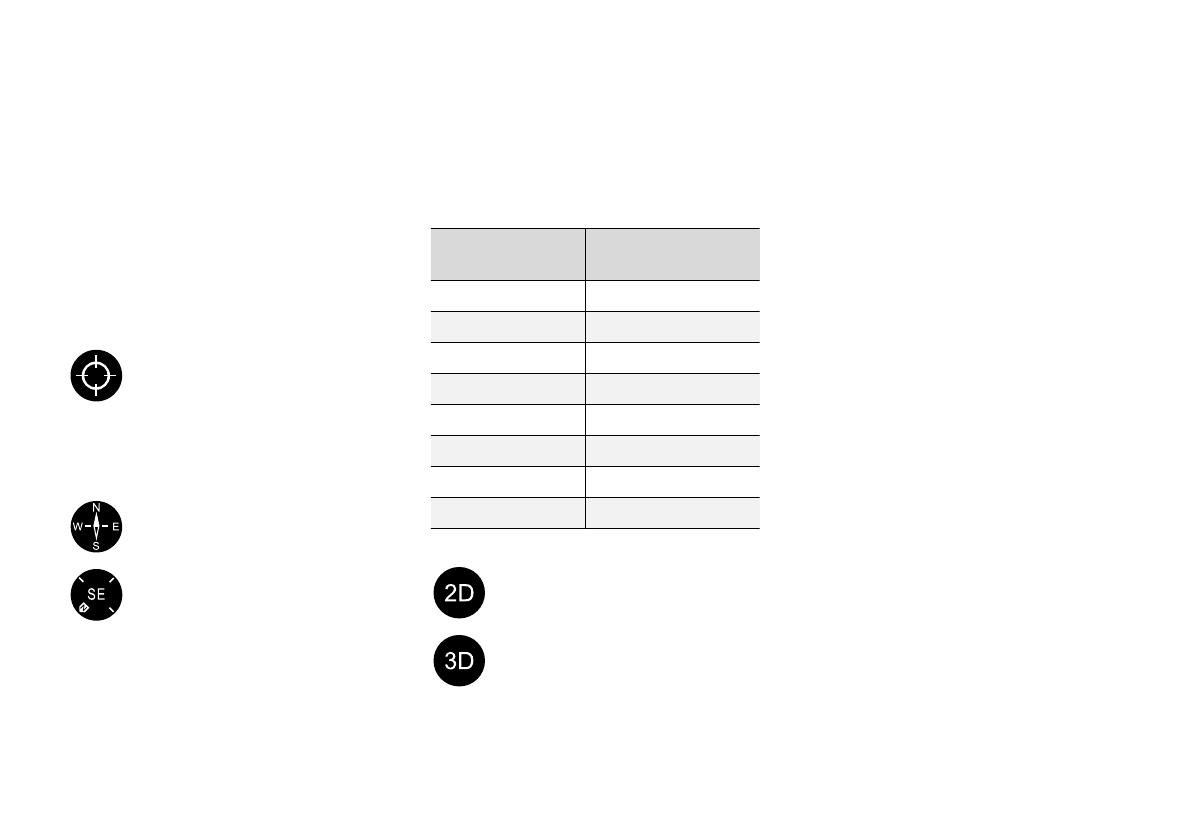
NAVIGAZIONE
}}
7
Se il display centrale non visualizza la mappa,
premere la videata parziale superiore (videata del
navigatore).
Dove mi trovo?
Quale posizione geografica ha l'auto al
momento?
•
Premere il simbolo dell'automobile sulla
mappa (triangolo blu) - le relative informa-
zioni sono visualizzate direttamente sulla
mappa.
Trovare il simbolo dell'auto sulla mappa
Dopo aver rimpicciolito, ingrandito e
scorso la mappa, a volte può essere
difficile ritrovare la posizione dell'auto-
mobile. Premendo il mirino, la mappa è
ripristinata e seguirà il simbolo dell'automobile.
Nord o senso di marcia in alto sulla
mappa
Sono disponibili due modalità di visua-
lizzazione del movimento dell'automo-
bile sulla mappa. Premere i simboli per
visualizzare in alto sulla mappa il nord o
il senso di marcia.
Quando la mappa viene visualizzata
con il nord in alto, il simbolo dell'auto-
mobile si sposta in base al punto cardinale
attuale sulla mappa. Quando il simbolo dell'auto-
mobile si sposta verso sinistra sulla mappa, l'au-
tomobile procede verso sinistra.
Quando il simbolo dell'automobile punta verso
l'alto, la mappa ruota sotto il simbolo dell'automo-
bile in base ai cambi di direzione dell'automobile.
Il simbolo della bussola indica il Nord (N) sulla
mappa, mentre il centro della bussola mostra in
quale direzione è rivolta l'automobile.
Caratteri all'interno
della bussola
selezione del punto
cardinale
N Nord
NE Nordest
E Est
SE Sudest
S Sud
SW Sudovest
W Ovest
NW Nordovest
Visualizzazione 2D o 3D
Premere i simboli per commutare fra
visualizzazione 2D e 3D.
Nella visualizzazione 3D, il senso di marcia del-
l'automobile è sempre verso l'alto. La mappa
ruota sotto il simbolo dell'automobile in base ai
cambi di direzione dell'automobile. La bussola
indica il Nord (N) sulla mappa, mentre il centro
della bussola mostra in quale direzione è rivolto il
frontale dell'automobile. La scala della mappa
non è indicata nella visualizzazione 3D.
Nella visualizzazione 2D, la mappa viene visualiz-
zata con il nord in alto e il simbolo dell'automo-
bile si sposta in base al punto cardinale attuale
sulla mappa.
Ingrandimento
Per ingrandire la mappa, toccare rapidamente
due volte con un dito il display centrale o appog-
giare due dita vicine sul display centrale e allon-
tanarle.
Riduzione
Per rimpicciolire la mappa, toccare una volta con
due dita il display centrale o appoggiare due dita
vicine sul display centrale ed unirle.
Scorri
Appoggiare un dito sulla mappa, scorrere nella
direzione desiderata e rilasciare. La funzione di
scorrimento è abilitata solo quando la mappa è
massimizzata.
Commutazione visualizzazione titolo
Ingrandire la mappa e premere il titolo della
mappa nella parte superiore del display centrale.

||
NAVIGAZIONE
* Optional/accessorio.
8
Selezionare le seguenti modalità di visualizza-
zione del titolo della mappa:
1. Destinazione (Destination), ora di arrivo
(
ETA) o tempo di percorrenza residuo (RTA)
e distanza dalla destinazione (Distance). Per
selezionare ETA o RTA, vedere la sezione
"Impostazioni per percorso e guida".
2. Posizione attuale espressa come indirizzo
(Address) o coordinate (Coordinates). In caso
di visualizzazione delle coordinate è indicata
anche l'altitudine (Altitude). Per selezionare
indirizzo o coordinate, vedere la sezione
"Impostazioni per la mappa".
Relative informazioni
•
Impostazioni per il navigatore* (p. 21)
•
Navigatore* sul display del conducente
(p. 8)
•
Navigatore* sull'Head-Up Display* (p. 9)
•
Impostazioni per percorso e guida (p. 22)
•
Impostazioni per la mappa (p. 21)
Navigatore* sul display del
conducente
Il navigatore può essere visualizzato e coman-
dato in diversi modi, ad esempio dal display del
conducente.
La mappa è visualizzata solamente sul display del con-
ducente da 12".
Durante la marcia il conducente è guidato con la
guida vocale abbinata ad alcune istruzioni sul
display del conducente. La visualizzazione mappa
sul display del conducente può essere attivata
anche se non è stata impostata una destinazione.
La pulsantiera destra al volante ed il
display del conducente
I pulsanti destri al volante consentono di gestire
alcune funzioni nel navigatore, ad esempio
Portami a casa e Annulla guida vocale. Se
viene visualizzato un messaggio sul display del
conducente, è necessario accettarlo o rifiutarlo
per aprire il menu.
Apri/chiudi menu. Il menu si chiude automa-
ticamente dopo qualche tempo di inattività
oppure se si effettuano determinate sele-
zioni.
Scorrere i menu.
Scorrere le opzioni.
Confermare o selezionare un'opzione.
Relative informazioni
•
Attivazione e disattivazione del navigatore*
sul display del conducente (p. 9)
•
Navigatore* sul display centrale (p. 6)
•
Navigatore* sull'Head-Up Display* (p. 9)

NAVIGAZIONE
}}
* Optional/accessorio.
9
Attivazione e disattivazione del
navigatore* sul display del
conducente
Il display del conducente visualizza automatica-
mente il navigatore quando si imposta una desti-
nazione. Il navigatore può essere visualizzato
anche senza impostare una destinazione.
1. Trascinare verso il basso la videata superiore
sul display centrale.
2.
Premere
Impostazioni.
3. Premere
My Car Display
Informazioni display conducente.
4.
Premere il pulsante di opzione
Visualizza
mappa per visualizzare il navigatore sul
display del conducente anche se non è stata
impostata una destinazione.
Relative informazioni
•
Navigatore* sul display del conducente (p. 8)
Navigatore* sull'Head-Up Display*
Il navigatore può essere visualizzato e coman-
dato in diversi modi, ad esempio dall'Head-Up
Display.
Navigatore sul parabrezza.
Il conducente può visualizzare le indicazioni stra-
dali e le informazioni del navigatore sull'Head-Up
Display nella parte inferiore del parabrezza.
È possibile impostare il navigatore in modo da
visualizzare le indicazioni sull'Head-Up Display,
anche nel campo informazioni.
Relative informazioni
•
Navigatore* sul display centrale (p. 6)
•
Navigatore* sul display del conducente (p. 8)
Comando vocale
3
del navigatore*
Molte delle funzioni del sistema di navigazione
possono essere attivate con i comandi vocali.
Premere nei comandi destri al volante e pro-
nunciare uno dei seguenti comandi:
•
"
Navigazione" - Avvia un dialogo con il navi-
gatore e visualizza esempi di comandi.
•
"
Portami a casa" - La guida vocale porta
alla posizione Casa.
•
"
Vai a [Città]" - Indica una città come desti-
nazione. Ad esempio "Vai a Milano".
•
"
Vai a [Indirizzo]" - Indica un indirizzo come
destinazione. Un indirizzo deve contenere
città e via. Ad esempio "Vai a Via Verdi 5,
Milano".
•
"
Aggiungi incrocio" - Apre un dialogo nel
quale si devono indicare due strade. La desti-
nazione è quindi l'incrocio fra le strade indi-
cate.
•
"
Vai a [CAP]" - Indica un codice di avvia-
mento postale come destinazione. Ad esem-
pio "Vai a 1 2 3 4 5".
•
"
Vai a [contatto]" - Indica un indirizzo dalla
rubrica come destinazione. Ad esempio "Vai
a Mario Rossi".
•
"
Cerca [Categoria POI]" - Cerca i punti di
interesse (POI) vicini in una determinata
3
Vale solo in alcuni mercati.

||
NAVIGAZIONE
* Optional/accessorio.
10
categoria (ad esempio ristoranti)
4
. Per otte-
nere una lista ordinata lungo il percorso -
pronunciare "
Lungo il percorso" quando è
visualizzato l'elenco dei risultati.
•
"
Cerca [Categoria POI] i [Città]" - Cerca i
punti di interesse (POI) in una determinata
categoria e città. L'elenco dei risultati è ordi-
nato a partire dal punto centrale della città.
Ad esempio "Trova ristorante a Milano".
•
"
Cerca [Nome POI]". Ad esempio "Trova
Giardini Pubblici".
•
"
Cambia Paese/Cambia stato
5,6
" - Modi-
fica l'area di ricerca per la navigazione.
•
"
Mostra preferiti" - Visualizza le posizioni
salvate fra i preferiti sul display del condu-
cente.
•
"
Cancella itinerario" - Cancella tutte le
destinazioni intermedie e la destinazione
finale memorizzate in un itinerario.
•
"
Ripeti guida vocale" - Ripete l'ultima
guida pronunciata.
•
"
Disattiva la guida vocale" - Spegne la
guida vocale.
•
"
Attiva la guida vocale" - Avvia la guida
vocale spenta.
Indirizzi
Quando si indica un indirizzo, l'area di ricerca è
definita in quella preimpostata nel navigatore. È
possibile cambiare area di ricerca. Se la nuova
area di ricerca utilizza una lingua diversa dalla lin-
gua di sistema impostata, il sistema passerà
automaticamente a un altro motore di riconosci-
mento. Pertanto, indicare l'indirizzo nella lingua
utilizzata nella nuova area di ricerca.
Indicazione della destinazione
direttamente sulla mappa
Una destinazione può essere indicata in diversi
modi nel navigatore*, ad esempio selezionandola
sulla mappa con il dito.
In molti casi risulta più facile scorrere l'elenco
fino alla posizione desiderata sulla mappa, quindi
selezionarla con il dito.
1. Controllare che la videata della mappa sia
completamente aperta.
2. Scorrere l'elenco fino alla posizione deside-
rata sulla mappa.
3. Premere a lungo la posizione. Appare un'i-
cona e viene visualizzato un menu.
4.
Selezionare
Vai - la guida si avvia.
Cancellare l'icona
Per cancellare l'icona della posizione:
•
Selezionare
Elimina
Regolare la posizione dell'icona
Per regolare la posizione dell'icona:
•
Premere a lungo l'icona, trascinarla nella
posizione desiderata e rilasciarla.
4
L'utente può selezionare di chiamare il POI o indicarlo come destinazione.
5
Nei Paesi europei si indica "Paese" al posto di "Stato".
6
Per Brasile e India, la modifica dell'area di ricerca si effettua sul display centrale.

NAVIGAZIONE
* Optional/accessorio.
11
Relative informazioni
•
Itinerario (p. 15)
•
Indicare la destinazione con l'indirizzo
(p. 11)
•
Indicare la destinazione con la ricerca a testo
libero (p. 12)
•
Indicazione della destinazione con un punto
di interesse (p. 13)
•
Indicazione della destinazione con Ultima/
Preferite/Biblioteca (p. 14)
•
Indicazione della destinazione con Send to
Car (p. 15)
•
Impostazioni per percorso e guida (p. 22)
Indicare la destinazione con
l'indirizzo
Una destinazione può essere indicata in diversi
modi nel navigatore*, ad esempio indicando un
indirizzo.
1. Quando viene visualizzata la mappa, ingran-
dire la barra degli strumenti con la freccia giù
sul lato sinistro e premere
Imp. dest..
> La visualizzazione passa dalla mappa alla
ricerca a testo libero.
2.
Premere
Indirizzo.
3. Non è necessario compilare tutti i campi. Ad
esempio, se si desidera recarsi in una città è
sufficiente inserire Paese e città. In tal modo,
si avvia la guida verso il centro della città.
4. Selezionare uno qualsiasi del campi di scrit-
tura accessibili e scrivere con la tastiera del
display centrale:
•
Paese/Stato/Provincia
•
Città/Territorio/CAP
•
Indirizzo
•
Numero
•
Incrocio
Nelle automobili con Volvo On Call* è anche pos-
sibile inviare indirizzi e destinazioni al navigatore
dell'automobile tramite la app Volvo On Call e il
centro di assistenza Volvo On Call
7
.
Relative informazioni
•
Itinerario (p. 15)
•
Indicazione della destinazione direttamente
sulla mappa (p. 10)
•
Indicare la destinazione con la ricerca a testo
libero (p. 12)
•
Indicazione della destinazione con un punto
di interesse (p. 13)
•
Indicazione della destinazione con Ultima/
Preferite/Biblioteca (p. 14)
•
Indicazione della destinazione con Send to
Car (p. 15)
•
Impostazioni per percorso e guida (p. 22)
•
Schede informative nel navigatore* (p. 6)
7
Solo alcuni mercati.

NAVIGAZIONE
* Optional/accessorio.
12
Indicare la destinazione con la
ricerca a testo libero
Una destinazione può essere indicata in diversi
modi nel navigatore* - la ricerca a testo libero
consente di trovare, ad esempio, numeri di tele-
fono, CAP, strade, città, coordinate e punti di
interesse (POI
8
).
Con la tastiera sul display centrale è possibile
inserire la maggior parte dei caratteri e utilizzarli
per la ricerca della destinazione.
1. Quando viene visualizzata la mappa, ingran-
dire la barra degli strumenti con la freccia giù
sul lato sinistro e premere
Imp. dest..
> La visualizzazione passa dalla mappa alla
ricerca a testo libero.
2. Inserire il termine di ricerca nella casella di
ricerca o limitare prima i risultati della ricerca
selezionando un filtro.
> L'elenco dei risultati viene aggiornato
continuamente durante l'inserimento.
3.
Se la ricerca ha fornito il risultato deside-
rato - premere un risultato per visualizzare la
relativa scheda informativa e scegliere di
continuare a utilizzare i risultati della ricerca.
Se la ricerca ha fornito troppi risultati -
premere
Funzioni filtro avanzate e selezio-
nare la posizione intorno alla quale deve
essere effettuata la ricerca, quindi scegliere
di continuare a utilizzare i risultati della
ricerca:
•
Attorno veicolo
•
Attorno destinazione - appare sola-
mente se è stata inserita una destina-
zione.
•
Lungo percorso - appare solamente se
è stata inserita una destinazione.
•
Attorno punto cartina
Coordinate
Una destinazione può essere indicata anche con
le coordinate cartografiche.
•
Scrivere ad esempio "N 58,1234 E
12,5678" e premere
Cerca.
I punti cardinali N, E, S e W possono essere inse-
riti in diversi modi, ad esempio:
N 58,1234 E 12,5678 (con spazio)
N58,1234 E12,5678 (senza spazio)
58,1234N 12,5678E (con il punto cardinale
dopo le coordinate)
58,1234-12,5678 (con trattino senza punto
cardinale)
Si può utilizzare indifferentemente il punto [.] o la
virgola [,].
Relative informazioni
•
Itinerario (p. 15)
•
Indicazione della destinazione direttamente
sulla mappa (p. 10)
•
Indicare la destinazione con l'indirizzo (p. 11)
•
Indicazione della destinazione con un punto
di interesse (p. 13)
•
Indicazione della destinazione con Ultima/
Preferite/Biblioteca (p. 14)
•
Indicazione della destinazione con Send to
Car (p. 15)
•
Impostazioni per percorso e guida (p. 22)
8
Point of Interest

NAVIGAZIONE
* Optional/accessorio.
13
Indicazione della destinazione con
un punto di interesse
Una destinazione può essere indicata in diversi
modi nel navigatore*, ad esempio inserendo un
punto di interesse (POI
9
).
1. Quando viene visualizzata la mappa, ingran-
dire la barra degli strumenti con la freccia giù
sul lato sinistro e premere
Imp. dest..
> La visualizzazione passa dalla mappa alla
ricerca a testo libero.
2.
Premere
POI.
3. Premere il filtro desiderato (alcune opzioni
sono visualizzate solamente se si indica una
destinazione o una destinazione intermedia):
•
Vicino al veicolo
•
Vicino alla destinazione
•
Vicino alla destinazione intermedia
•
Nel percorso
•
Attorno a un punto sulla cartina
4. Trovare e selezionare il punto di interesse
desiderato.
5.
Selezionare
Avvia navigazione o Agg.
come tappa.
Molti POI (ad esempio, ristoranti) sono dotati di
sottocategorie (ad esempio fast food).
Nelle impostazioni della mappa è possibile modi-
ficare i POI da visualizzare sulla mappa. Questa
impostazione non influenza la ricerca dei POI
come destinazione; anche i POI deselezionati
sono visualizzati qui come destinazioni alternative.
Alcuni POI sono visualizzati sulla mappa solo a
partire dalla scala 1 km (1 mile).
NOTA
•
Il simbolo di un POI, il numero e le
varianti di POI possono variare a seconda
dei mercati.
•
In occasione degli aggiornamenti delle
mappe possono essere aggiunti simboli,
mentre altri possono essere eliminati. Nel
menu è sempre possibile scorrere tra
tutti i simboli dell'attuale sistema mappe.
Relative informazioni
•
Itinerario (p. 15)
•
Indicazione della destinazione direttamente
sulla mappa (p. 10)
•
Indicare la destinazione con l'indirizzo (p. 11)
•
Indicare la destinazione con la ricerca a testo
libero (p. 12)
•
Indicazione della destinazione con Ultima/
Preferite/Biblioteca (p. 14)
•
Indicazione della destinazione con Send to
Car (p. 15)
•
Impostazioni per la mappa (p. 21)
9
Point of Interest

NAVIGAZIONE
* Optional/accessorio.
14
Indicazione della destinazione con
Ultima/Preferite/Biblioteca
Una destinazione può essere indicata in diversi
modi nel navigatore*, ad esempio selezionandola
dagli elenchi.
1. Quando viene visualizzata la mappa, ingran-
dire la barra degli strumenti con la freccia giù
sul lato sinistro e premere
Imp. dest..
> La visualizzazione passa dalla mappa alla
ricerca a testo libero.
2. Selezionare quindi uno dei seguenti elenchi
nella parte superiore dello schermo.
•
Recenti
•
Preferiti
•
Biblioteca
Dopo che un'opzione in una lista è stata marcata,
essa sarà aggiunta come destinazione con uno
dei pulsanti
Avvia navigazione o Agg. come
tappa.
Ultime
In questa lista sono raccolte le ricerche prece-
denti. Scorrere e selezionare.
L'opzione è disponibile anche sul display del con-
ducente e vi si accede con i comandi destri al
volante.
Con Modifica può essere modificata la lista.
Preferiti
In questa lista sono raccolte le posizioni marcate
come preferite da
Biblioteca. Scorrere e selezio-
nare.
Una posizione cancellata in
Preferiti permane in
Biblioteca, ma con un asterisco "spento". Per
riportare una posizione in Preferiti, accedere a
Biblioteca e marcare nuovamente l'asterisco
della posizione.
Con
Imposta indirizzo abitazione può essere
programmata ed usata una destinazione usata di
frequente. L'opzione di impostazione della desti-
nazione Casa è disponibile anche sul display del
conducente e vi si accede con i comandi destri al
volante.
Con
Modifica può essere modificata la lista.
Biblioteca
Qui sono raccolti le posizioni e gli itinerari salvati.
L'oggetto salvato per ultimo va a finire in cima
alla lista.
Premere l'asterisco di una posizione per selezio-
narla/deselezionarla come preferita. Una posi-
zione con asterisco selezionato/pieno è visualiz-
zata anche sotto il titolo
Preferiti.
Se è cancellata una posizione in
Biblioteca,
essa sarà cancellata anche in Preferiti.
La biblioteca può essere ordinata in vari modi:
•
Aggiunta - In ordine cronologico.
•
Nome - In ordine alfabetico.
•
Distanza - In ordine di distanza dalla posi-
zione attuale.
•
Ricevuta - le posizioni inviate all'automobile
con la funzione Send to Car sono filtrate. Le
nuove posizioni non lette sono dotate di una
marcatura BLU che si spegne quando le
posizioni sono lette.
Modifica consente di cancellare una o più voci
nell'elenco.
Relative informazioni
•
Itinerario (p. 15)
•
Indicazione della destinazione direttamente
sulla mappa (p. 10)
•
Indicare la destinazione con l'indirizzo (p. 11)
•
Indicare la destinazione con la ricerca a testo
libero (p. 12)
•
Indicazione della destinazione con un punto
di interesse (p. 13)
•
Indicazione della destinazione con Send to
Car (p. 15)
•
Impostazioni per percorso e guida (p. 22)

NAVIGAZIONE
* Optional/accessorio.
15
Indicazione della destinazione con
Send to Car
Una destinazione può essere indicata in diversi
modi nel navigatore*, ad esempio utilizzando la
funzione Send to Car.
Invio della posizione all'automobile
Send to Car è una funzione che consente di
aggiungere una destinazione/posizione al navi-
gatore dell'automobile tramite computer.
Send to Car può essere utilizzata anche dalla app
Volvo On Call*.
La funzione Send to Car richiede che sia stato
registrato nell'automobile un Volvo ID.
Ad esempio, un fornitore di servizi mappe che
consente di utilizzare Send to Car è
wego.here.com
Ricezione e utilizzo della posizione
nell'automobile
Per ricevere i dati, l'automobile deve essere con-
nessa a Internet. Se la posizione viene inviata
all'automobile tramite Volvo On Call, si utilizza il
modem integrato nell'automobile per la ricezione
dei dati, quindi non è richiesta una connessione
Internet separata.
1. Quando l'automobile riceve una posizione, il
display centrale visualizza una notifica. Sele-
zionare la notifica/il simbolo.
> Si apre una scheda informativa.
2. Selezionare l'utilizzo della posizione deside-
rato.
Utilizzo della posizione memorizzata
Le posizioni ricevute sono memorizzate nella
biblioteca del navigatore per uso futuro.
Relative informazioni
•
Itinerario (p. 15)
•
Indicazione della destinazione direttamente
sulla mappa (p. 10)
•
Indicare la destinazione con l'indirizzo (p. 11)
•
Indicare la destinazione con la ricerca a testo
libero (p. 12)
•
Indicazione della destinazione con un punto
di interesse (p. 13)
•
Indicazione della destinazione con Ultima/
Preferite/Biblioteca (p. 14)
•
Impostazioni per percorso e guida (p. 22)
Itinerario
L'itinerario è il percorso che viene proposto dal
navigatore* quando l'utente indica una destina-
zione.
La posizione impostata inizialmente diventerà la
destinazione dell'itinerario.
Le successive posizioni diventeranno le tappe
dell'itinerario.
Un itinerario con le relative destinazioni finale e
intermedie può essere modificato facilmente in
seguito.
Relative informazioni
•
Visualizza itinerario (p. 16)
•
Modifica o cancellazione dell'itinerario
(p. 16)
•
Visualizza percorso alternativo (p. 17)
•
Visualizzazione dei punti di guida nell'itinera-
rio (p. 17)

NAVIGAZIONE
* Optional/accessorio.
16
Visualizza itinerario
È possibile visualizzare l'itinerario nel navigatore*
durante la guida.
1. Durante la guida, ingrandire la barra degli
strumenti prima con la freccia giù quindi con
i tre punti.
2.
Premere il simbolo Itinerario per aprire l'iti-
nerario.
Relative informazioni
•
Modifica o cancellazione dell'itinerario
(p. 16)
•
Visualizza percorso alternativo (p. 17)
•
Visualizzazione dei punti di guida nell'itinera-
rio (p. 17)
Modifica o cancellazione
dell'itinerario
È possibile cancellare una destinazione interme-
dia o l'intero itinerario nel navigatore* durante la
guida vocale.
1. Ingrandire la barra degli strumenti prima con
la freccia giù quindi con i tre punti.
2.
Premere il simbolo Itinerario per aprire l'iti-
nerario.
3. Premere l'icona del cestino per cancellare
una destinazione intermedia nell'itinerario o
premere
Cancella itinerario per cancellare
l'intero itinerario.
Relative informazioni
•
Visualizza percorso alternativo (p. 17)
•
Visualizzazione dei punti di interesse lungo il
percorso (p. 17)
•
Visualizzazione dei punti di guida nell'itinera-
rio (p. 17)

NAVIGAZIONE
* Optional/accessorio.
17
Visualizza percorso alternativo
È possibile ricercare percorsi alternativi nel navi-
gatore* durante la guida vocale.
1. Ingrandire la barra degli strumenti prima con
la freccia giù quindi con i tre punti.
2.
Premere il simbolo Itinerario per aprire l'iti-
nerario.
3.
Premere
Percorsi alternativi.
4. Selezionare un percorso alternativo:
•
Eco
•
Rapido
•
Panoramico
5. Premere la mappa.
> Il percorso aggiornato viene visualizzato
sulla mappa e la guida vocale riprende.
Relative informazioni
•
Modifica o cancellazione dell'itinerario (p. 16)
•
Visualizzazione dei problemi di traffico lungo
il percorso (p. 18)
•
Selezione di una deviazione nel navigatore*
(p. 19)
•
Impostazioni per percorso e guida (p. 22)
Visualizzazione dei punti di
interesse lungo il percorso
È possibile generare un elenco dei punti di inte-
resse (POI
10
) lungo il percorso nel navigatore*.
1.
Premere
Avanti.
2.
Premere
POI.
> I POI lungo il percorso sono visualizzati in
ordine di distanza.
3. Se sono presenti più POI nello stesso luogo,
sono visualizzati raggruppati. Selezionare il
gruppo per visualizzare l'elenco dei POI.
4. Selezionare un POI.
5. Selezionare una delle opzioni della scheda
informativa ed attenersi alle istruzioni.
Relative informazioni
•
Schede informative nel navigatore* (p. 6)
•
Impostazioni per la mappa (p. 21)
Visualizzazione dei punti di guida
nell'itinerario
Un elenco dei prossimi punti di guida nell'itinera-
rio assiste il conducente a pianificare per tempo
le successive manovre.
Per visualizzare un elenco delle prossime svolte
nell'itinerario nel navigatore*:
1. Ingrandire la barra degli strumenti con la
freccia giù sul lato sinistro.
2. Ingrandire ulteriormente la barra degli stru-
menti con i tre punti.
3.
Premere il simbolo
Turn-by-turn (vedere
figura).
Viene visualizzato un elenco dei punti di guida
nell'itinerario al posto della barra degli strumenti
(è possibile scorrere l'elenco). Premendo la frec-
cia sinistra si riduce l'elenco.
Il successivo punto di guida si trova in alto nella
lista.
Premendo uno dei punti di guida nel-
l'elenco si visualizza la posizione sulla
mappa. Premendo successivamente il
mirino (vedere figura) si riporta la
mappa alla videata di guida, in cui la mappa
segue lo spostamento dell'automobile.

NAVIGAZIONE
* Optional/accessorio.
18
Problemi di traffico sulla mappa
Il navigatore* riceve informazioni su situazioni e
problemi di traffico e le visualizza sulla mappa.
NOTA
Le informazioni sul traffico non sono disponi-
bili in tutte le aree/i Paesi.
Le aree di copertura delle informazioni sul
traffico sono in continuo aumento.
È possibile impostare quali informazioni sul traf-
fico visualizzare sulla mappa.
Problemi di traffico quali traffico intenso e lento,
lavori stradali e incidenti sono visualizzati con
simboli diversi se la mappa è ingrandita a suffi-
cienza.
Ecco come sono visualizzati per esem-
pio i lavori stradali. Per i problemi di
traffico maggiori è visualizzata anche la
relativa estensione con una linea rossa
a lato della strada. La linea indica simultanea-
mente il senso di marcia del tratto interessato -
se il disturbo interessa entrambi i sensi di marcia,
il tratto sarà marcato con una linea su entrambi i
lati.
Informazioni sul problema di traffico
–
Premere il simbolo del problema di traffico.
> Appare un scheda informativa. Le infor-
mazioni possono contenere ad es. la posi-
zione del problema di circolazione con
nome della strada/numero civico e il tipo/
l'estensione/la durata del problema.
Evitare un problema di traffico
Se sono presenti problemi di traffico lungo il per-
corso è possibile selezionare l'opzione
Evita. Il
sistema calcolerà così un altro percorso.
Informazioni sul traffico in tempo reale
11
Con l'automobile connessa a Internet si possono
ricevere anche informazioni sul traffico in tempo
reale tramite RTTI
12
.
Relative informazioni
•
Impostazioni per il traffico (p. 23)
•
Impostazioni per la mappa (p. 21)
•
Visualizzazione dei problemi di traffico lungo
il percorso (p. 18)
•
Informazioni sul traffico in tempo reale
(p. 20)
•
Schede informative nel navigatore* (p. 6)
Visualizzazione dei problemi di
traffico lungo il percorso
È possibile generare un elenco dei problemi di
traffico lungo il percorso quando si indica una
destinazione nel navigatore*.
1. Quando viene visualizzata la mappa, ingran-
dire la barra degli strumenti sul lato sinistro
prima con la freccia giù quindi con i tre punti.
2.
Premere Avanti.
3.
Premere
Traffico. Il pulsante Traffico è grigio
se non sono presenti problemi di traffico sul
percorso.
> Eventuali problemi di traffico lungo il per-
corso sono visualizzati in ordine di
distanza.
4. Se si desiderano maggiori informazioni sul
problema di traffico, premere la barra per
aprire una scheda informativa. Selezionare
una delle opzioni della scheda informativa ed
attenersi alle istruzioni.
10
Point of Interest
11
Solo alcuni mercati.
12
Real Time Traffic Information
La pagina si sta caricando...
La pagina si sta caricando...
La pagina si sta caricando...
La pagina si sta caricando...
La pagina si sta caricando...
La pagina si sta caricando...
La pagina si sta caricando...
La pagina si sta caricando...
La pagina si sta caricando...
La pagina si sta caricando...
La pagina si sta caricando...
La pagina si sta caricando...
La pagina si sta caricando...
La pagina si sta caricando...
La pagina si sta caricando...
La pagina si sta caricando...
La pagina si sta caricando...
La pagina si sta caricando...
La pagina si sta caricando...
La pagina si sta caricando...
-
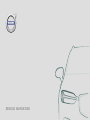 1
1
-
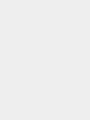 2
2
-
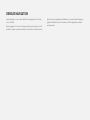 3
3
-
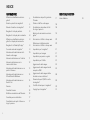 4
4
-
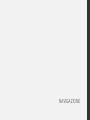 5
5
-
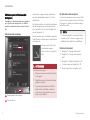 6
6
-
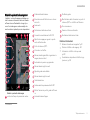 7
7
-
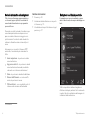 8
8
-
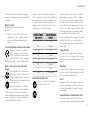 9
9
-
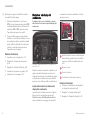 10
10
-
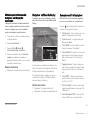 11
11
-
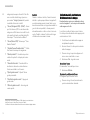 12
12
-
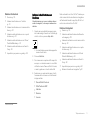 13
13
-
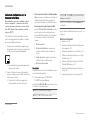 14
14
-
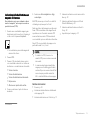 15
15
-
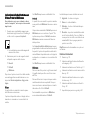 16
16
-
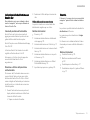 17
17
-
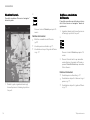 18
18
-
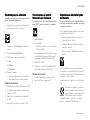 19
19
-
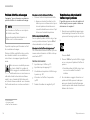 20
20
-
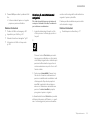 21
21
-
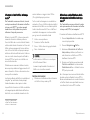 22
22
-
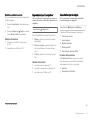 23
23
-
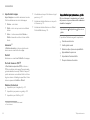 24
24
-
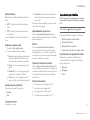 25
25
-
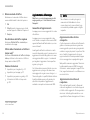 26
26
-
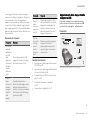 27
27
-
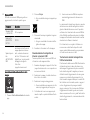 28
28
-
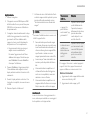 29
29
-
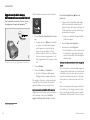 30
30
-
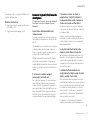 31
31
-
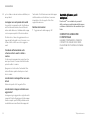 32
32
-
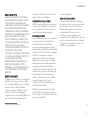 33
33
-
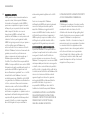 34
34
-
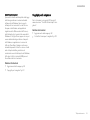 35
35
-
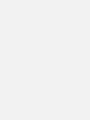 36
36
-
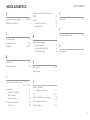 37
37
-
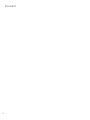 38
38
-
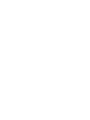 39
39
-
 40
40
Volvo 2020 Early Manuale utente
- Tipo
- Manuale utente