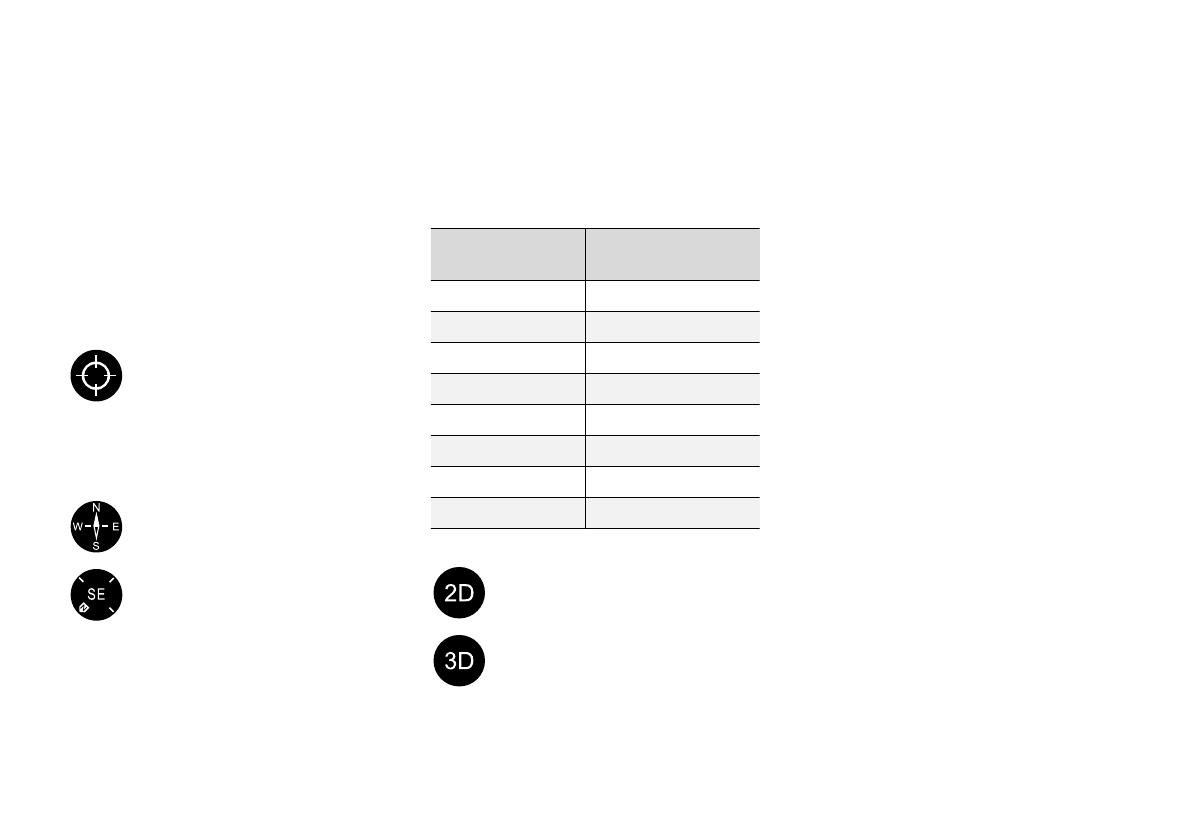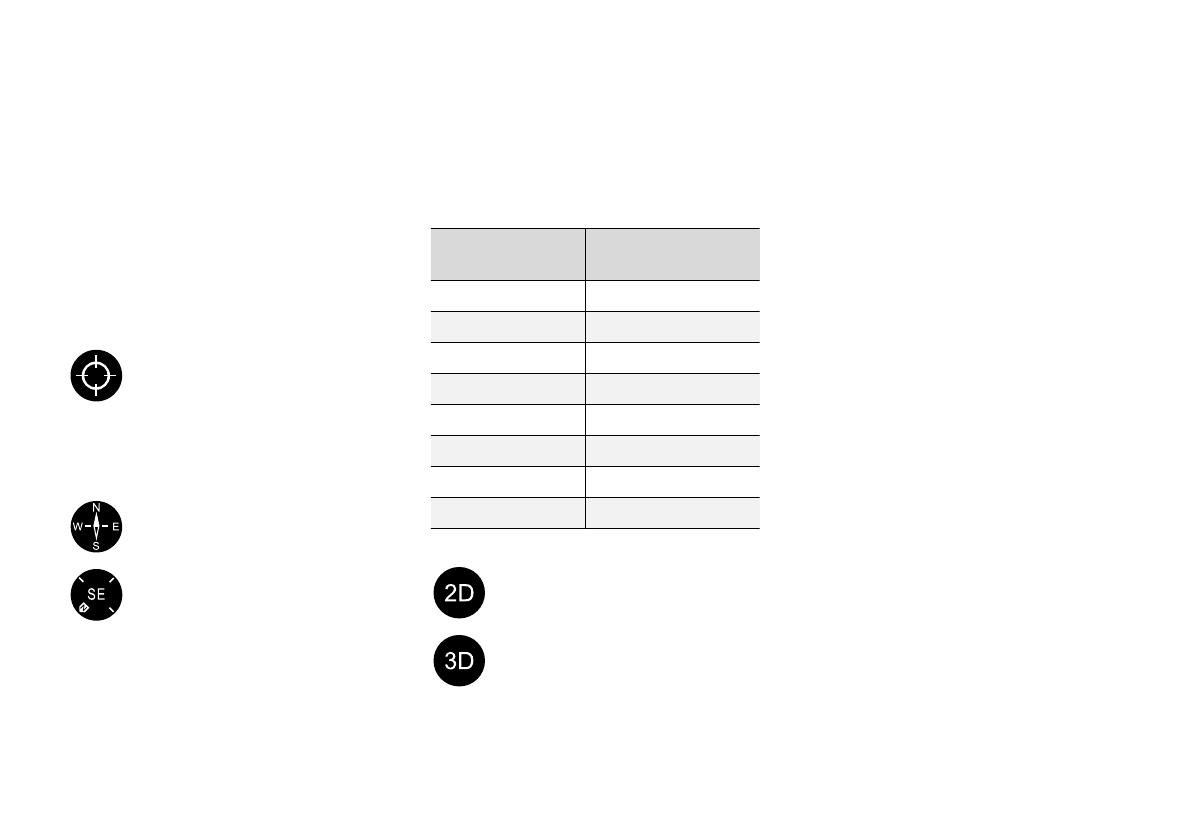
NAVIGAZIONE
}}
7
Se il display centrale non visualizza la mappa,
premere la videata parziale superiore (videata del
navigatore).
Dove mi trovo?
Quale posizione geografica ha l'auto al
momento?
•
Premere il simbolo dell'automobile sulla
mappa (triangolo blu) - le relative informa-
zioni sono visualizzate direttamente sulla
mappa.
Trovare il simbolo dell'auto sulla mappa
Dopo aver rimpicciolito, ingrandito e
scorso la mappa, a volte può essere
difficile ritrovare la posizione dell'auto-
mobile. Premendo il mirino, la mappa è
ripristinata e seguirà il simbolo dell'automobile.
Nord o senso di marcia in alto sulla
mappa
Sono disponibili due modalità di visua-
lizzazione del movimento dell'automo-
bile sulla mappa. Premere i simboli per
visualizzare in alto sulla mappa il nord o
il senso di marcia.
Quando la mappa viene visualizzata
con il nord in alto, il simbolo dell'auto-
mobile si sposta in base al punto cardinale
attuale sulla mappa. Quando il simbolo dell'auto-
mobile si sposta verso sinistra sulla mappa, l'au-
tomobile procede verso sinistra.
Quando il simbolo dell'automobile punta verso
l'alto, la mappa ruota sotto il simbolo dell'automo-
bile in base ai cambi di direzione dell'automobile.
Il simbolo della bussola indica il Nord (N) sulla
mappa, mentre il centro della bussola mostra in
quale direzione è rivolta l'automobile.
Caratteri all'interno
della bussola
selezione del punto
cardinale
N Nord
NE Nordest
E Est
SE Sudest
S Sud
SW Sudovest
W Ovest
NW Nordovest
Visualizzazione 2D o 3D
Premere i simboli per commutare fra
visualizzazione 2D e 3D.
Nella visualizzazione 3D, il senso di marcia del-
l'automobile è sempre verso l'alto. La mappa
ruota sotto il simbolo dell'automobile in base ai
cambi di direzione dell'automobile. La bussola
indica il Nord (N) sulla mappa, mentre il centro
della bussola mostra in quale direzione è rivolto il
frontale dell'automobile. La scala della mappa
non è indicata nella visualizzazione 3D.
Nella visualizzazione 2D, la mappa viene visualiz-
zata con il nord in alto e il simbolo dell'automo-
bile si sposta in base al punto cardinale attuale
sulla mappa.
Ingrandimento
Per ingrandire la mappa, toccare rapidamente
due volte con un dito il display centrale o appog-
giare due dita vicine sul display centrale e allon-
tanarle.
Riduzione
Per rimpicciolire la mappa, toccare una volta con
due dita il display centrale o appoggiare due dita
vicine sul display centrale ed unirle.
Scorri
Appoggiare un dito sulla mappa, scorrere nella
direzione desiderata e rilasciare. La funzione di
scorrimento è abilitata solo quando la mappa è
massimizzata.
Commutazione visualizzazione titolo
Ingrandire la mappa e premere il titolo della
mappa nella parte superiore del display centrale.